|
3. Daystar Turbo 040 ROM バージョンアップ
Macintosh SE/30用のアクセラレータ「Daystar Turbo 040」は優れモノです。
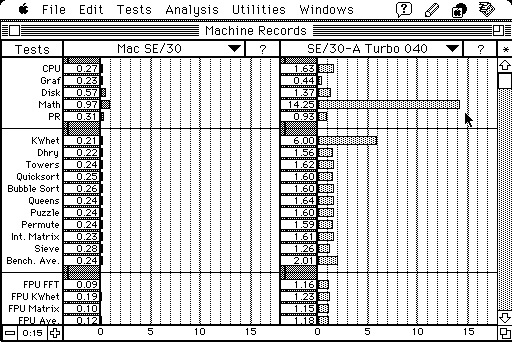
3-1
実際に私のSE/30でSpeedometerによるテストを行なったところ、CPUで6倍、Mathは15倍という結果になりました。
このあたりの詳しい内容は こちら の3.や4.を参照ください。
しかし、このDaystar Turbo 040を漢字Talk 7.5以降の環境で使用するにはROMのバージョンがVer. 4.11以降である必要があります。
手持ちのTurbo 040に Ver. 2.xx と 3.07 のものがあったので、4.11に引き上げてみました。

3-2: Daystar Turbo 040 33MHz Rev. 2
ROM Ver. 2.xx (シールにあった番号は 2952)

3-3: 裏面 (128KB 2nd cache付き)
Turbo 040には様々なスペックがありますが、こちらはクロックが33MHzで本体のリビジョンがRev.2のものです。背面には2nd cacheが付いています。
○印のPLCC32チップにROMが書き込まれていますが、チップに貼られていたシールの識別番号「2952」からROMのバージョンはVer. 2.xxと思われます。

3-4: AT27C010-15JC (表/裏)
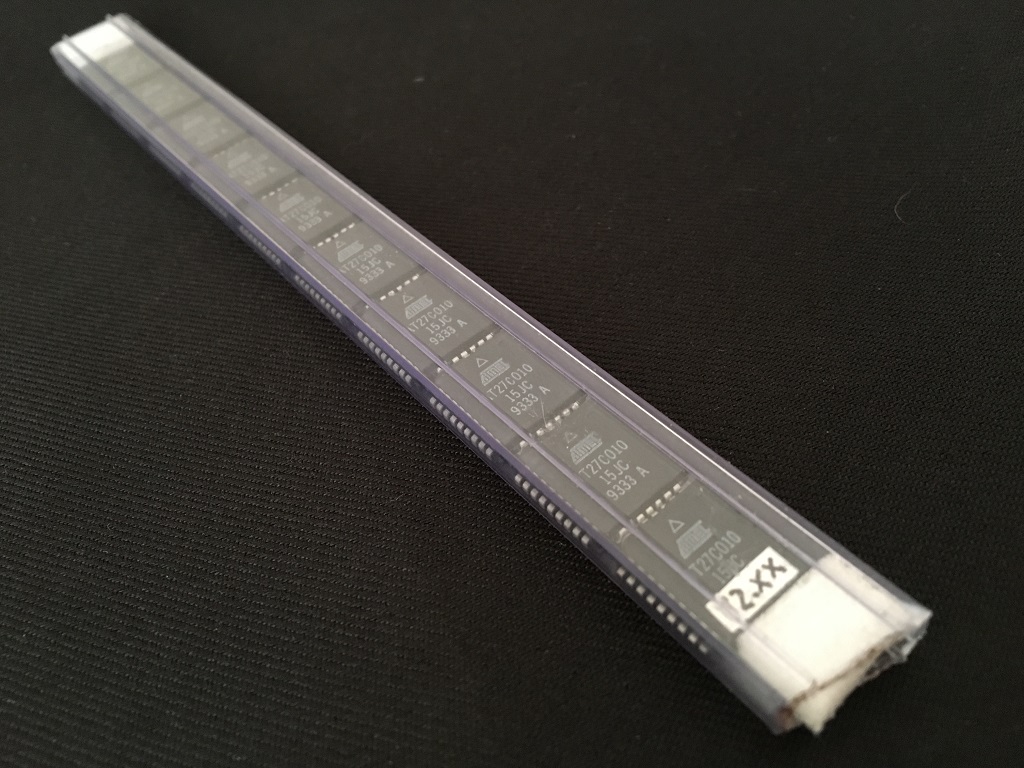
3-5: 10個セット
使用されているPLCC32チップはAtmel製の「AT27C010-15JC」でした。
同じものを探したら10個セットのものが海外で見つかったので購入しました。

3-6: Daystar Turbo 040 40MHz Rev. 3
ROM Ver. 3.07 (シールにあった番号は 2977)

3-7: 裏面
こちらはクロックが40MHzで、本体のリビジョンはRev.3と思われます。
ROMのバージョンはVer. 3.07で、シールには「2977」と書かれていました。

3-8: TMS27PC010A-15FML (表/裏)
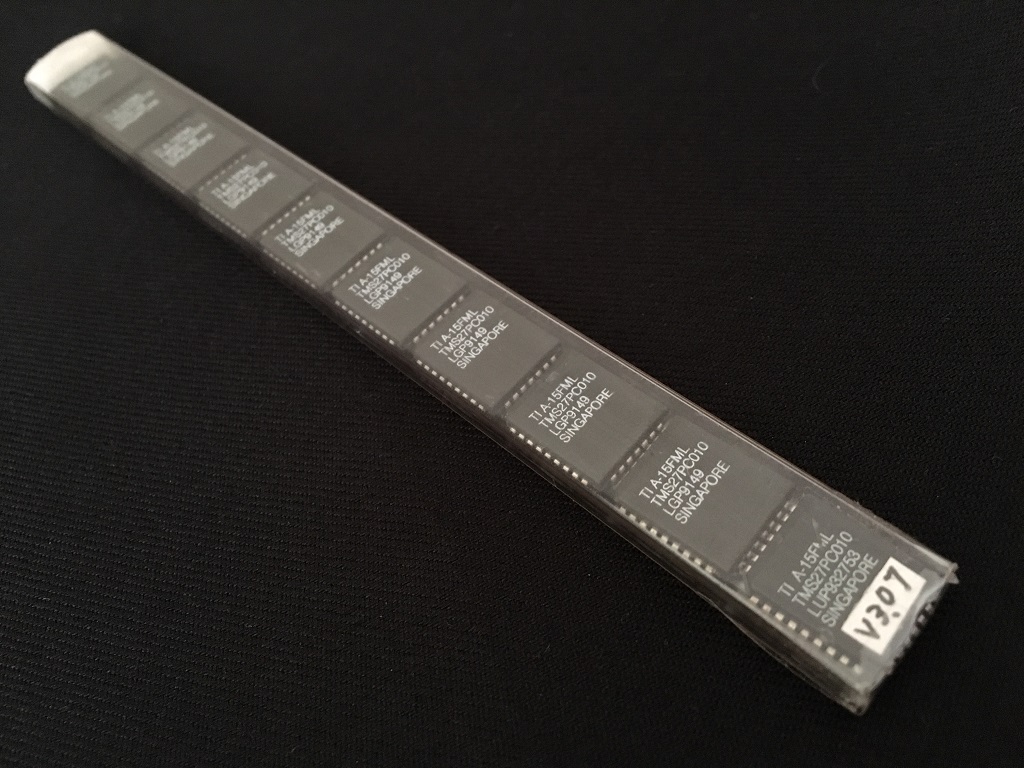
3-9: 10個セット
使用されているPLCC32チップはTEXAS Instruments製の「TMS27PC010A-15FML」でした。
こちらも10個セットのものを海外から購入しました。

3-10
EPROMライターは、SIVAVA「Willem Programmer」を使用しました。
製品情報については下記を参照ください。
[参考情報] Willem Programmer - SIVAVA
本体はPCにUSB接続して使用しますが、ドライバの関係上Windows 7環境が必要です。
「PLCC32⇔DIP32変換アダプター」と「PLCCプラー」はオプションです。

3-11
本体に変換アダプターとPLCC32チップをセットした状態です。
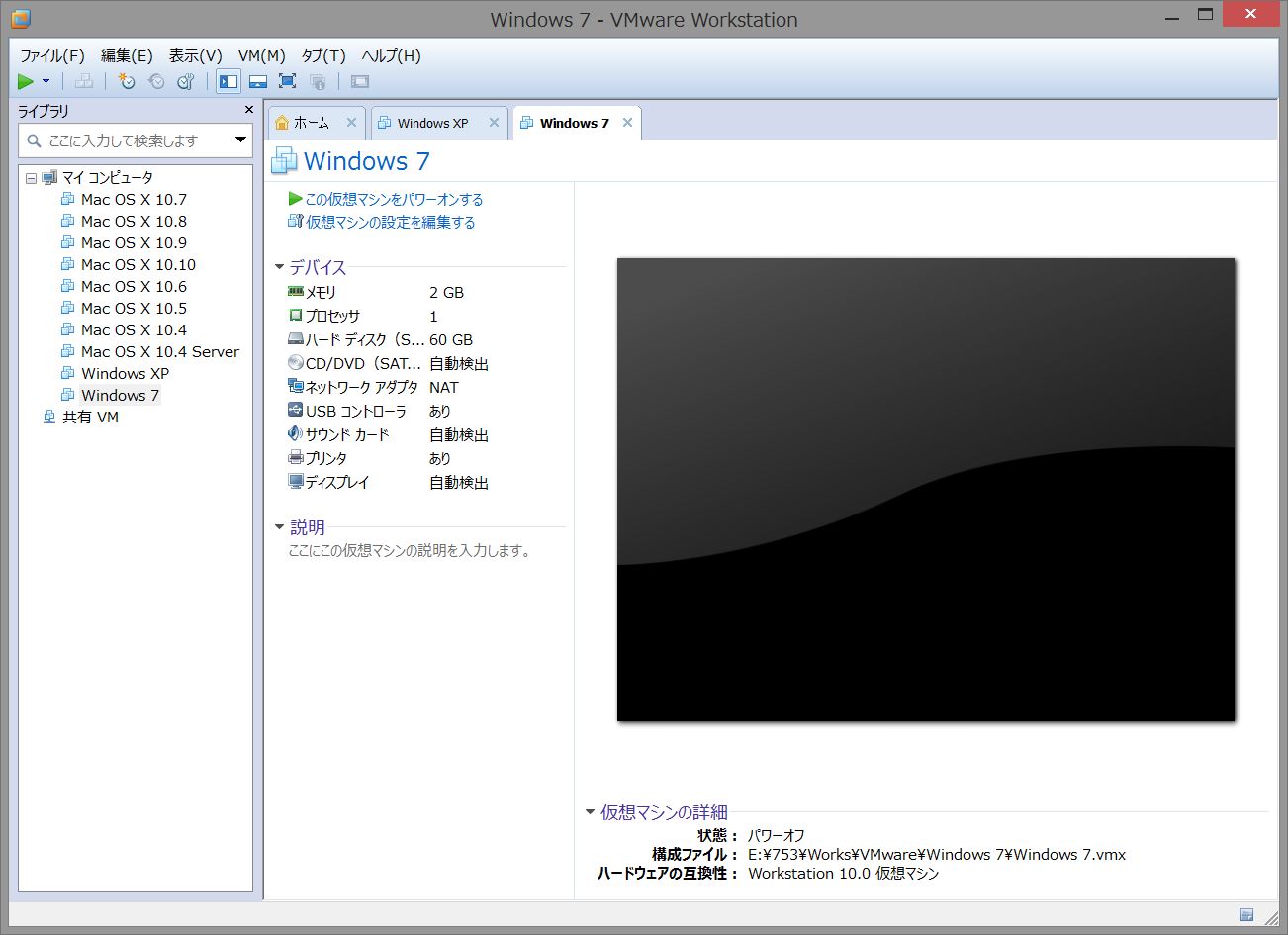
3-12
仮想マシン「Windows 7」をパワーオンします。
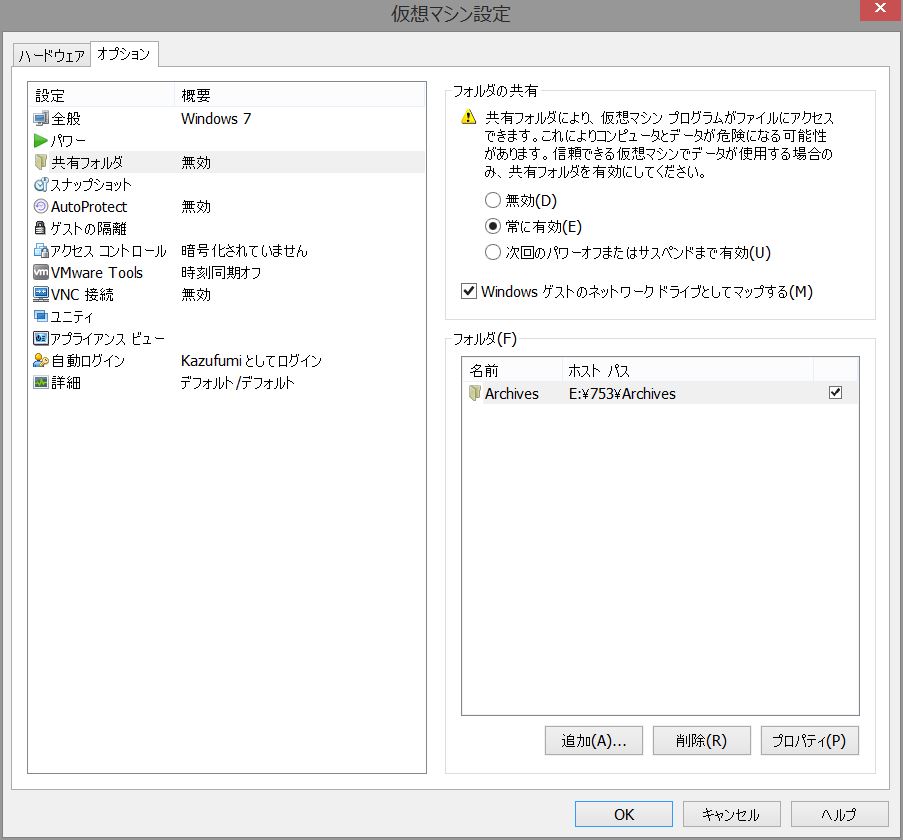
3-13
「オプション」の「共有フォルダ」が「無効」になっています。
「常に有効」を選択して、「追加...」から「Archives」フォルダを選択します。
「ネットワークドライブとしてマップする」にチェックを入れ、「OK」。

3-14
「Shared Folder」がネットワークドライブとして表示されています。
これで、「Archives」に直接アクセスできるようになりました。
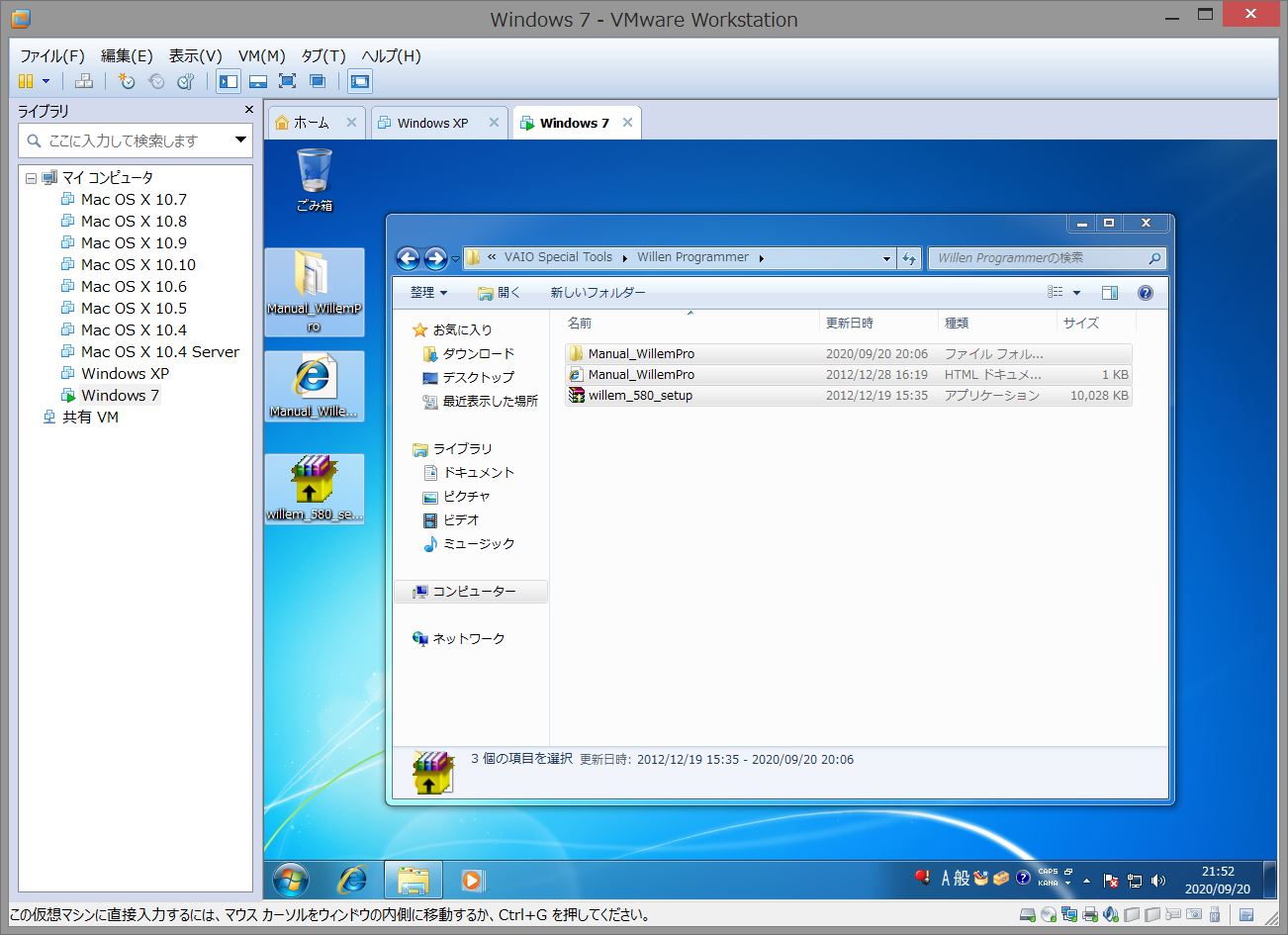
3-15
「Shared Folder」から、
/Archives/VAIO Special Tools/Willem Programmer/を開きます。
中身をすべて選択して、デスクトップにドラッグしてコピーします。
「Wiilen_580_setup」をダブルクリックします。
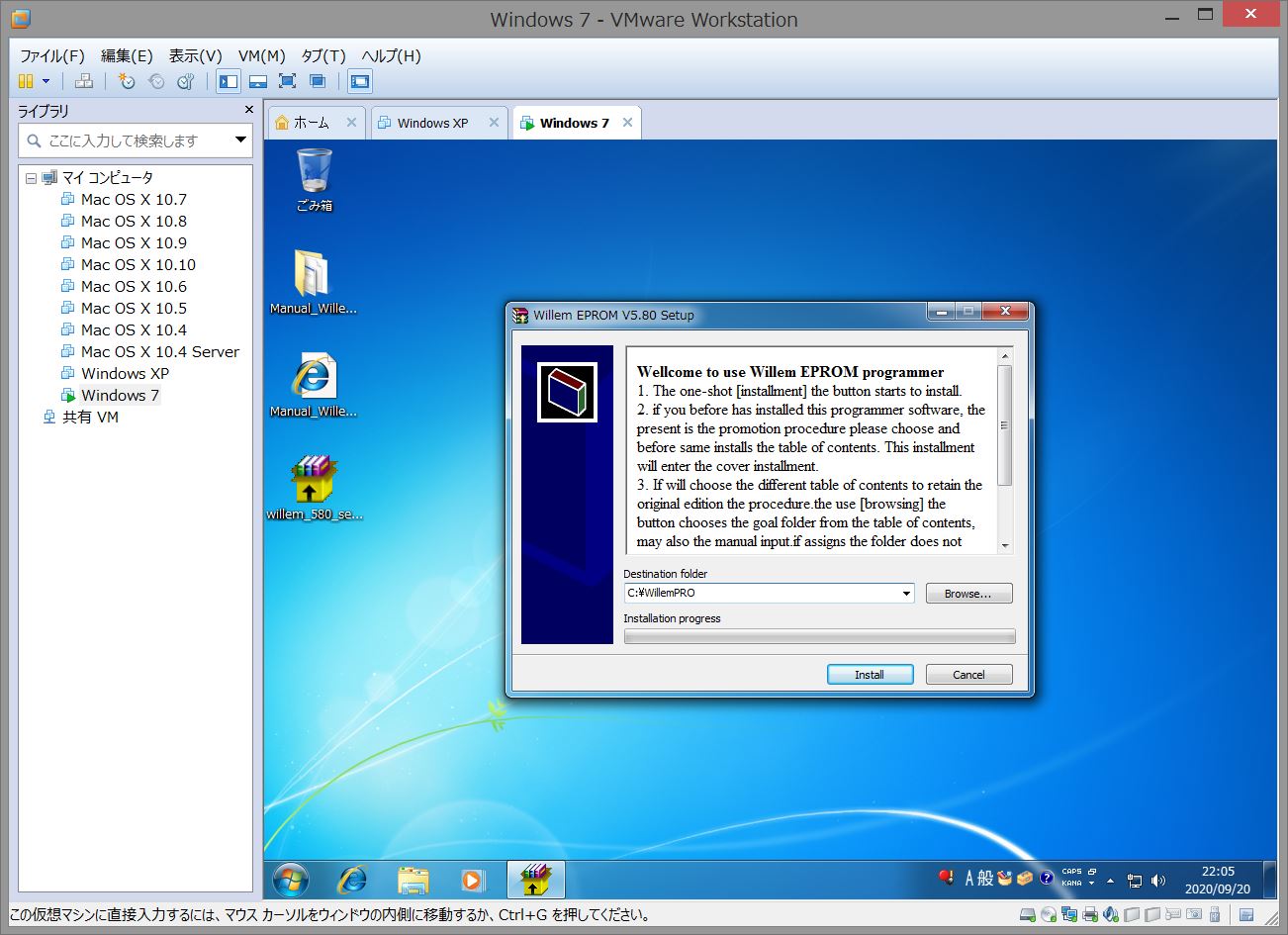
3-16
インストール先は「D:\WillemPRO」を「C:\WillemPRO」に変更して「Install」。
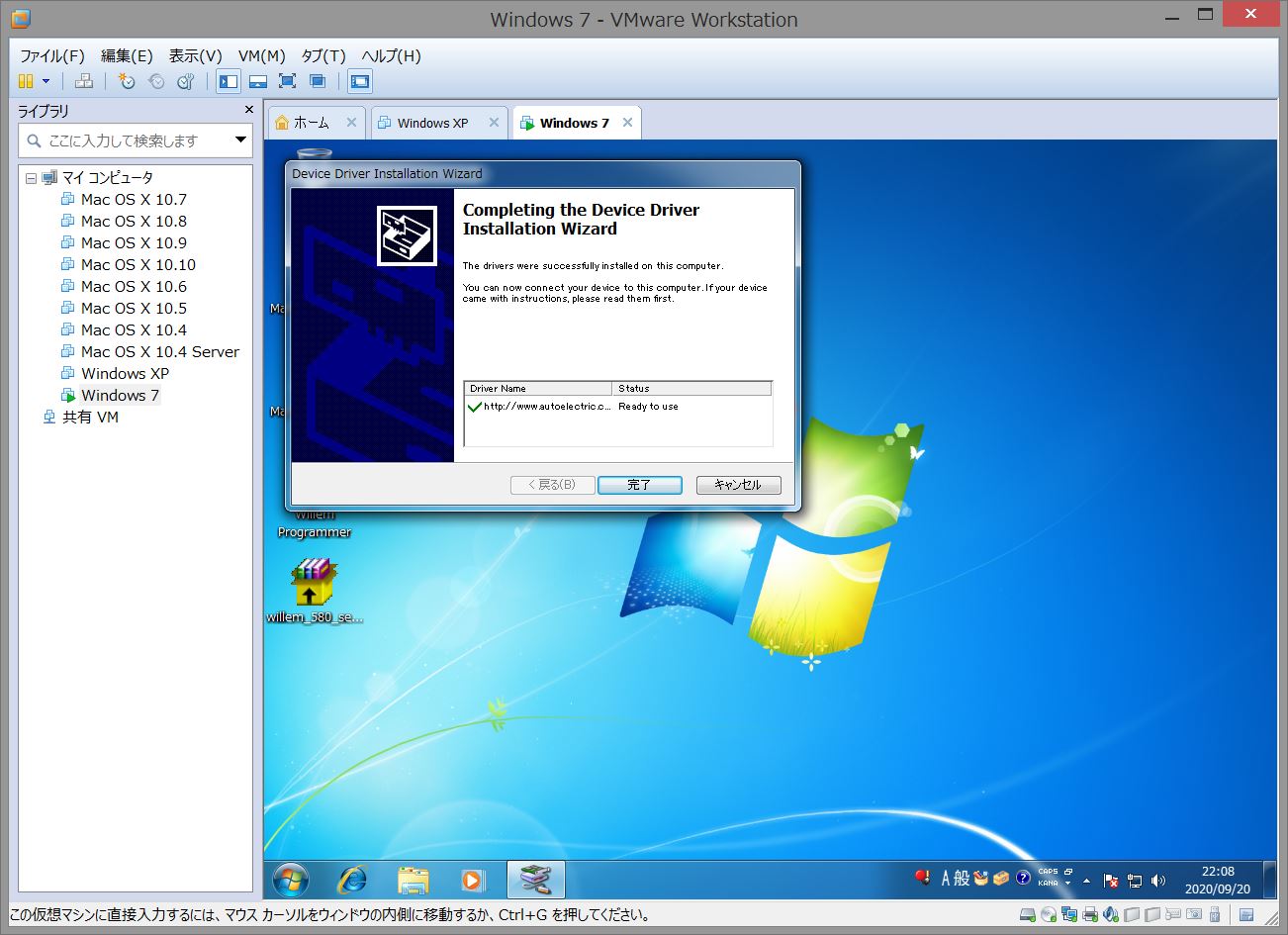
3-17
「Willem Programmer」のアプリとドライバがインストールされました。
「完了」。
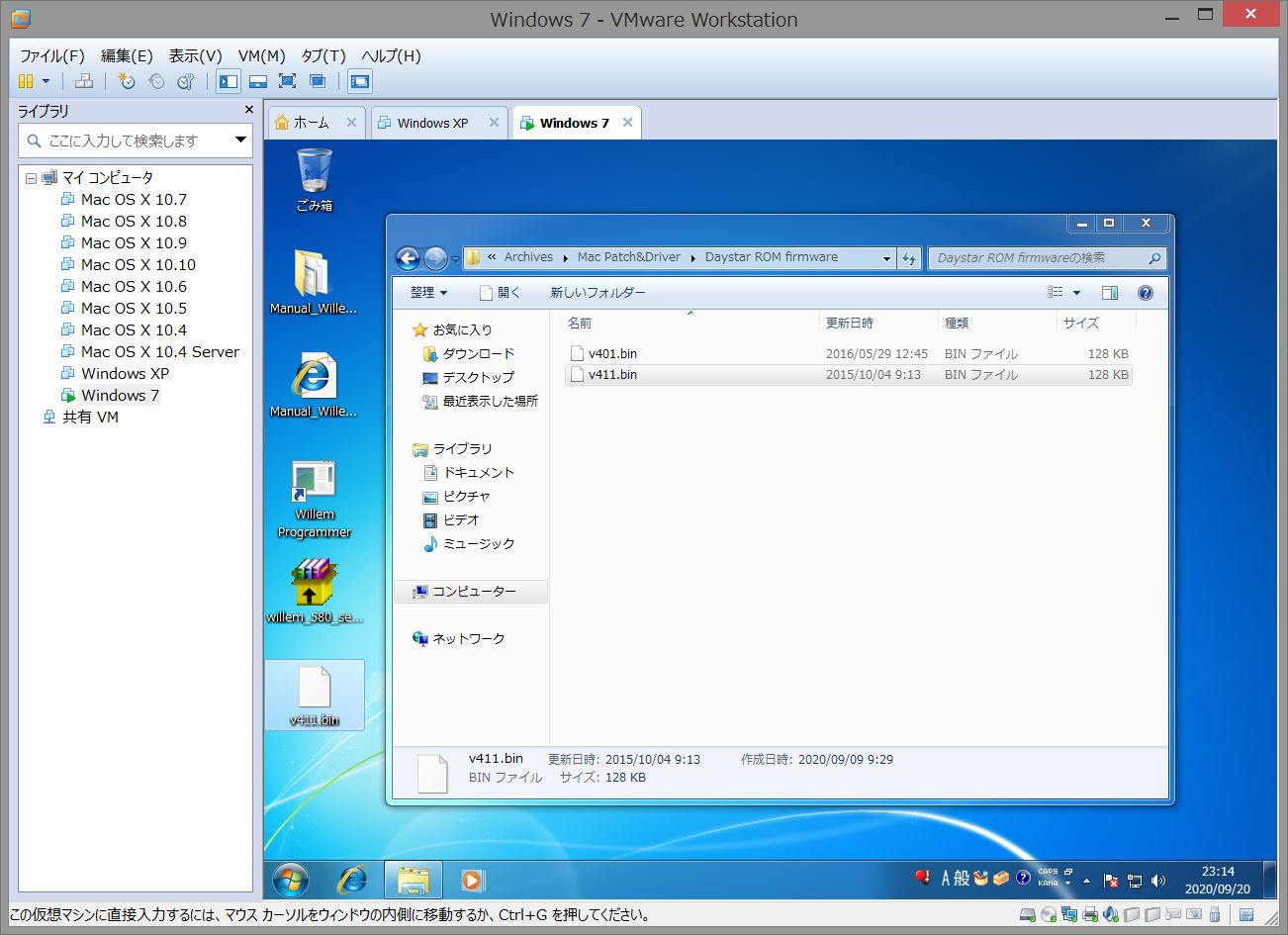
3-18
再び「Shared Folder」から、
/Archives/Mac Patch&Driver/Daystar ROM firmware/を開きます。
「v411.bin」をデスクトップにドラッグしてコピーします。
これは、Ver. 4.11のROMのbinファイル(128KB)です。
今回はWebからダウンロードしたものを使用しますが、「Willem Programmer」を使用して実機のROMから抽出しておくことも可能です。

3-19
まず「AT27C010-15JC」にROMを書き込みます。
新品のチップをセットした状態で「Willem Programmer」をPCに接続します。
POWERランプ赤が点灯し、RUNランプ黄が点滅して消灯します。
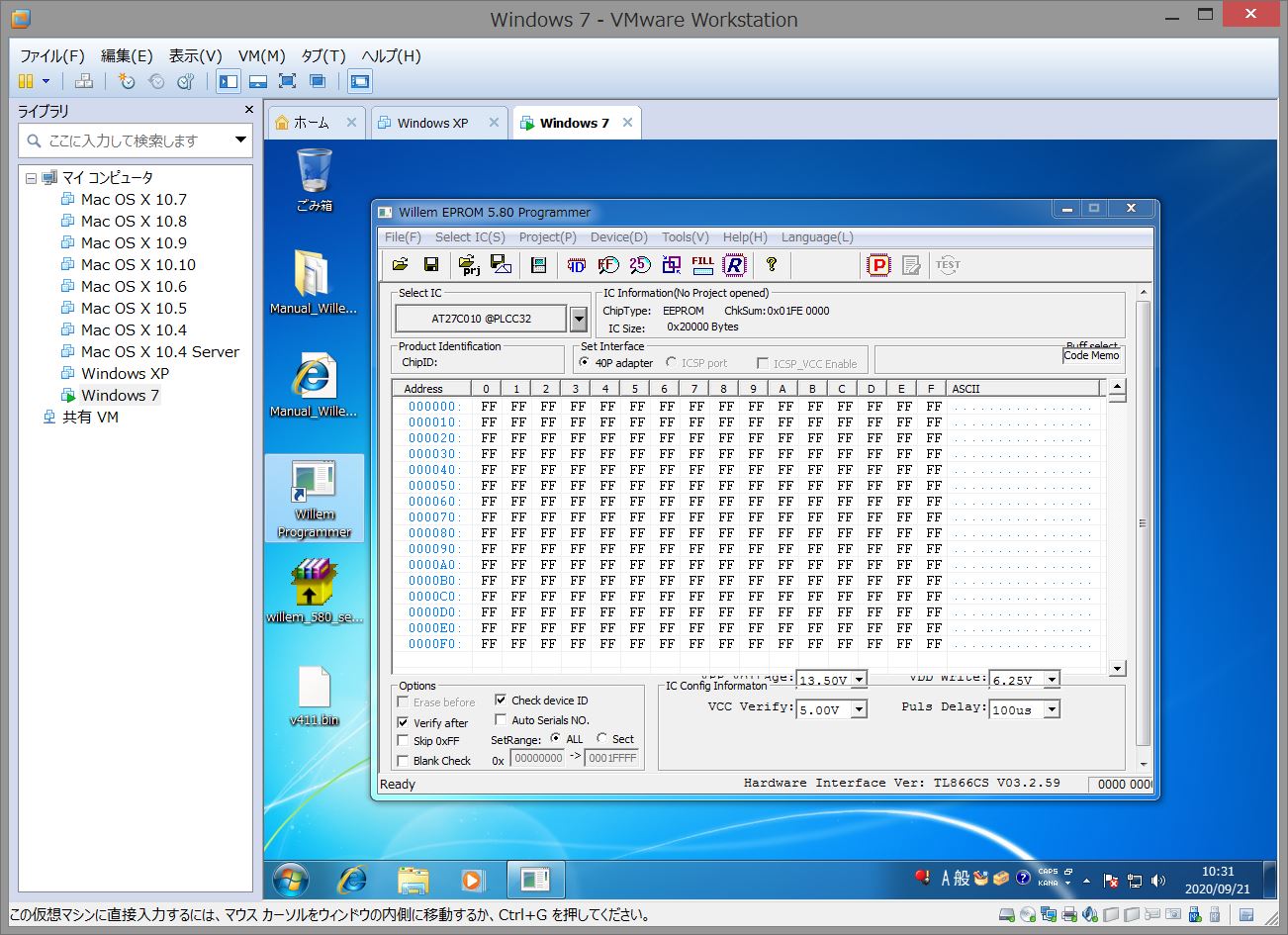
3-20
デスクトップの「Willem Programmer」をダブルクリックで起動します。
まだ何も読み込まれていない状態なので、FF FF FF・・・と表示されています。
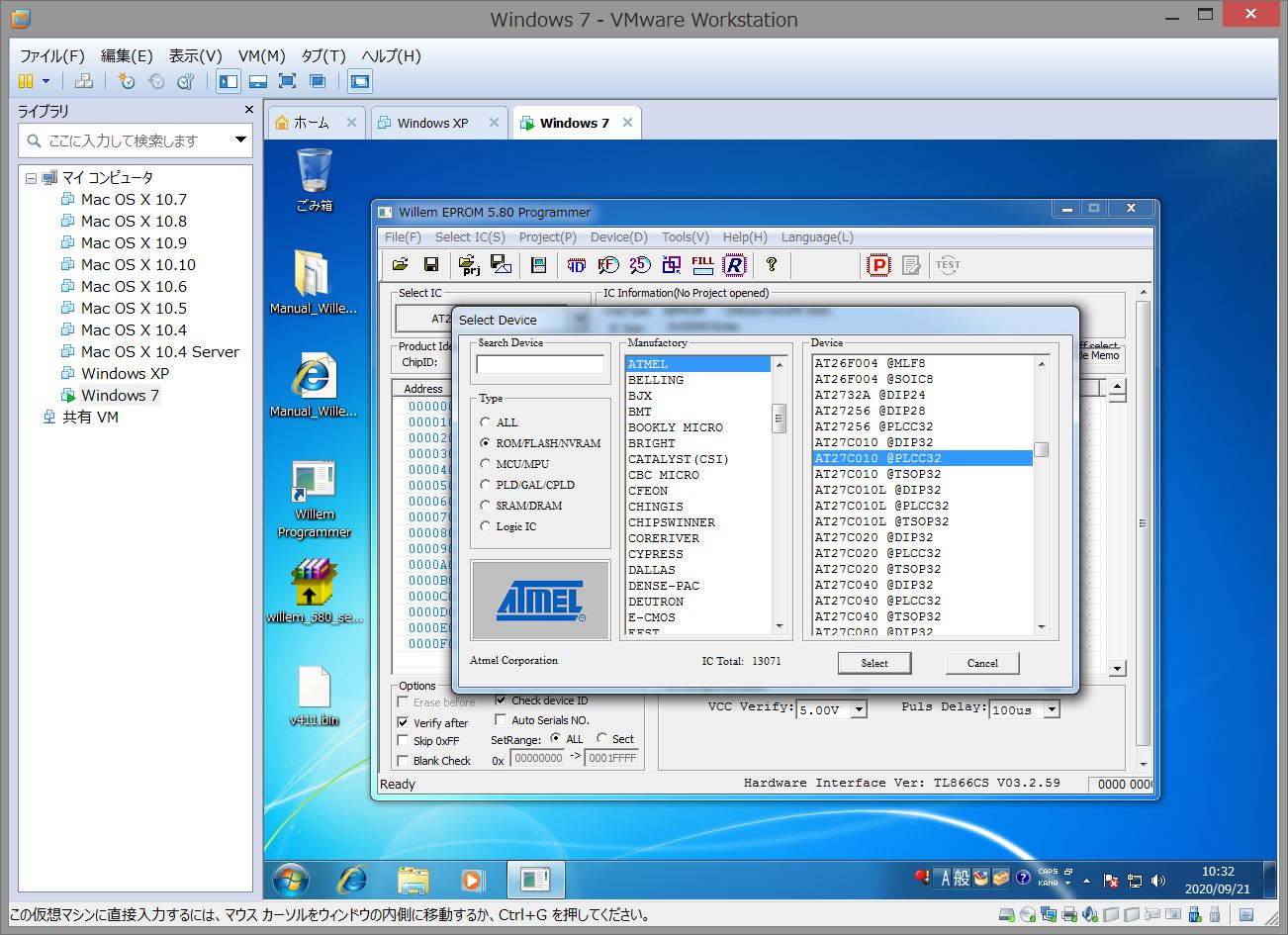
3-21
「Select IC」メニューの「Search and Select IC」をクリック。
「Manufactory」から「ATMEL」、「Device」から「AT27C010 @PLCC32」を「Select」。
終了アドレスが0001FFFF(128KB)になっていることを確認します。
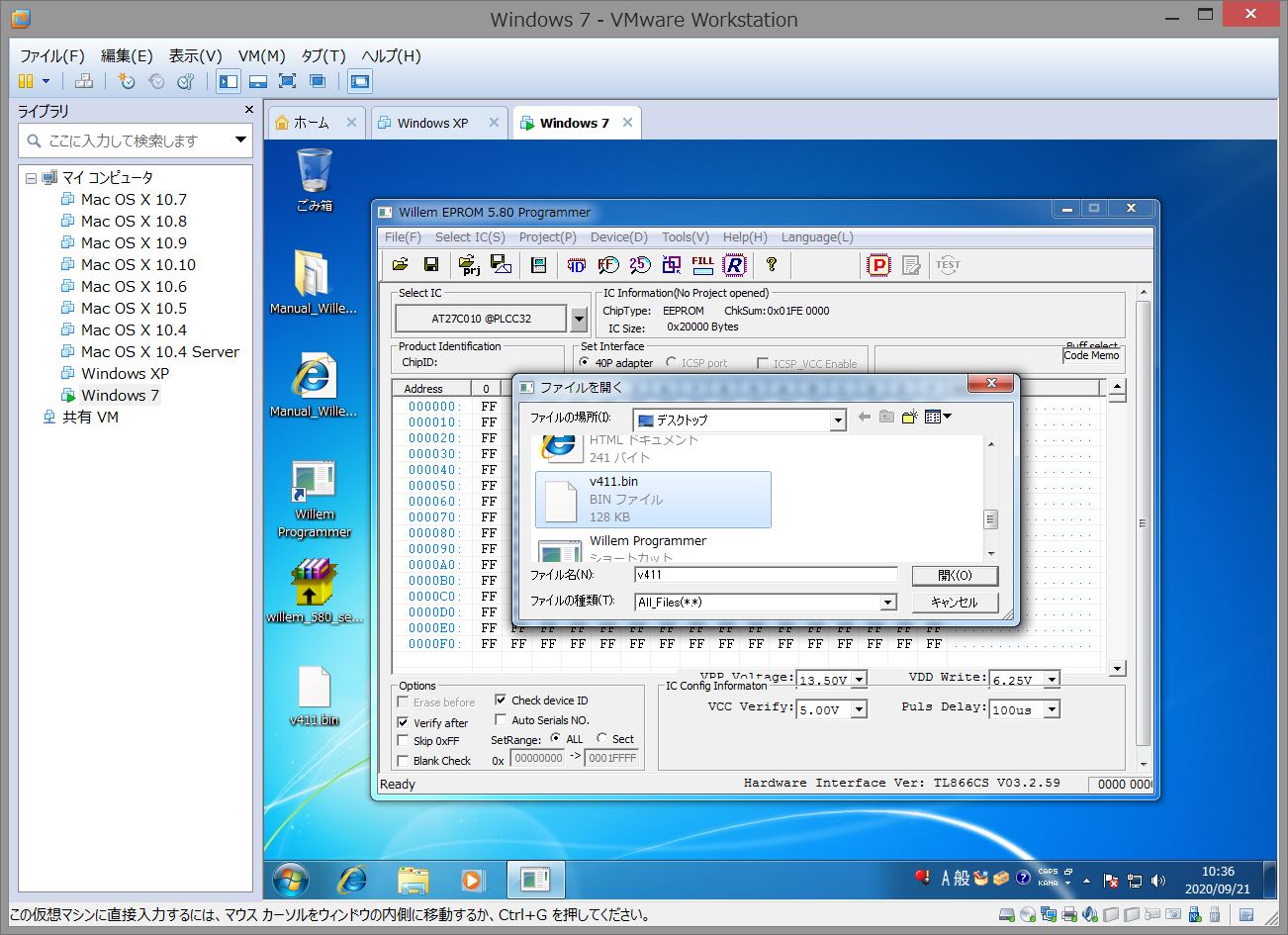
3-22
「File」メニューの「Open」から、デスクトップに置いた「v411.bin」を読み込みます。
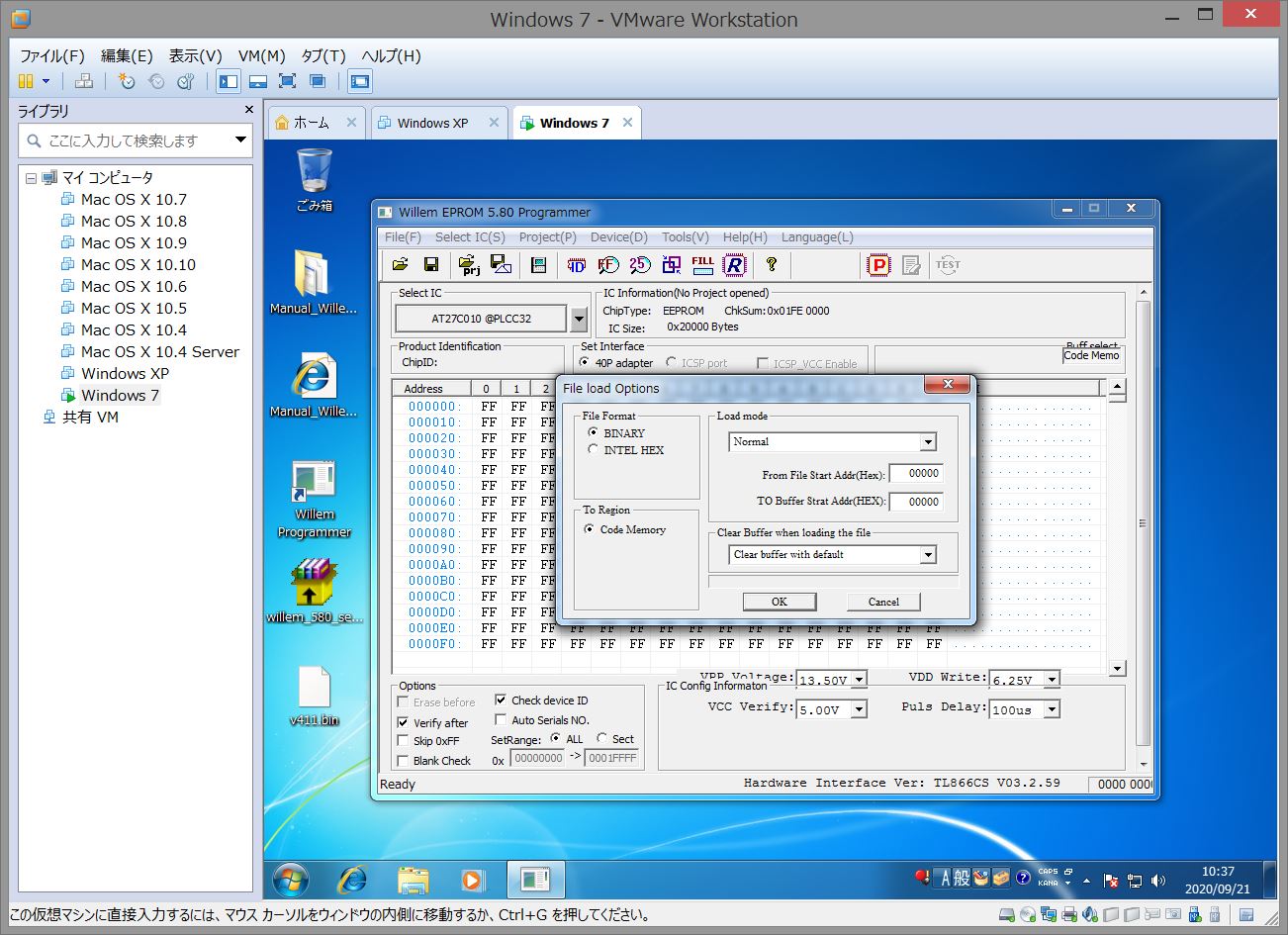
3-23
「File Format」は「BINARY」を選択して、「OK」。
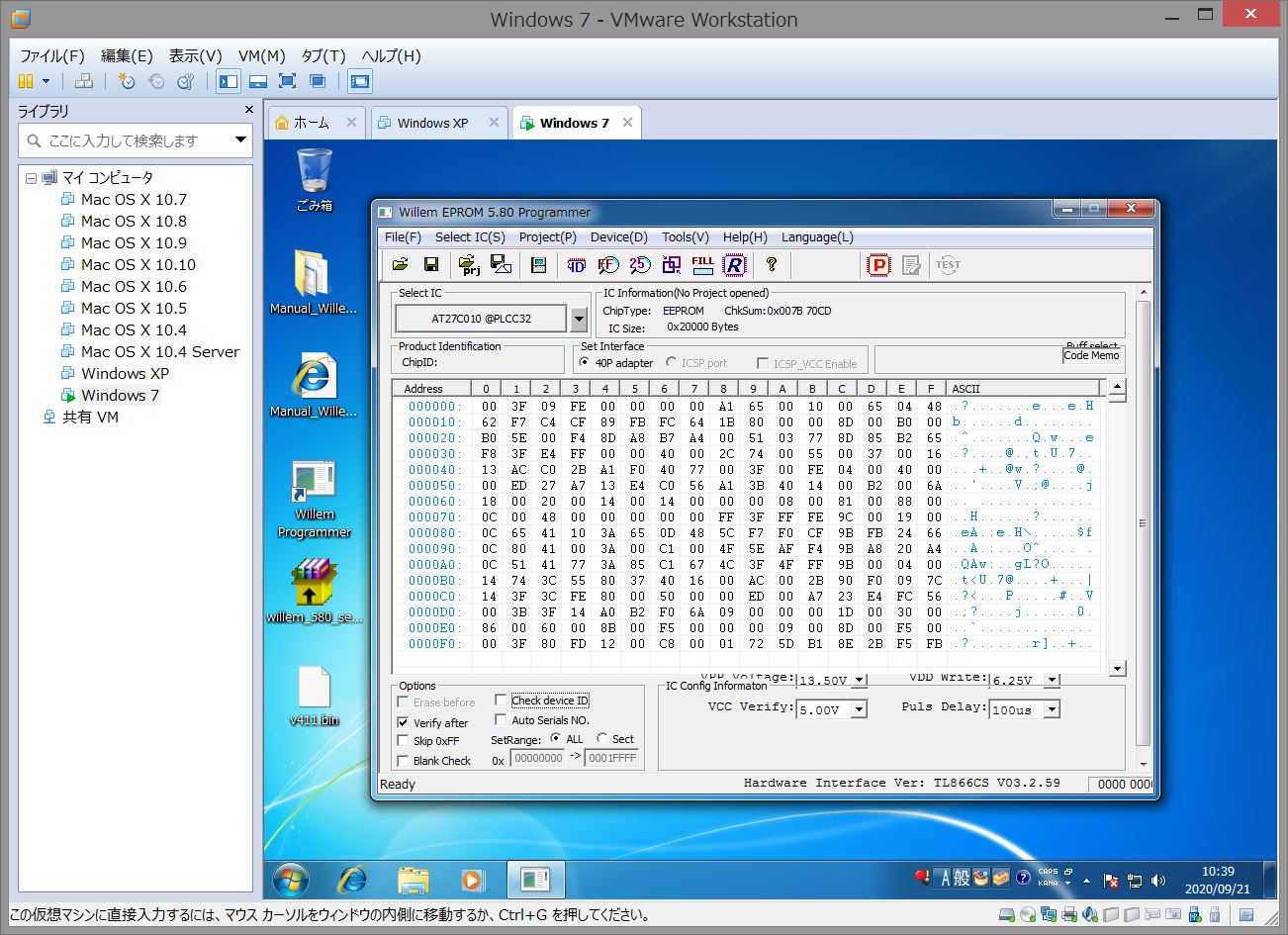
3-24
「v411.bin」がProgrammerに読み込まれました。
ここで、「Options」にある「Check device ID」のチェックを外しておきます。
こうしておかないと、次の書き込みステップでエラーになってしまいます。
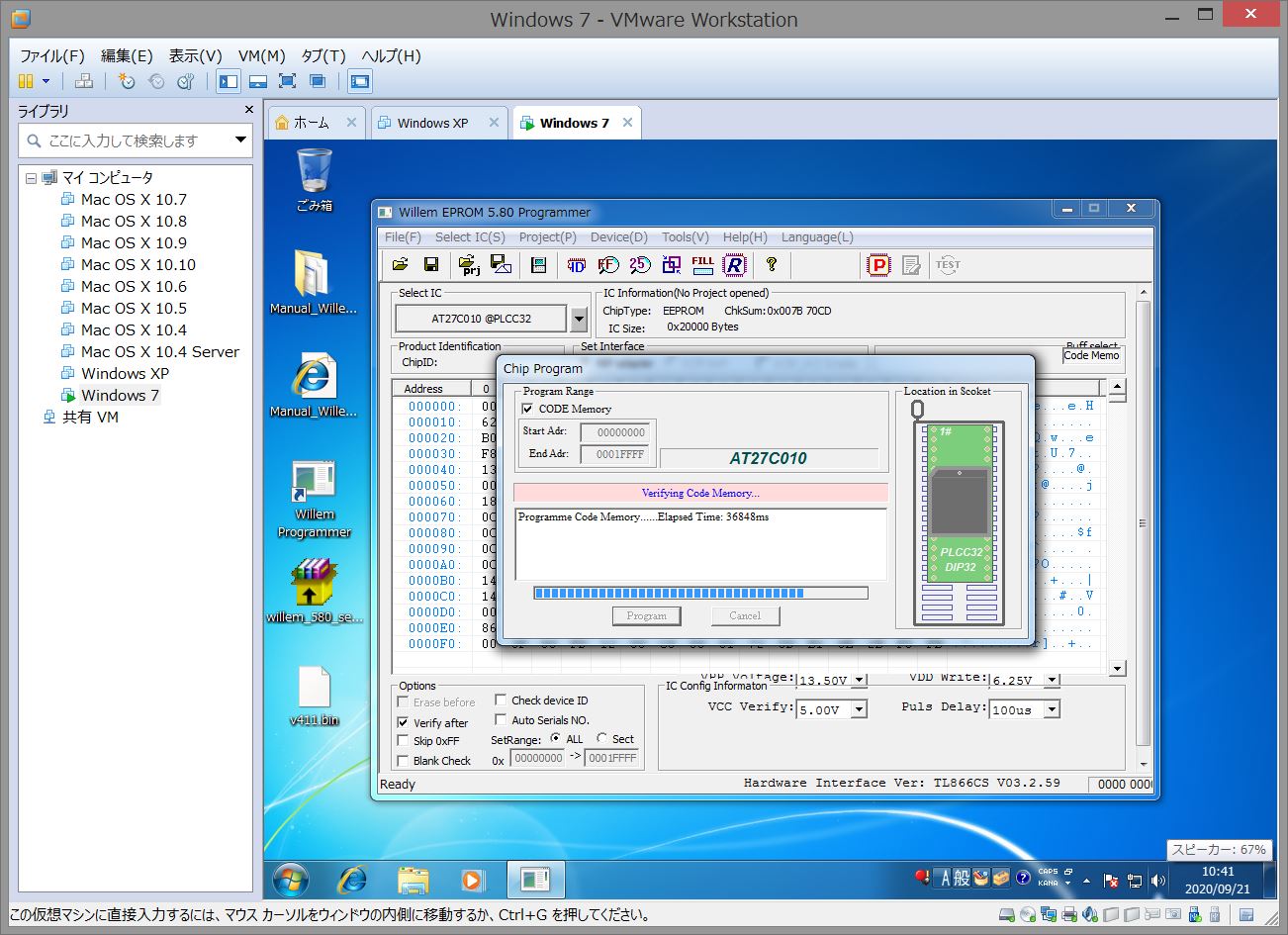
3-25
「Device」メニューから「Program」を選択します。
デバイスやサイズが正しいことを確認して、「Program」を実行します。
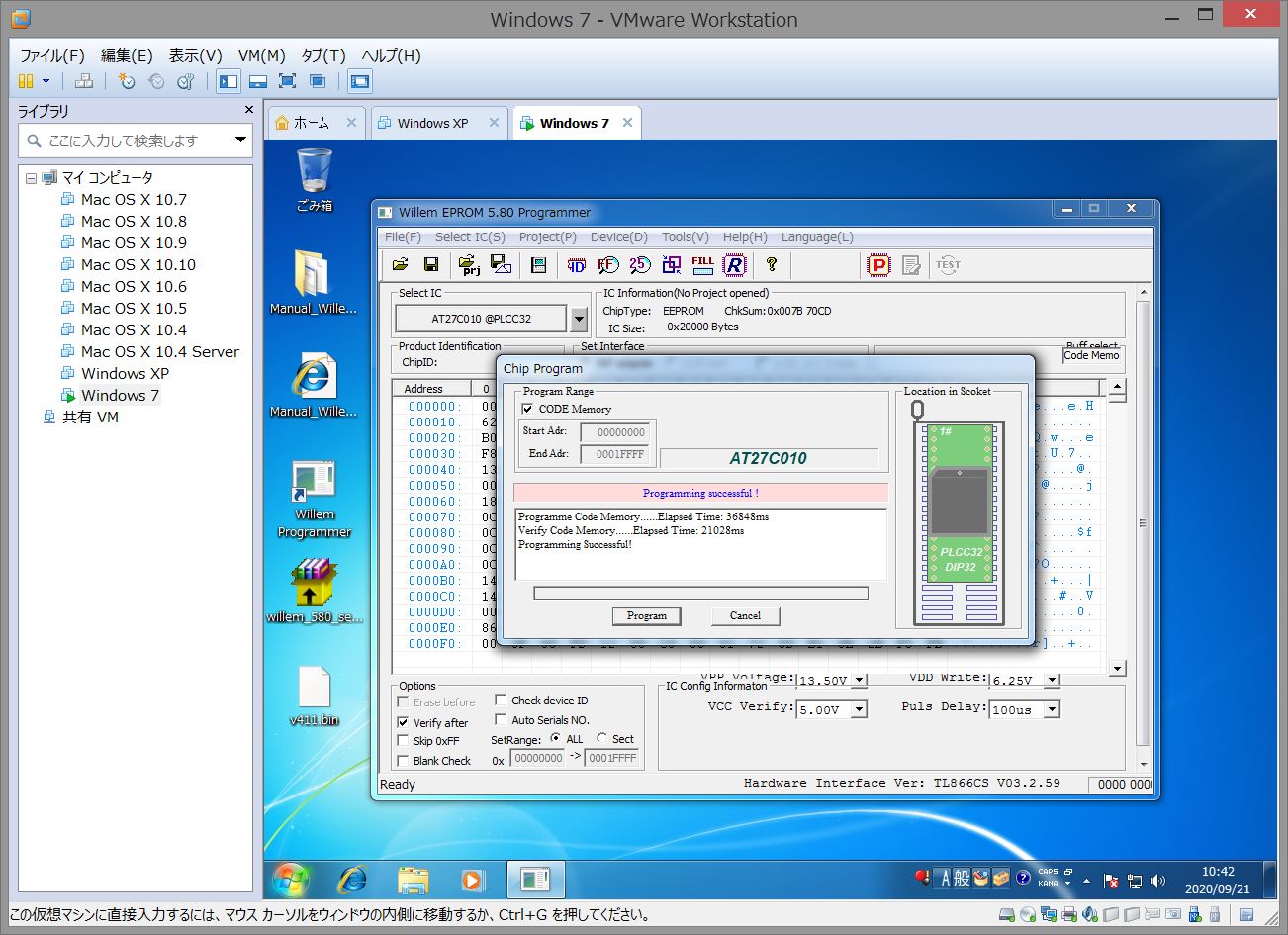
3-26
「Programming Successful!」と表示されています。
これで、チップにROMが書き込まれました。
「Cancel」で終了します。
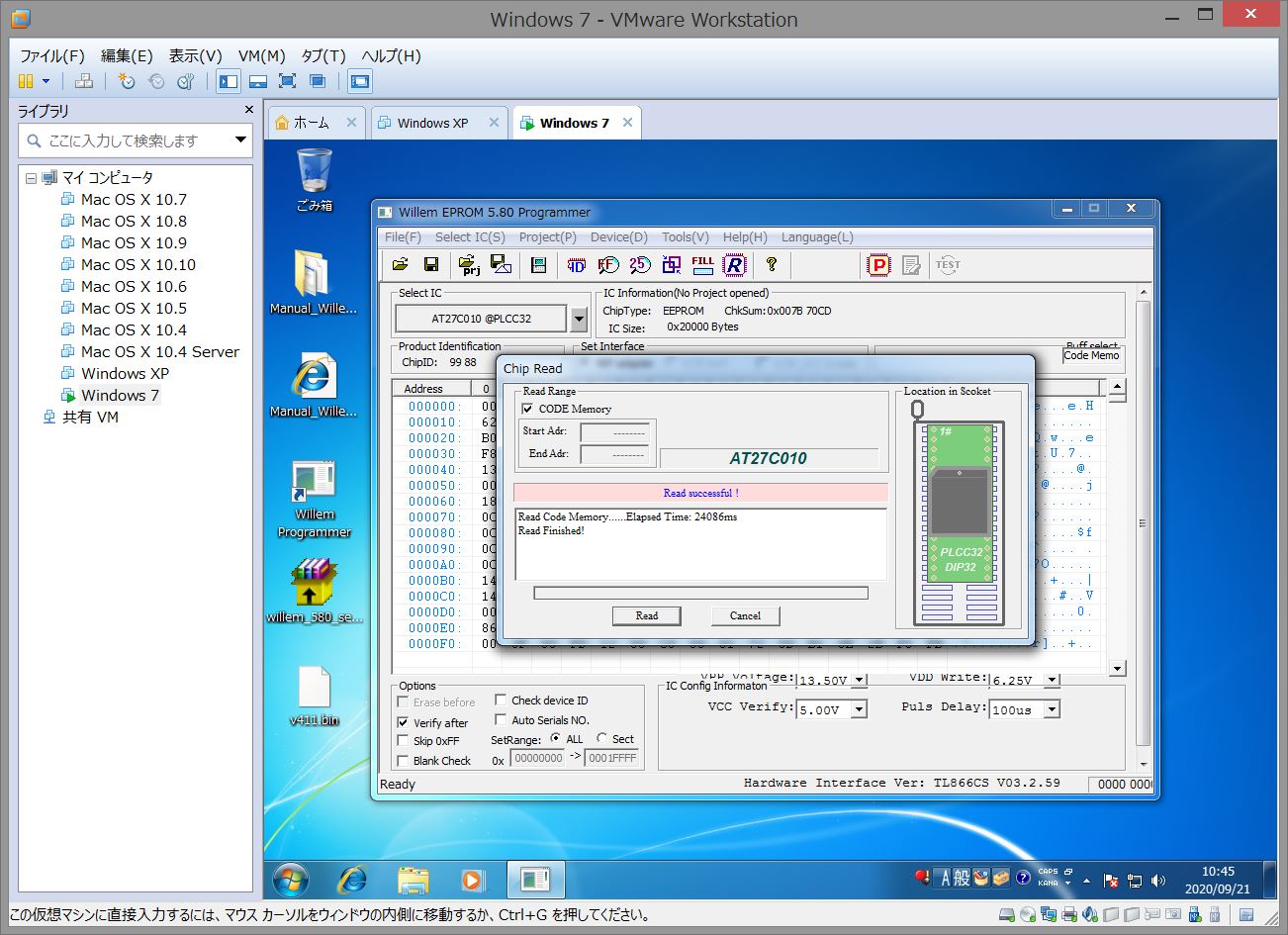
3-27
確認のため「Device」メニューから「Read」を選択して、「Read」を実行します。
「Read Finished!」と表示されたら「Cancel」で終了します。
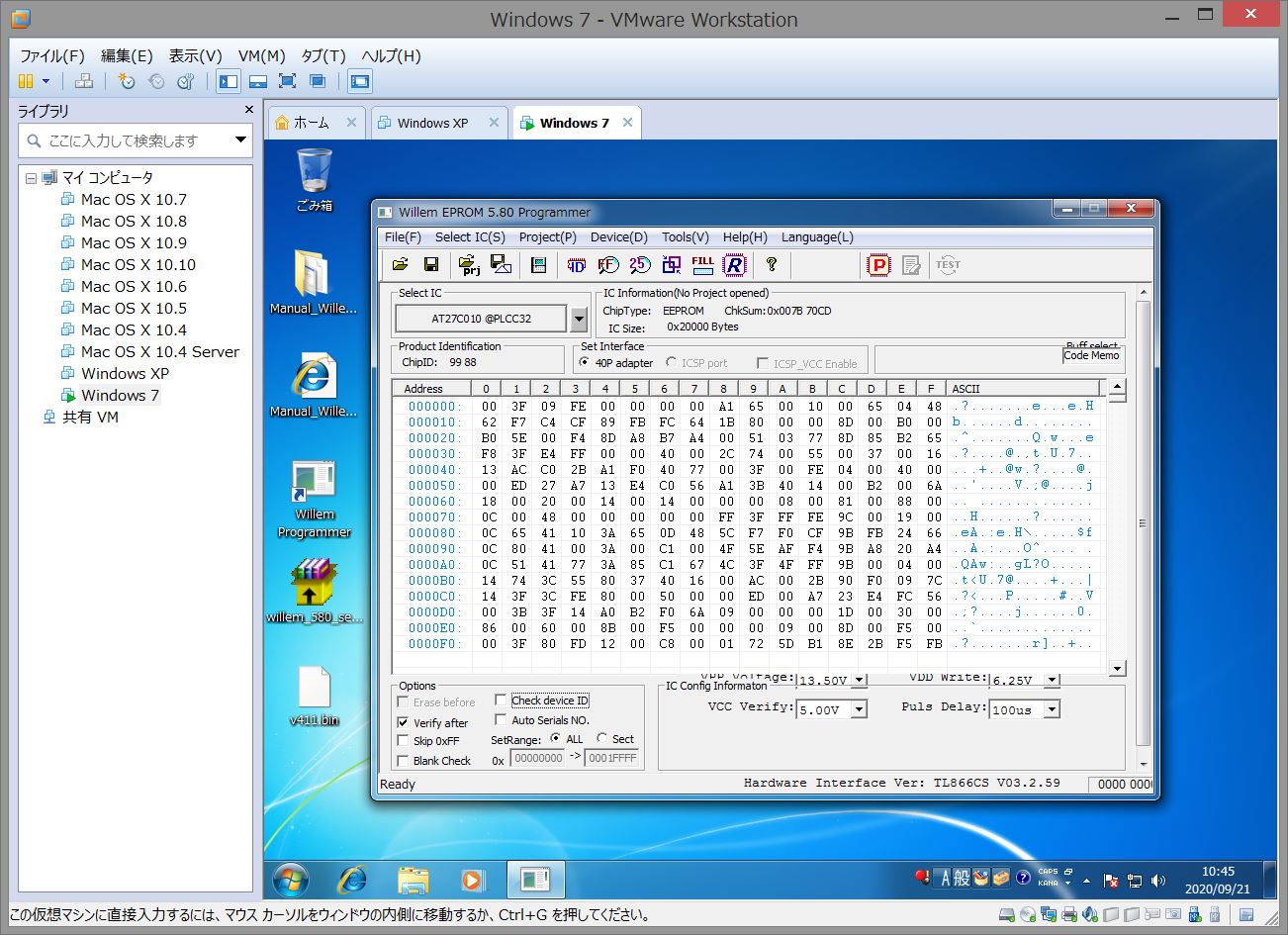
3-28
チップの内容が書き出されます。
v411.binの内容と同じになっていることを確認して、終了です。
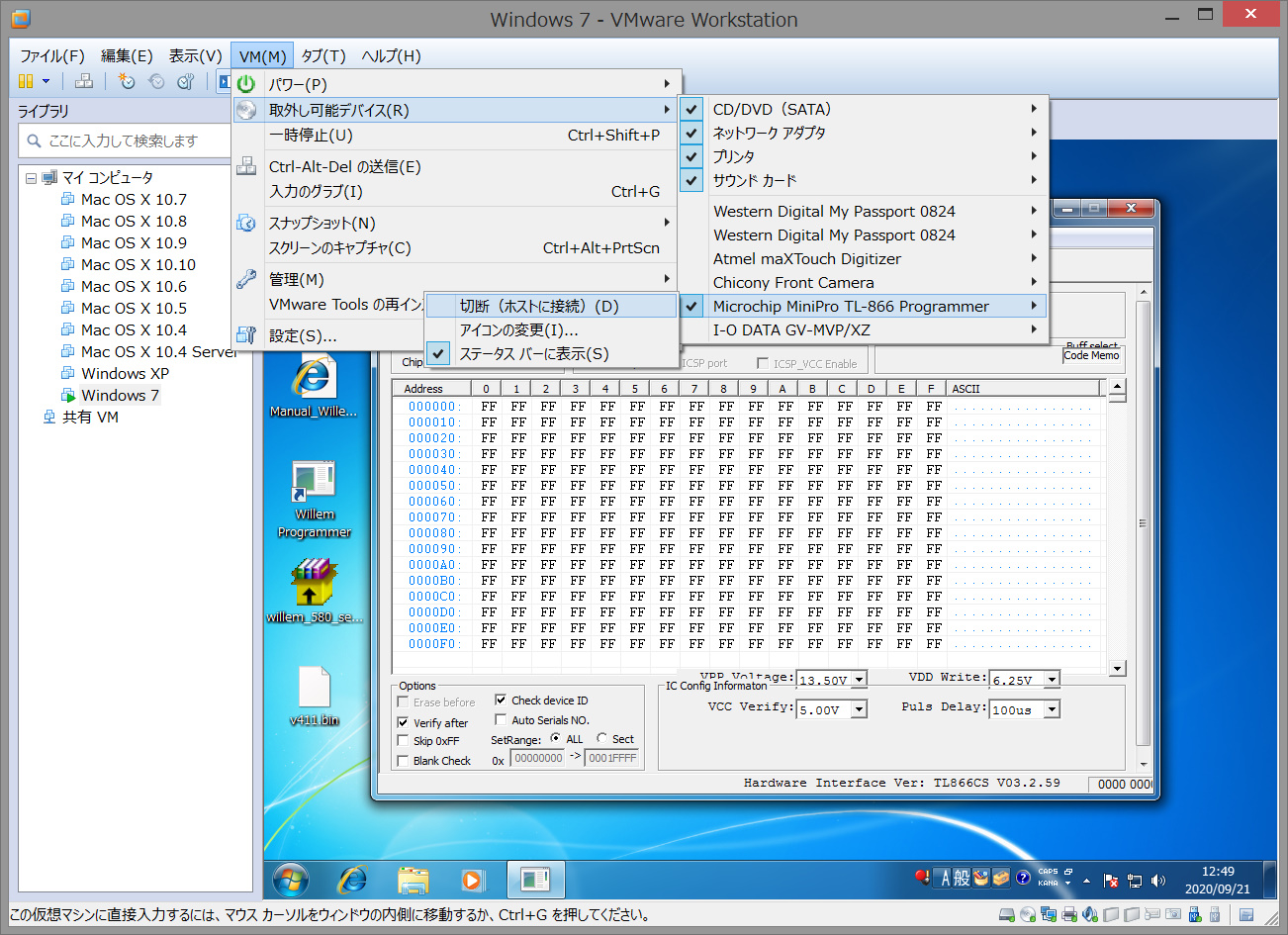
3-29
チップを交換するので、USB接続を一旦切断します。
「VM」メニューの「取り外し可能デバイス」からProgrammerを選んで、「切断」。
一旦、USBを抜きます。
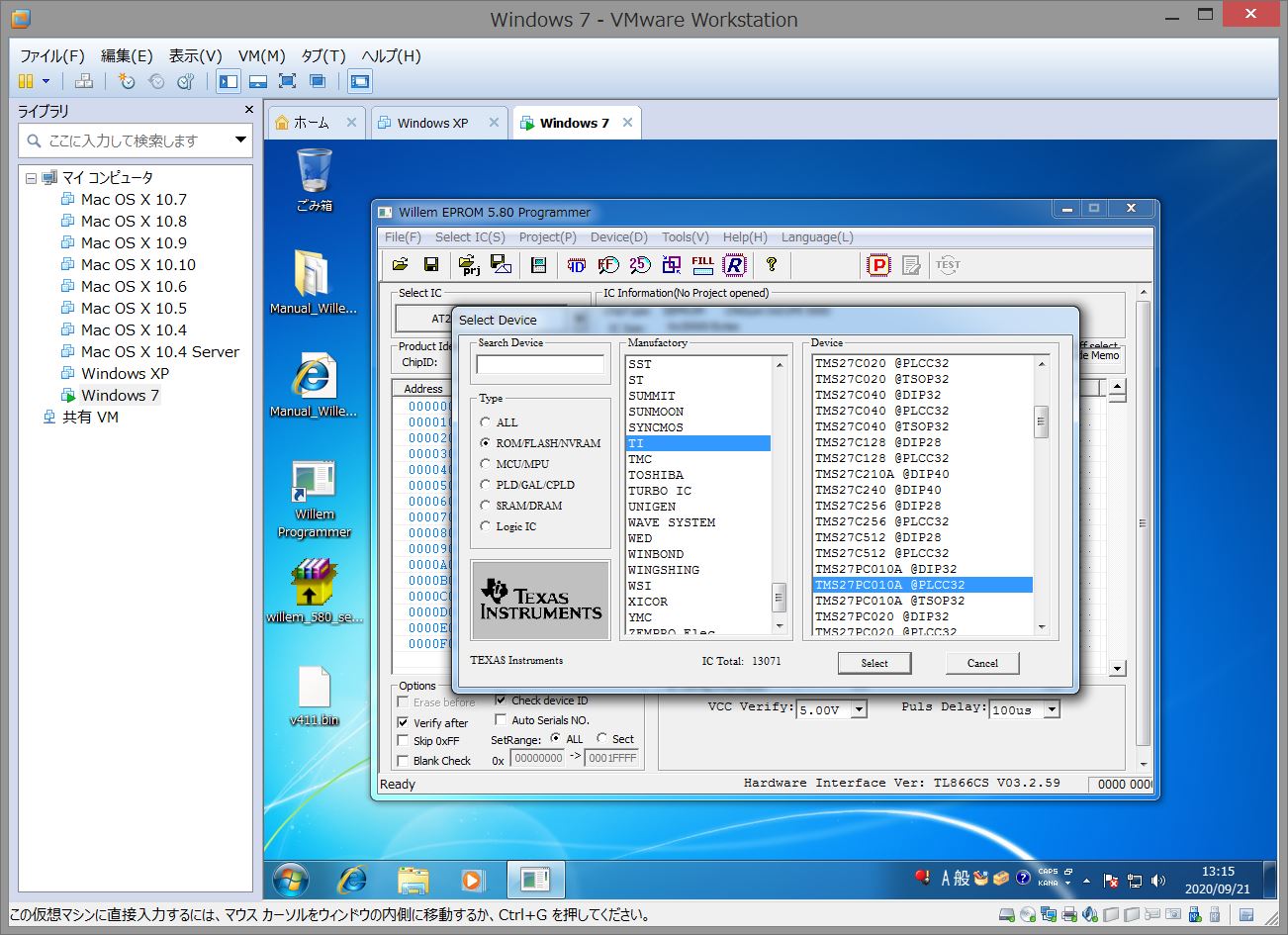
3-30
新品のチップ「TMS27PC010A-15FML」をセットしてProgrammerを再接続します。
「Select IC」メニューの「Search and Select IC」をクリック。
「Manufactory」から「TI」、「Device」から「TMS27PC010A @PLCC32」を「Select」。
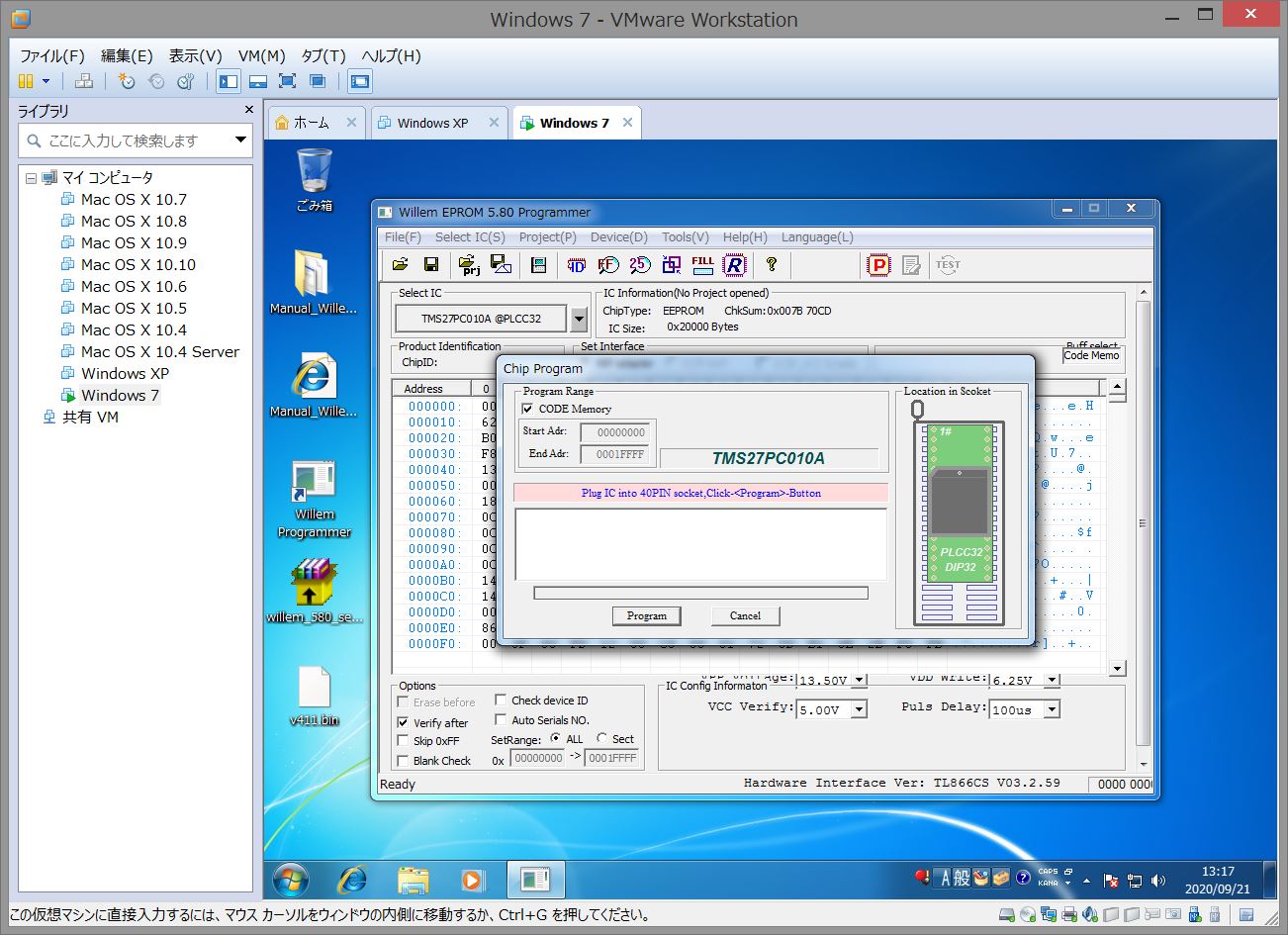
3-31
「Device」メニューから「Program」を選択します。
デバイスやサイズが正しいことを確認して、「Program」を実行します。
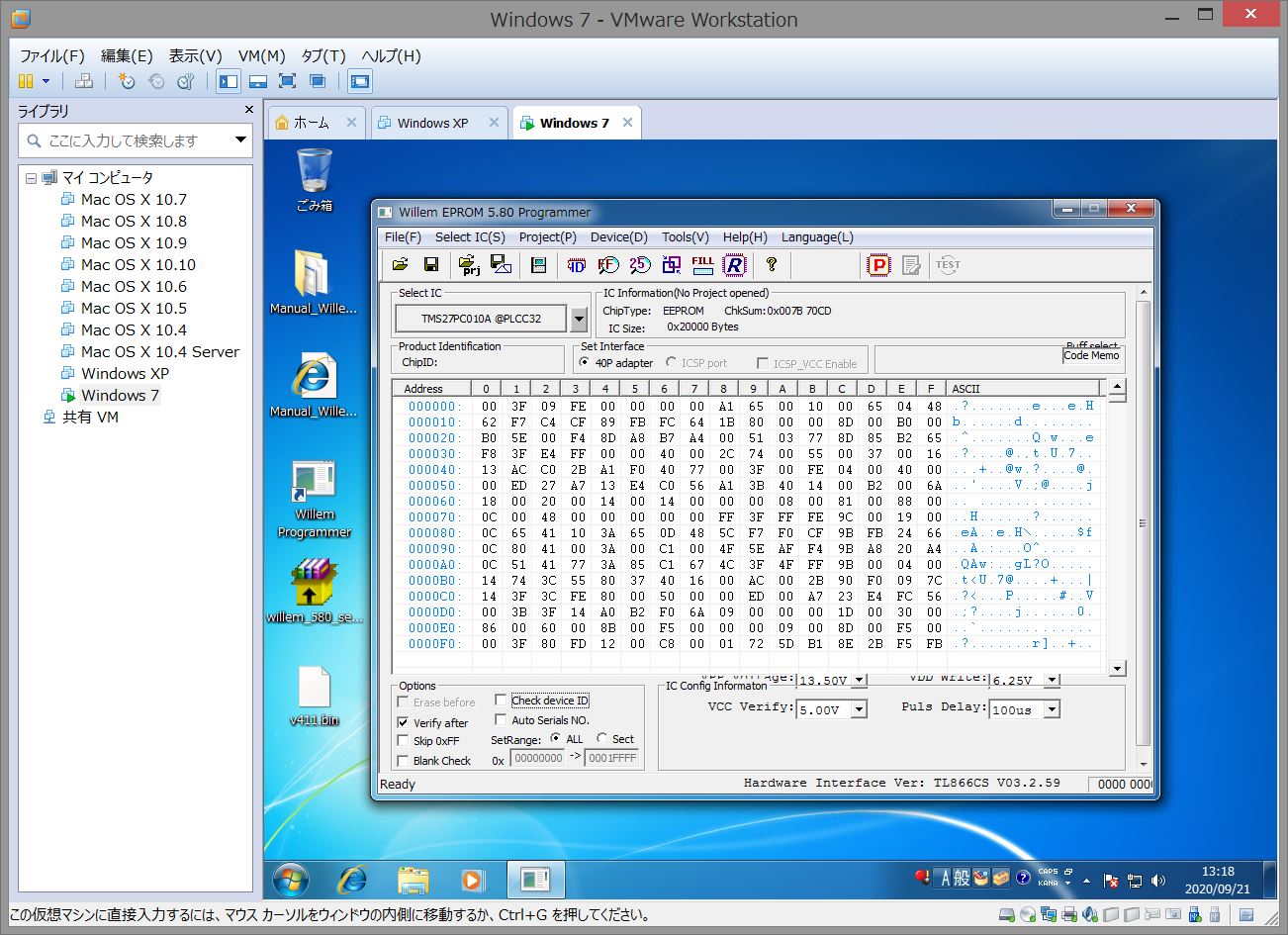
3-32
こちらも書き込みが終了です。
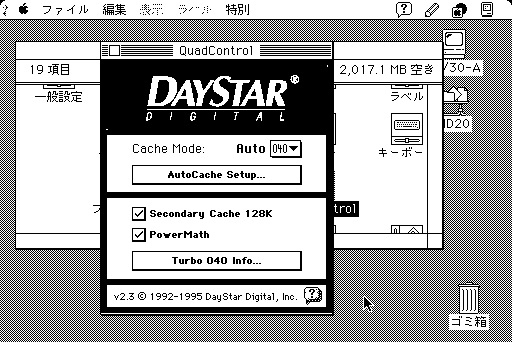
3-33
ROMのバージョンを、実機側で確認してみます。
「コントロールパネル」にある「QuadControl」を開き、「Turbo 040 Info...」をクリック。
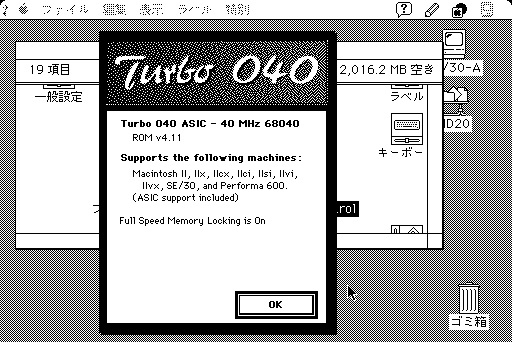
3-34
ROMのバージョンが、v4.11と表示されています。
|