|
5. Afterdark Disney, AQUAZONE
[Afterdark Disney]
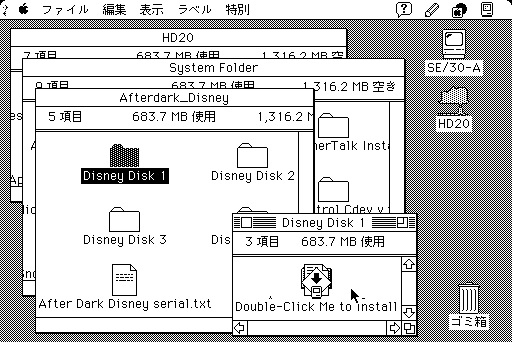
5-1
Afterdark Disneyのインストーラは4枚組のディスクになっています。
1枚目の「Disney Disk 1」にあるインストーラをダブルクリックで起動します。
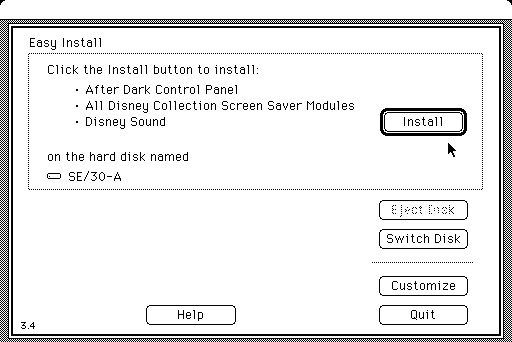
5-2
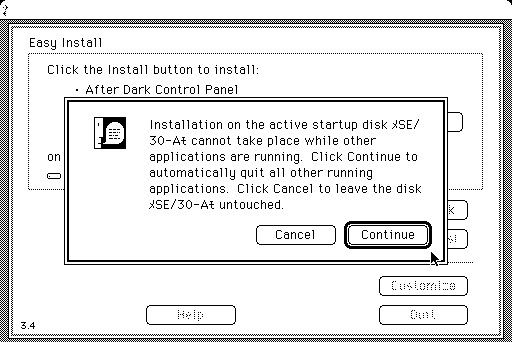
5-3
「SE/30-A」に「Install」します。
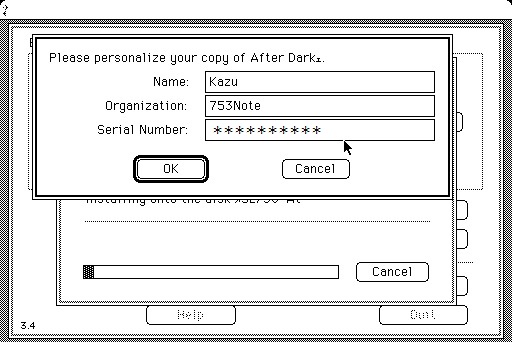
5-4
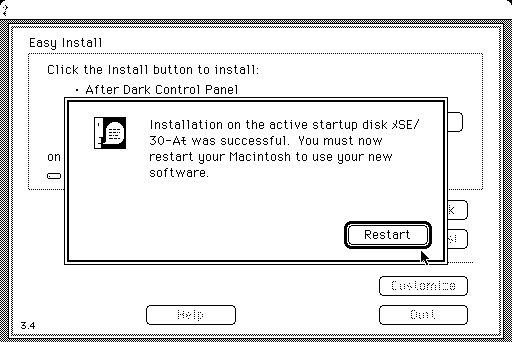
5-5
「Serial Number」などを入力して[OK]。
インストールが終了したら、「Restart」します。
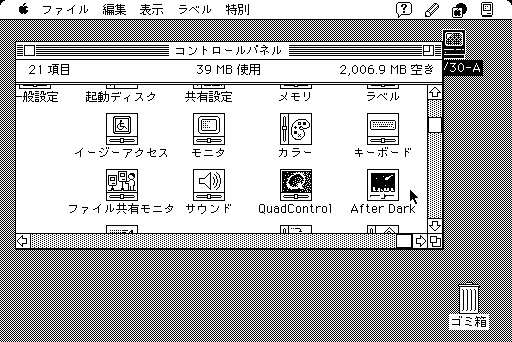
5-6
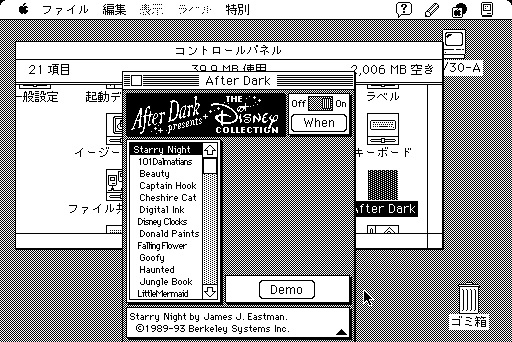
5-7
「コントロールパネル」の「After Dark」をダブルクリックで起動します。
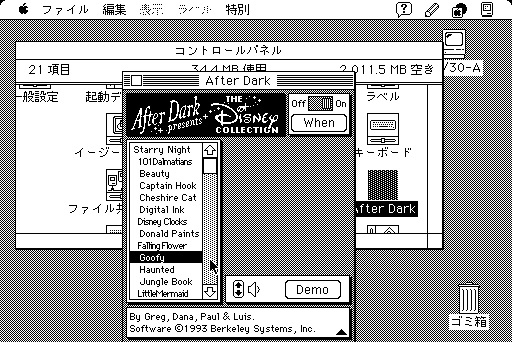
5-8

5-9
「Goofy」を動かしてみます。
「When」の設定で、起動(+)コーナーはSE/30画面の左下になっています。
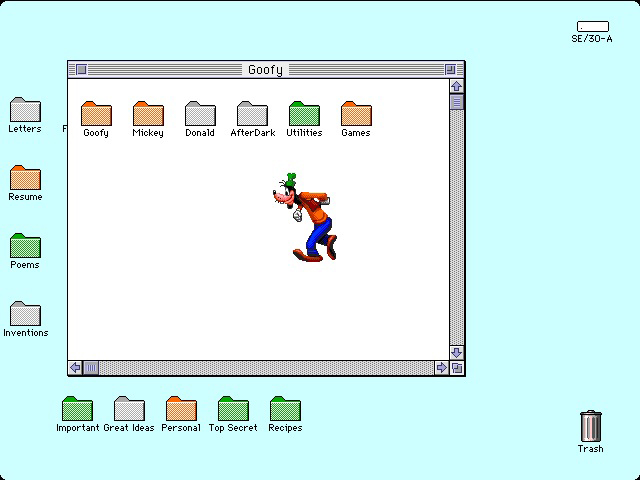
5-10
外部モニターのスクリーンショットです。
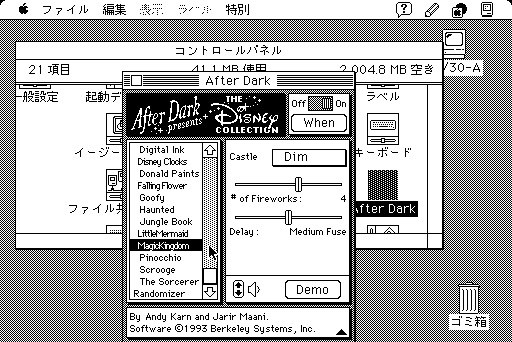
5-11
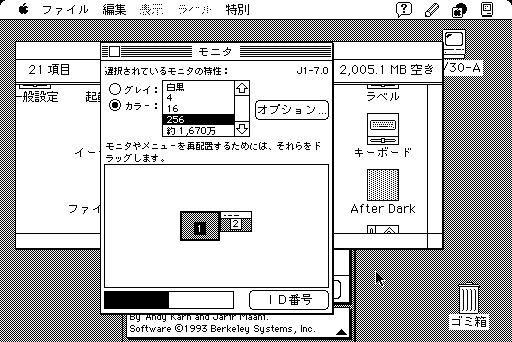
5-12
「MagicKingdom」を動かしてみます。
256色モードにする必要があるのでコントロールパネルの「モニタ」で外部モニタの設定を変更します。

5-13
昔からのお気に入りです。
[AQUAZONE]

5-14
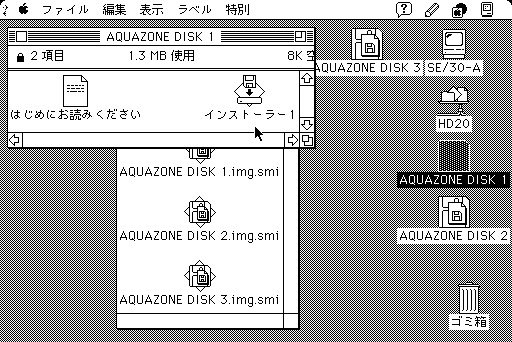
5-15
AQUAZONEのインストーラは3枚組のディスクになっています。
smiファイルをダブルクリックで解凍してそれらをディスクトップにマウントします。
1枚目の「AQUAZONE DISK 1」にあるインストーラをダブルクリックで起動します。
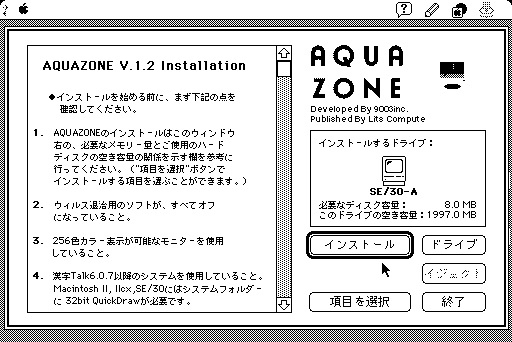
5-16
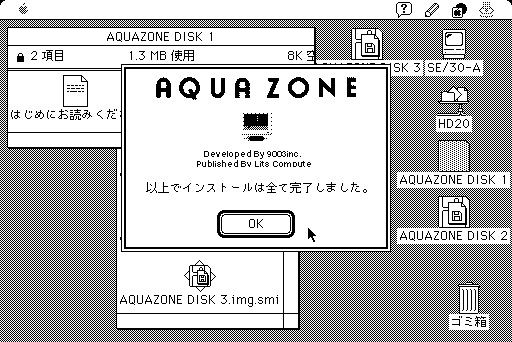
5-17
256色カラー表示が必要と書いてありますが、取り敢えず「インストール」を行ないます。
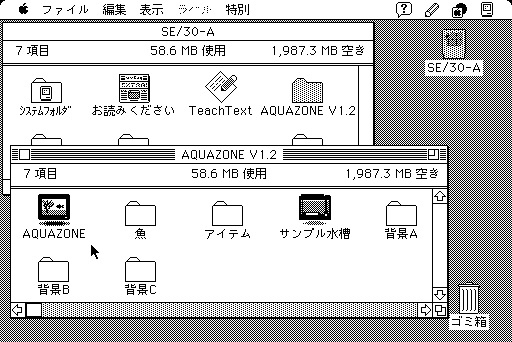
5-18
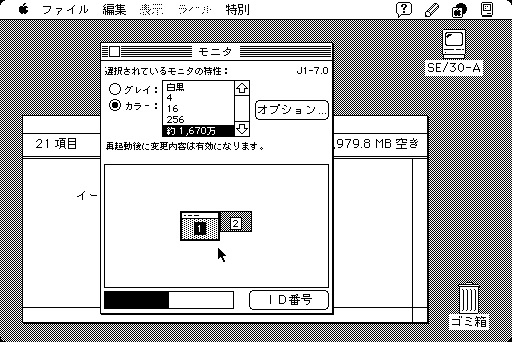
5-19
「AQUAZONE V1.2」というフォルダが作成され、そこにデータが並んでいます。
「モニタ」を約1,670万色の外部モニタ1に切り替えて、SE/30を再起動します。
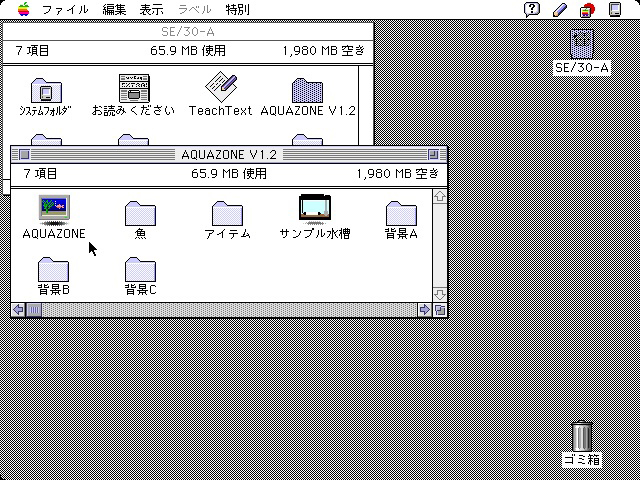
5-20
「AQUAZONE」をダブルクリックで開きます。
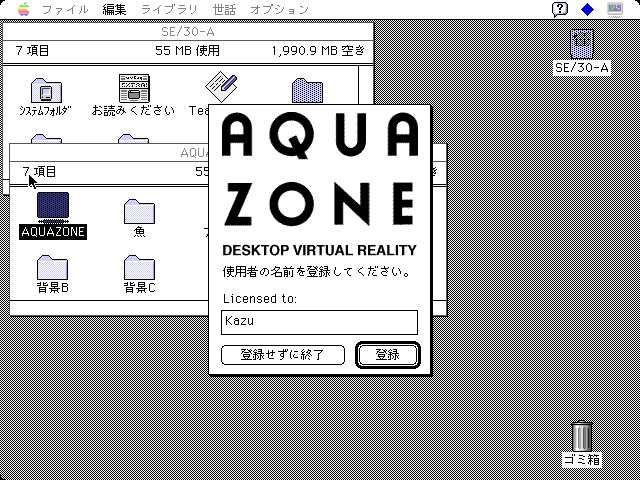
5-21
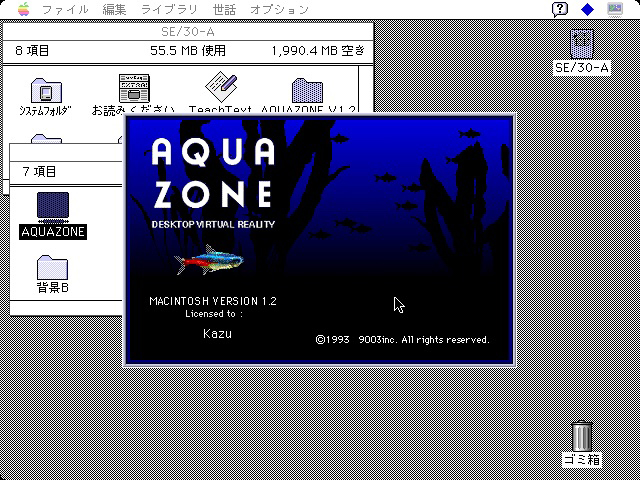
5-22
使用者の名前を「登録」します。
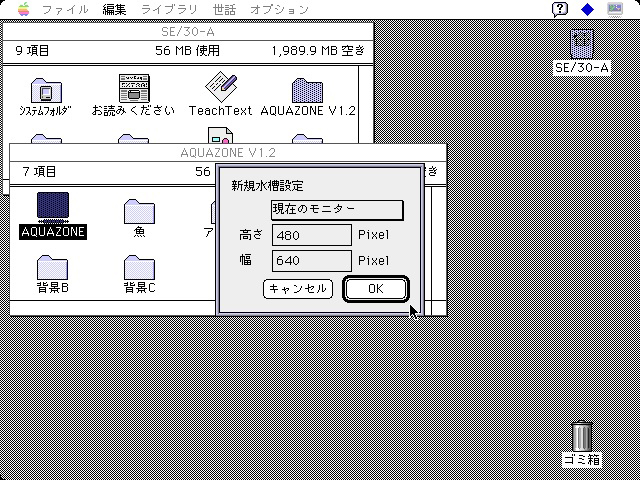
5-23
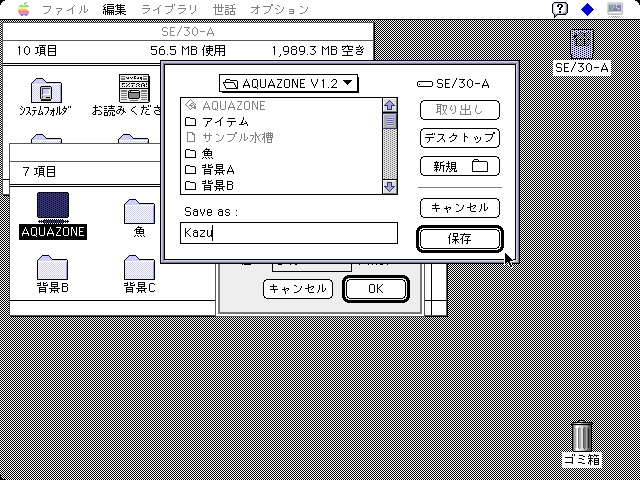
5-24
「ファイル」メニューから「新規水槽...」を選びます。
「現在のモニター」として認識されている外部モニターのサイズ(640x480)で「OK」とします。
水槽に名前を付けて「保存」します。
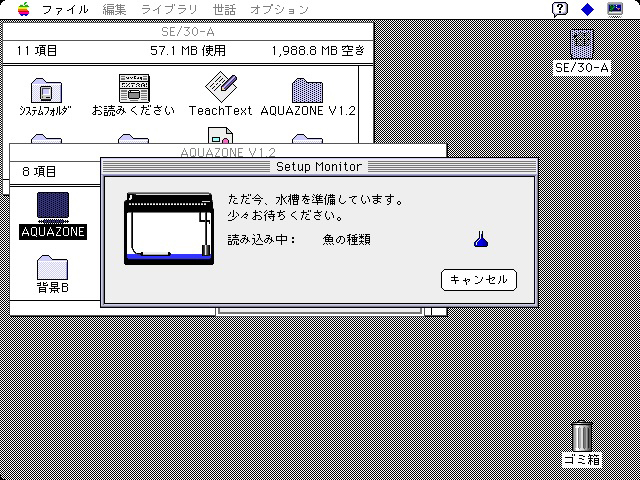
5-25
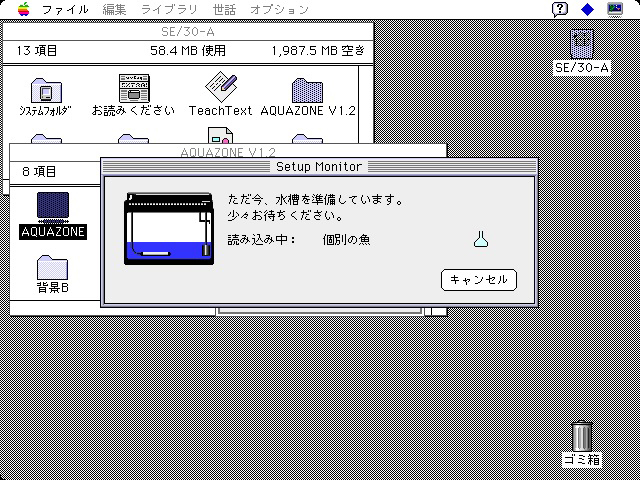
5-26
水槽の準備中・・・
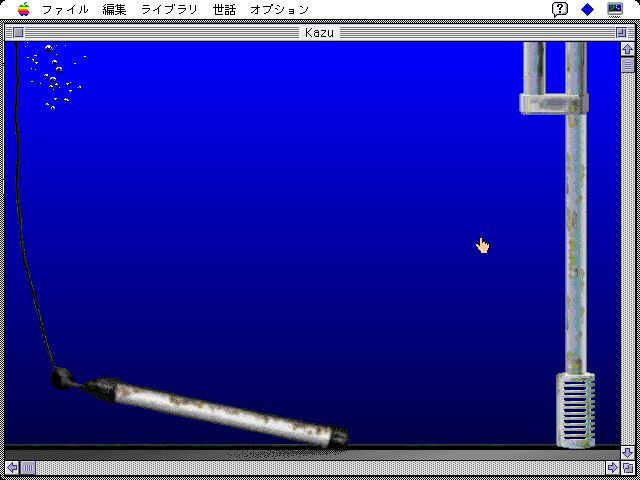
5-27
水槽の準備が出来ました。

5-28
「編集」メニューから「水槽情報...」を開きます。
時間の進む倍率となる「現在速度」をデフォルトの「1.0」から「0.0」倍に変更しておきます。
飼育には自信がないので、観賞用とします。

5-29
「ファイル」メニューの「ファイル取り込み」から「底砂...」を開き、種類を選択します。
ここでは「白」を選びました。
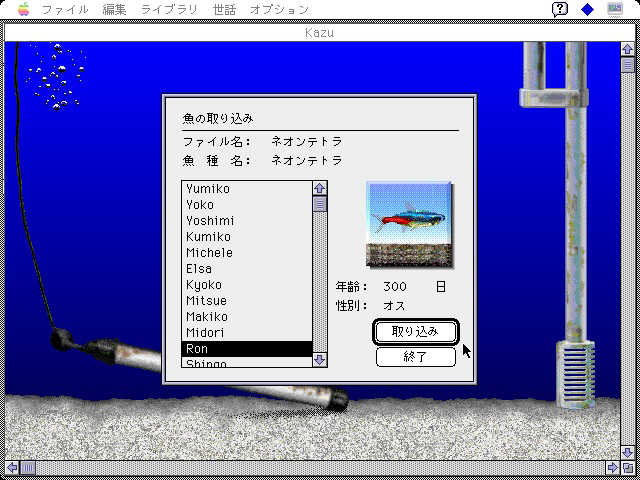
5-30
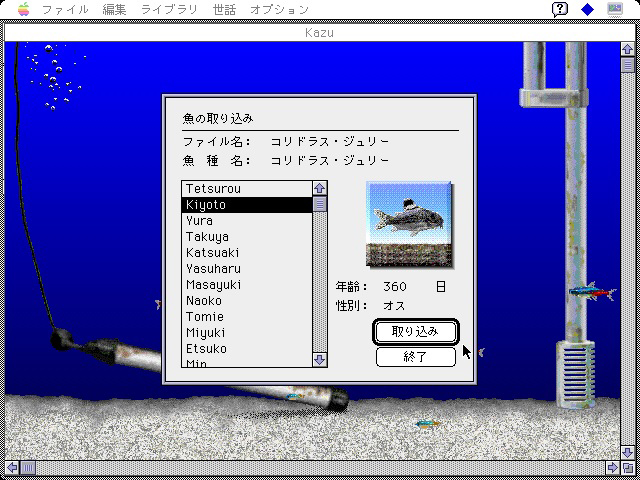
5-31
「ファイル」メニューの「ファイル取り込み」から、「魚...」を取り込みます。
ネオンテトラは以下の6匹を選びました。
オス: Ron, Shingo, Wataru
メス: Yumiko, Michele, Makiko
コリドラス・ジュリーは以下の4匹としました。
オス: Kiyoto, Takuya
メス: Naoko, Junko

5-32
全部で10匹です。

5-33
「水草...」から、以下のものを取り込みます。
アポノゲドン: Jimi
ウォーターローズ: Sly
バコパ: Jim
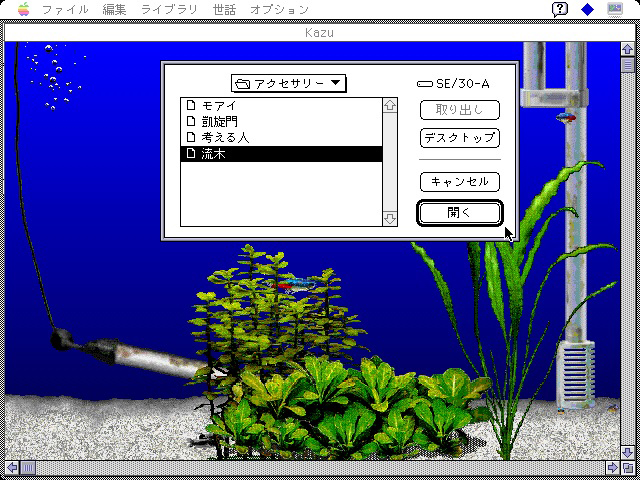
5-34
「アクセサリー...」からは、「流木」を取り込みます。
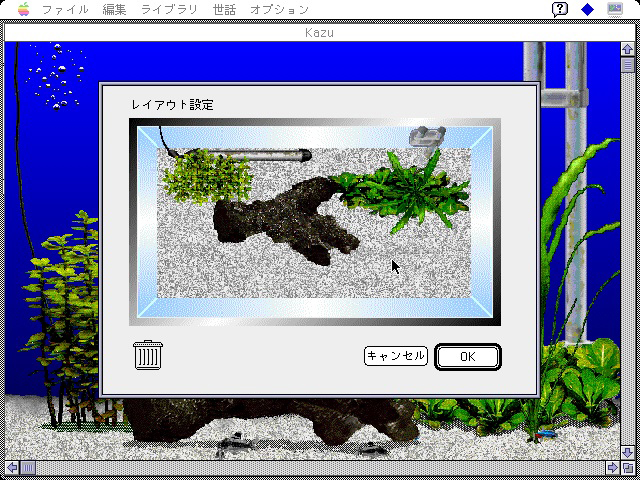
5-35
「編集」メニューの「レイアウト」でレイアウトを調整します。

5-36
「オプション」メニューで「フルスクリーン表示」「メニューバー消去」を行ないました。
| 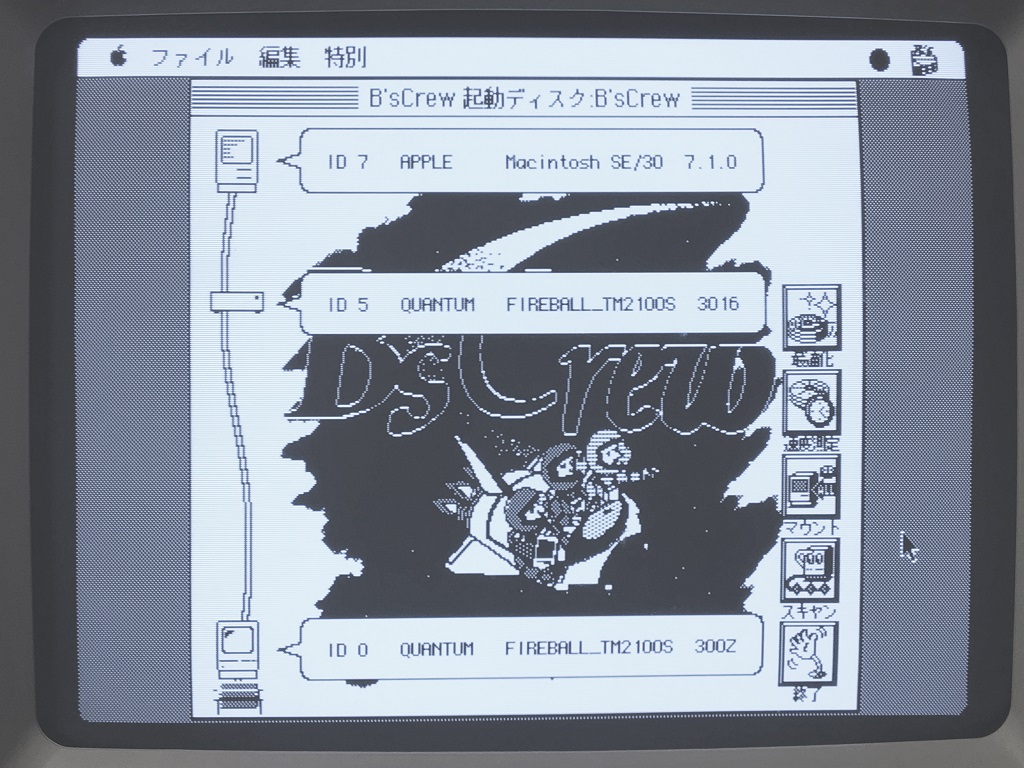 1-1
1-1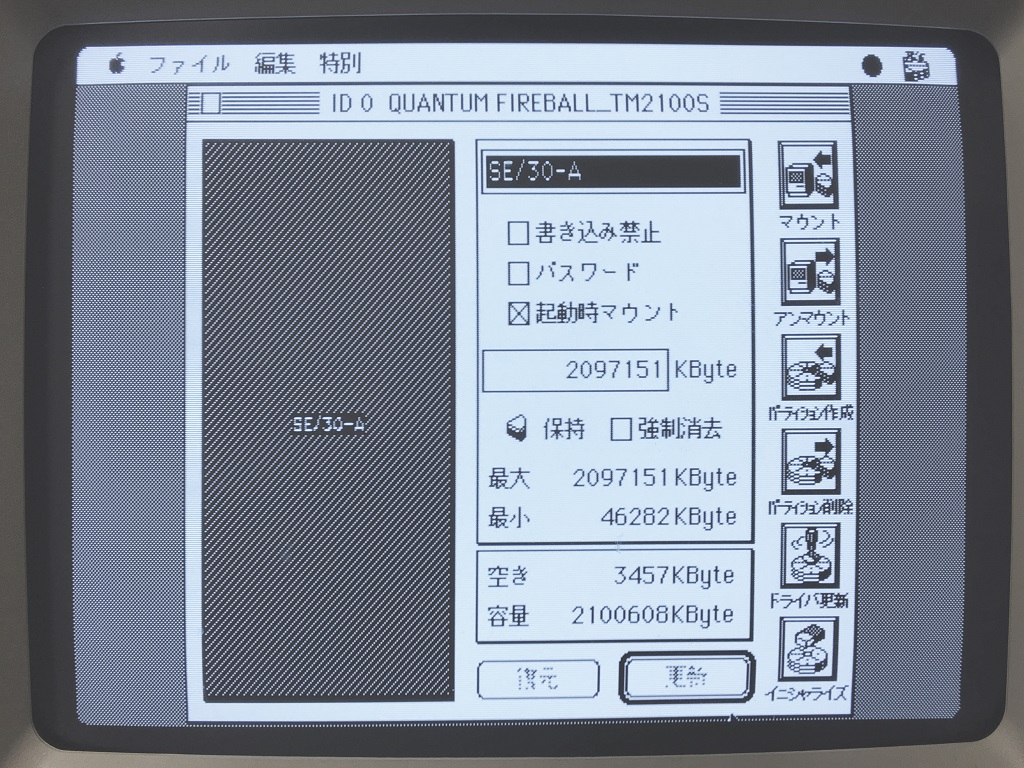 1-2
1-2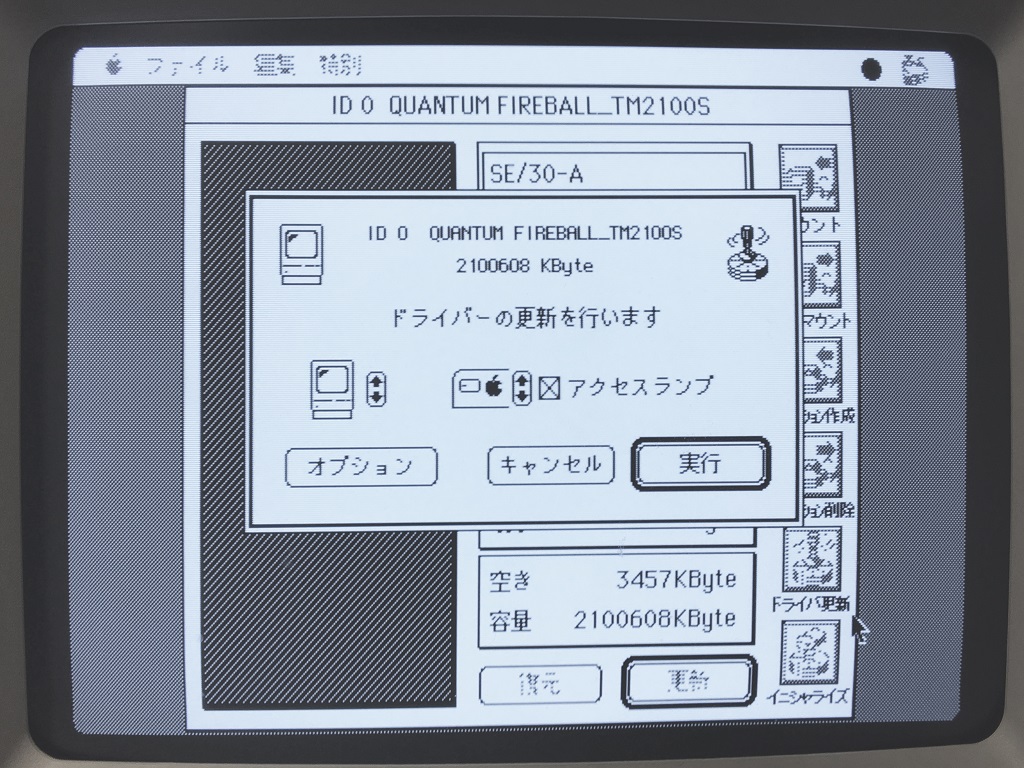 1-3
1-3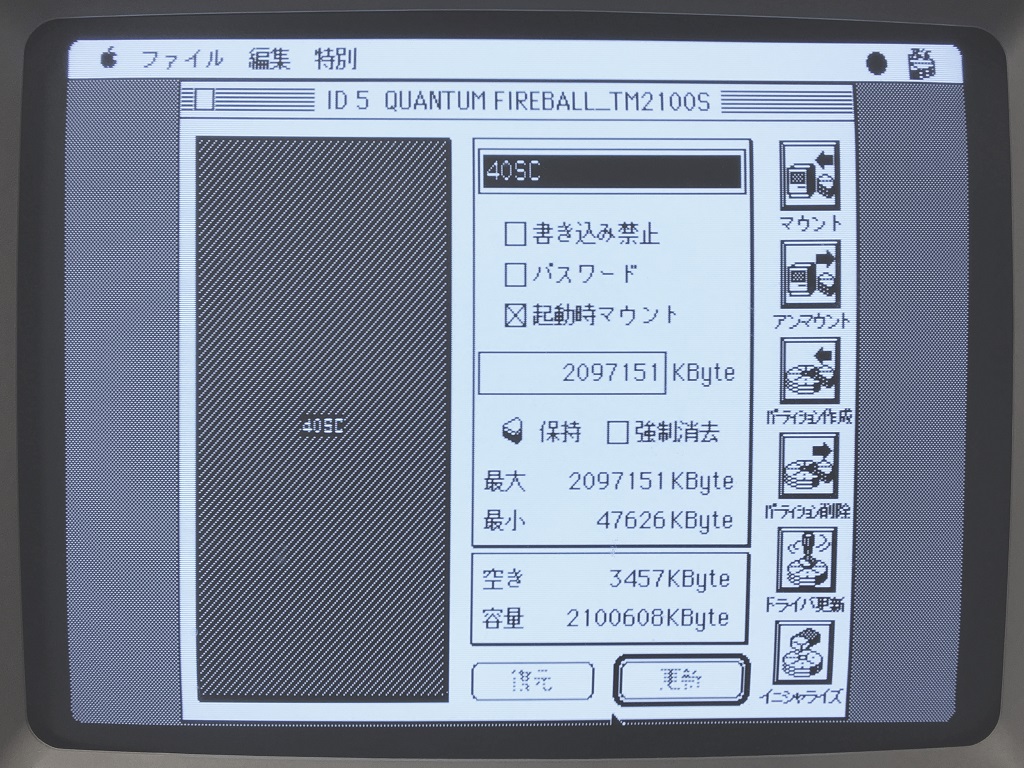 1-4
1-4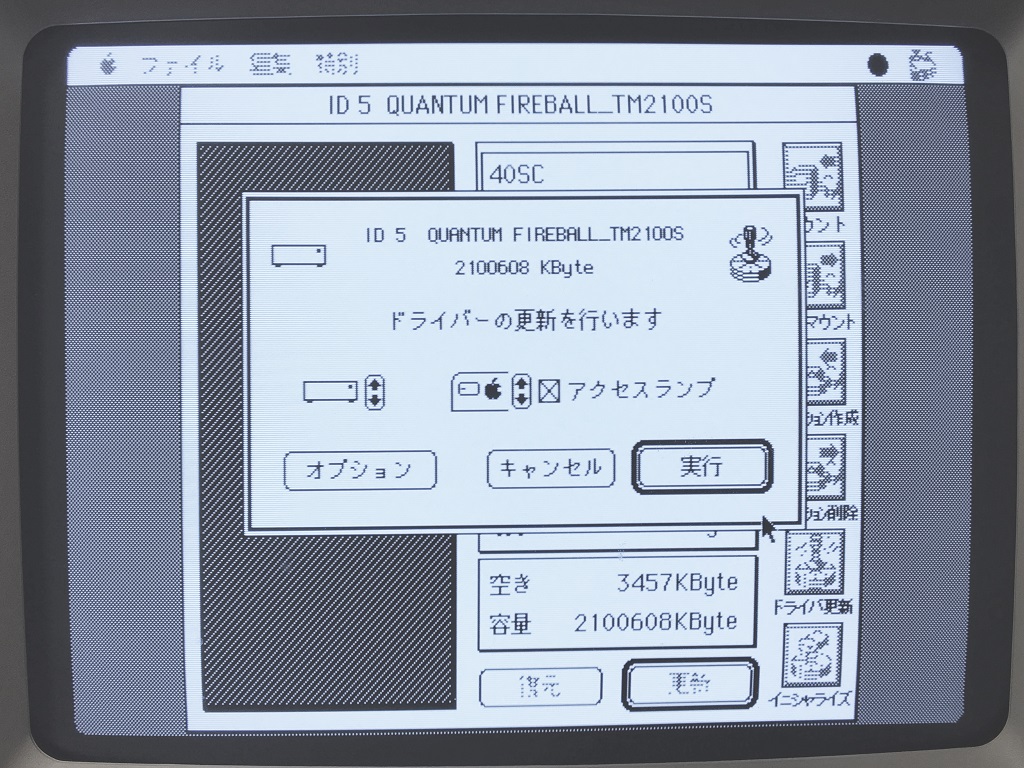 1-5
1-5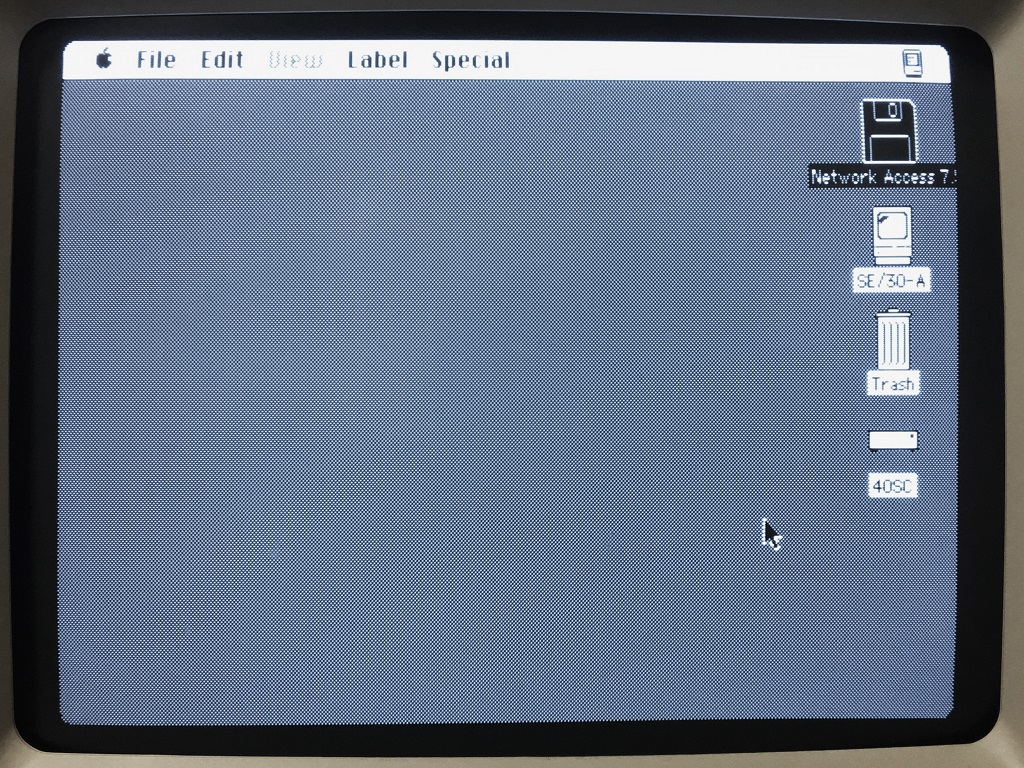 2-1
2-1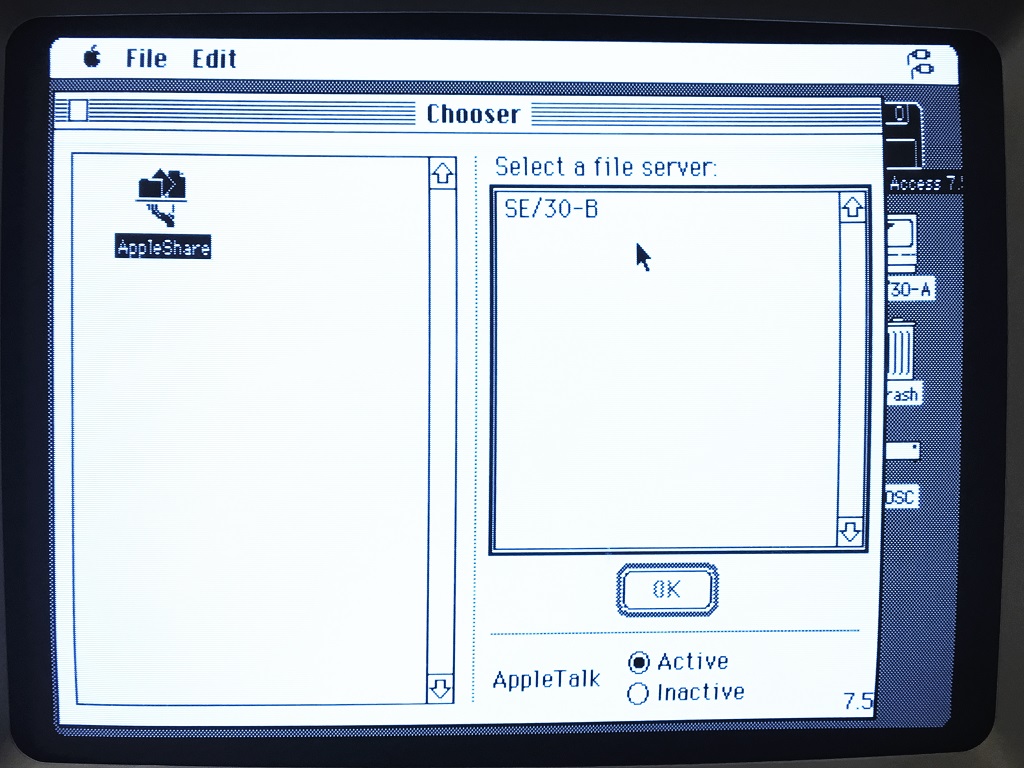 2-2
2-2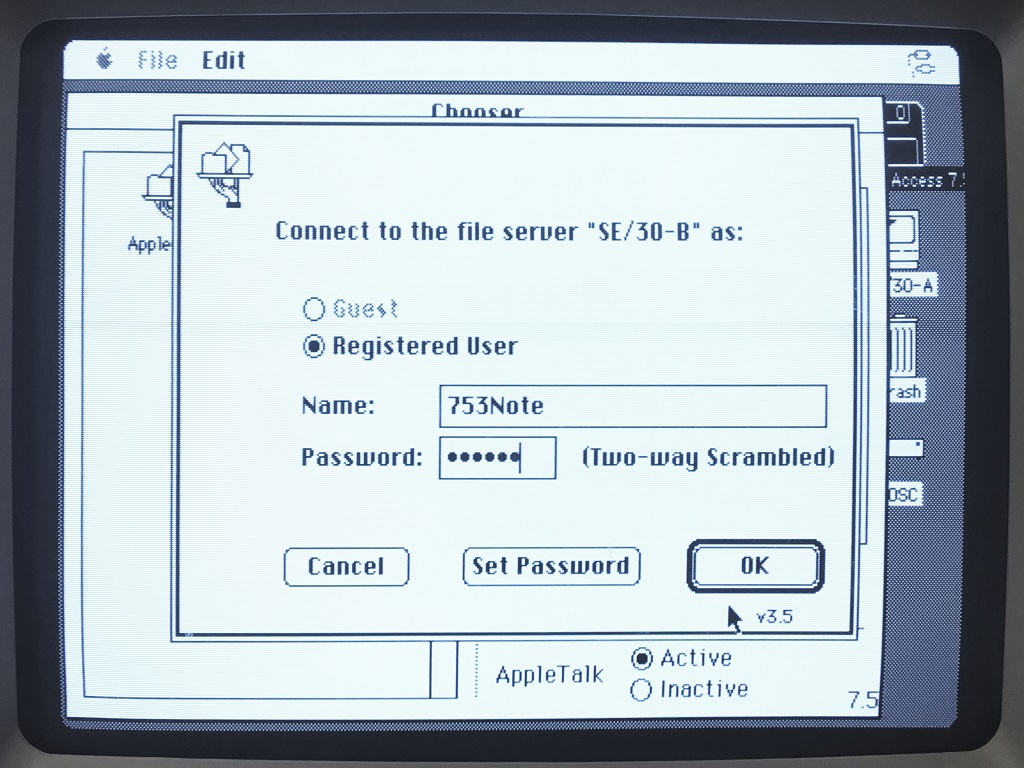 2-3
2-3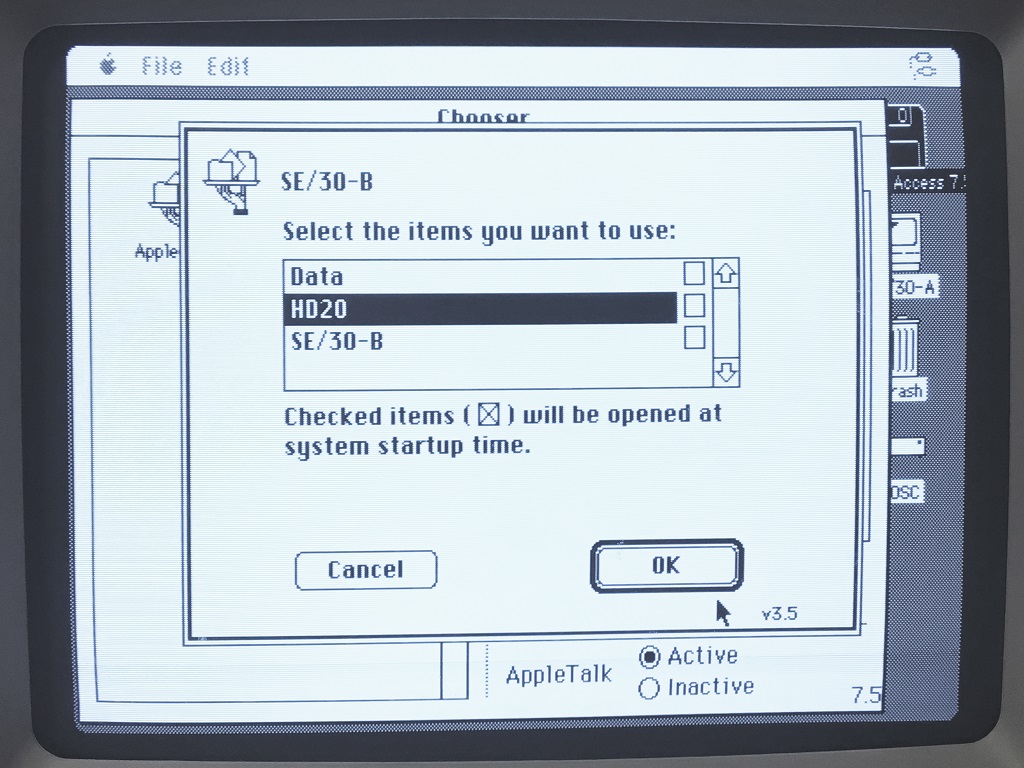 2-4
2-4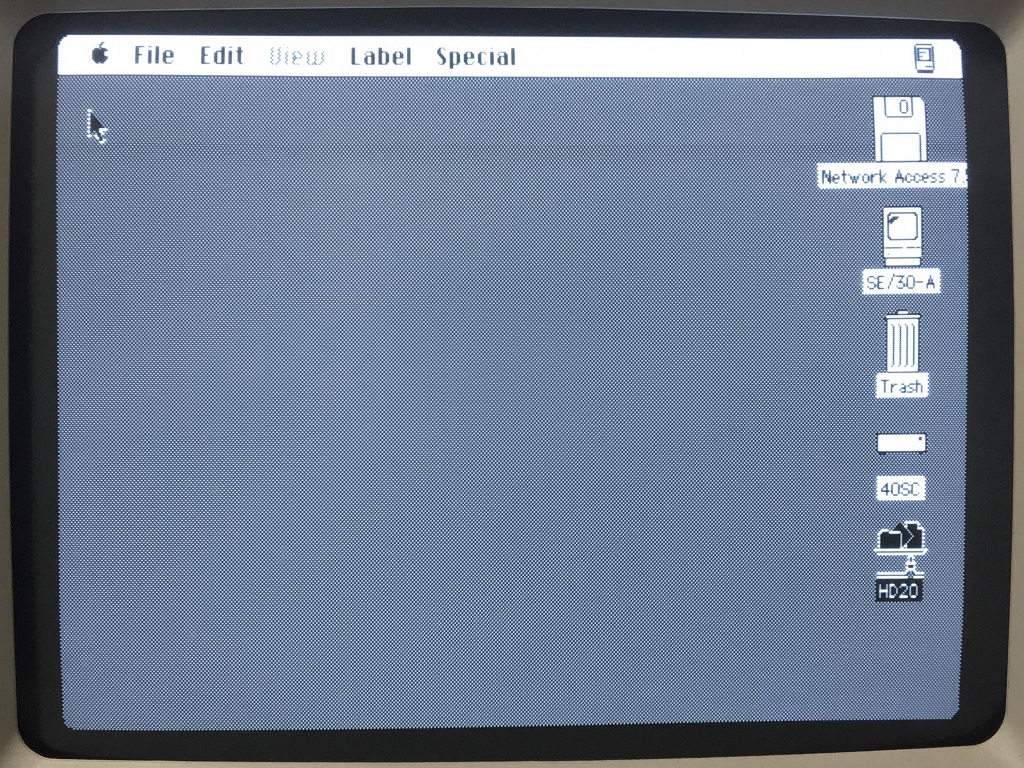 2-5
2-5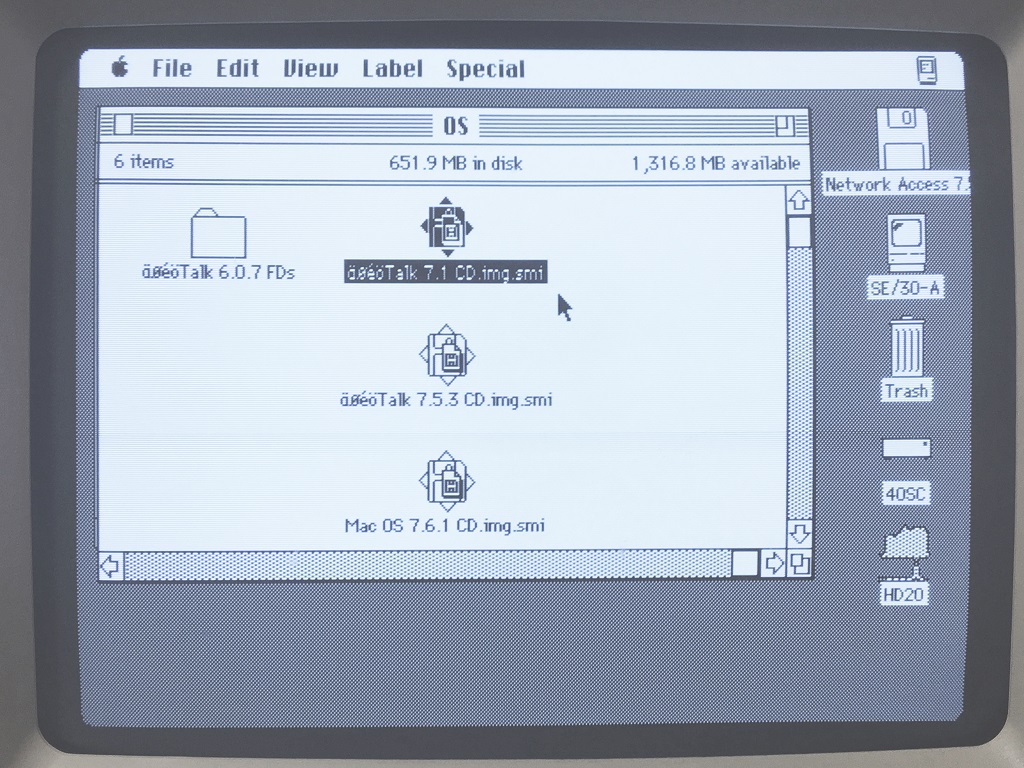 2-6
2-6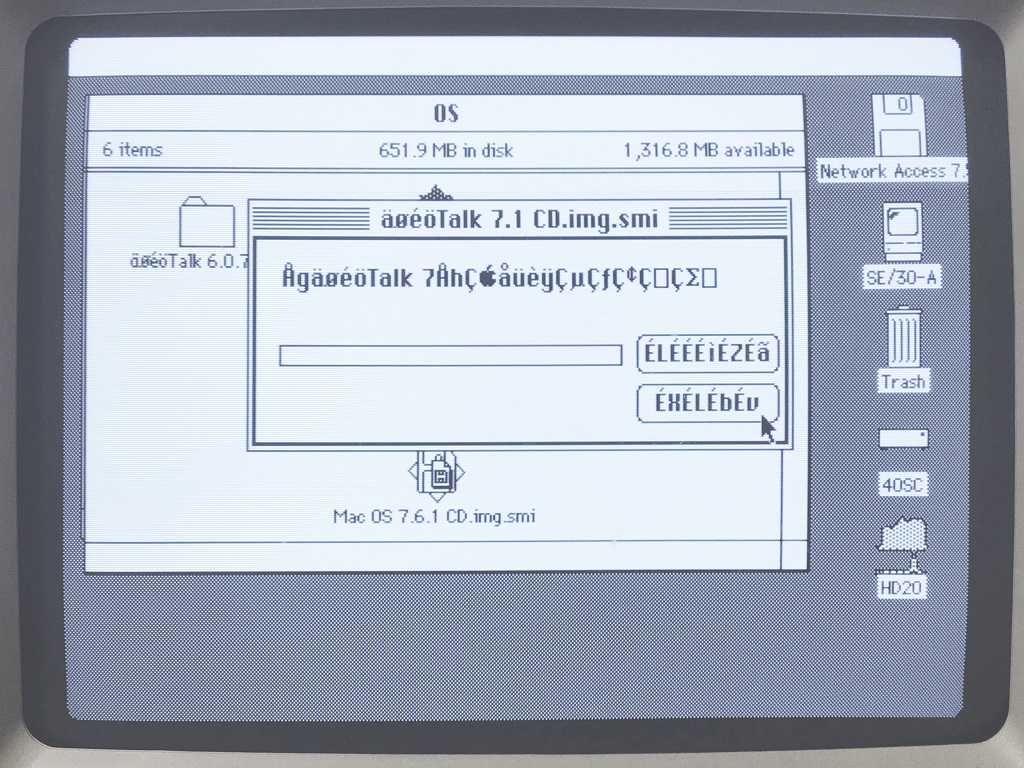 2-7
2-7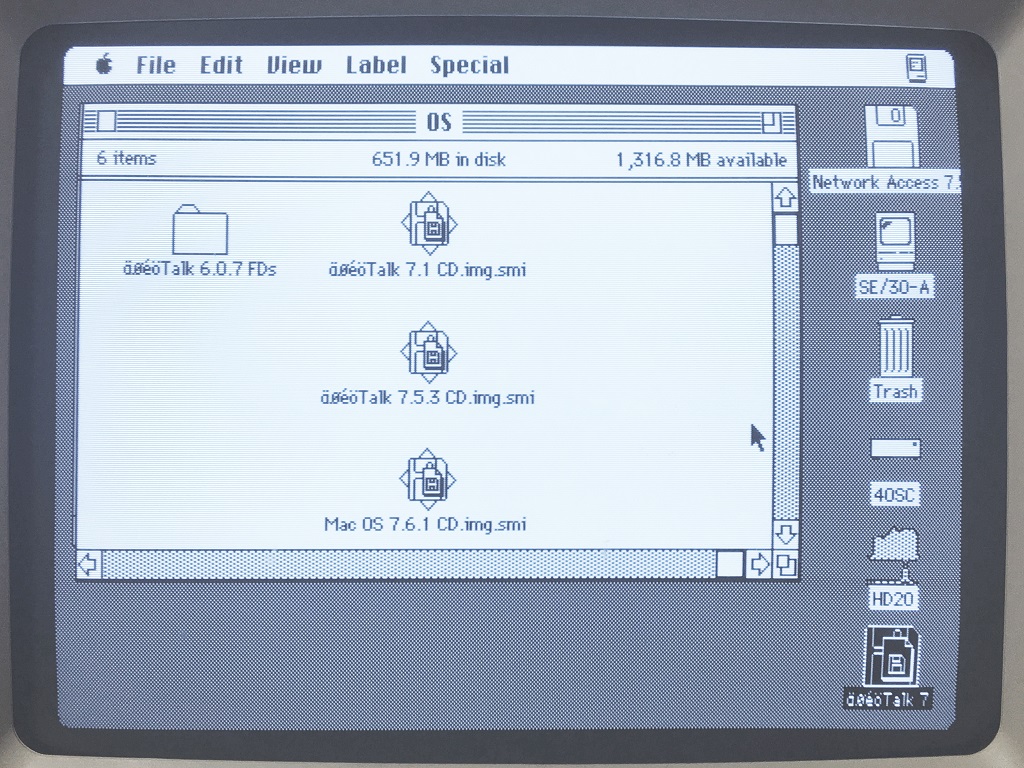 2-8
2-8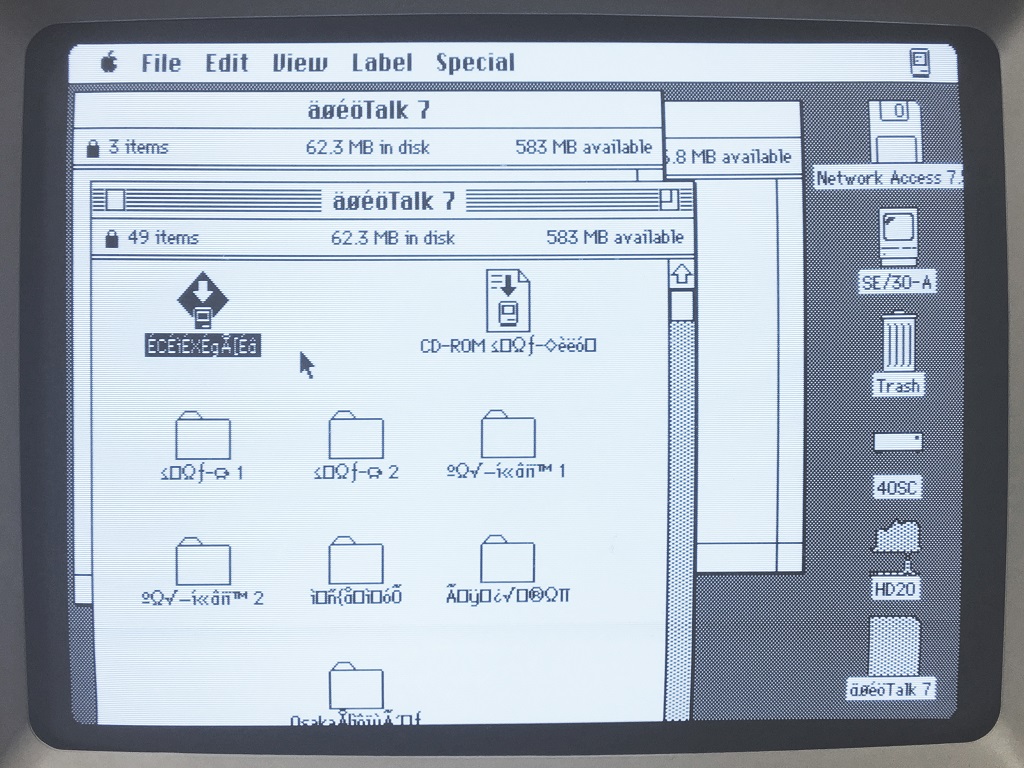 2-9
2-9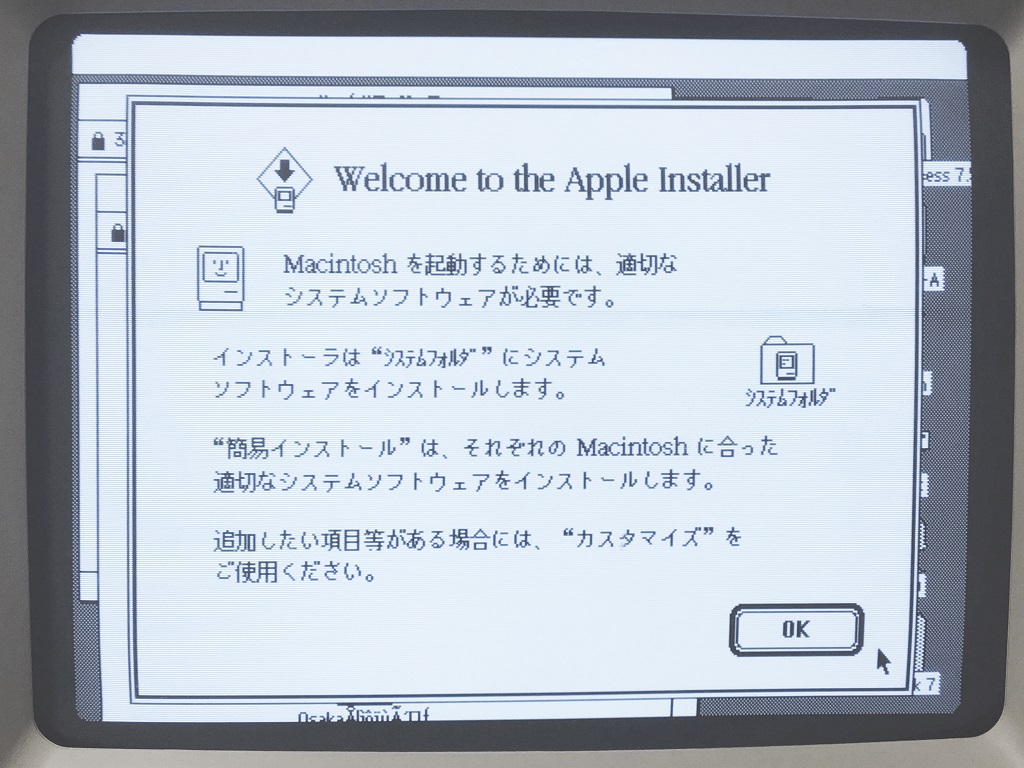 2-10
2-10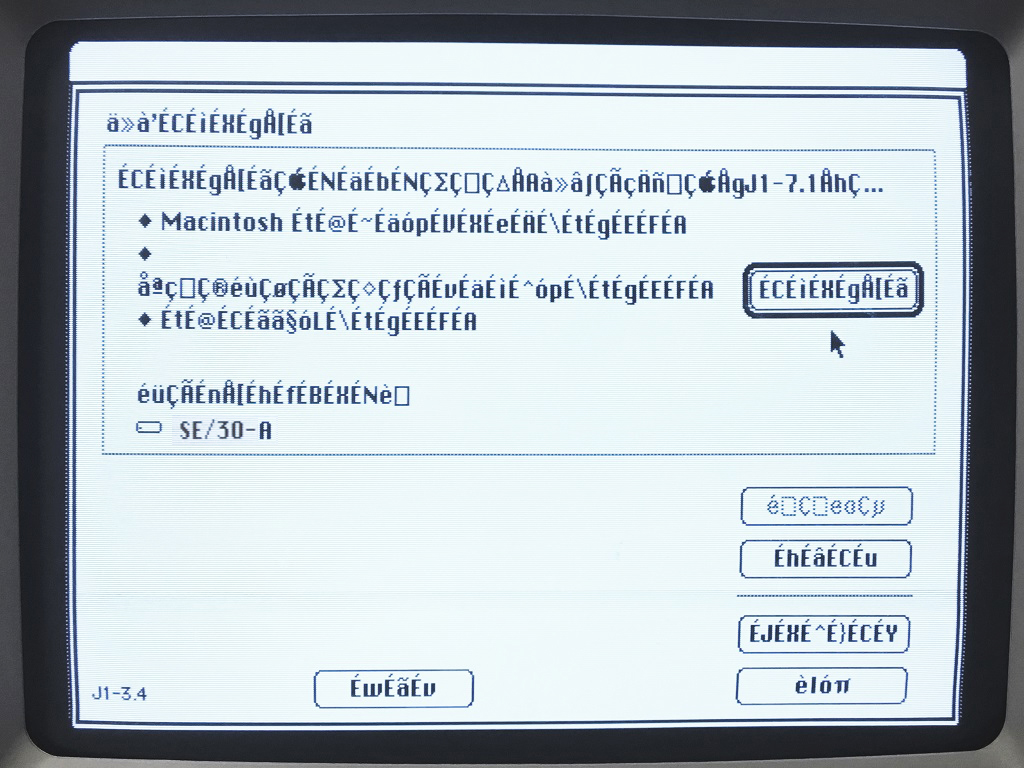 2-11
2-11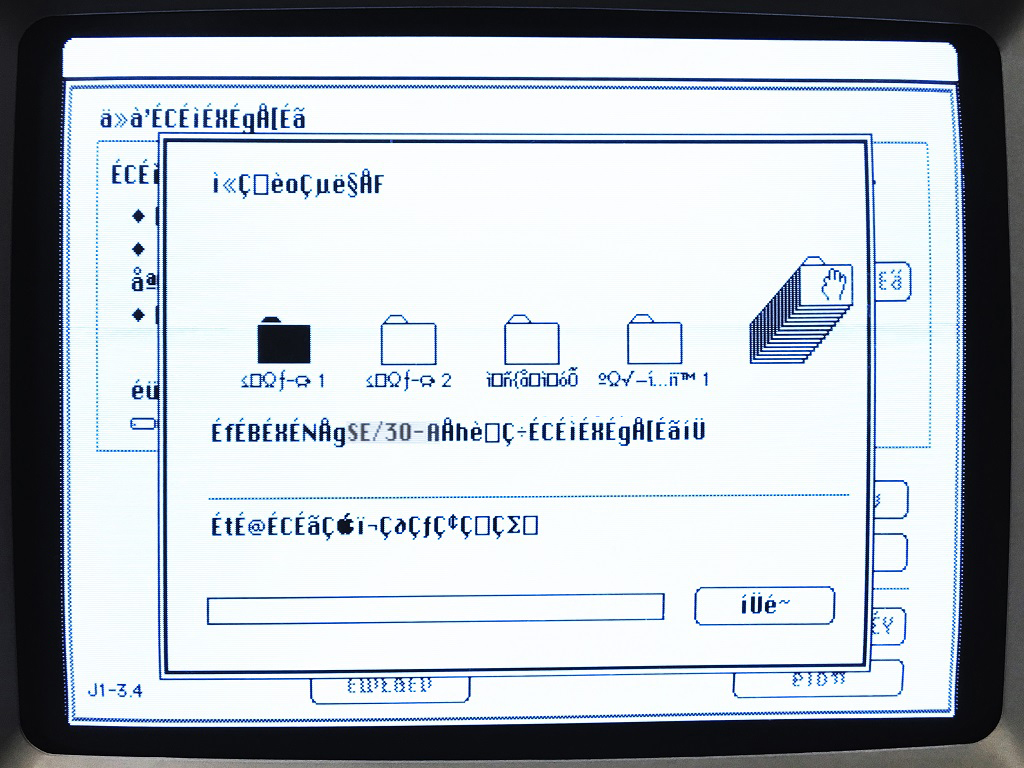 2-12
2-12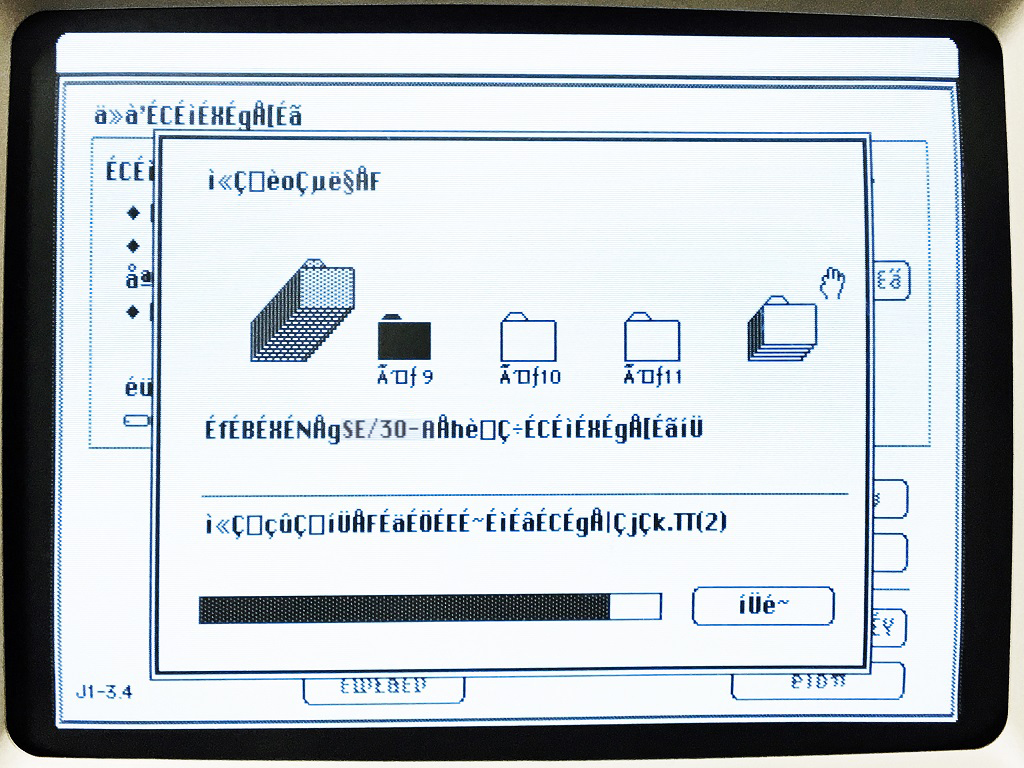 2-13
2-13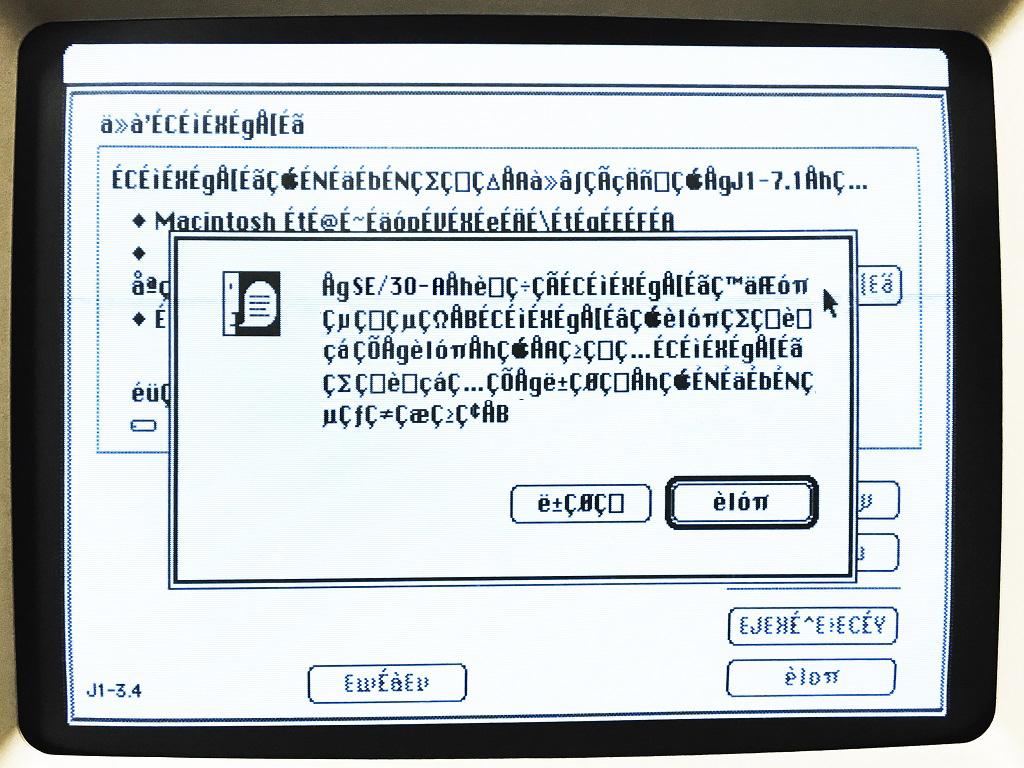 2-14
2-14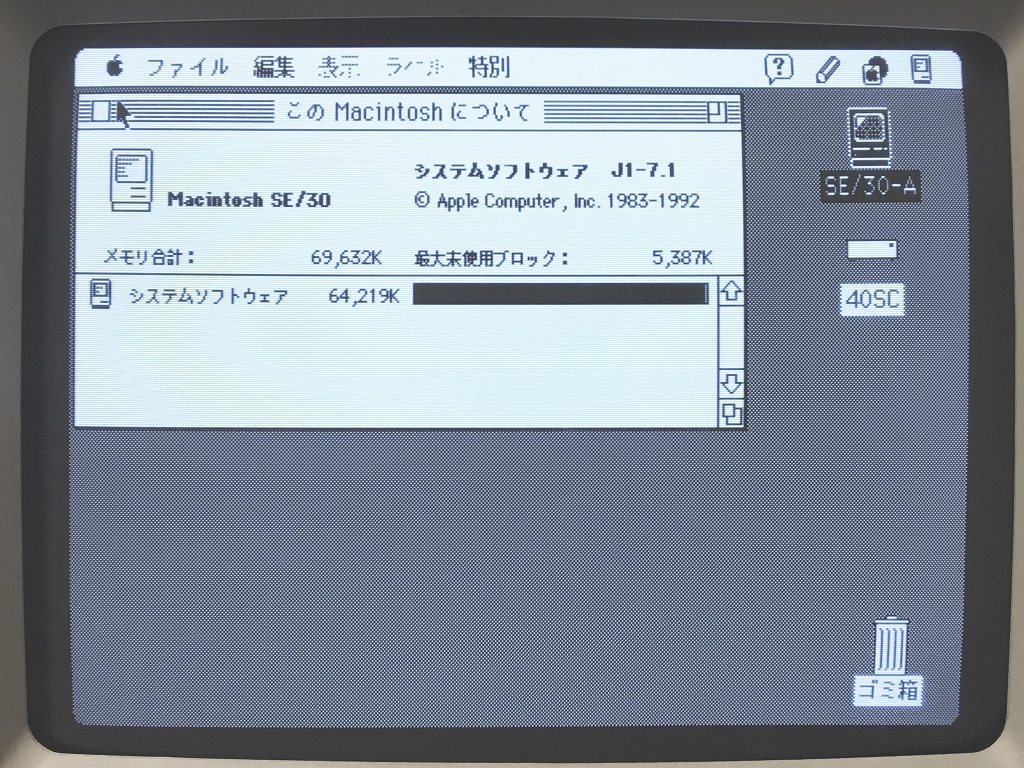 2-15
2-15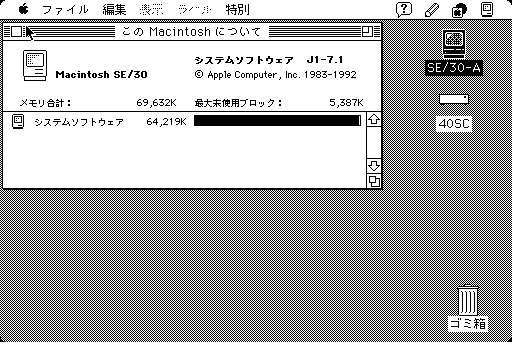 2-16
2-16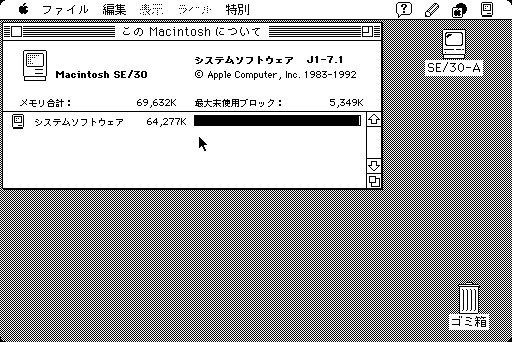 3-1
3-1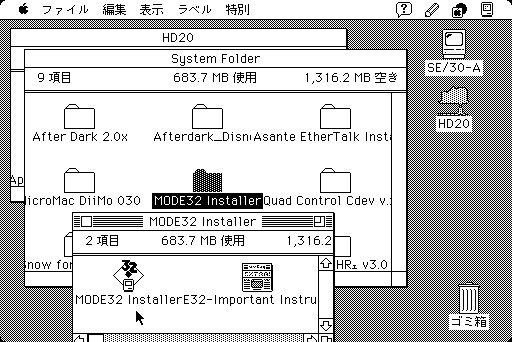 3-2
3-2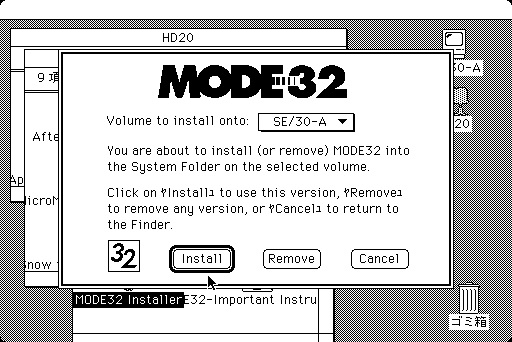 3-3
3-3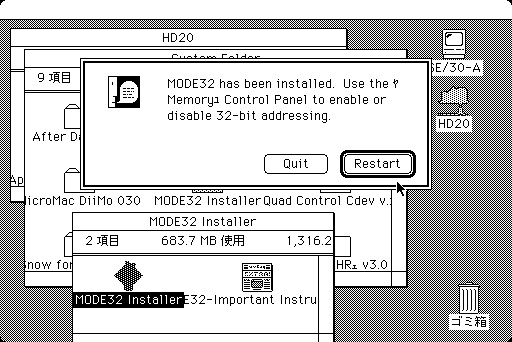 3-4
3-4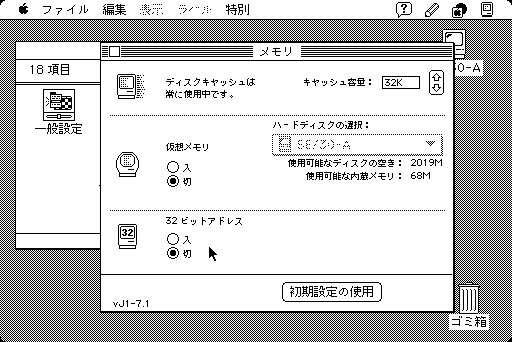 3-5
3-5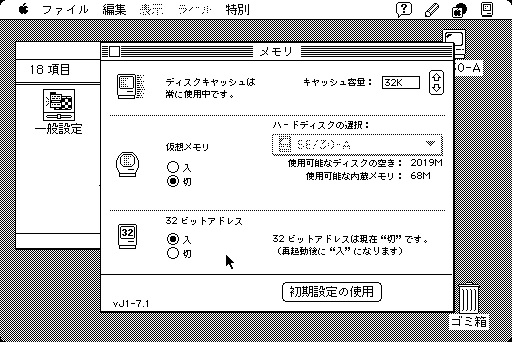 3-6
3-6 3-7
3-7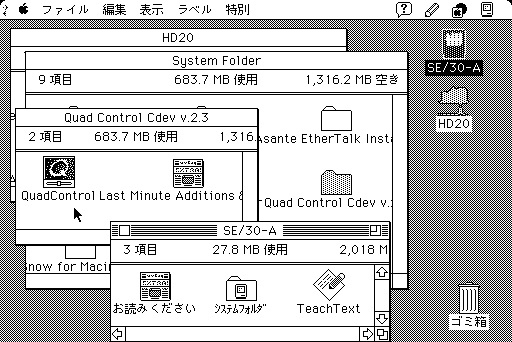 3-8
3-8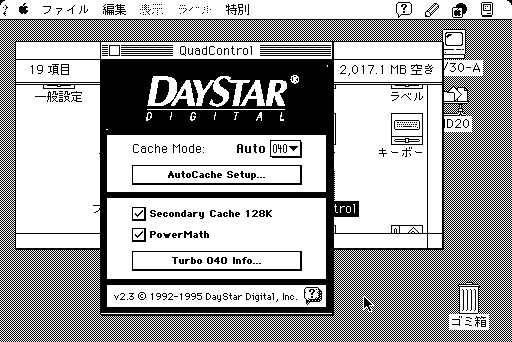 3-9
3-9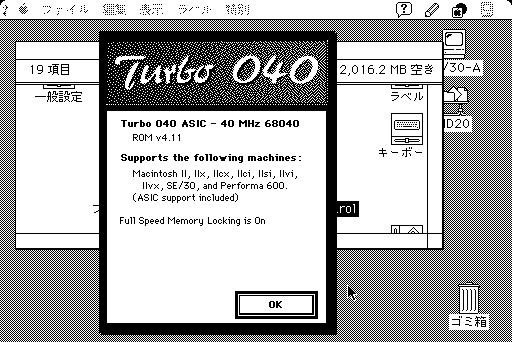 3-10
3-10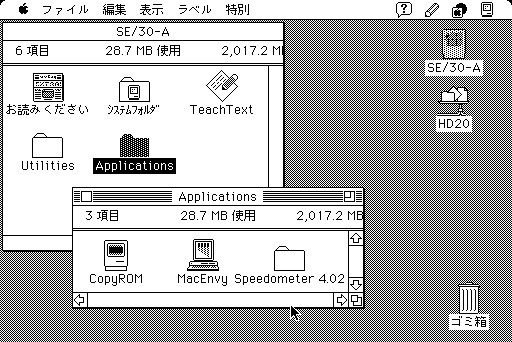 4-1
4-1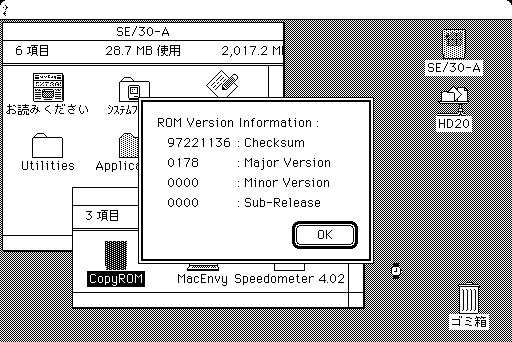 4-2
4-2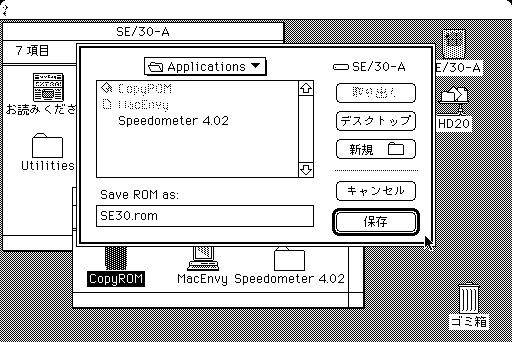 4-3
4-3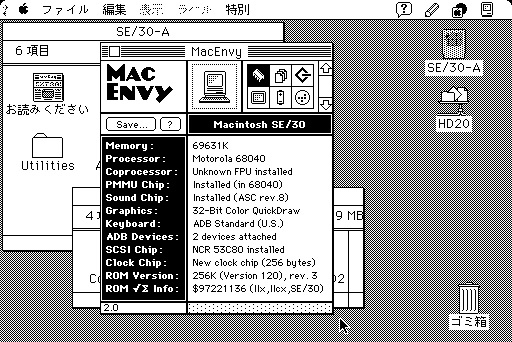 4-4
4-4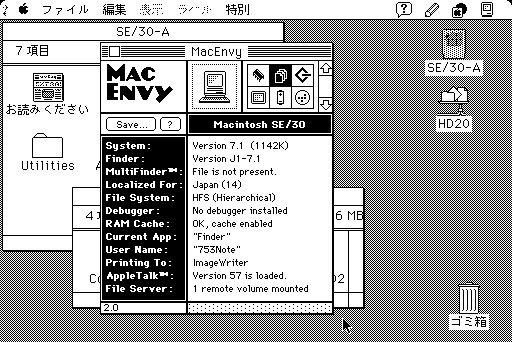 4-5
4-5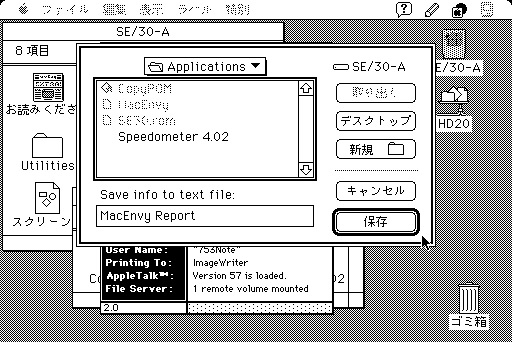 4-6
4-6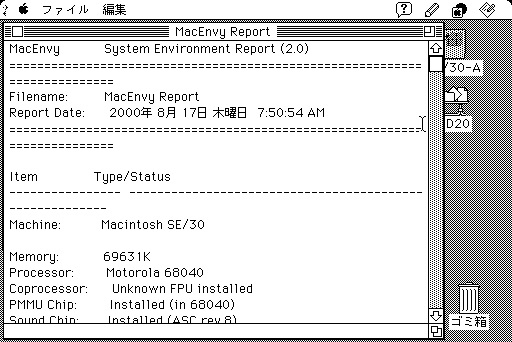 4-7
4-7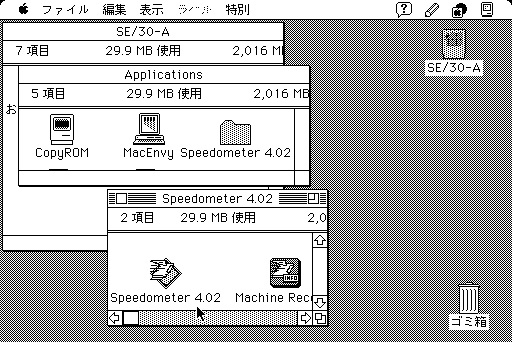 4-8
4-8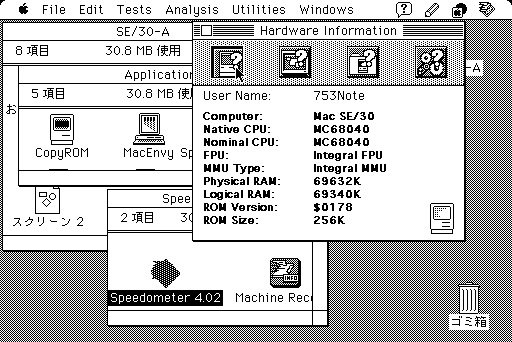 4-9
4-9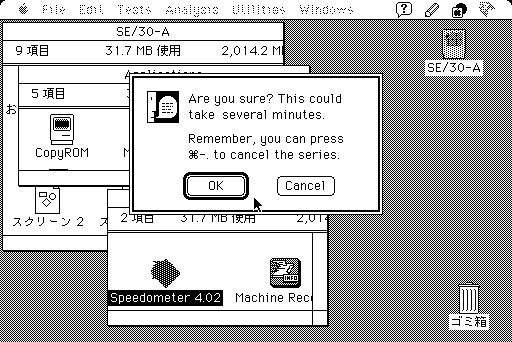 4-10
4-10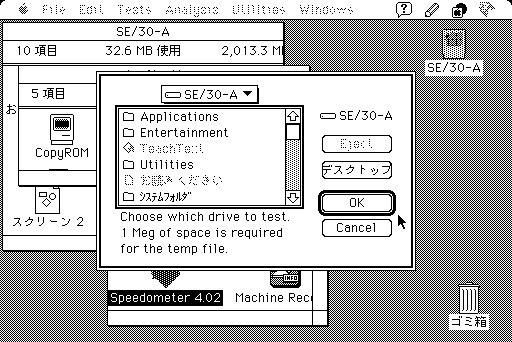 4-11
4-11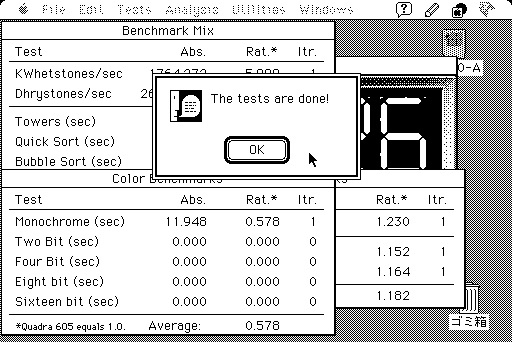 4-12
4-12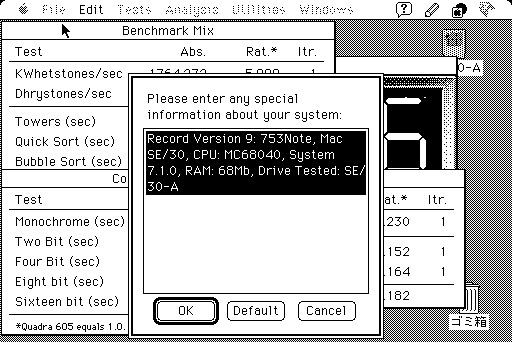 4-13
4-13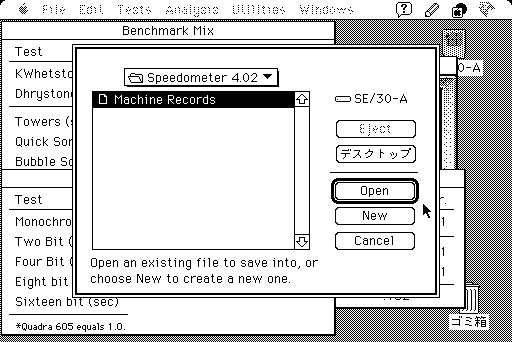 4-14
4-14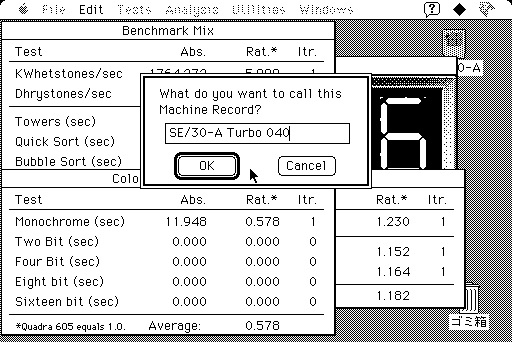 4-15
4-15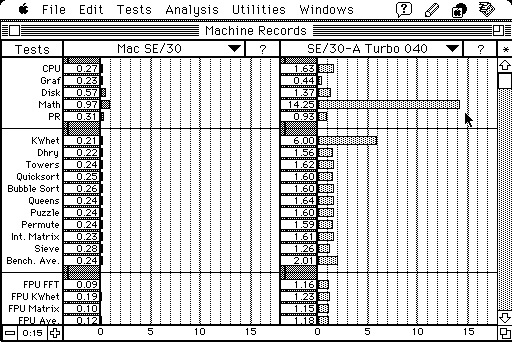 4-16
4-16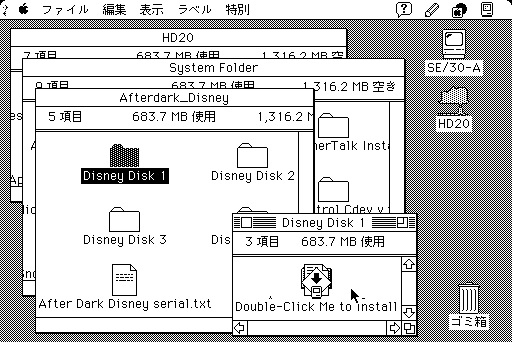 5-1
5-1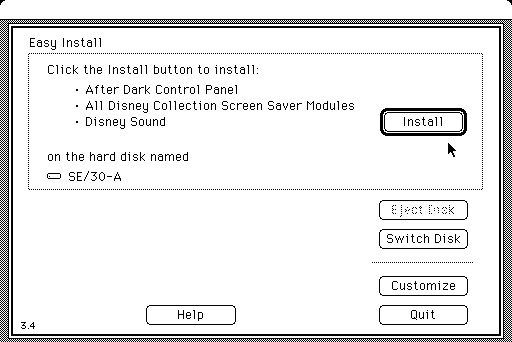 5-2
5-2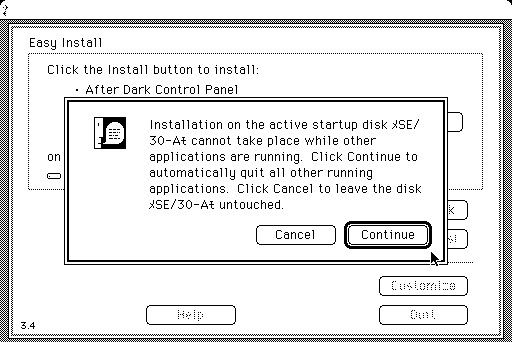 5-3
5-3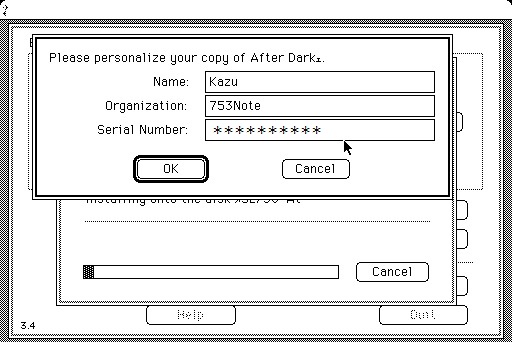 5-4
5-4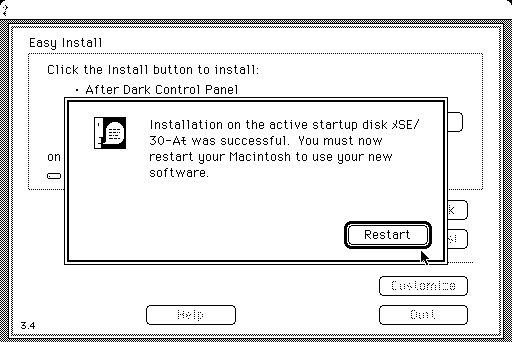 5-5
5-5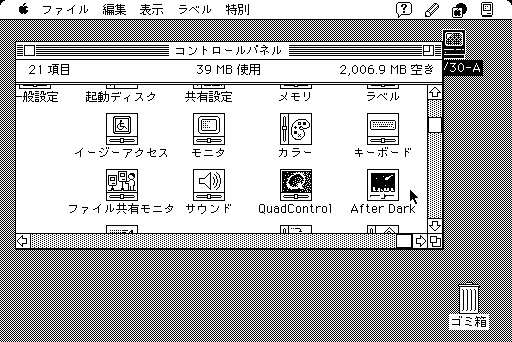 5-6
5-6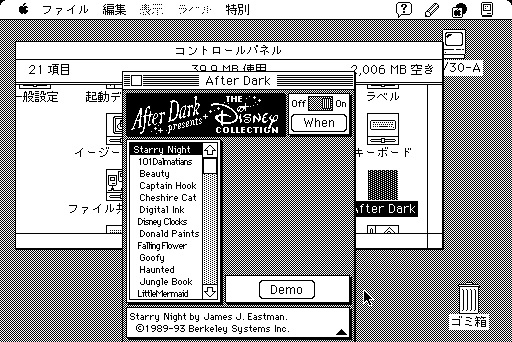 5-7
5-7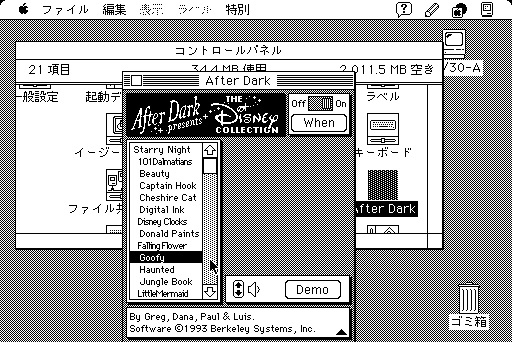 5-8
5-8 5-9
5-9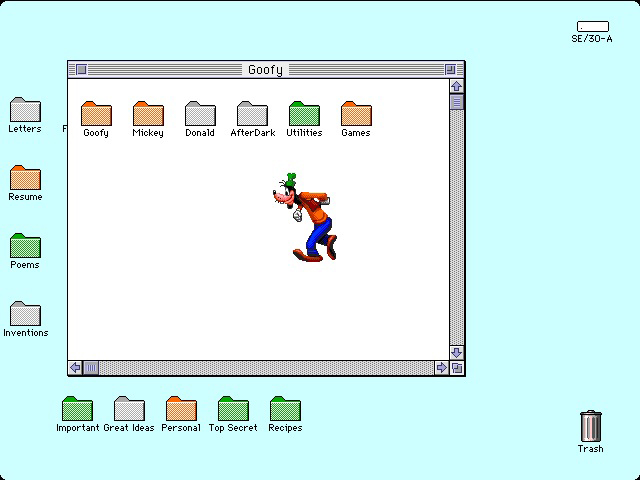 5-10
5-10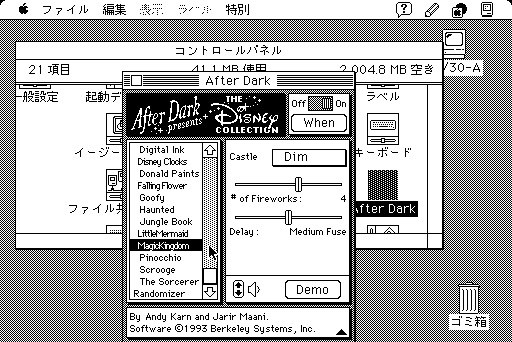 5-11
5-11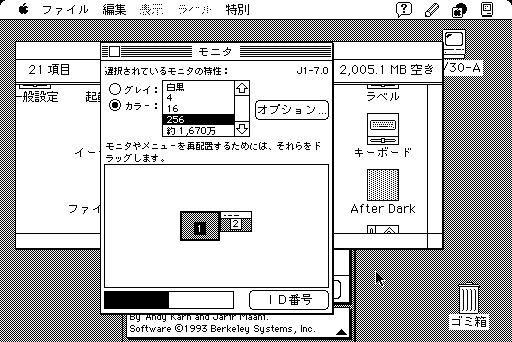 5-12
5-12 5-13
5-13 5-14
5-14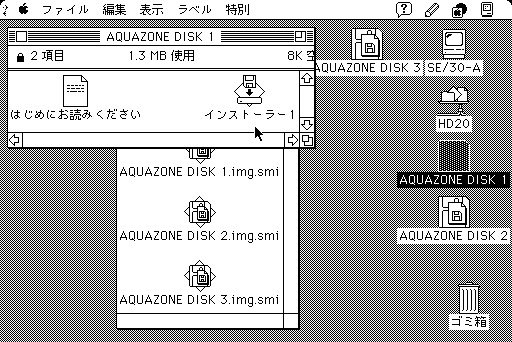 5-15
5-15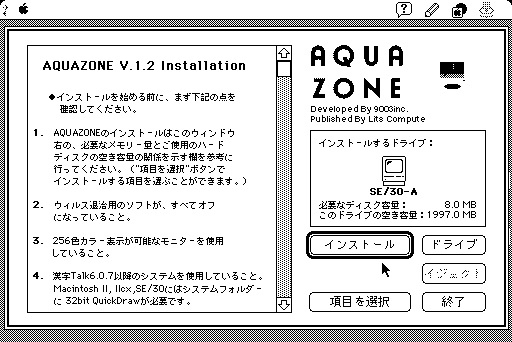 5-16
5-16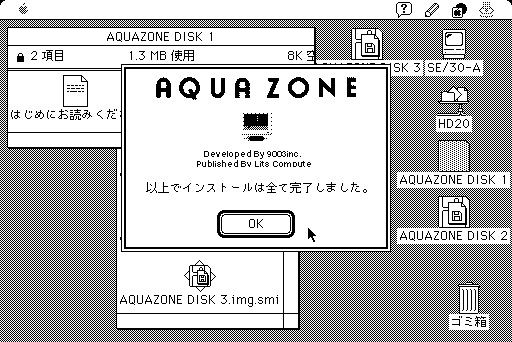 5-17
5-17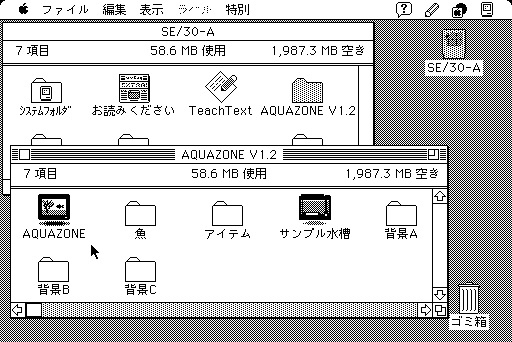 5-18
5-18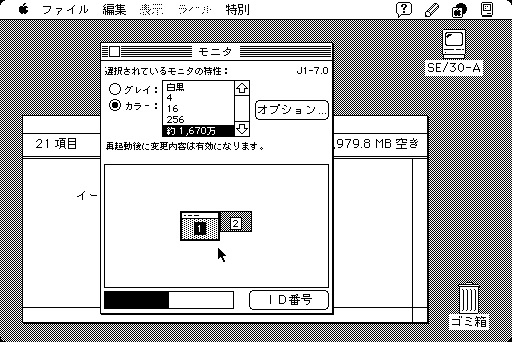 5-19
5-19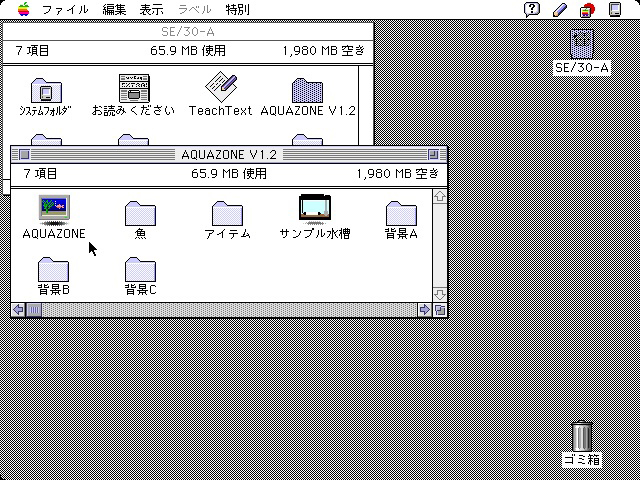 5-20
5-20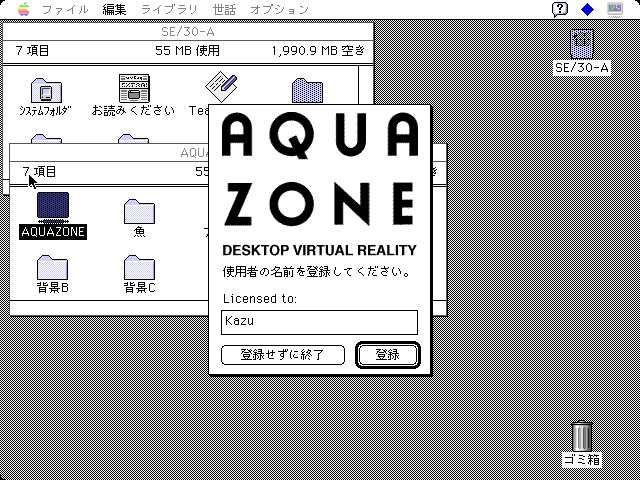 5-21
5-21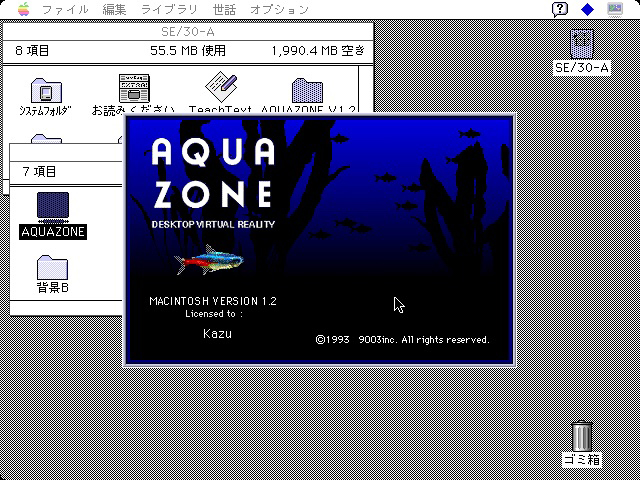 5-22
5-22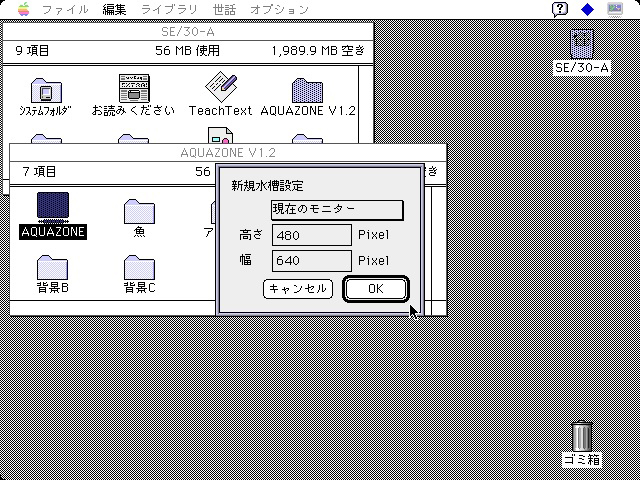 5-23
5-23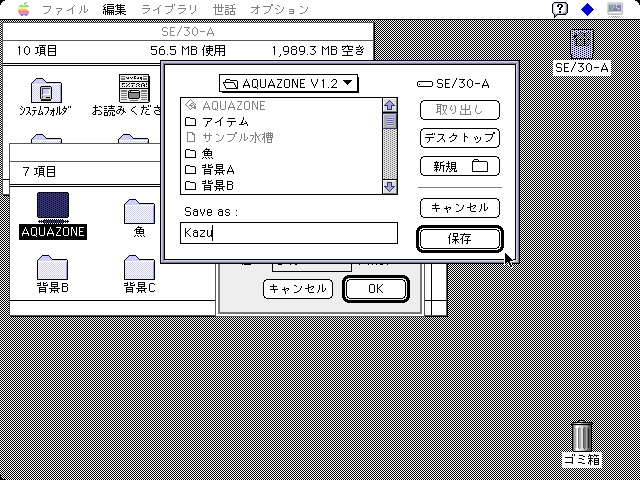 5-24
5-24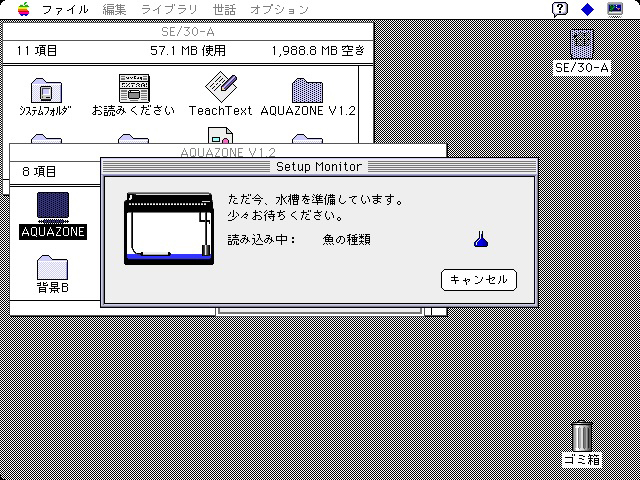 5-25
5-25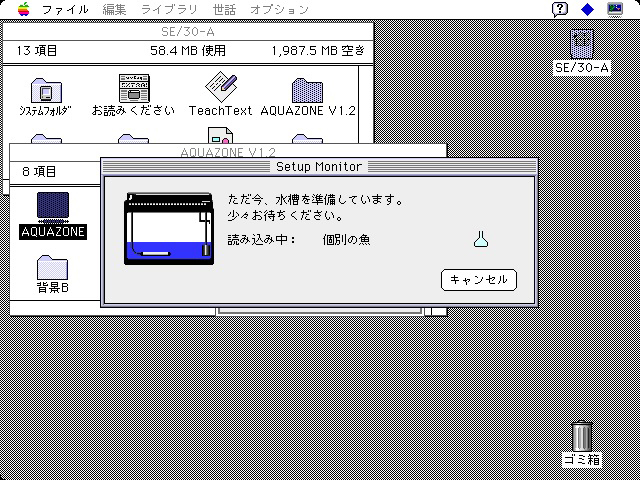 5-26
5-26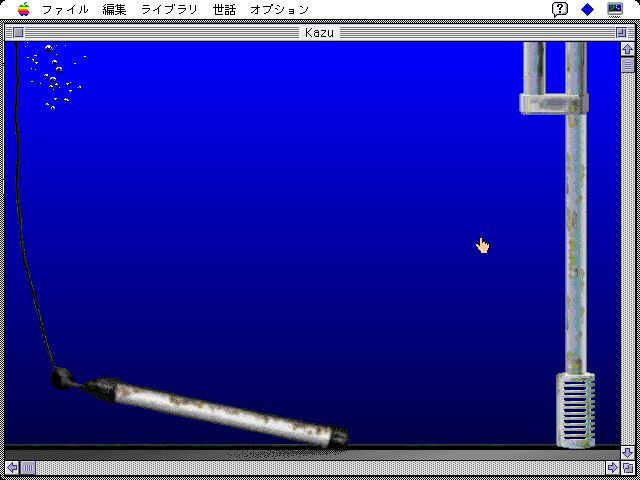 5-27
5-27 5-28
5-28 5-29
5-29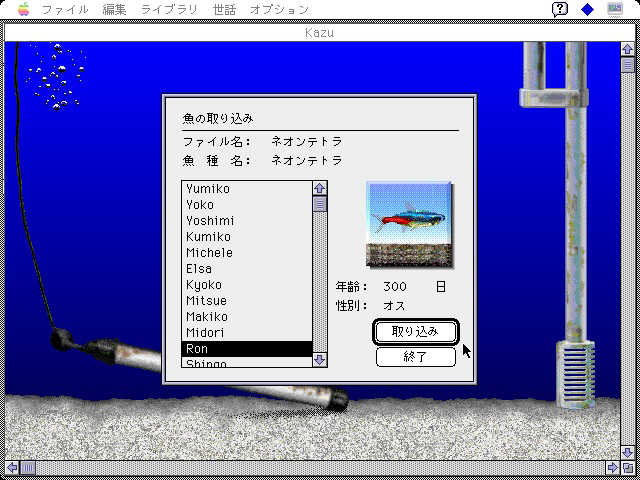 5-30
5-30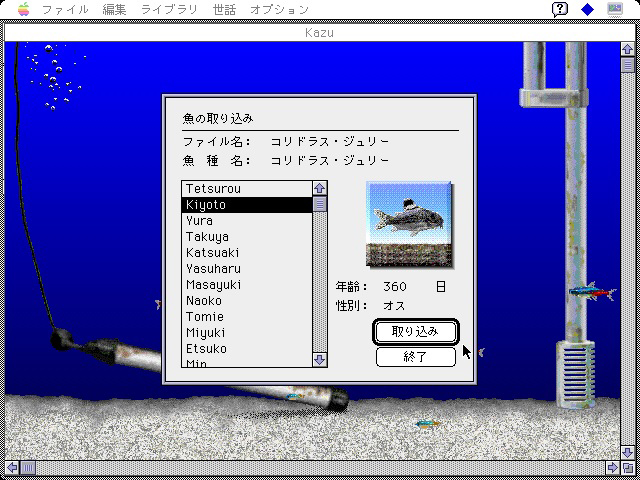 5-31
5-31 5-32
5-32 5-33
5-33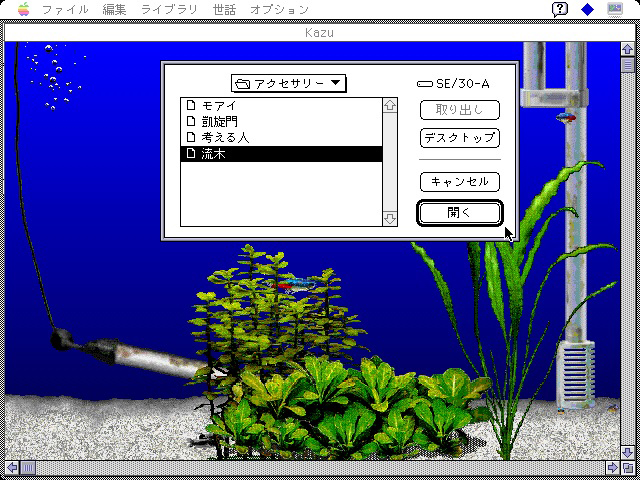 5-34
5-34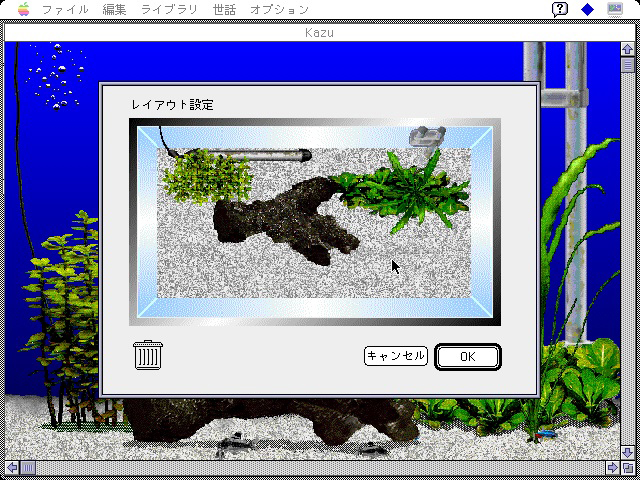 5-35
5-35 5-36
5-36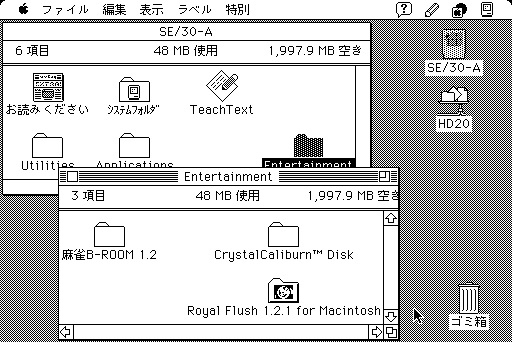 6-1
6-1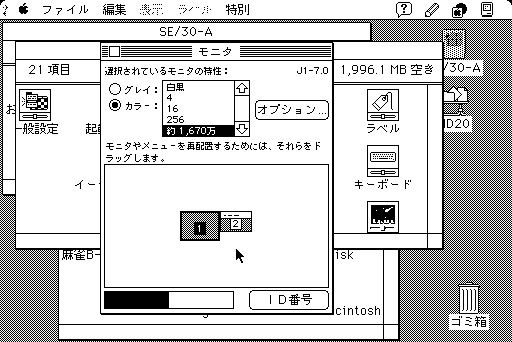 6-2
6-2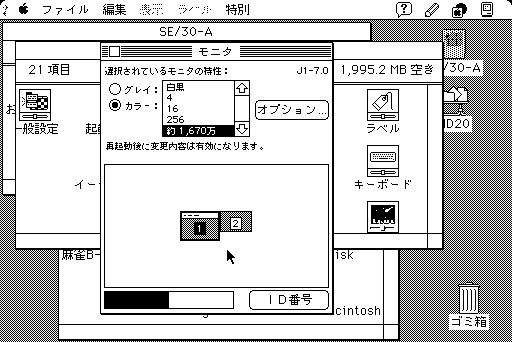 6-3
6-3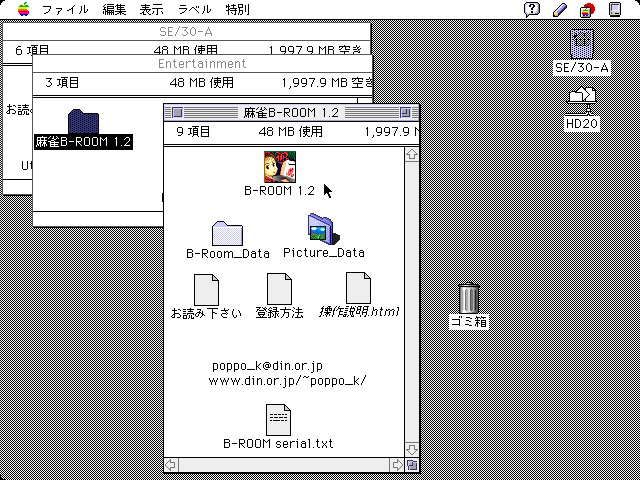 6-4
6-4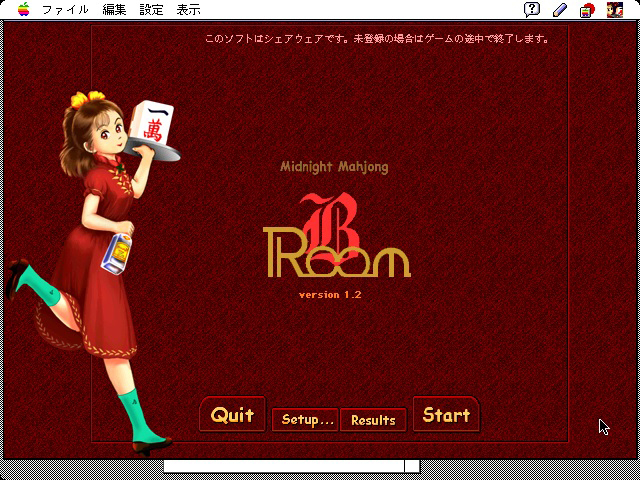 6-5
6-5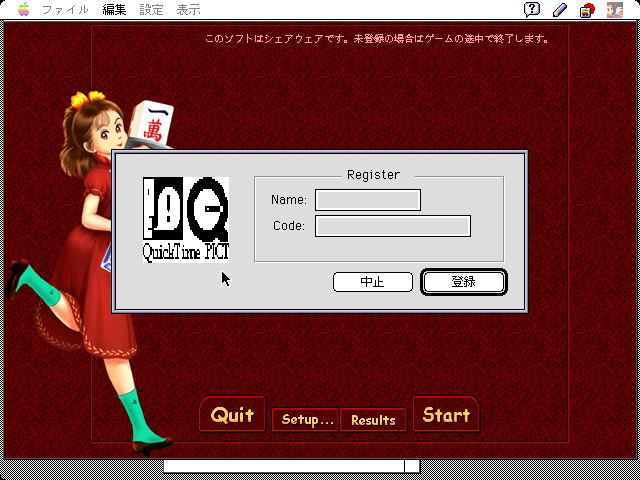 6-6
6-6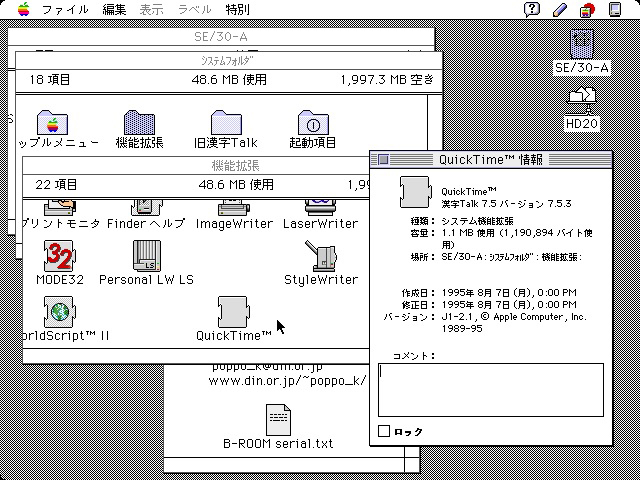 6-7
6-7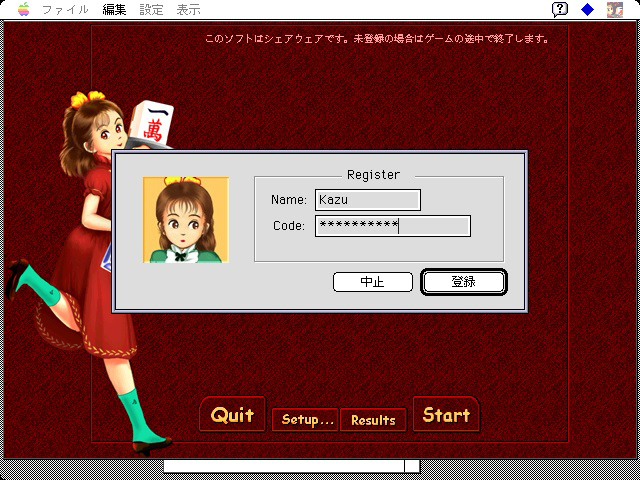 6-8
6-8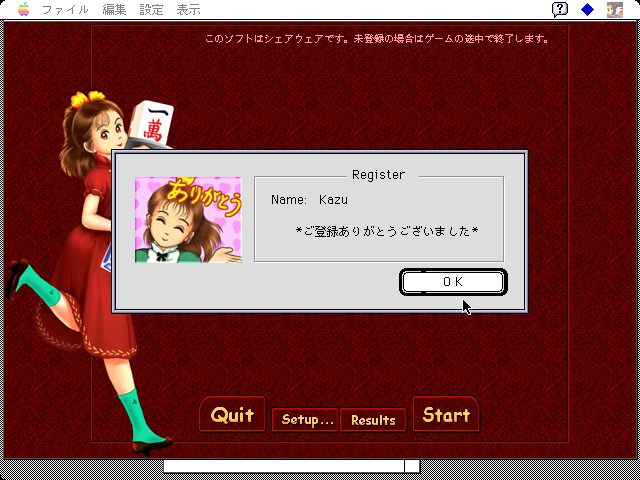 6-9
6-9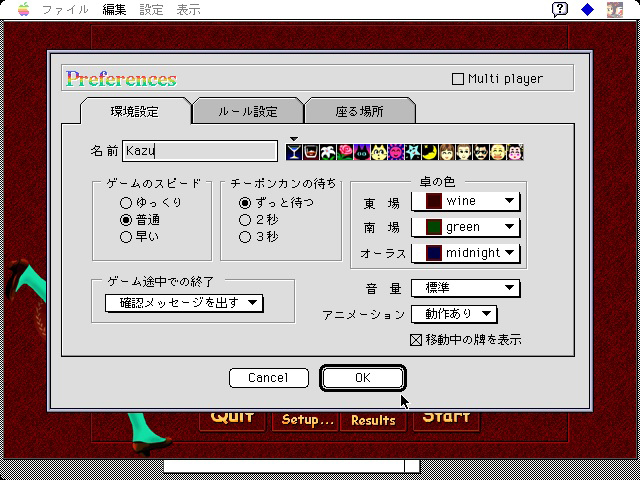 6-10
6-10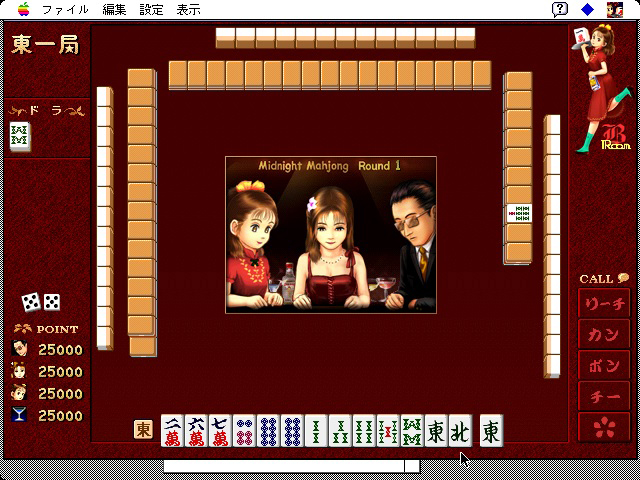 6-11
6-11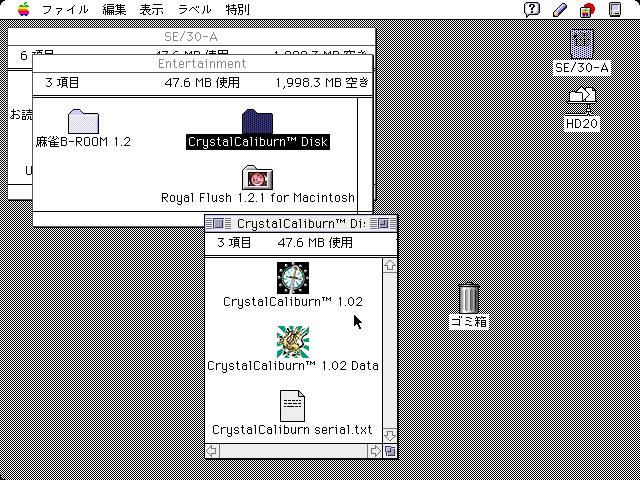 6-12
6-12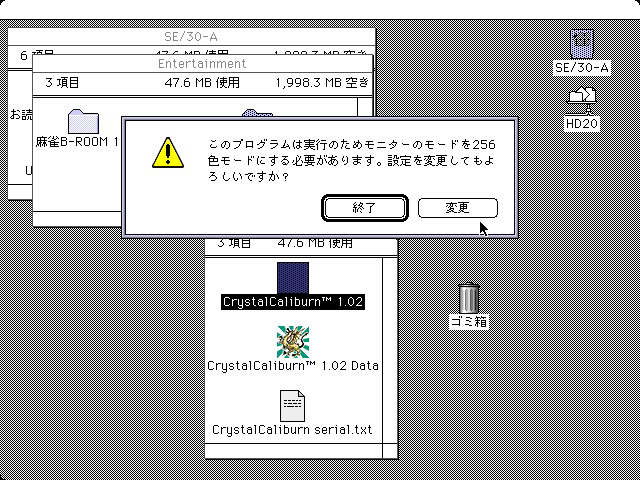 6-13
6-13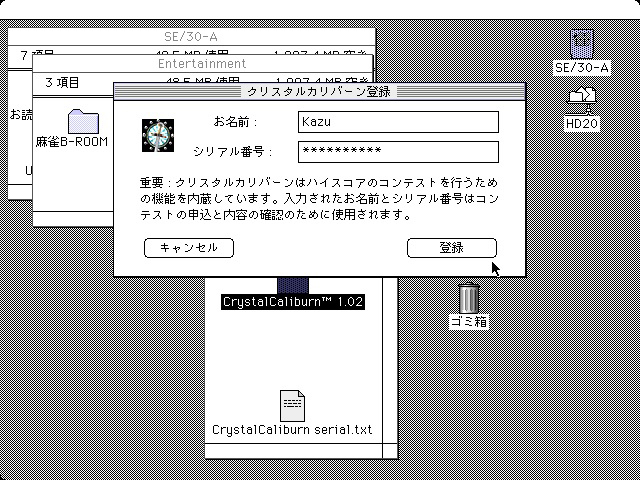 6-14
6-14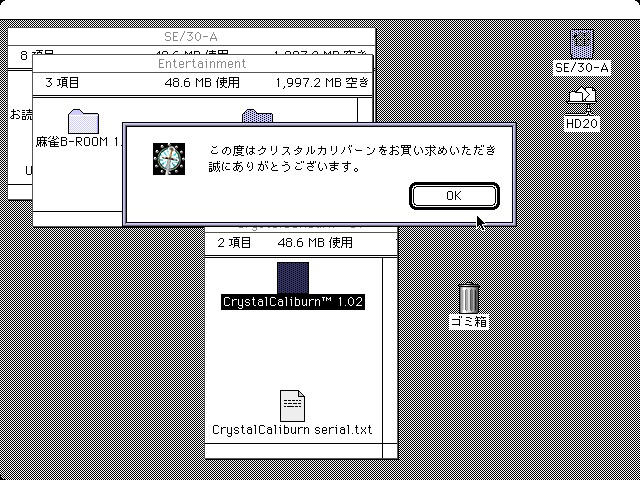 6-15
6-15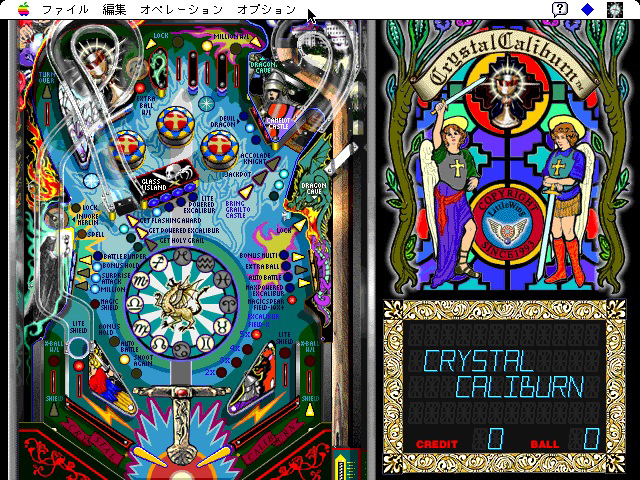 6-16
6-16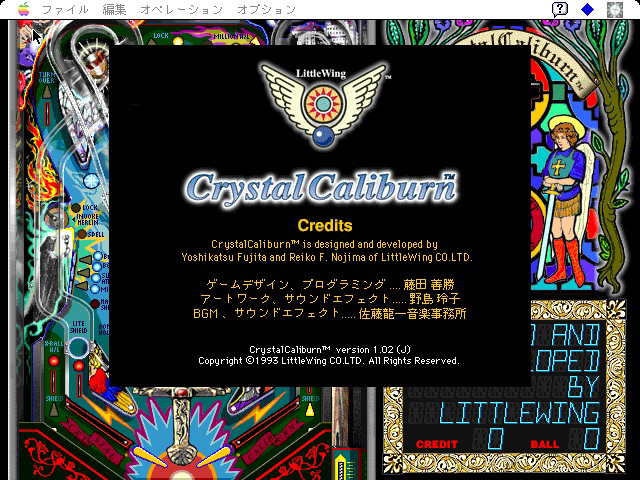 6-17
6-17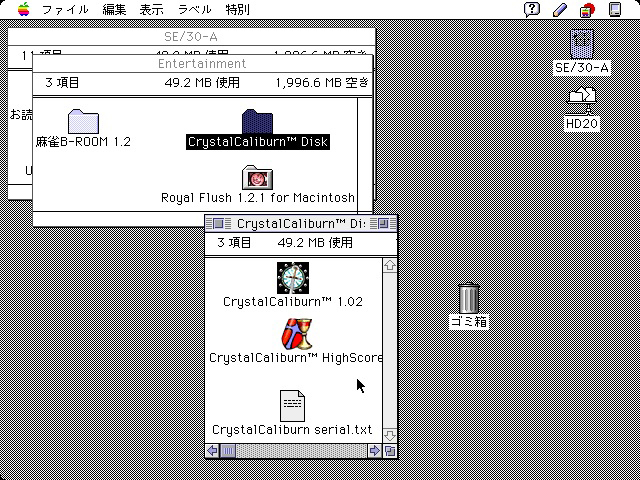 6-18
6-18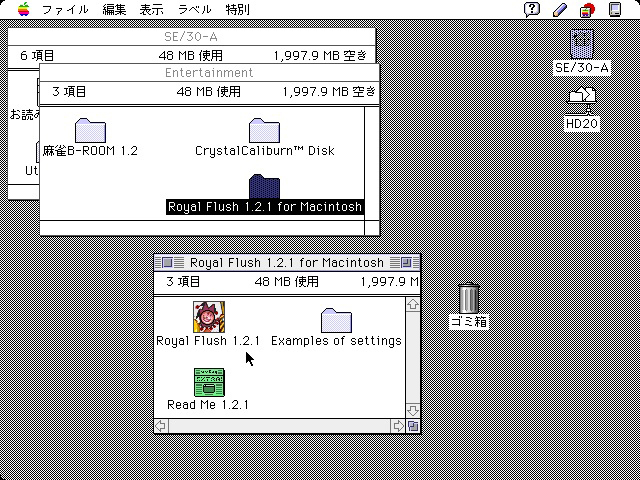 6-19
6-19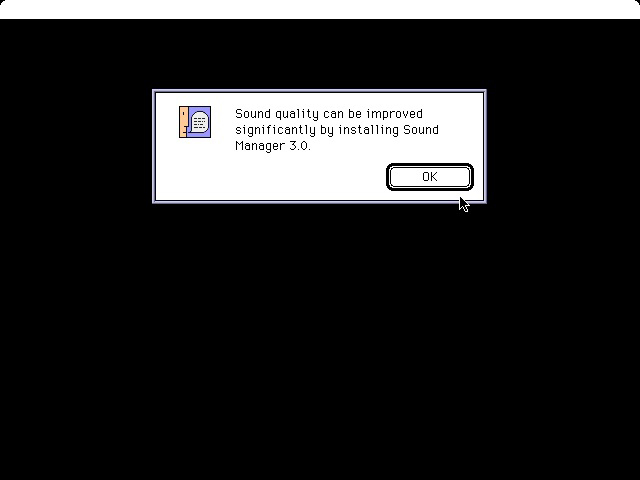 6-20
6-20 6-21
6-21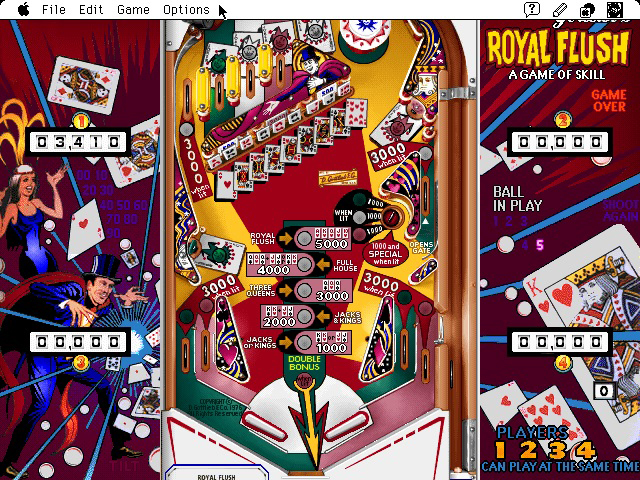 6-22
6-22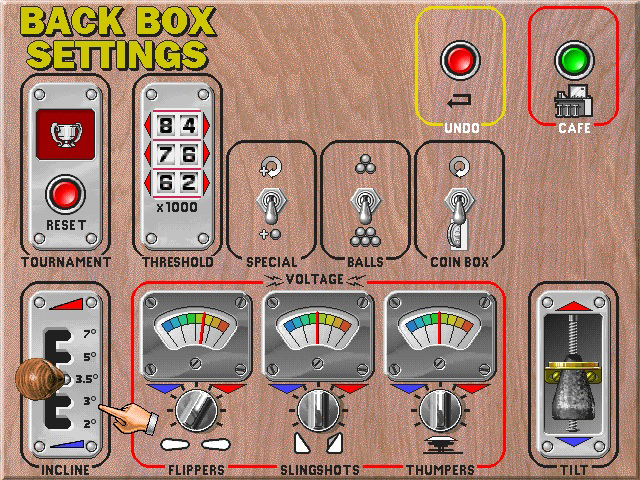 6-23
6-23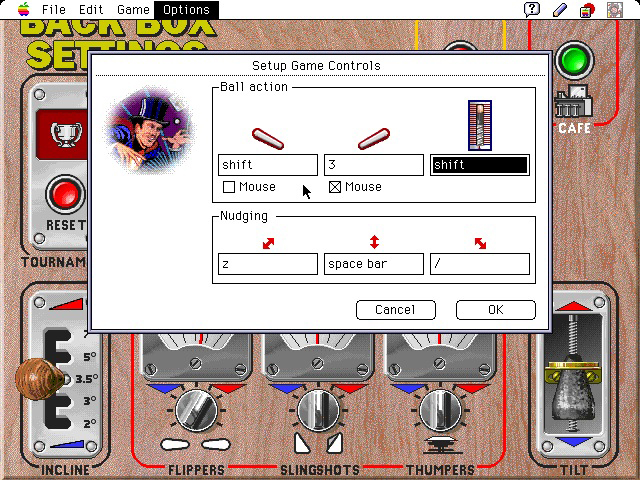 6-24
6-24 6-25
6-25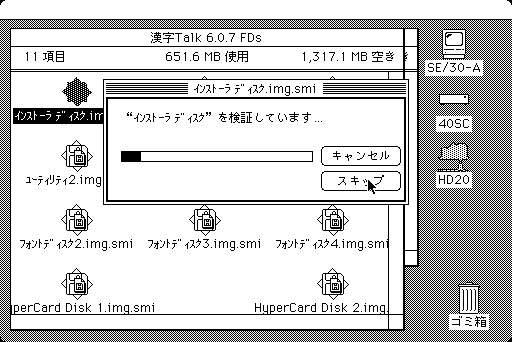 7-1
7-1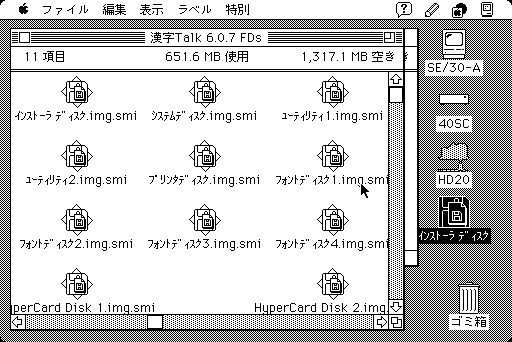 7-2
7-2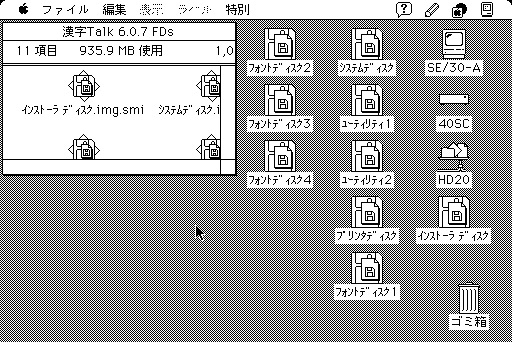 7-3
7-3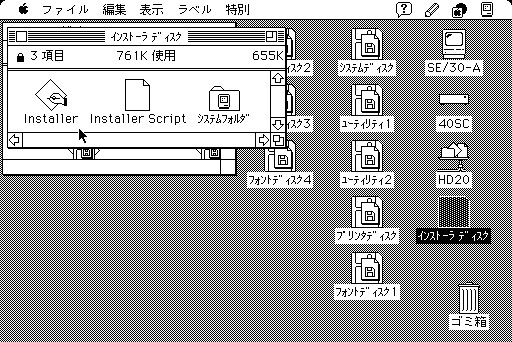 7-4
7-4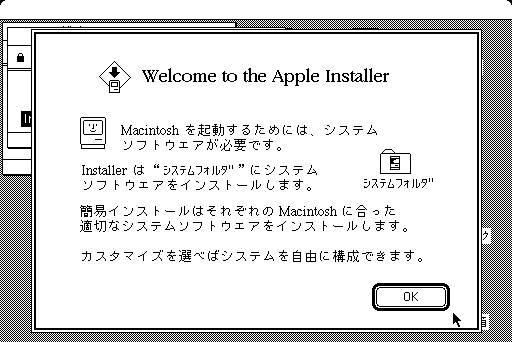 7-5
7-5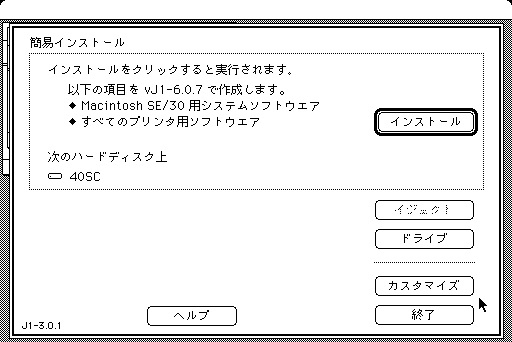 7-6
7-6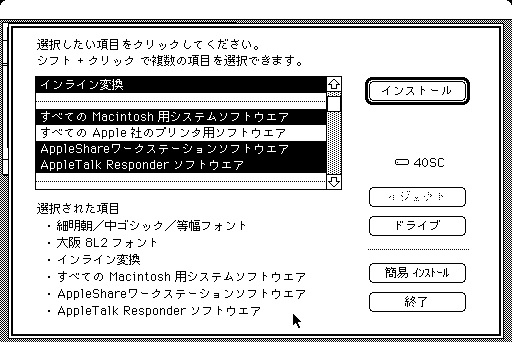 7-7
7-7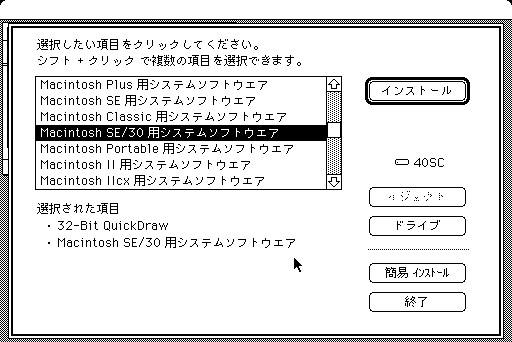 7-8
7-8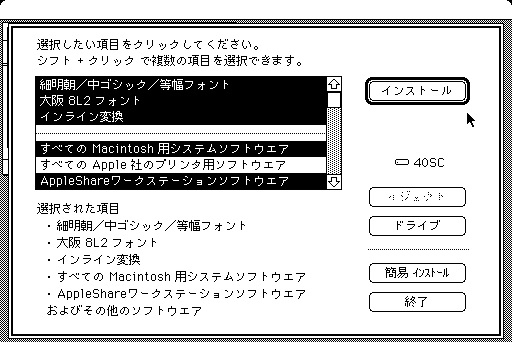 7-9
7-9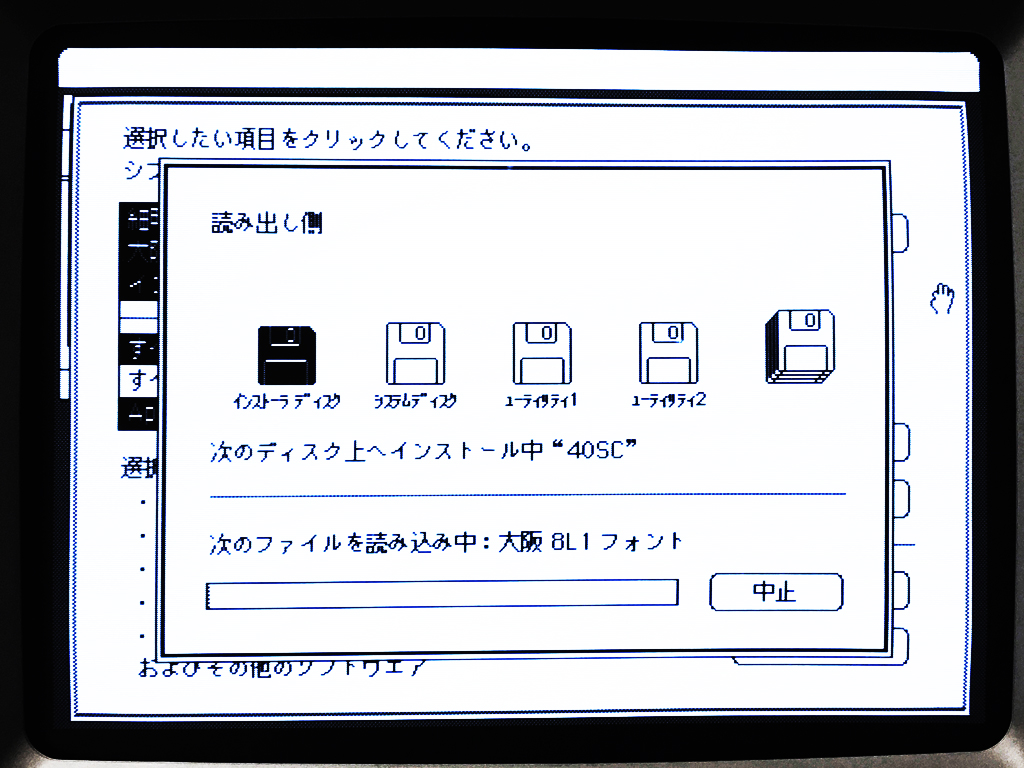 7-10
7-10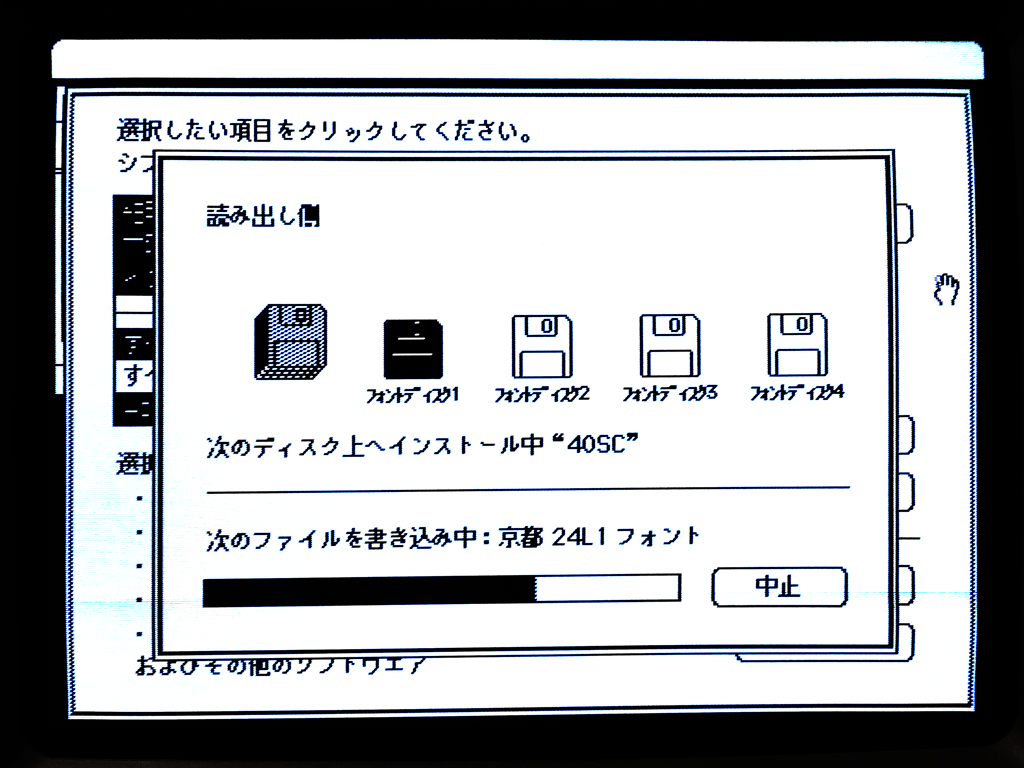 7-11
7-11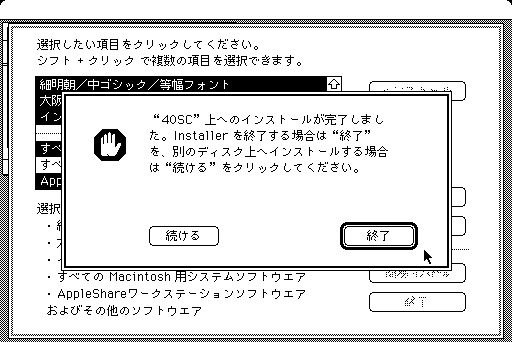 7-12
7-12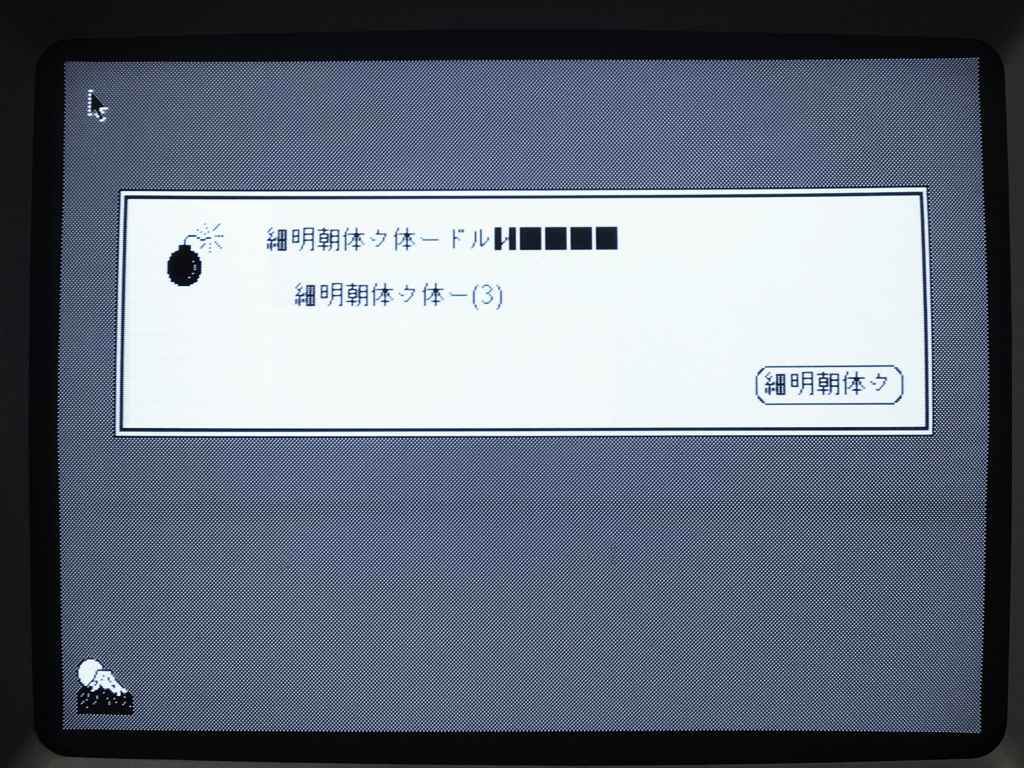 7-13
7-13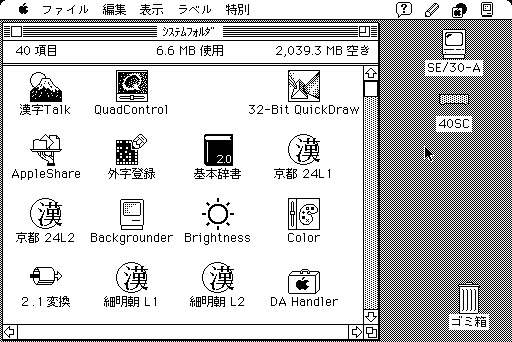 7-14
7-14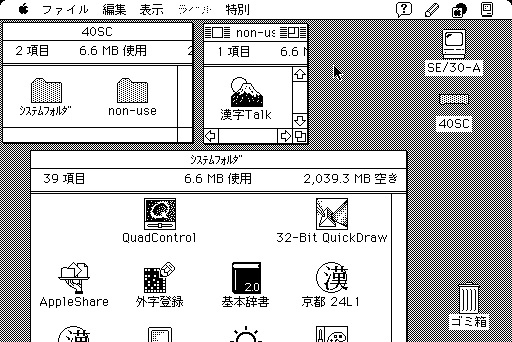 7-15
7-15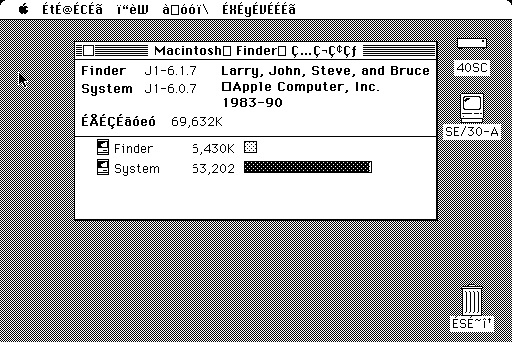 7-16
7-16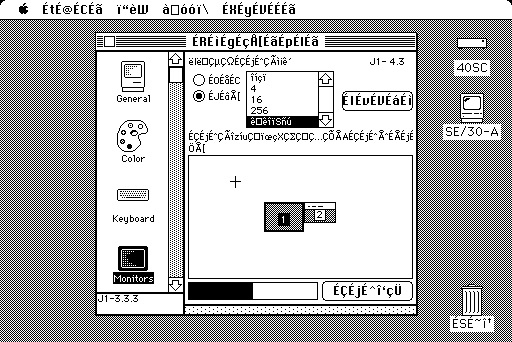 7-17
7-17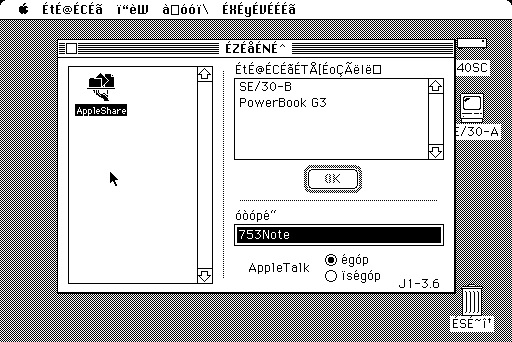 7-18
7-18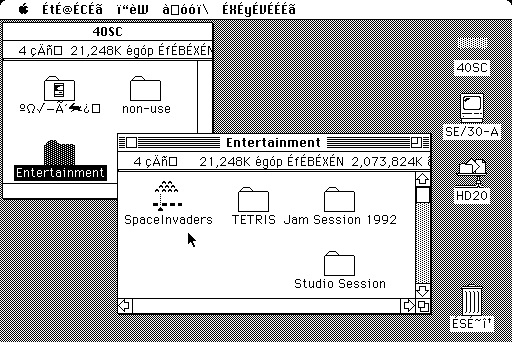 8-1
8-1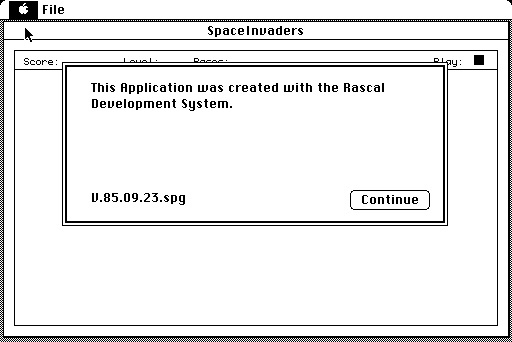 8-2
8-2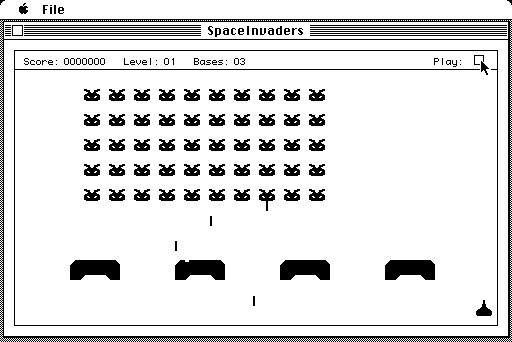 8-3
8-3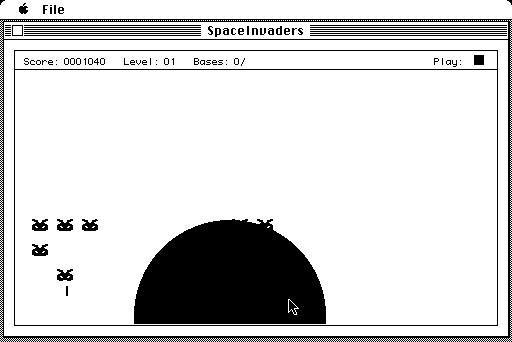 8-4
8-4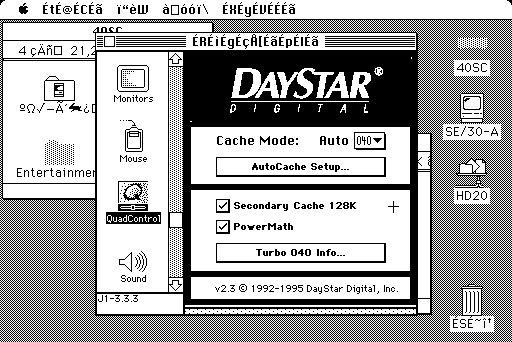 8-5
8-5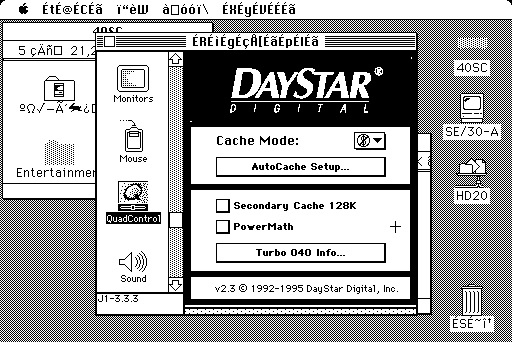 8-6
8-6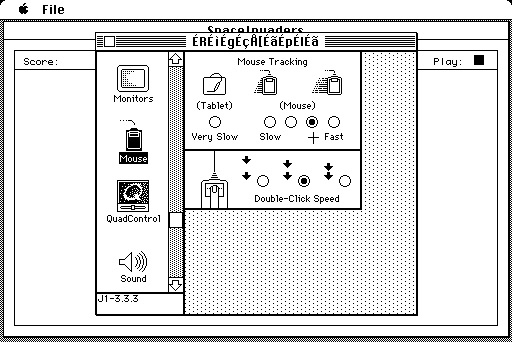 8-7
8-7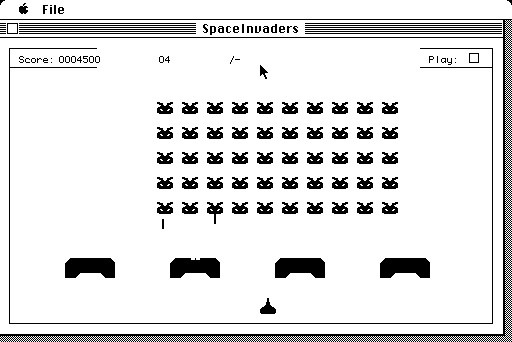 8-8
8-8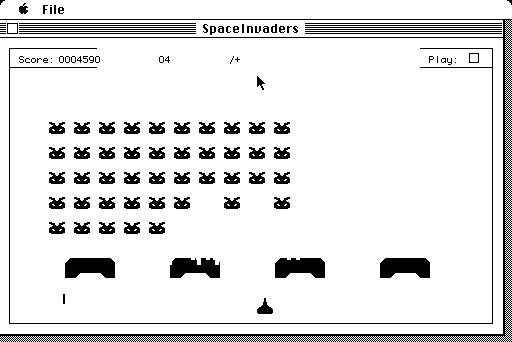 8-9
8-9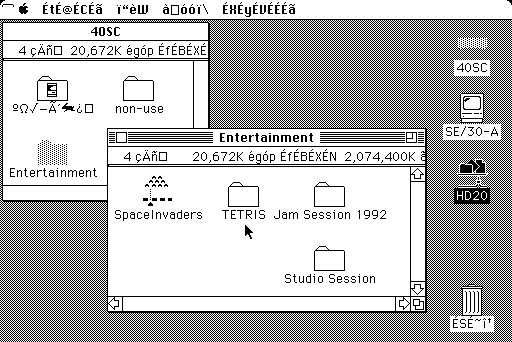 9-1
9-1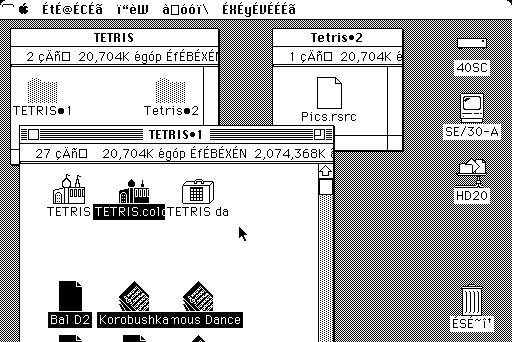 9-2
9-2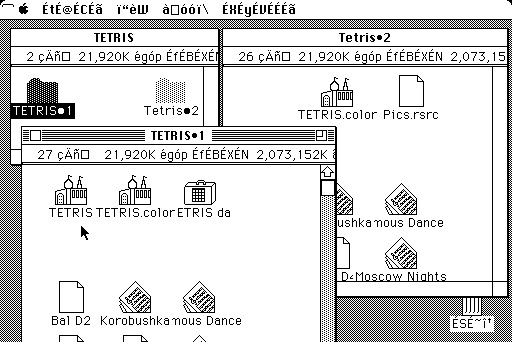 9-3
9-3 9-4
9-4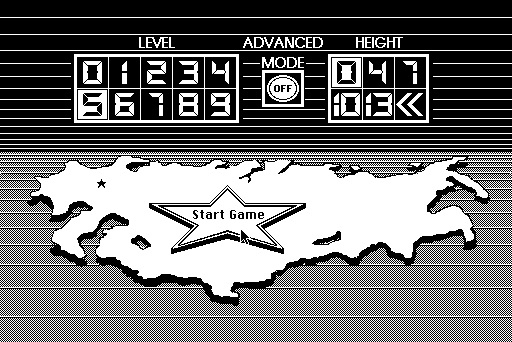 9-5
9-5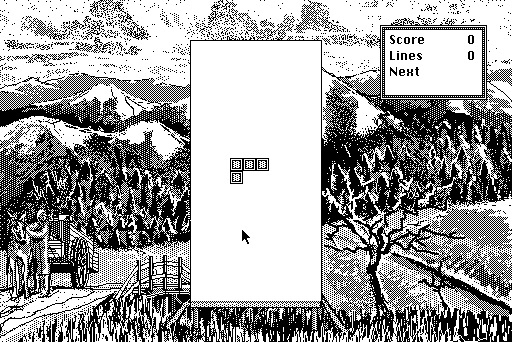 9-6
9-6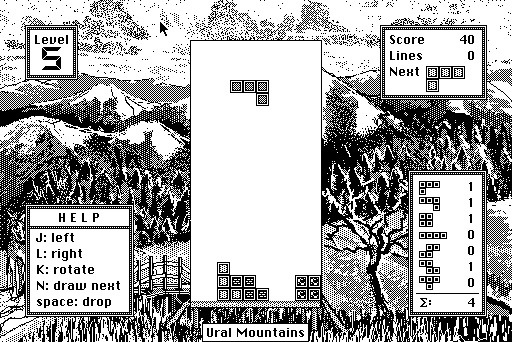 9-7
9-7 9-8
9-8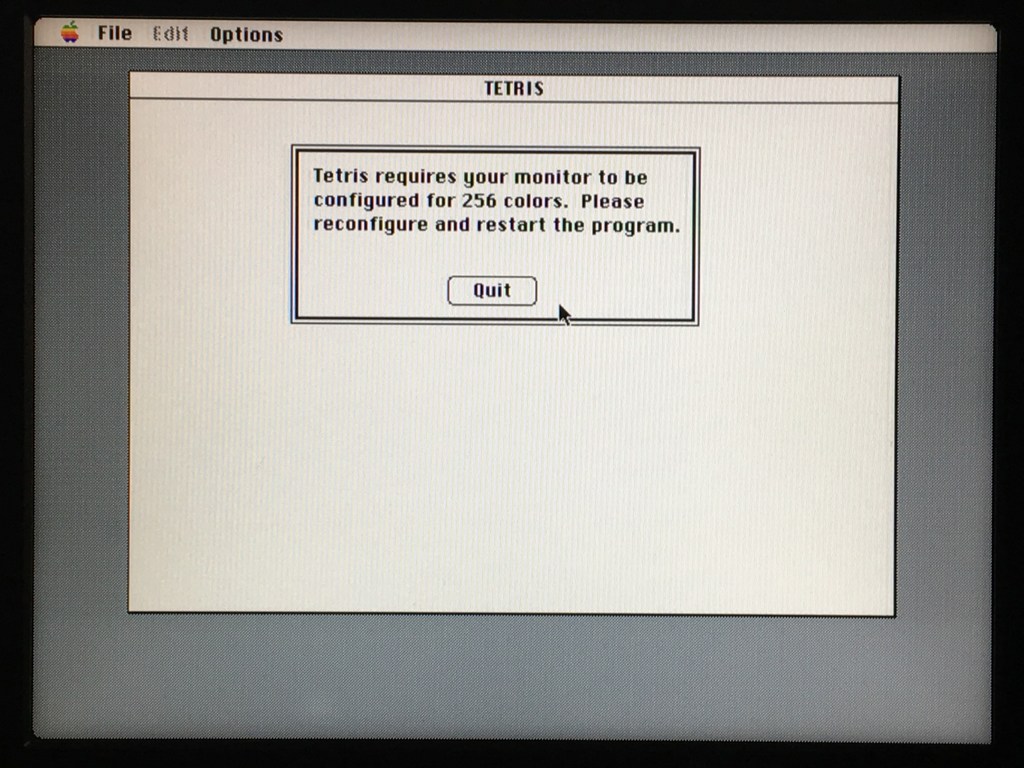 9-9
9-9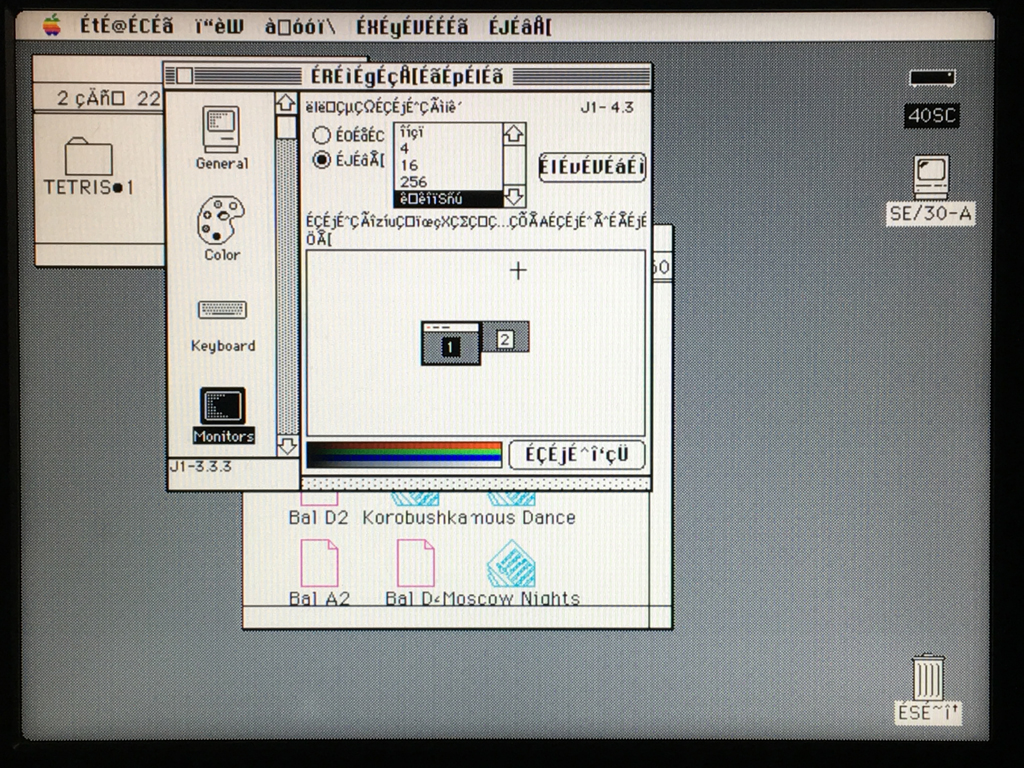 9-10
9-10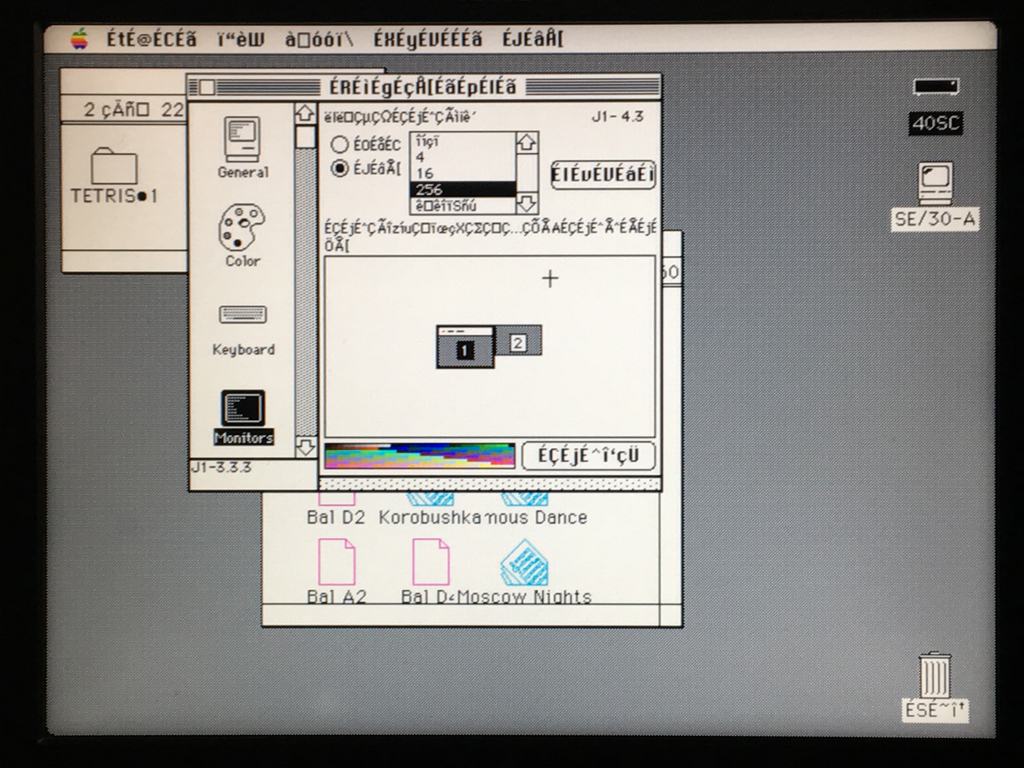 9-11
9-11 9-12
9-12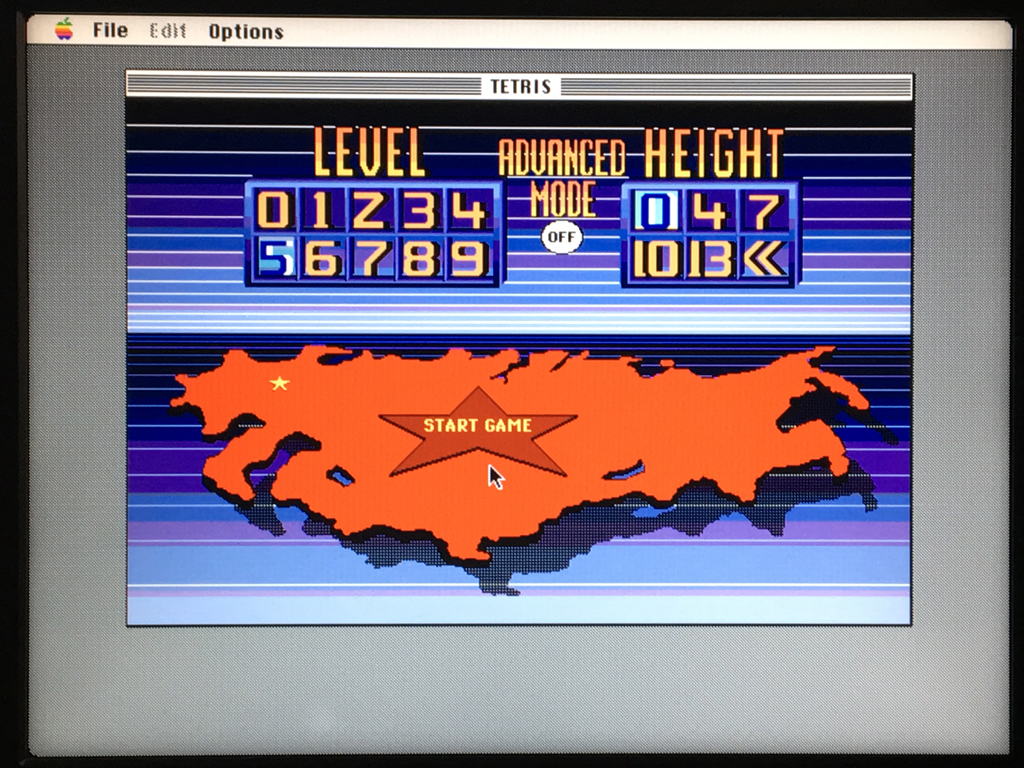 9-13
9-13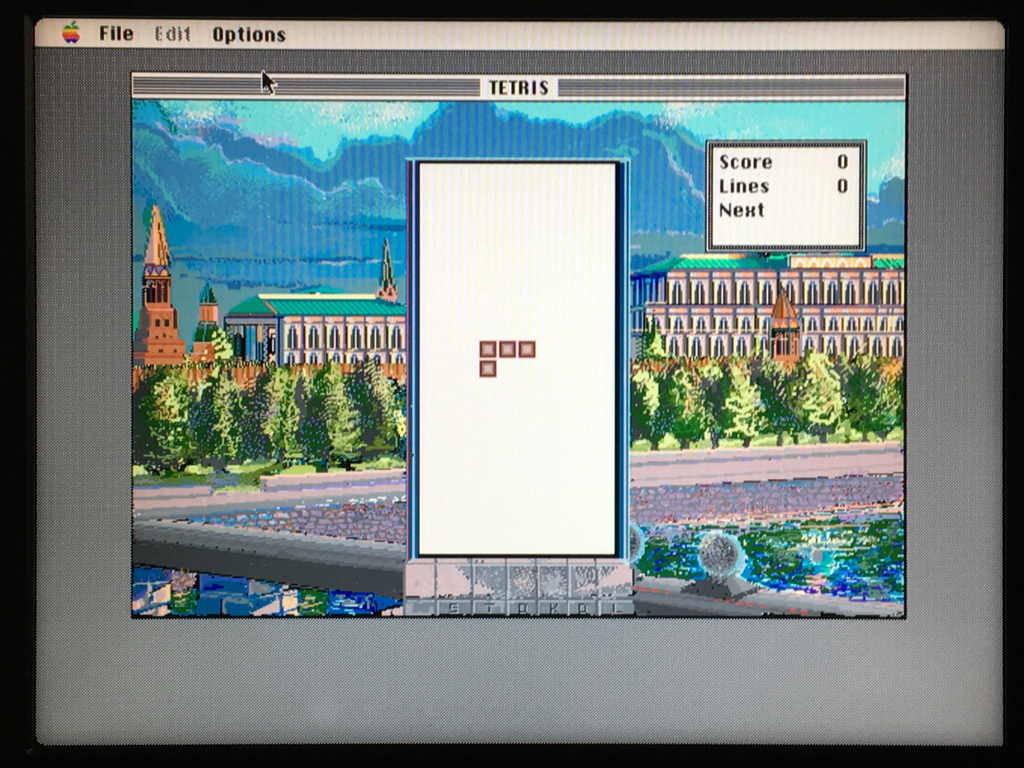 9-14
9-14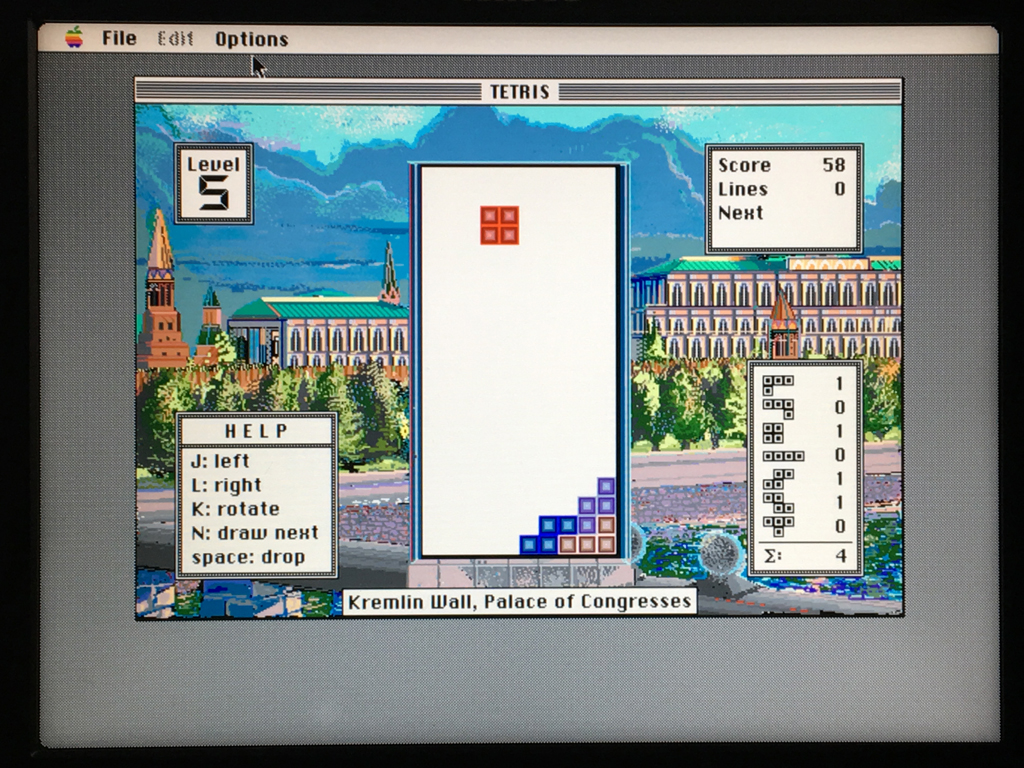 9-15
9-15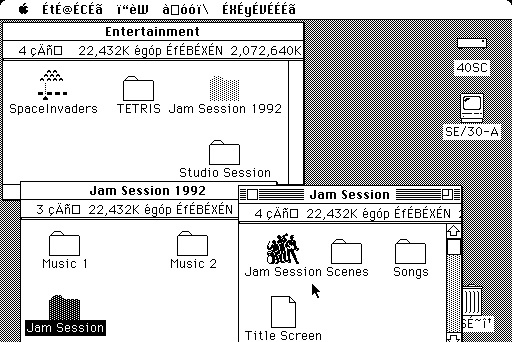 10-1
10-1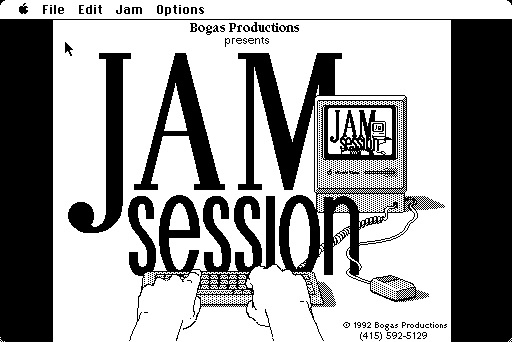 10-2
10-2 10-3
10-3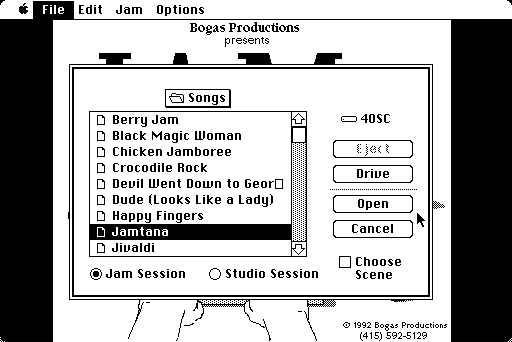 10-4
10-4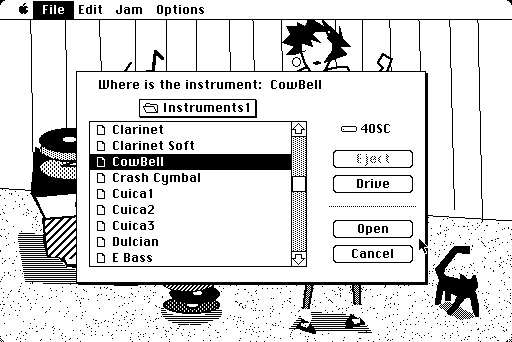 10-5
10-5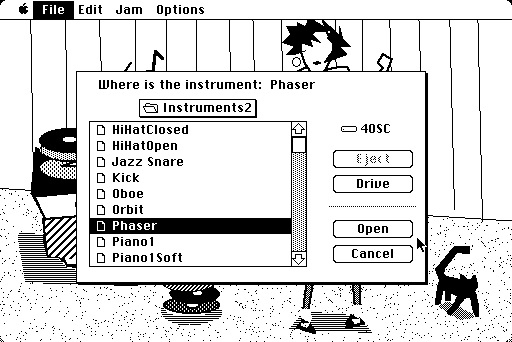 10-6
10-6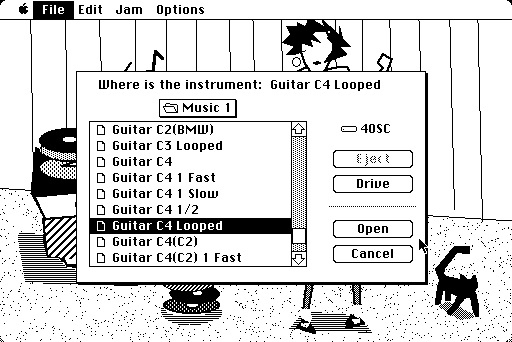 10-7
10-7 10-8
10-8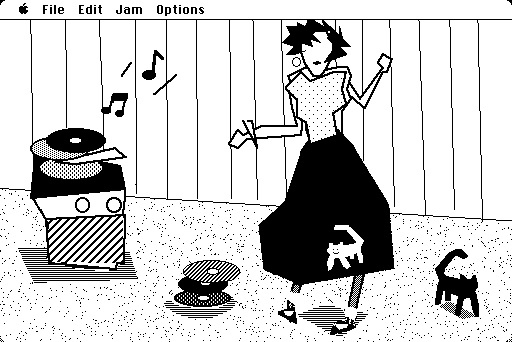 10-9
10-9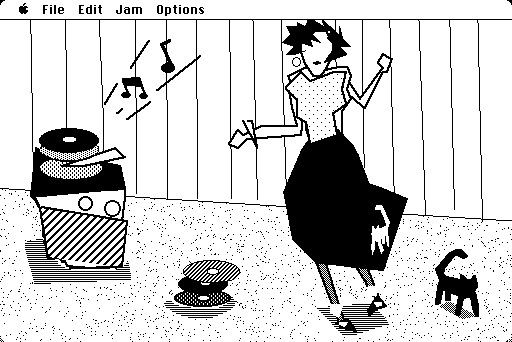 10-10
10-10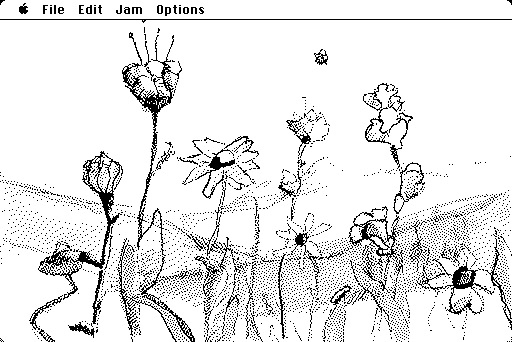 10-11
10-11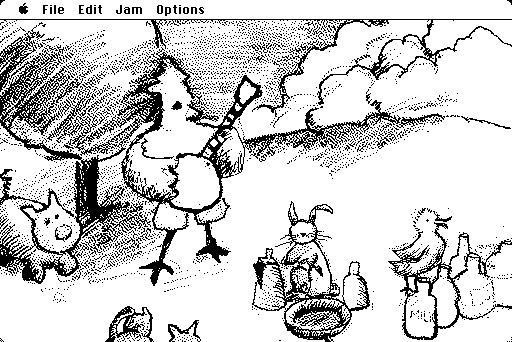 10-12
10-12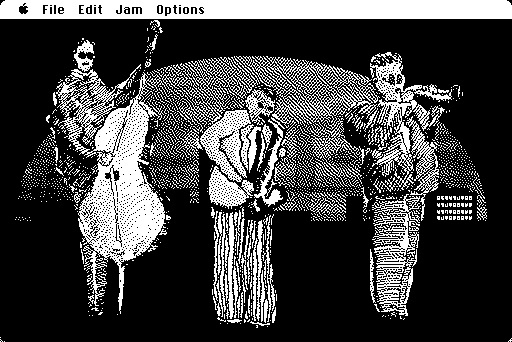 10-13
10-13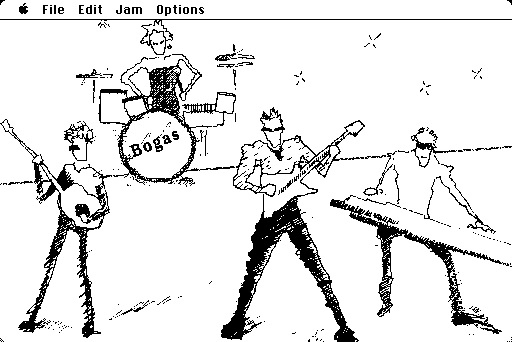 10-14
10-14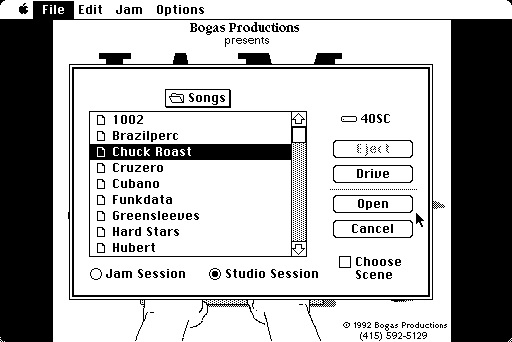 10-15
10-15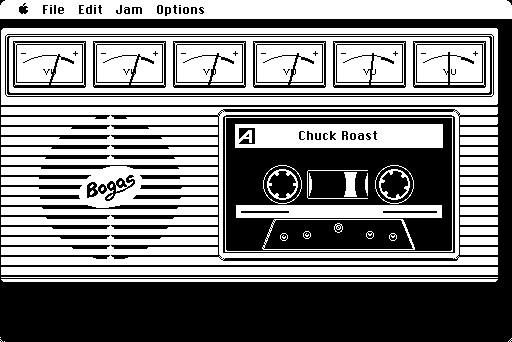 10-16
10-16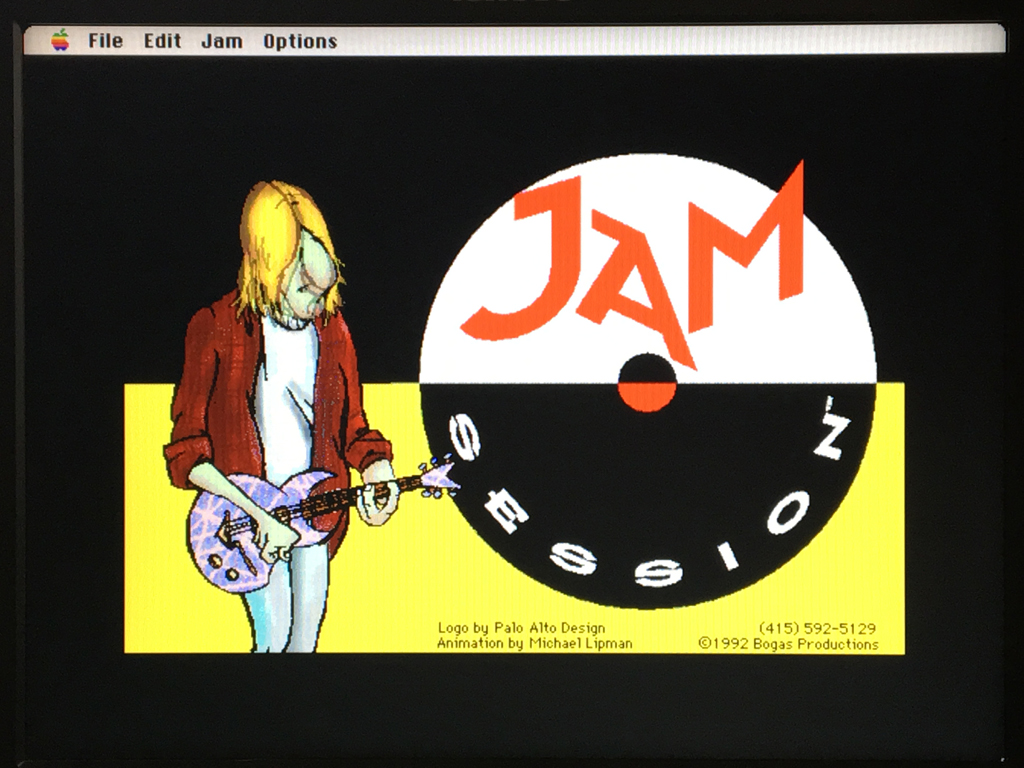 10-17
10-17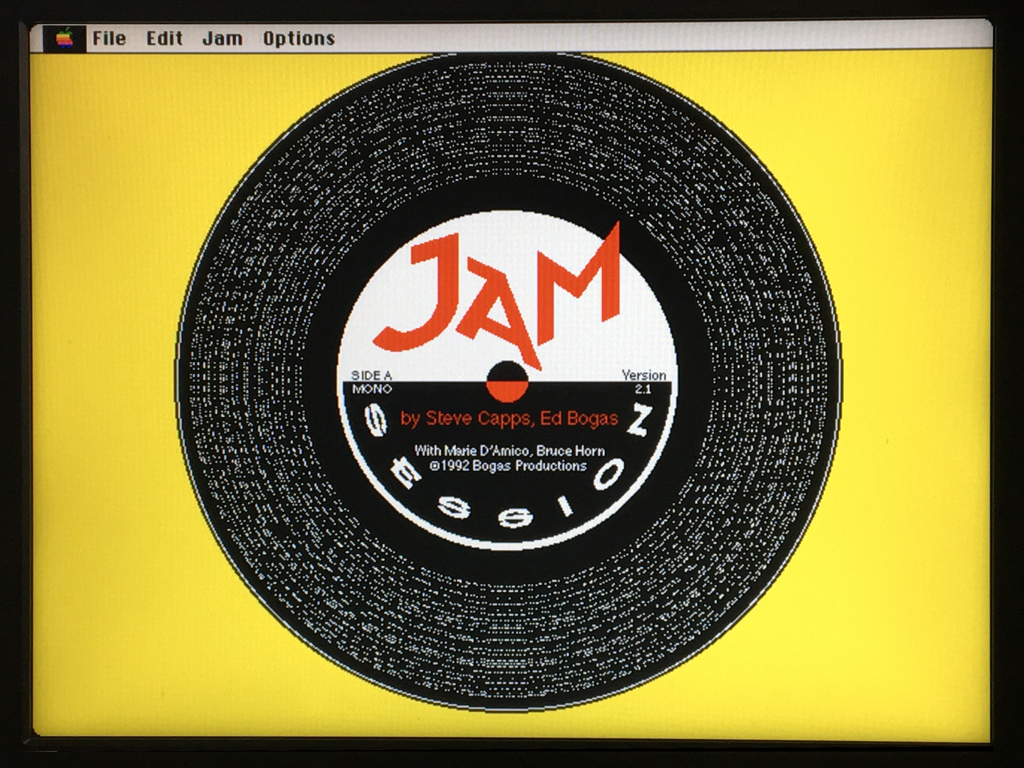 10-18
10-18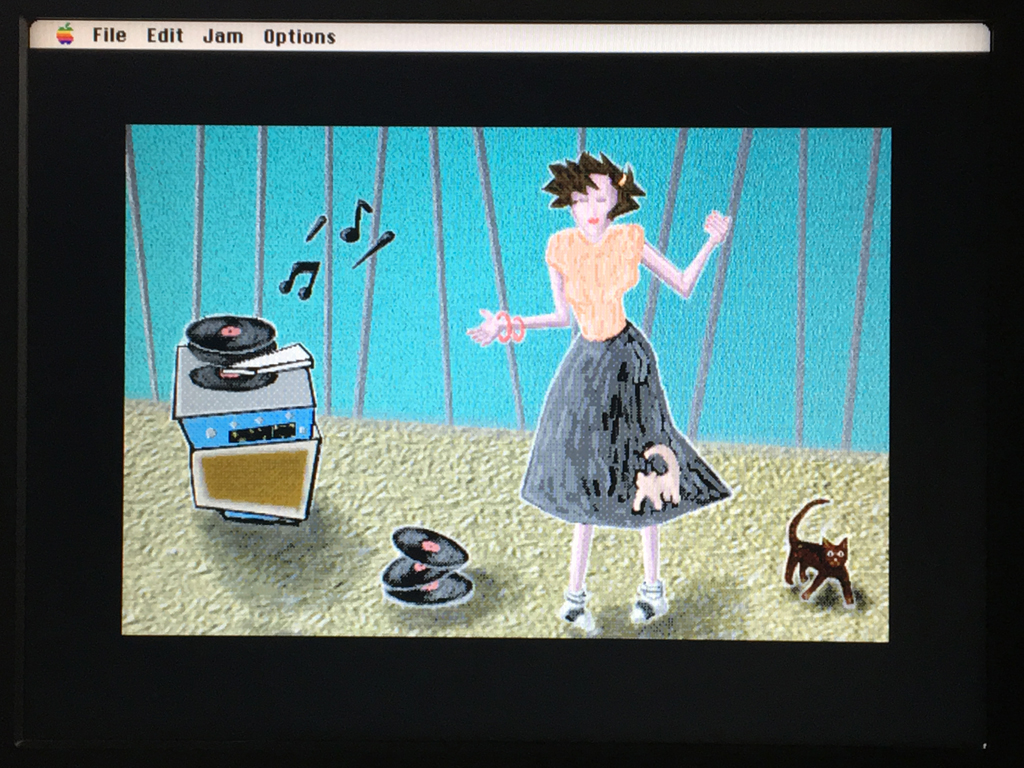 10-19
10-19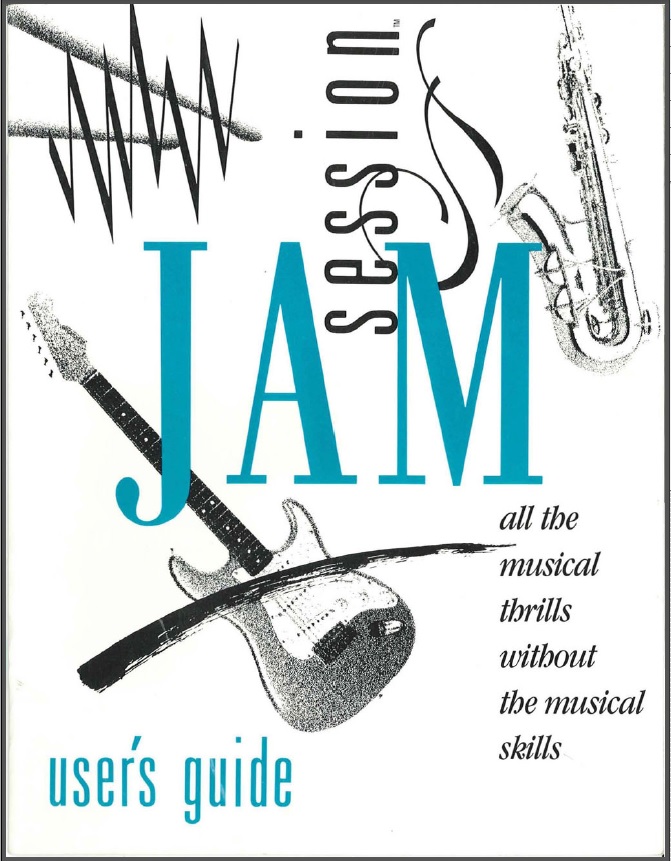 10-20
10-20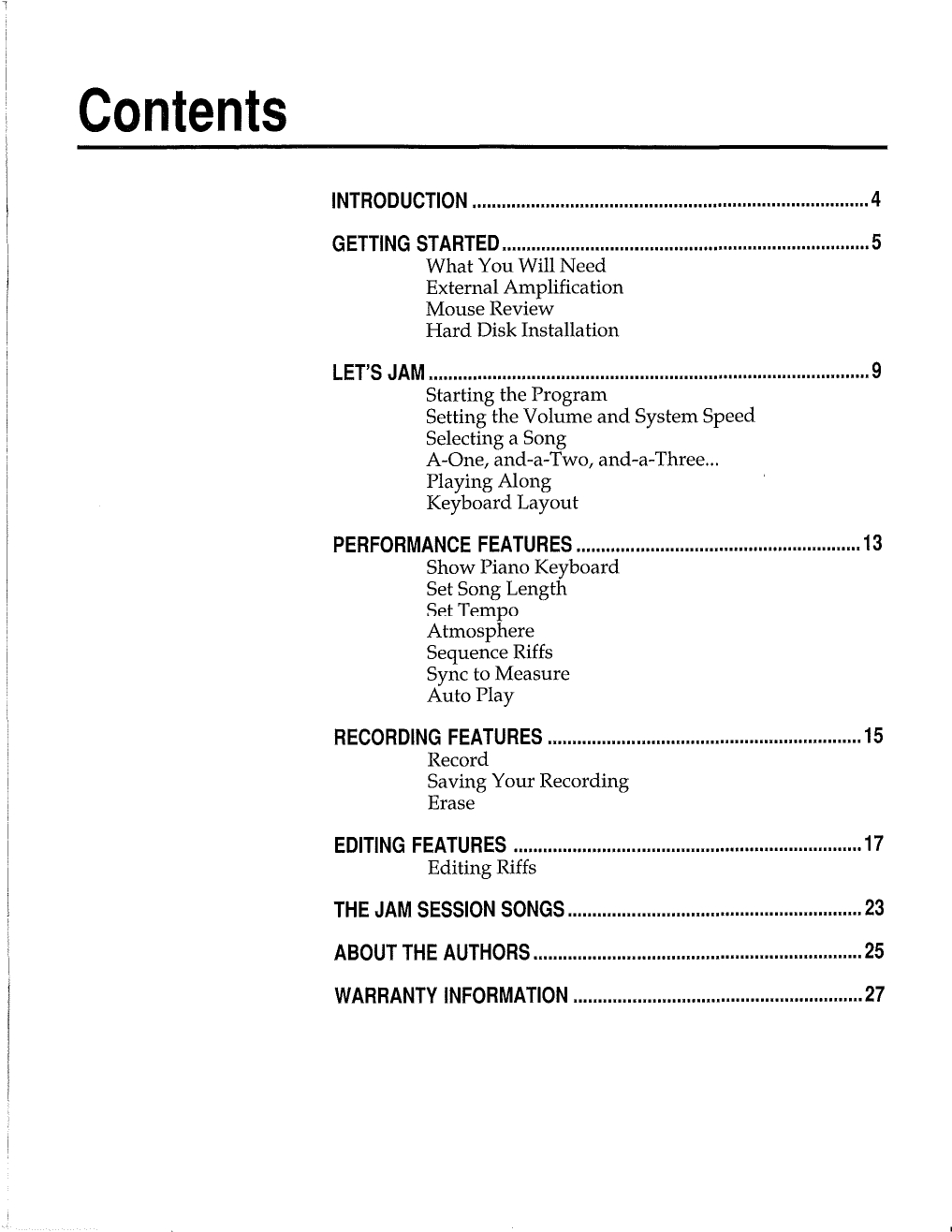 10-21
10-21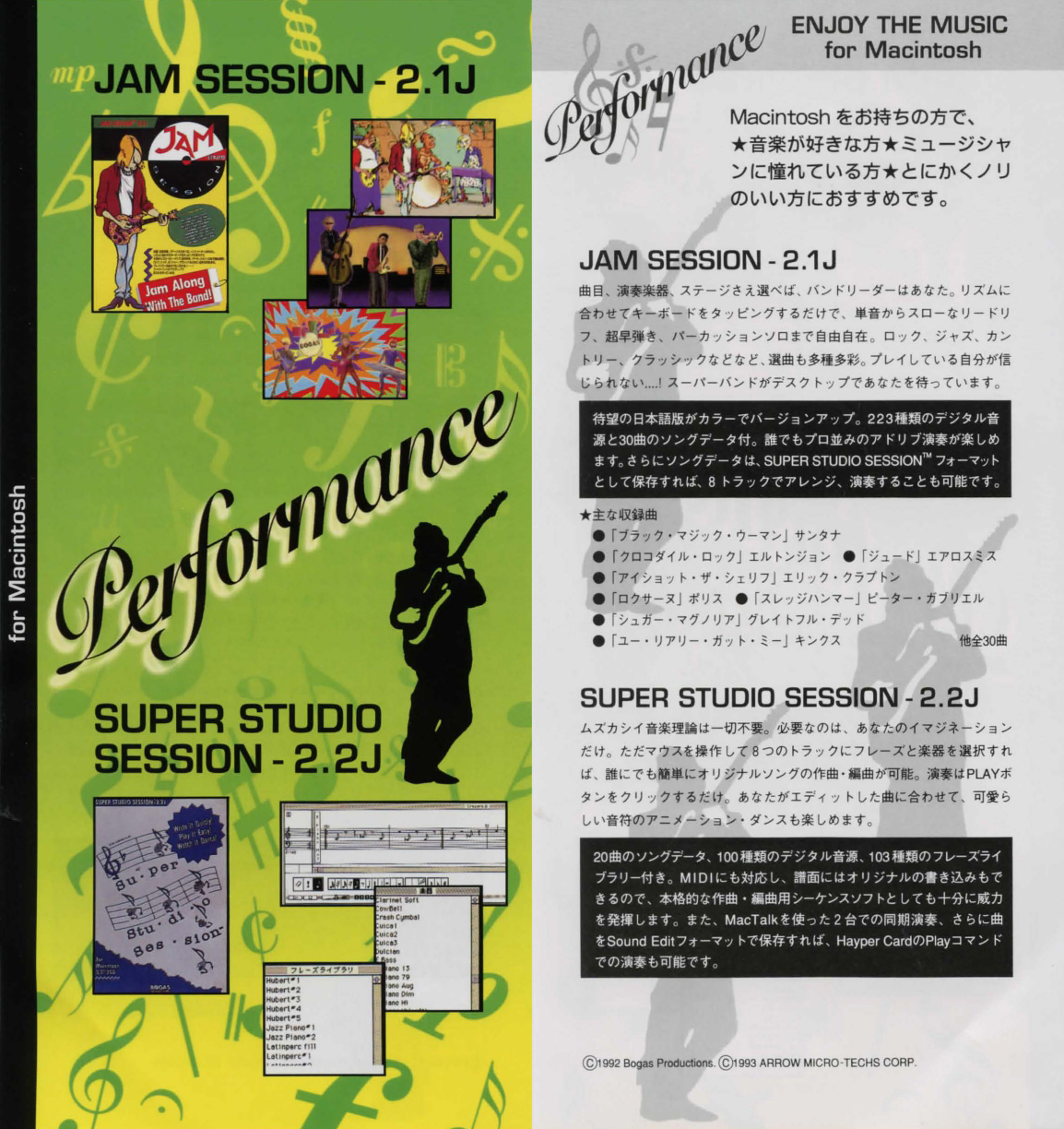 10-22
10-22