|
3. Mac OS 8.0のインストール
3台のSE/30の中核となるSE/30-Bには最高バージョンのMac OS 8.1をインストールします。
ただし、Mac OS 8.xやMac OS 7.6.xは標準のSE/30には直接インストールできないので、漢字Talk 7.1を仮インストールした状態で一旦Quadra 700等のマシンに偽装させる必要があります。
そのために漢字Talk 7.1を仮インストールしたことになります。
尚、IIsiやIIfxのROM SIMMを使ってSE/30にOS 7.6.1やOS 8.1をインストールする方法については、以下の記事を参考にさせていただきました。
[参考情報] SE/30 WITH IIsi or IIfx ROM SIMM - Gamba (.mht)
こちらのサイトは現在リンクが切れてしまっているようです。
Floppy Emuの提供元であるBMOWが記事を引き継いでくれていますので、そちらも参照しておきます。
[参考情報] Mac SE/30 with Upgraded ROM - Big Mess o' Wires
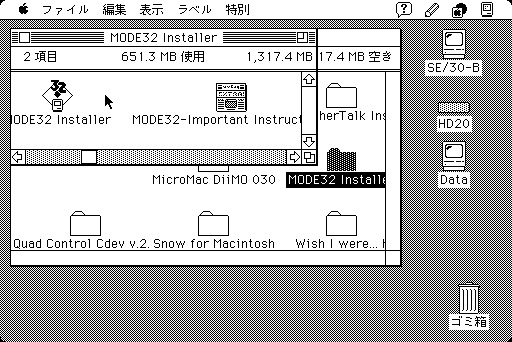
3-1
「HD20」の「Sysytem Folder」にある「MODE32 Installer」を開きます。
「MODE32 Installer」を起動します。
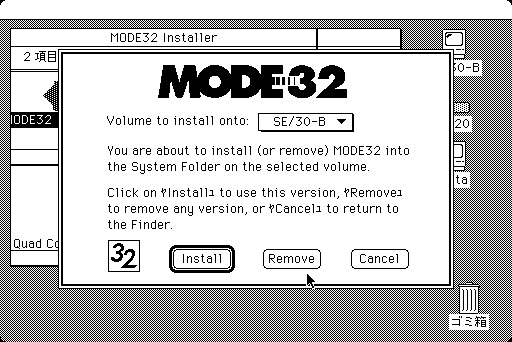
3-2
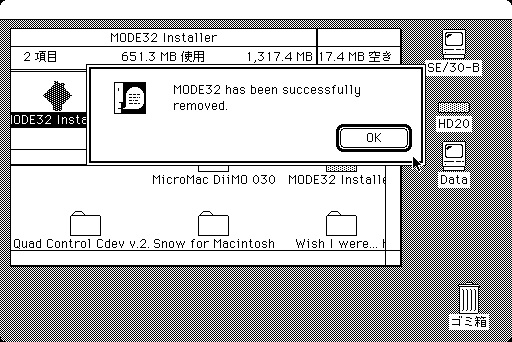
3-3
「Remove」して、「OK」 とします。
IIsiやIIfxのROM SIMMは32ビットクリーンなので、MODE32機能拡張とのコンフリクトを避けるためと思われます。
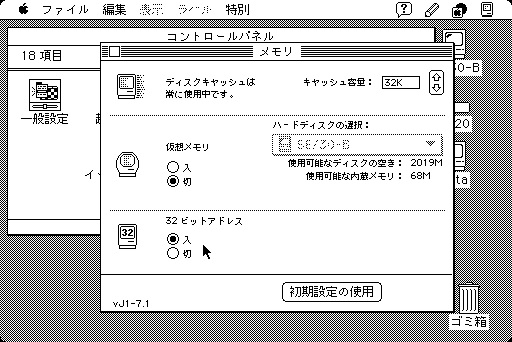
3-4
「コントロールパネル」の「メモリ」を開いて「32ビットアドレス」を「入」にして、「コントロールパネル」を閉じます。

3-5
「HD20」の「System Folder」にある「Wish I were...」を開きます。
「Wish I were...」機能拡張と「Wish I were...」コントロールパネルを「SE/30-B」の「システムフォルダ」のアイコンにドラッグします。

3-6
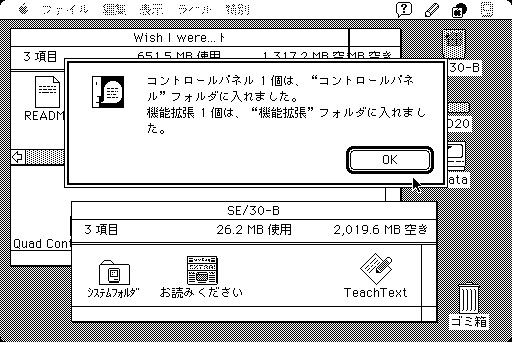
3-7
いずれも「OK」とします。
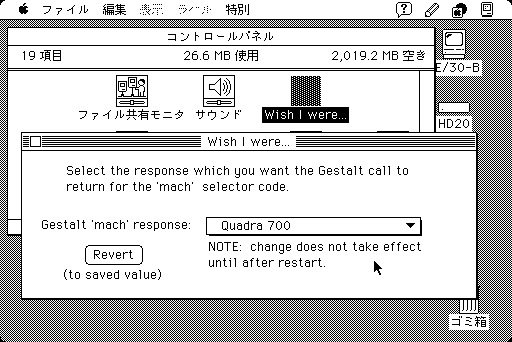
3-8
「Wish I Were...」コントロールパネルを開いて、'mach'を「Quadra 700」に設定して閉じ、SE/30を再起動します。
これで、OS 8.1のインストールが可能なQuadraマシンに偽装できました。

3-9
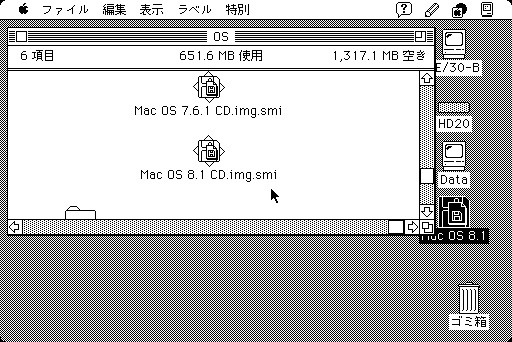
3-10
「HD20」の「OS」にある「Mac OS 8.1 CD.img.smi」をダブルクリックで解凍して、デスクトップにマウントします。
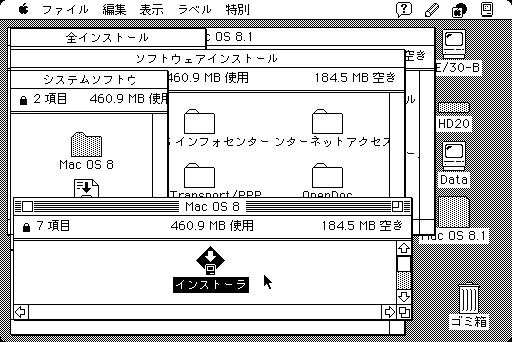
3-11
「Mac OS 8.1」→「全インストール」→「ソフトウェアインストール」→「システムソフトウェア」→「Mac OS 8」→「インストーラ」を起動します。
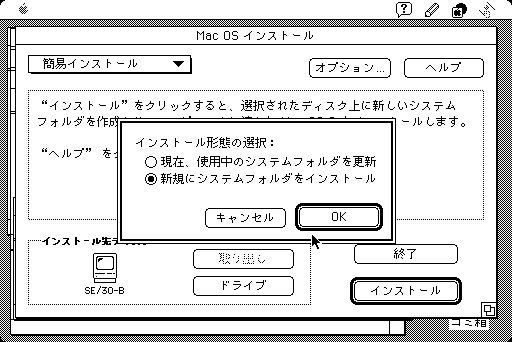
3-12
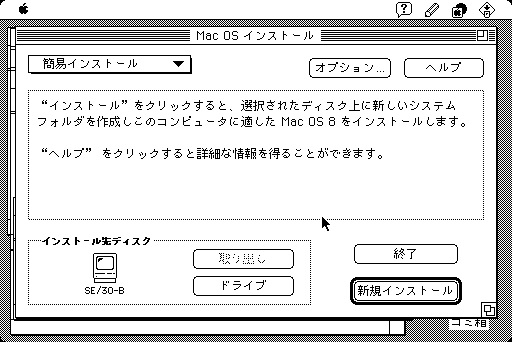
3-13
「オプション」から「新規にシステムフォルダをインストール」を選んで、「新規インストール」を実行します。
これにより、漢字Talk 7.1の「システムフォルダ」とは別に、新規のMac OS 8の「システムフォルダ」が作成されることになります。
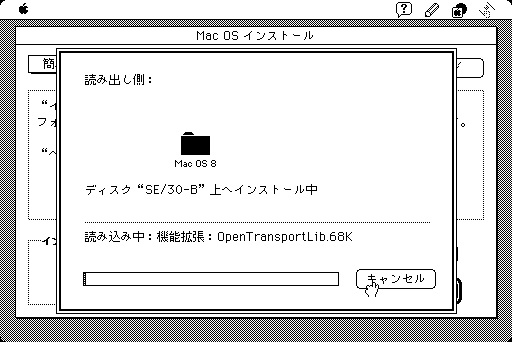
3-14
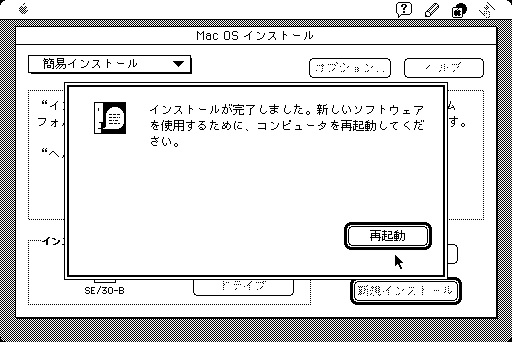
3-15
インストールの所要時間は約1時間30分でした。
インストールが終了したら、「漢字Talk 7.1 起動ディスク」から「再起動」します。
SE/30でMac OS 8.0が起動できるように、ResEditを使って「SE/30-B」の「System」の内容を書き換えます。
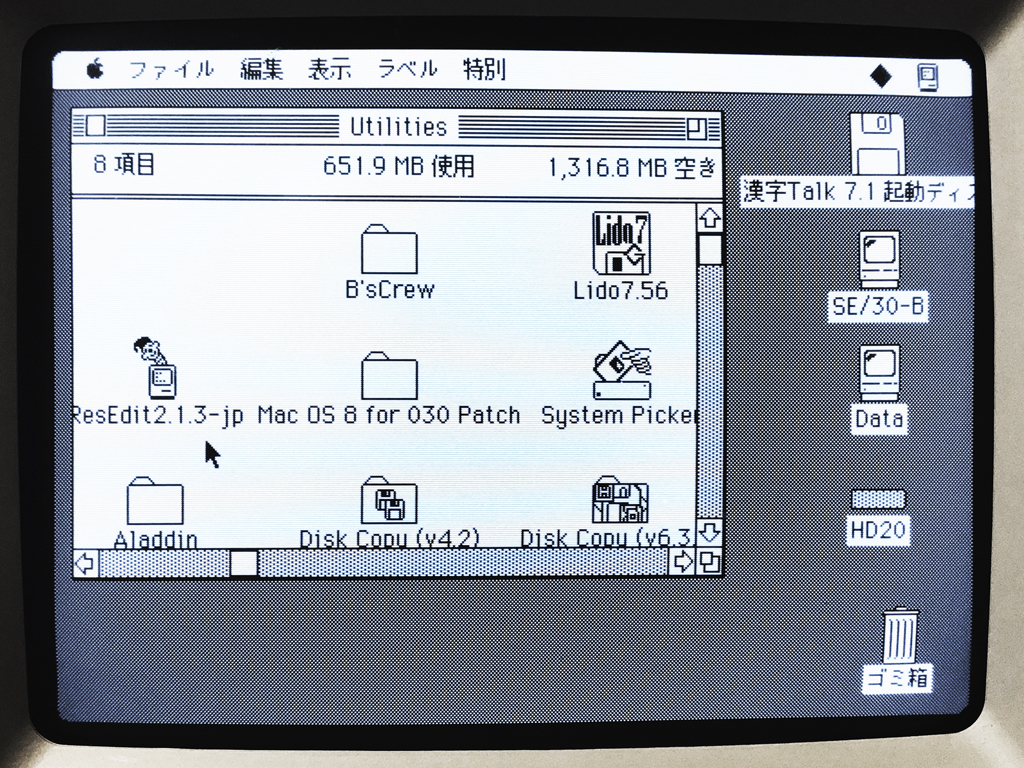
3-16
「HD20」の「Utilities」にある「ResEdit2.1.3-jp」を起動します。

3-17

3-18
「ファイル」メニューの「開く」から、「HD20」→「Utilities」→「Mac OS 8 for 030 Patch」→「os8-030patch.rsrc」を開きます。
「boot」の「ID=2」に関するリソースを「編集」メニューから「全部を選択」した状態で「コピー」します。

3-19
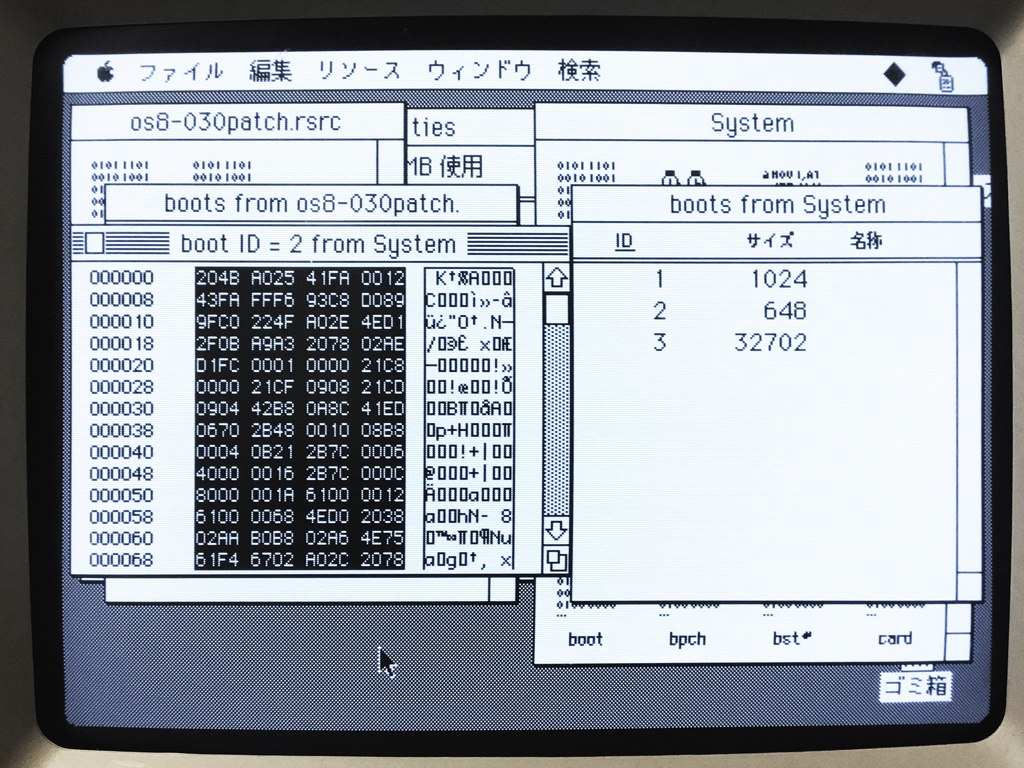
3-20
そのままで、「ファイルメ」ニューの「開く」から、「SE/30-B」→「システムフォルダ」→「System」を開きます。
「boot」の「ID=2」に関するリソースを「編集」メニューから「全部を選択」した状態で「ペースト」します。

3-21

3-22
そのままで、また「ファイル」メニューの「開く」から「os8-030patch.rsrc」を開きます。
「gbly」の「ID -16385」に関するリソースを「編集」メニューから「全部を選択」した状態で「コピー」します。
そのままで、また「ファイル」メニューの「開く」から、SE/30-Bの「System」を開きます。
「gbly」の「ID -16385」に関するリソースを「編集」メニューから「全部を選択」した状態で「ペースト」します。

3-23

3-24
最後に、今開いている「System」にある「gusd」を開きます。
「gusd」の「ID=1」の「000010」に関するリソースの「0016 0006」の部分を「0009 0005」に変更します。
ResEditによる編集は以上です。

3-25
「ファイル」メニューから「「保存」をクリックして、上記変更内容を一括して保存します。
それを忘れても、ウィンドウを閉じる時に確認されますので「はい」で保存します。

3-26

3-27
「SE/30-B」の「システムフォルダ」にインストールされている「モニタ&サウンド」コントロールパネルを「ゴミ箱」に入れます。
代わりに、「SE/30-B」の「Appleエクストラ」にある、「モニタ」コントロールパネルと「サウンド」コントロールパネルを「システムフォルダ」にドラッグしてインストールします。
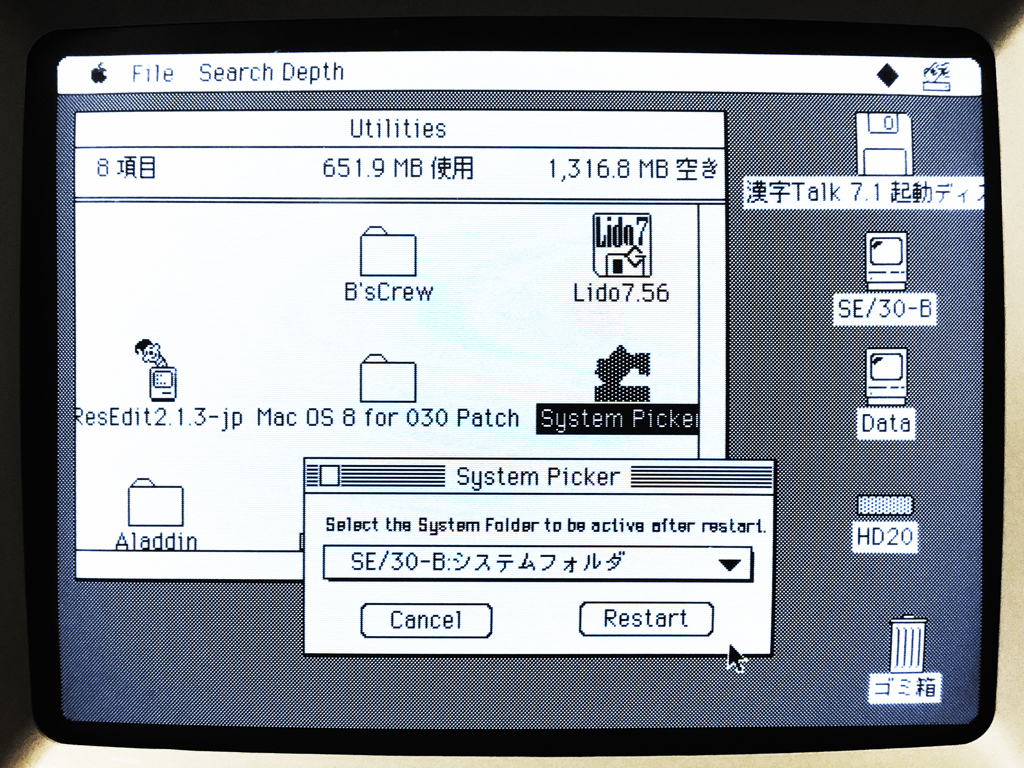
3-28
「HD20」の「Utilities」にある「System Picker」を起動します。
「SE/30-B:システムフォルダ」を選択して、「Restart」します。

3-29
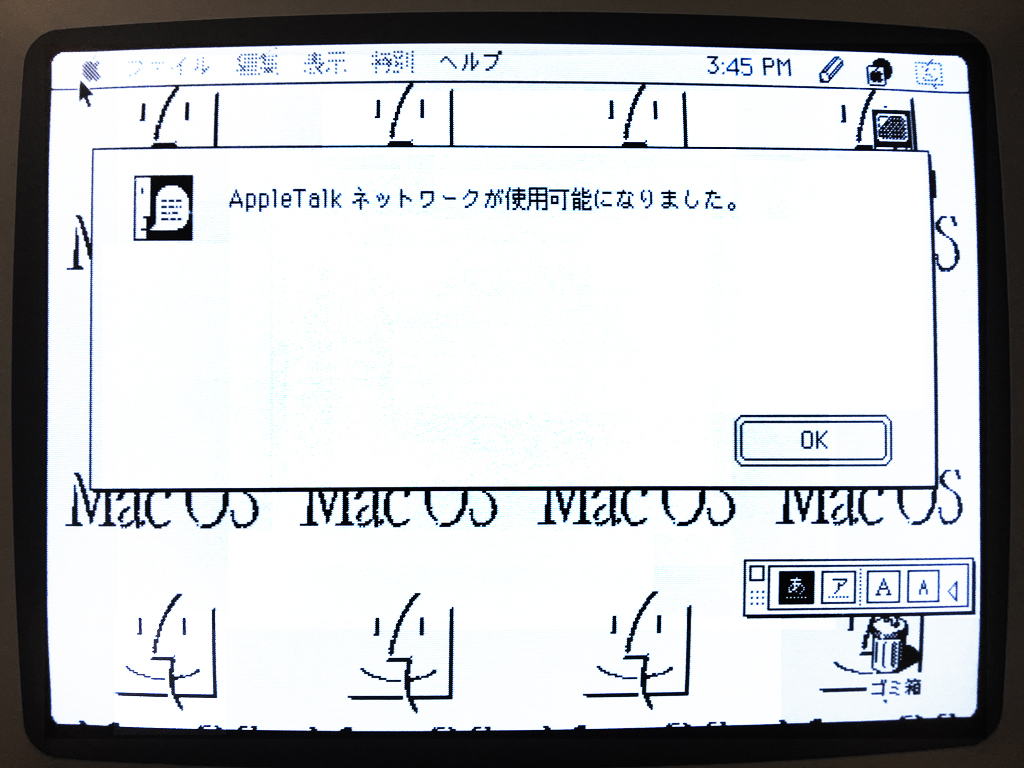
3-30
アイコンパレードが終わり・・・
AppleTalkが使用可能になったことも通知されます。
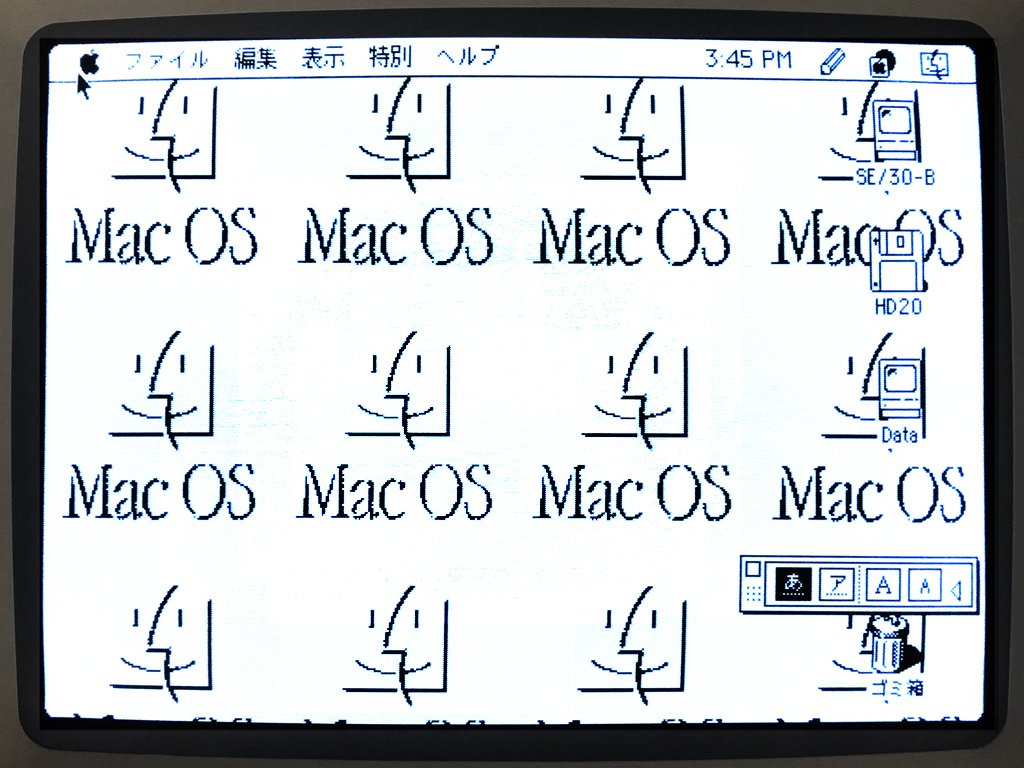
3-31
SE/30-BにMac OS 8.0がインストールされました。
モニタのグレースケールの設定がまだなので白っぽい画面になっています。
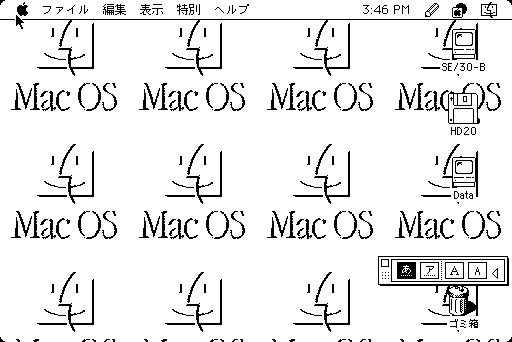
3-32
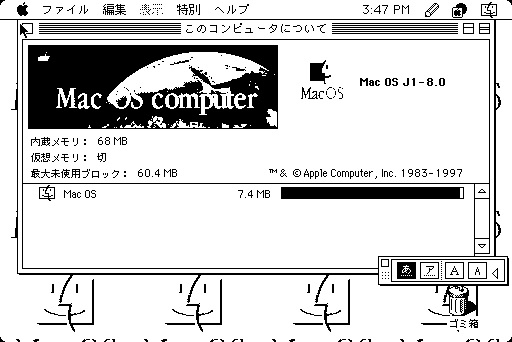
3-33
同一画面のスクリーンショットです。
| 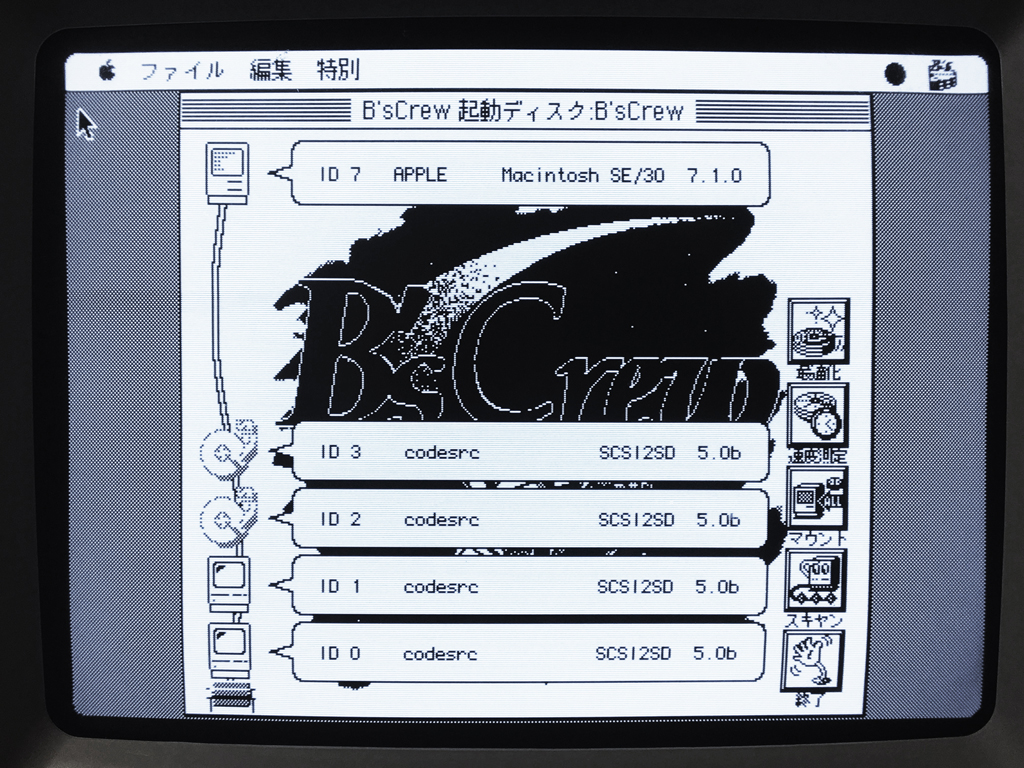 1-1
1-1 1-2
1-2 1-3
1-3 1-4
1-4 1-5
1-5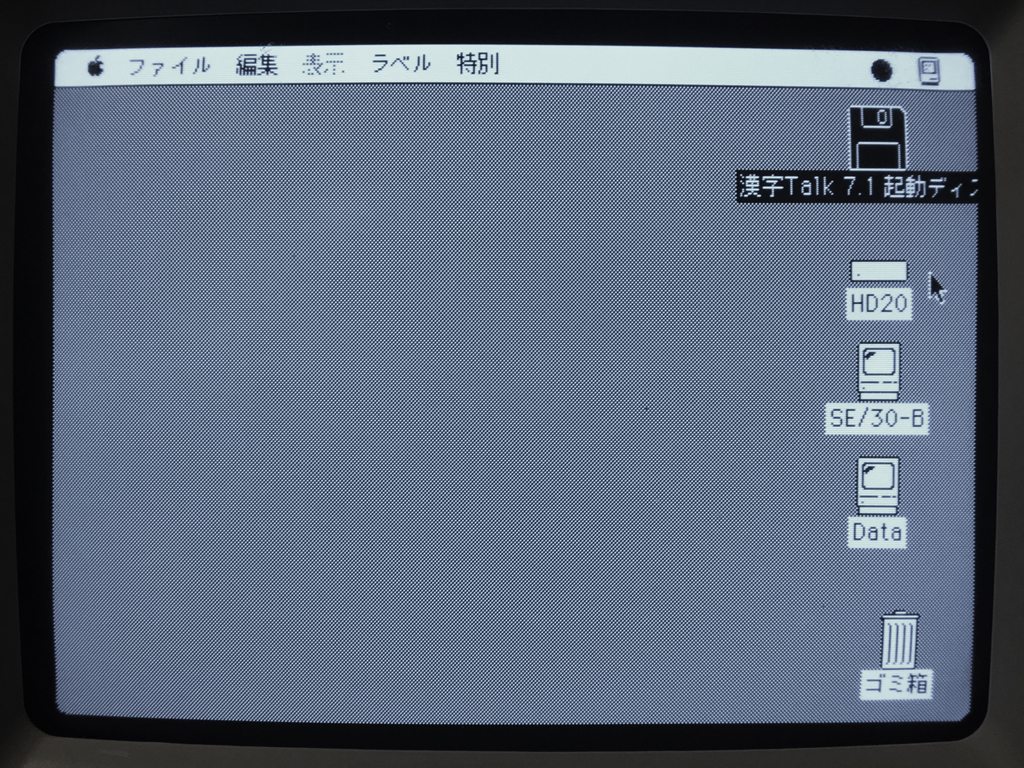 2-1
2-1 2-2
2-2 2-3
2-3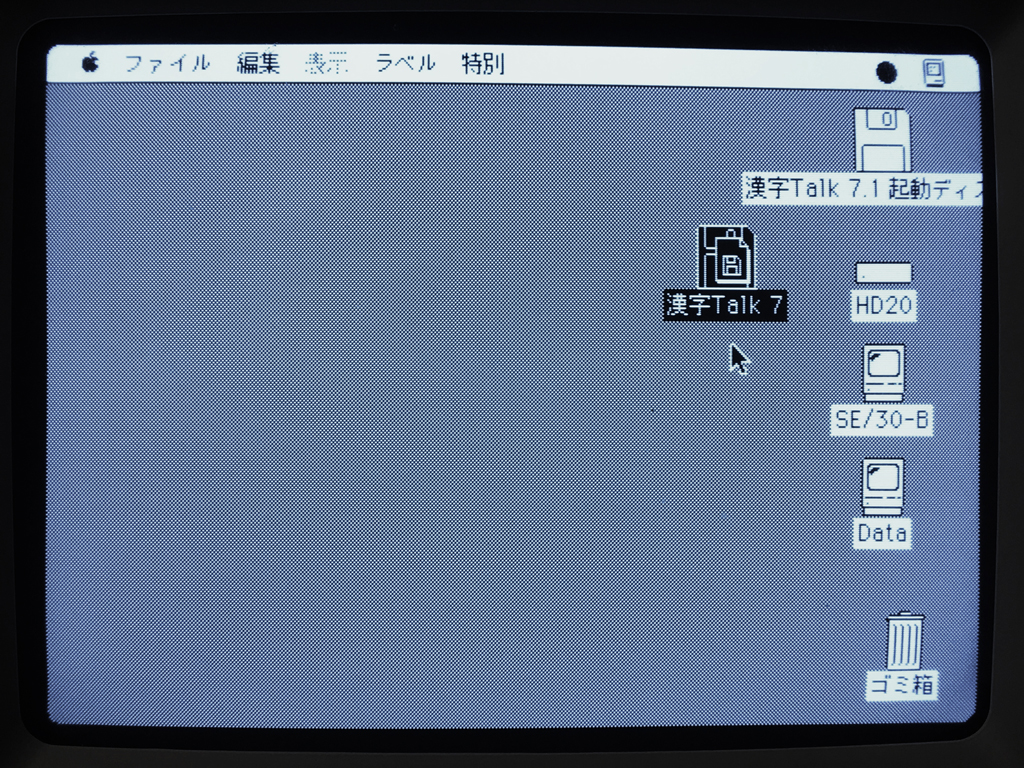 2-4
2-4 2-5
2-5 2-6
2-6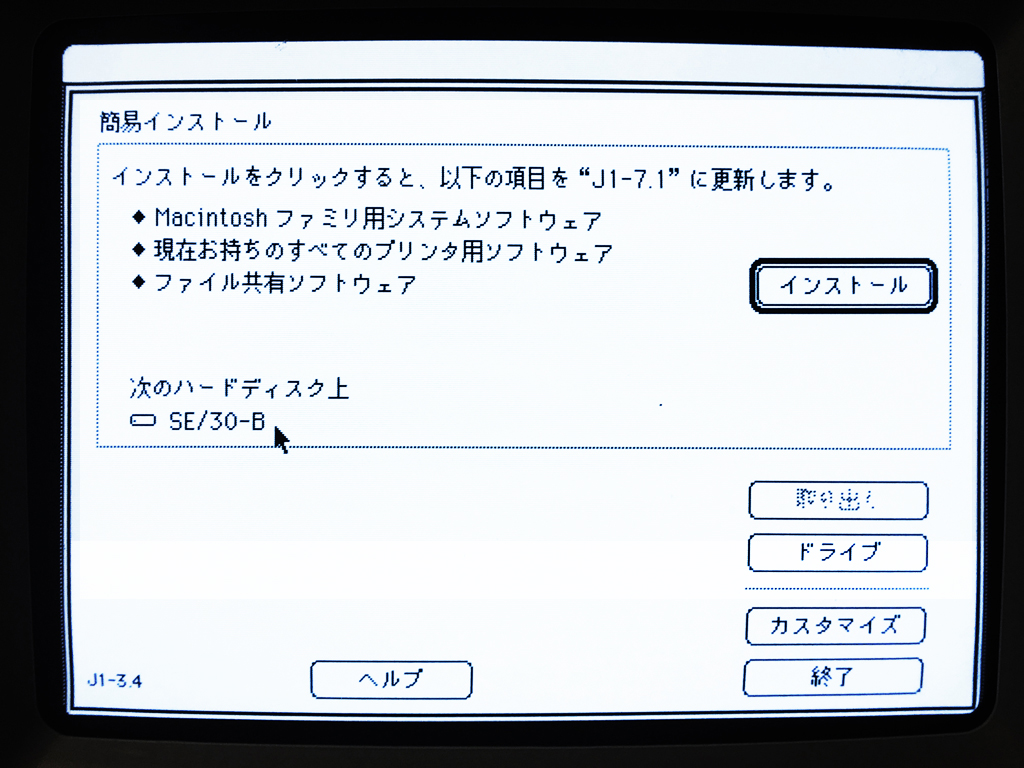 2-7
2-7 2-8
2-8 2-9
2-9 2-10
2-10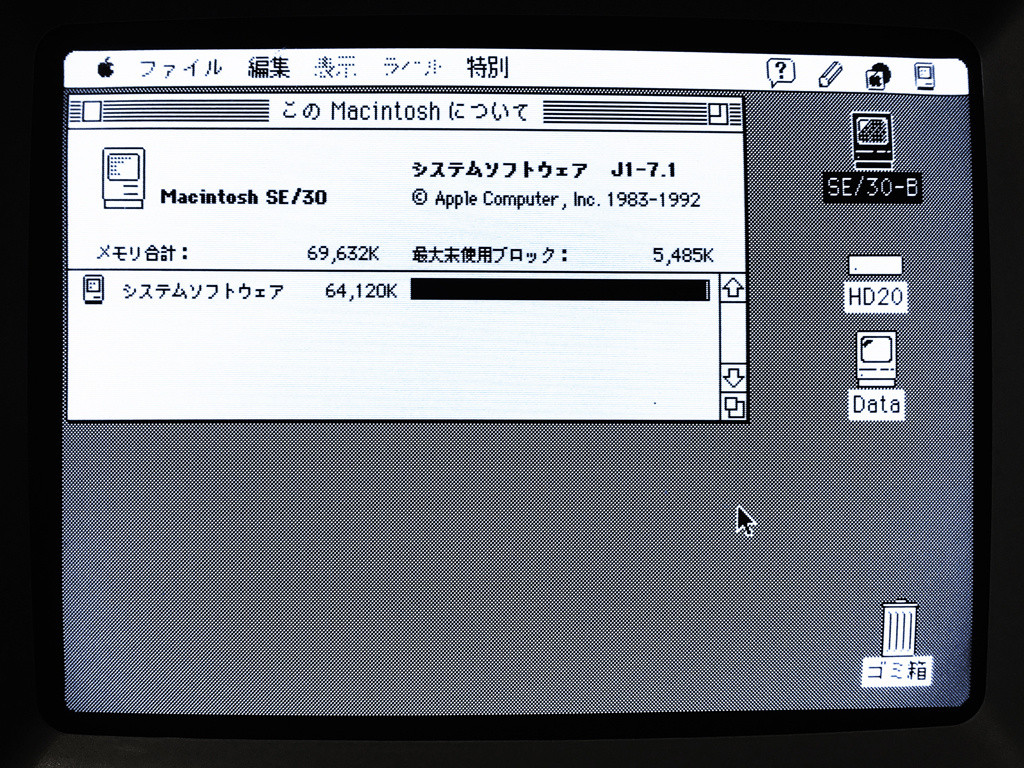 2-11
2-11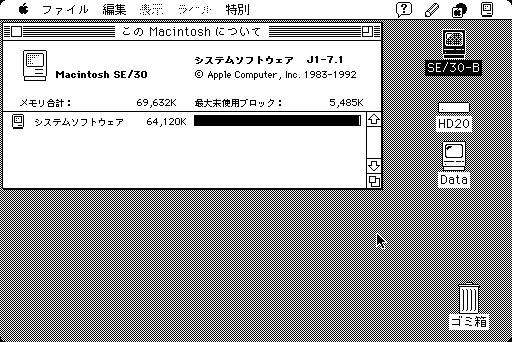 2-12
2-12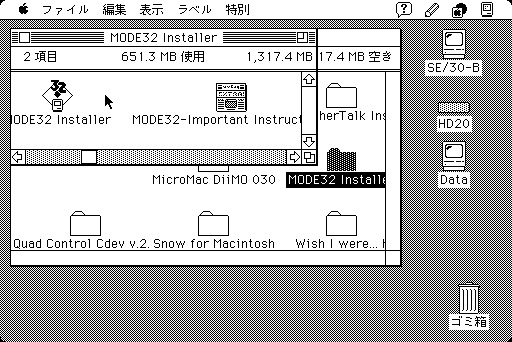 3-1
3-1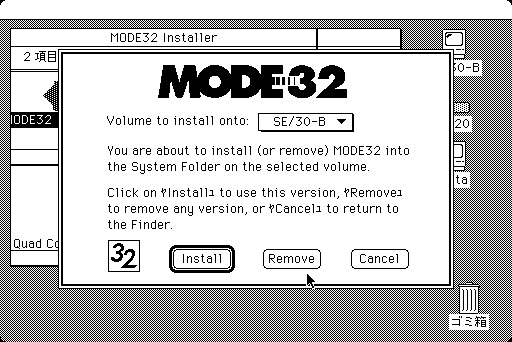 3-2
3-2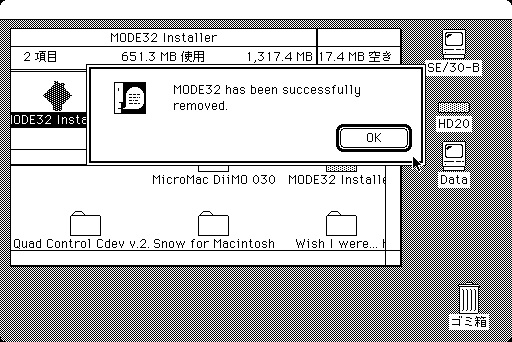 3-3
3-3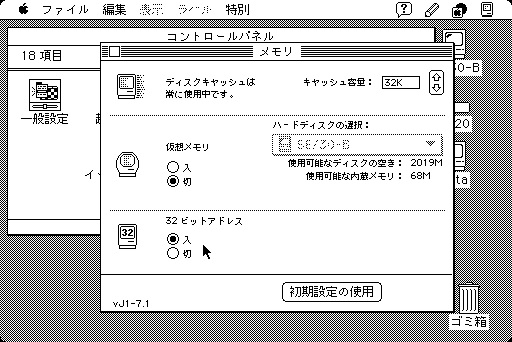 3-4
3-4 3-5
3-5 3-6
3-6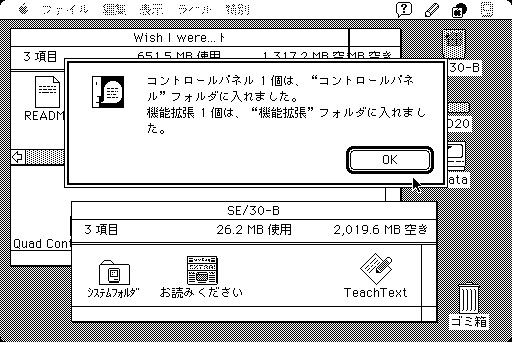 3-7
3-7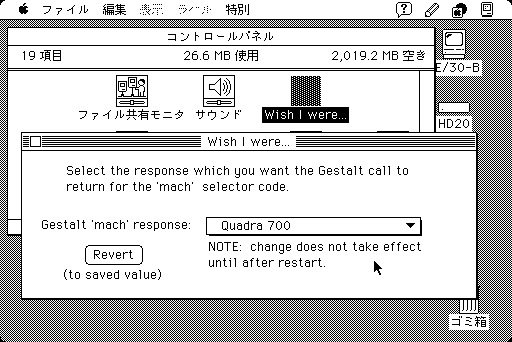 3-8
3-8 3-9
3-9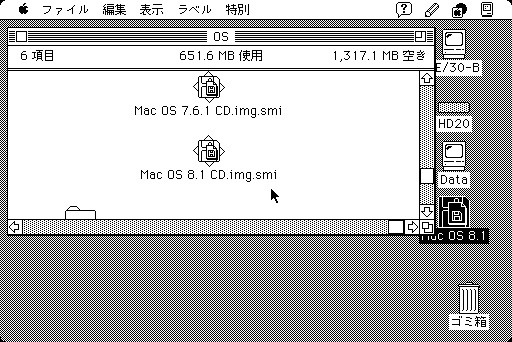 3-10
3-10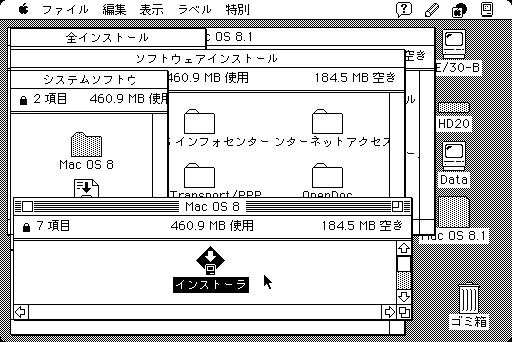 3-11
3-11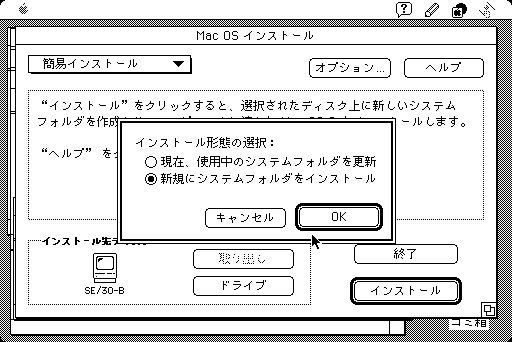 3-12
3-12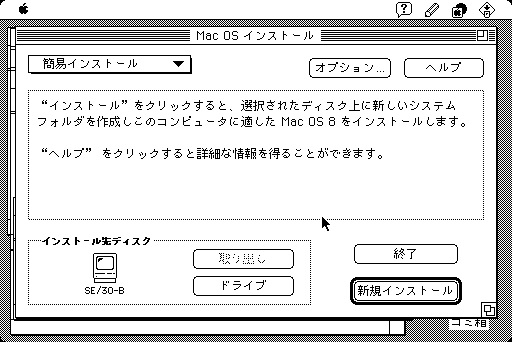 3-13
3-13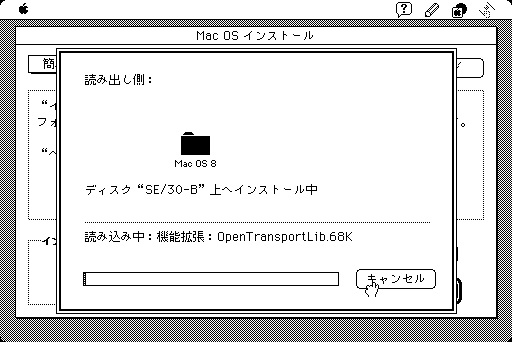 3-14
3-14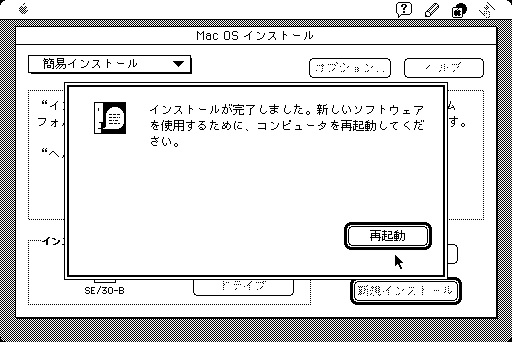 3-15
3-15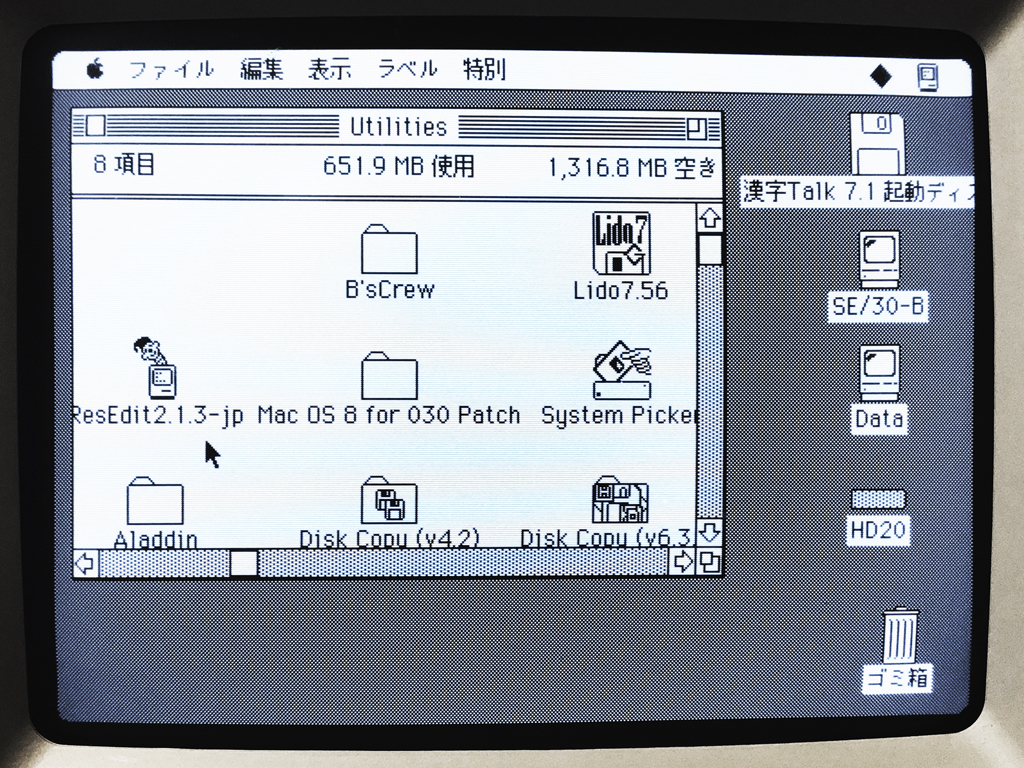 3-16
3-16 3-17
3-17 3-18
3-18 3-19
3-19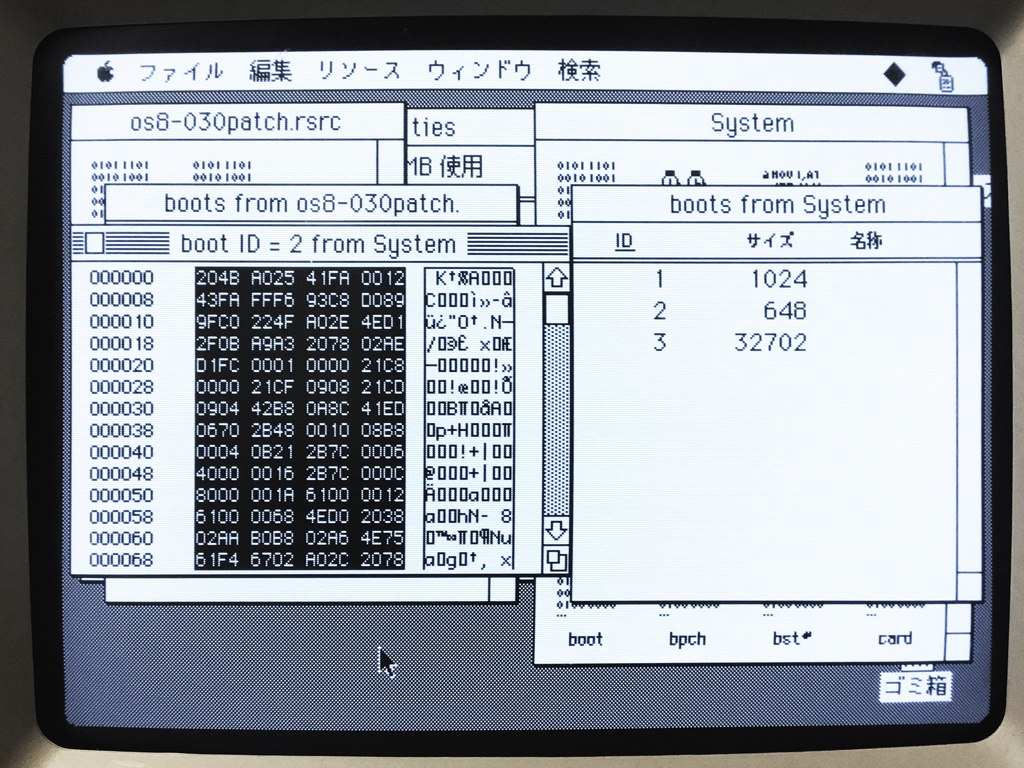 3-20
3-20 3-21
3-21 3-22
3-22 3-23
3-23 3-24
3-24 3-25
3-25 3-26
3-26 3-27
3-27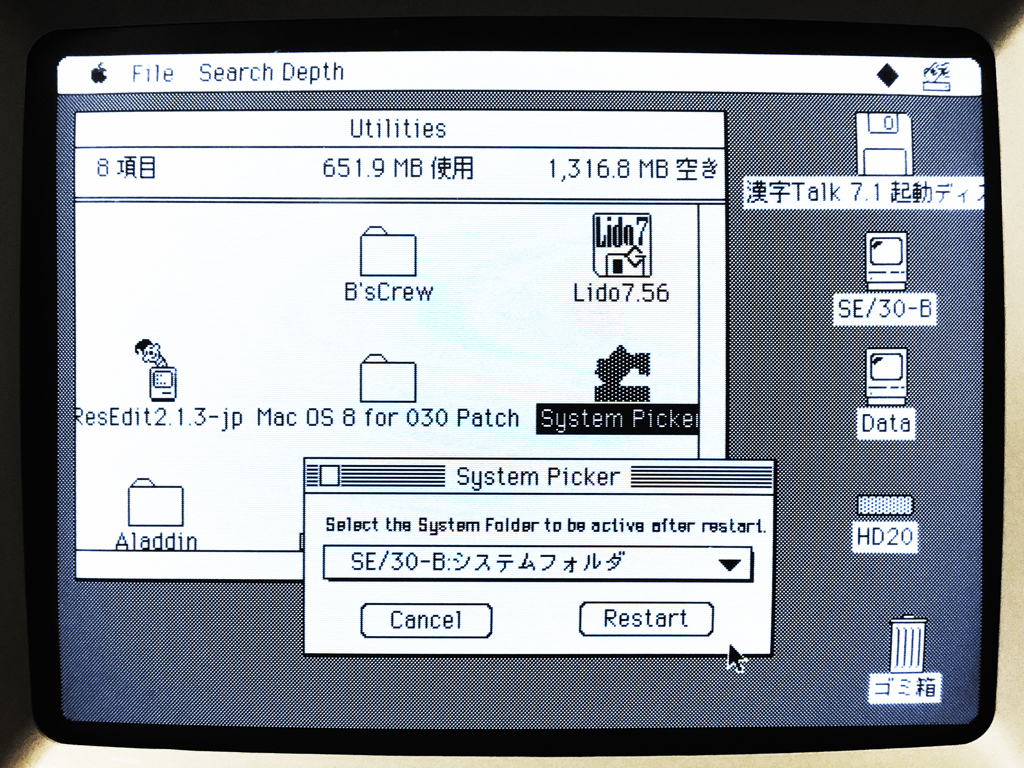 3-28
3-28 3-29
3-29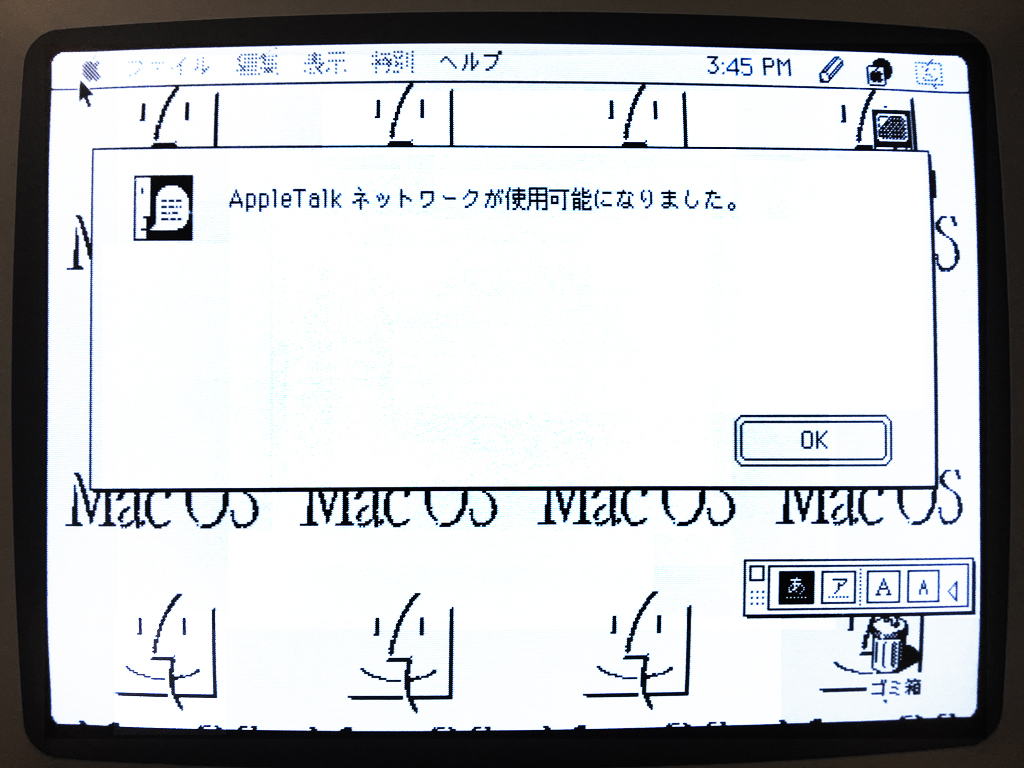 3-30
3-30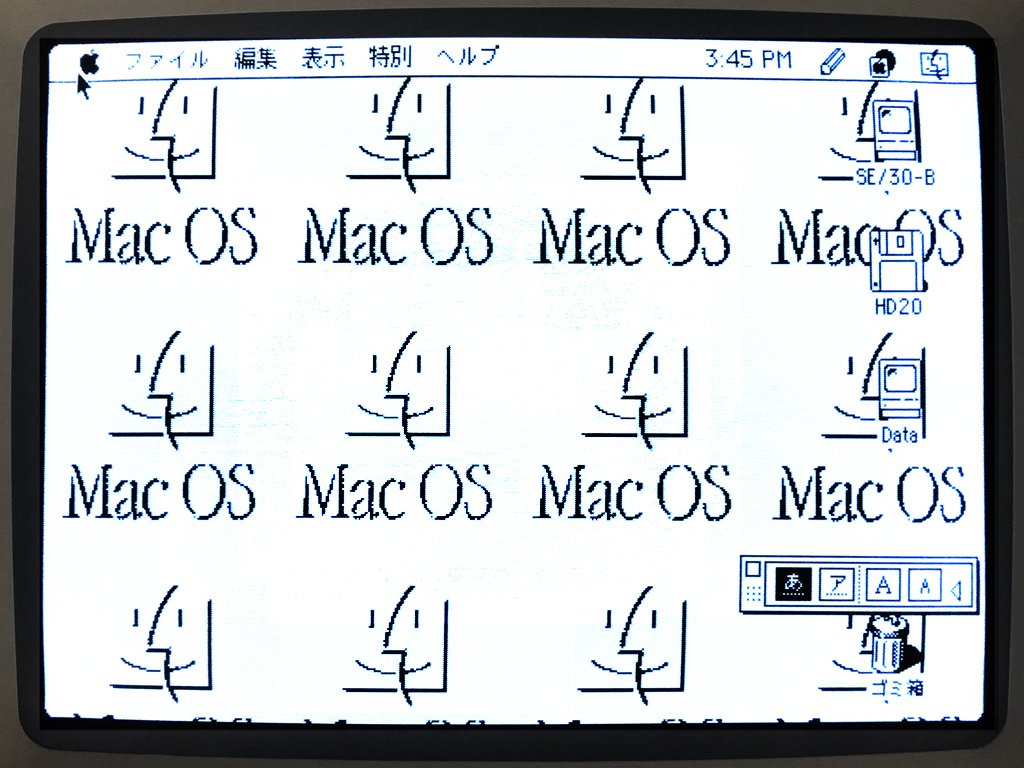 3-31
3-31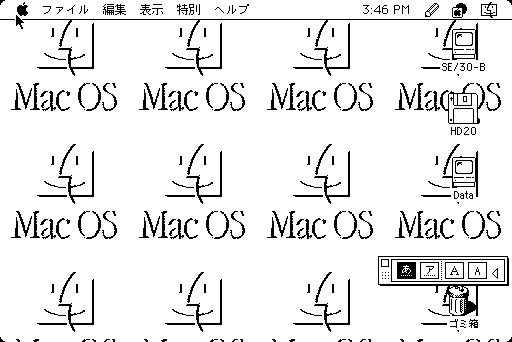 3-32
3-32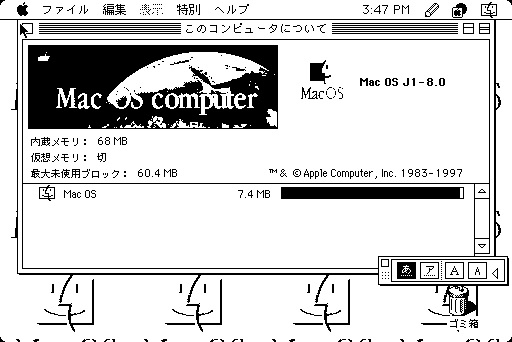 3-33
3-33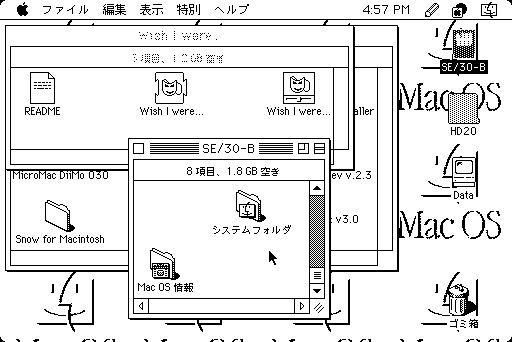 4-1
4-1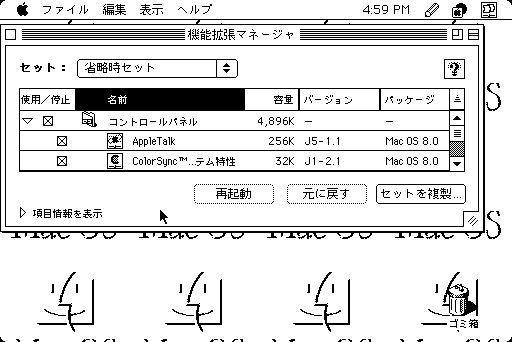 4-2
4-2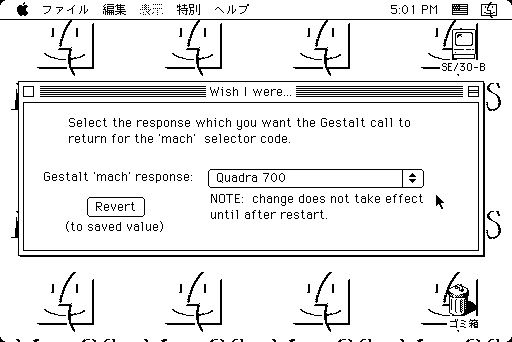 4-3
4-3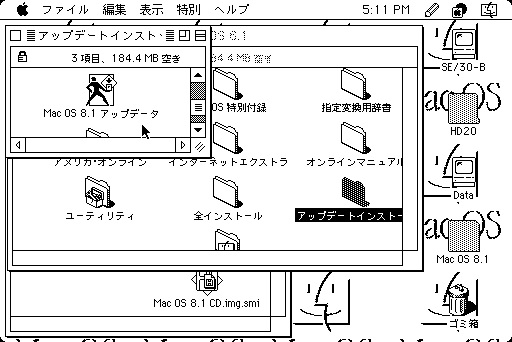 4-4
4-4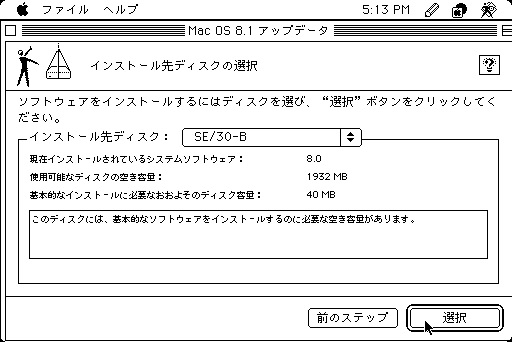 4-5
4-5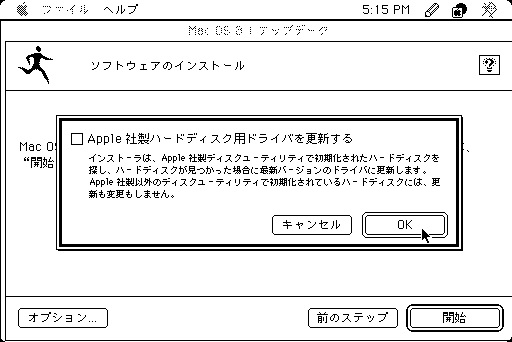 4-6
4-6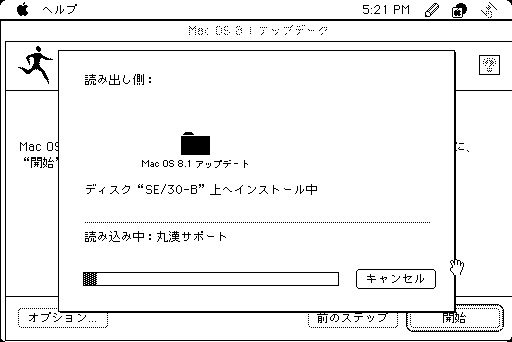 4-7
4-7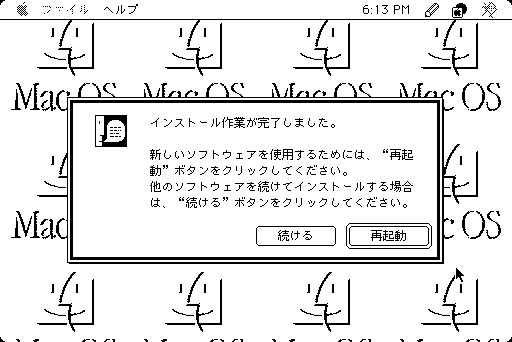 4-8
4-8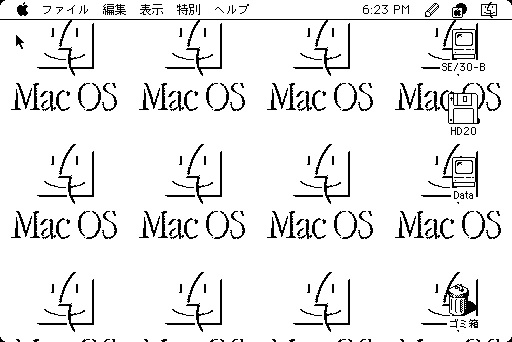 4-9
4-9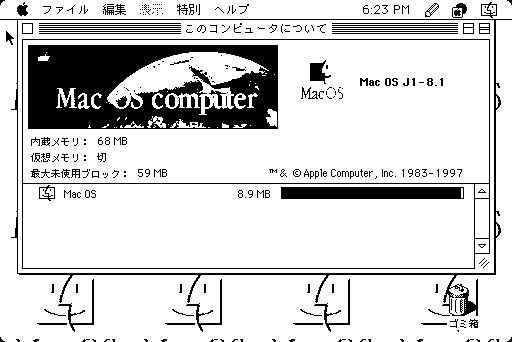 4-10
4-10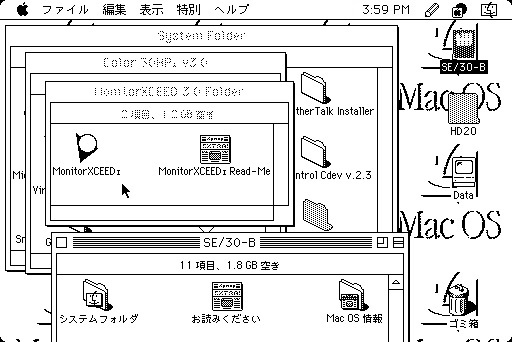 5-1
5-1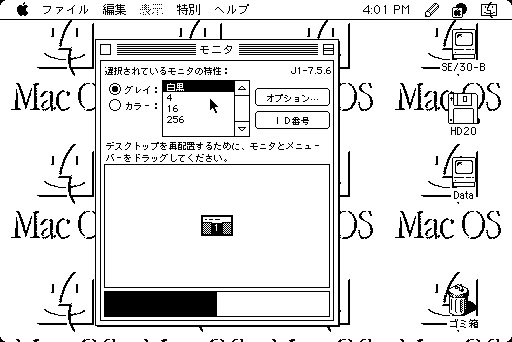 5-2
5-2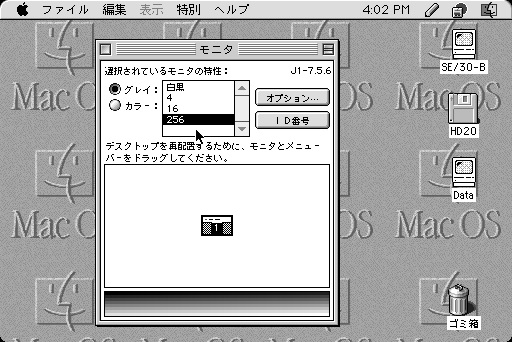 5-3
5-3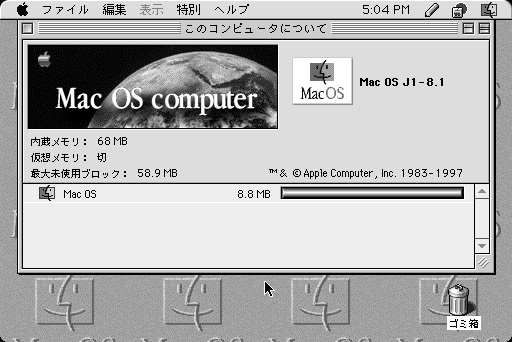 5-4
5-4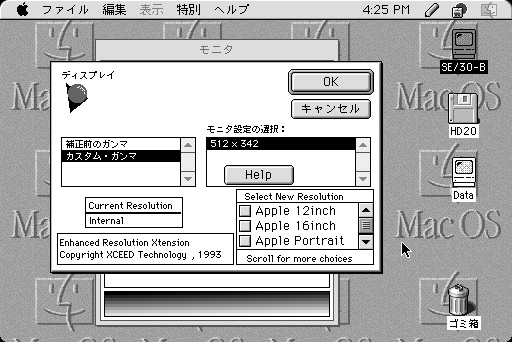 5-5
5-5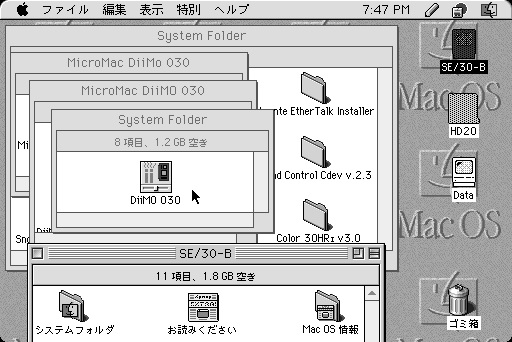 5-6
5-6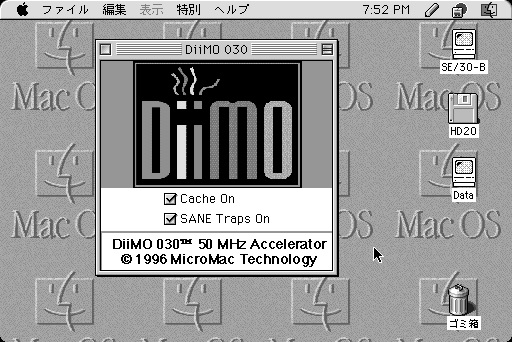 5-7
5-7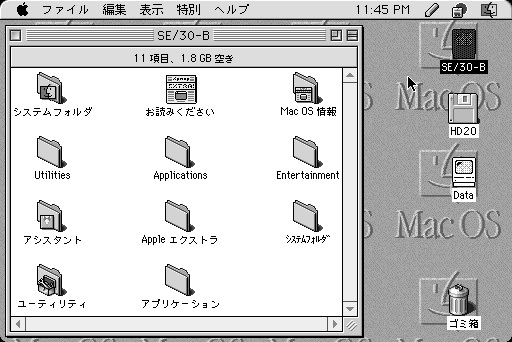 6-1
6-1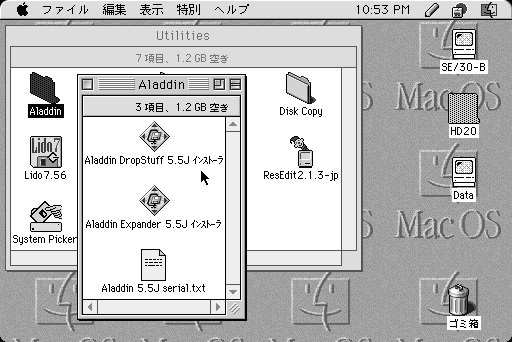 6-2
6-2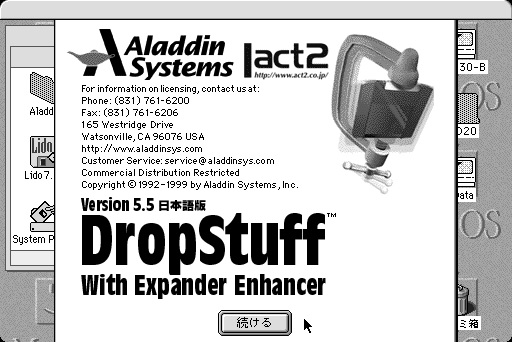 6-3
6-3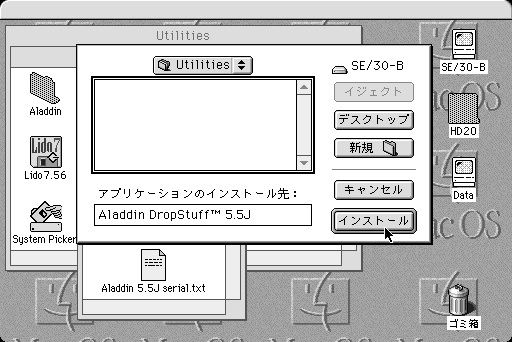 6-4
6-4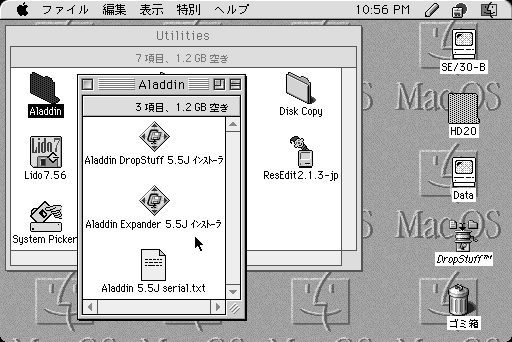 6-5
6-5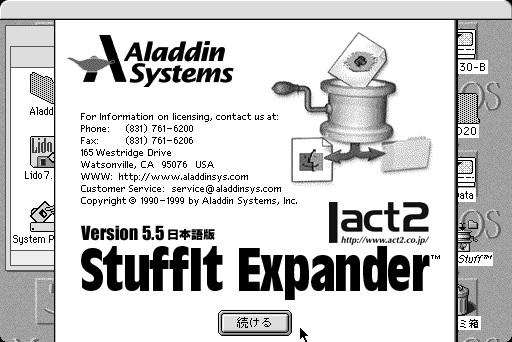 6-6
6-6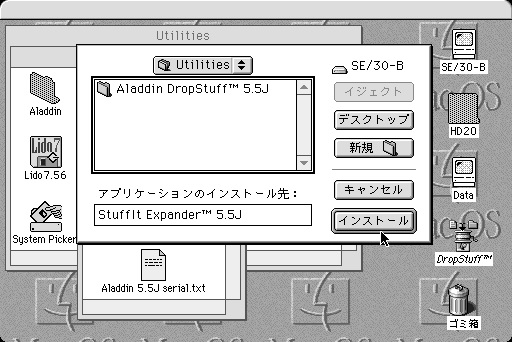 6-7
6-7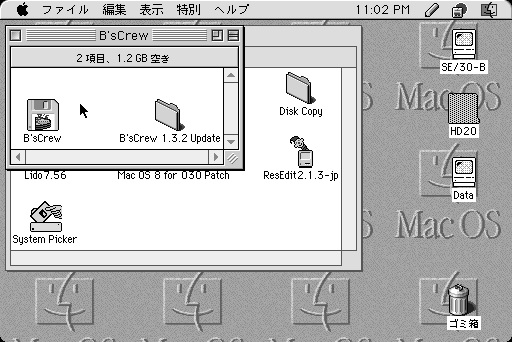 6-8
6-8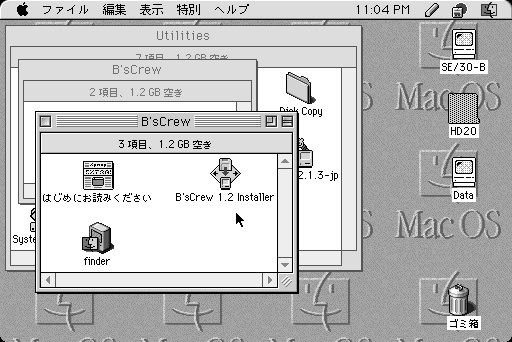 6-9
6-9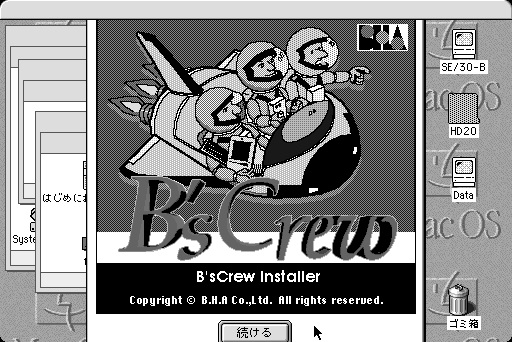 6-10
6-10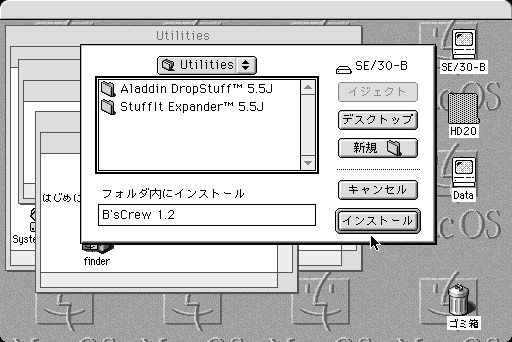 6-11
6-11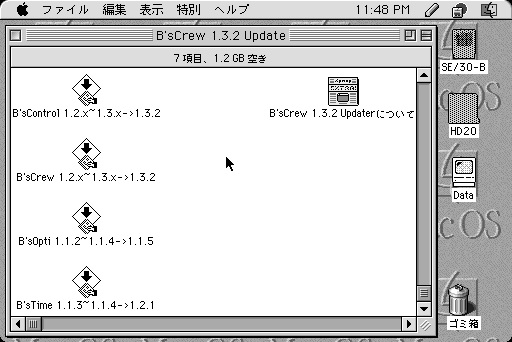 6-12
6-12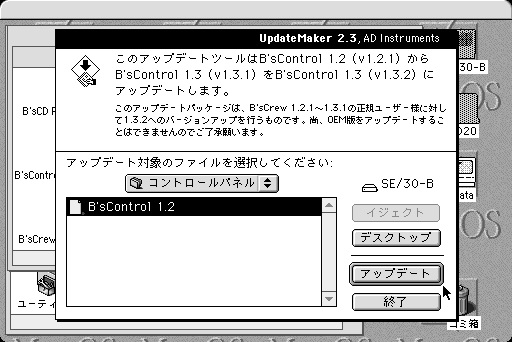 6-13
6-13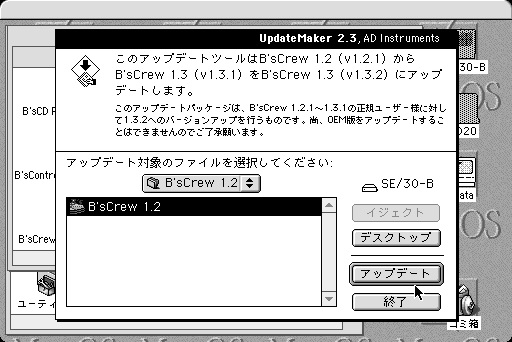 6-14
6-14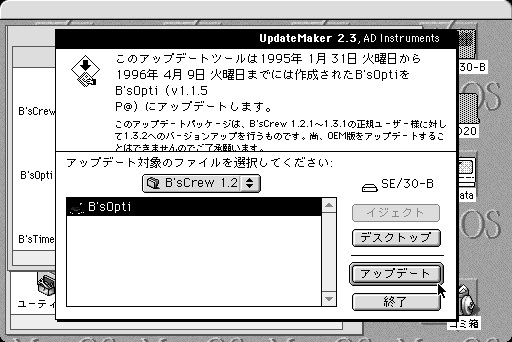 6-15
6-15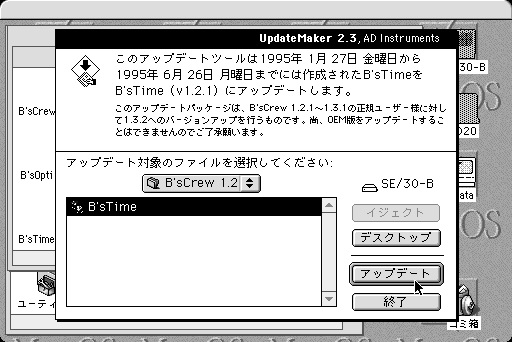 6-16
6-16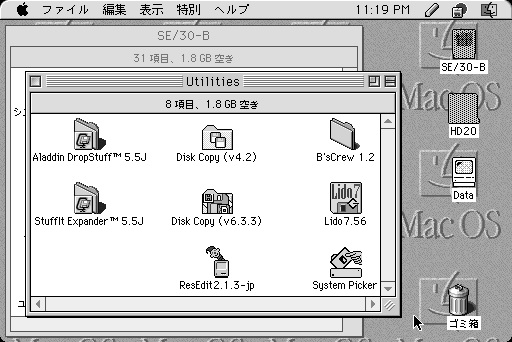 6-17
6-17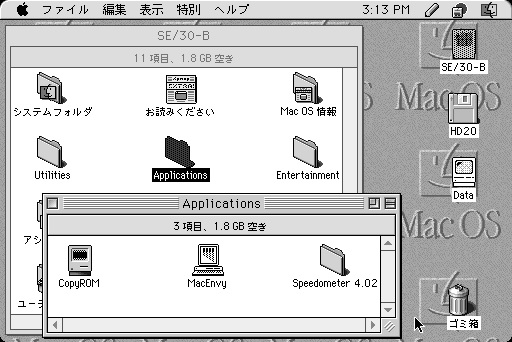 7-1
7-1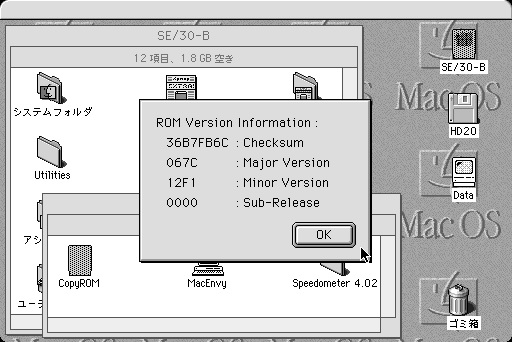 7-2
7-2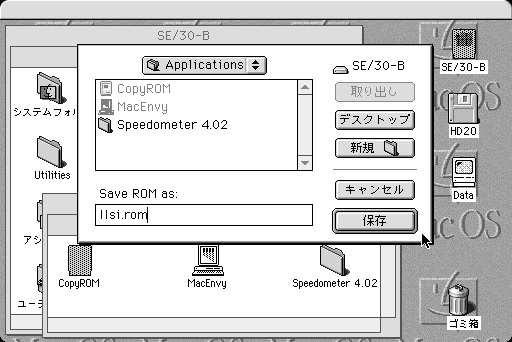 7-3
7-3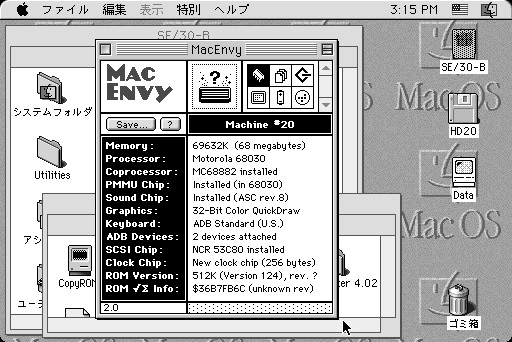 7-4
7-4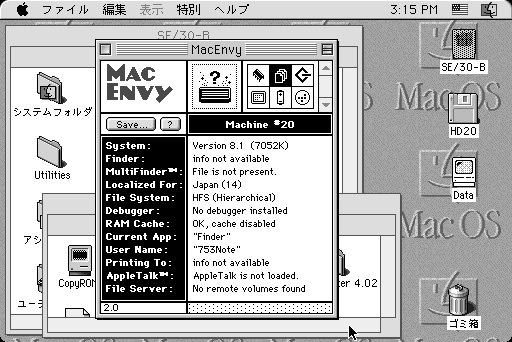 7-5
7-5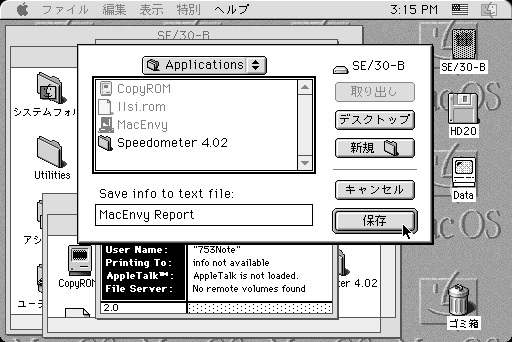 7-6
7-6 7-7
7-7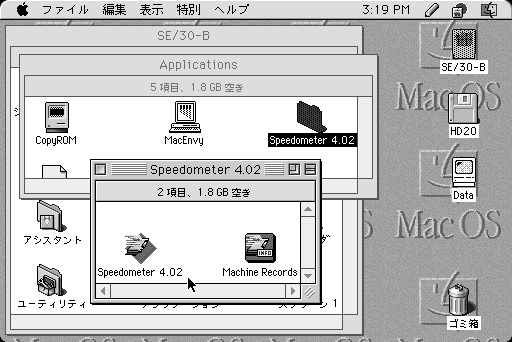 7-8
7-8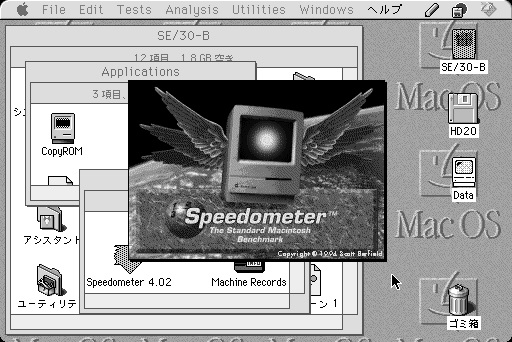 7-9
7-9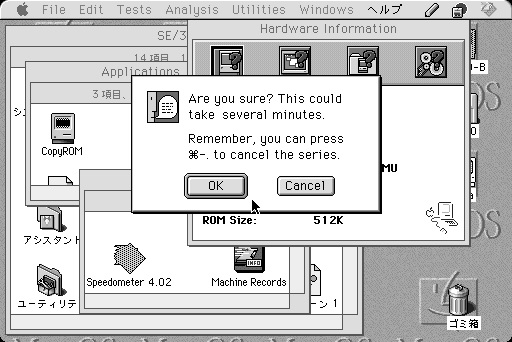 7-10
7-10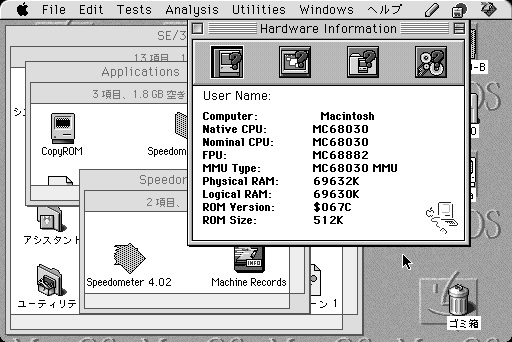 7-11
7-11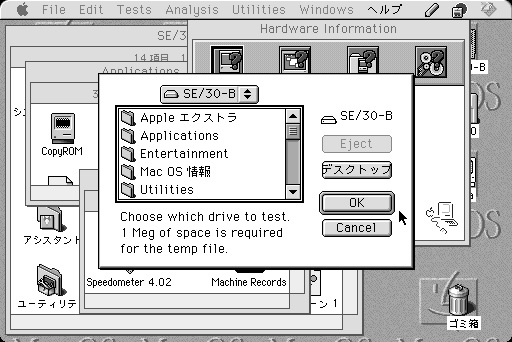 7-12
7-12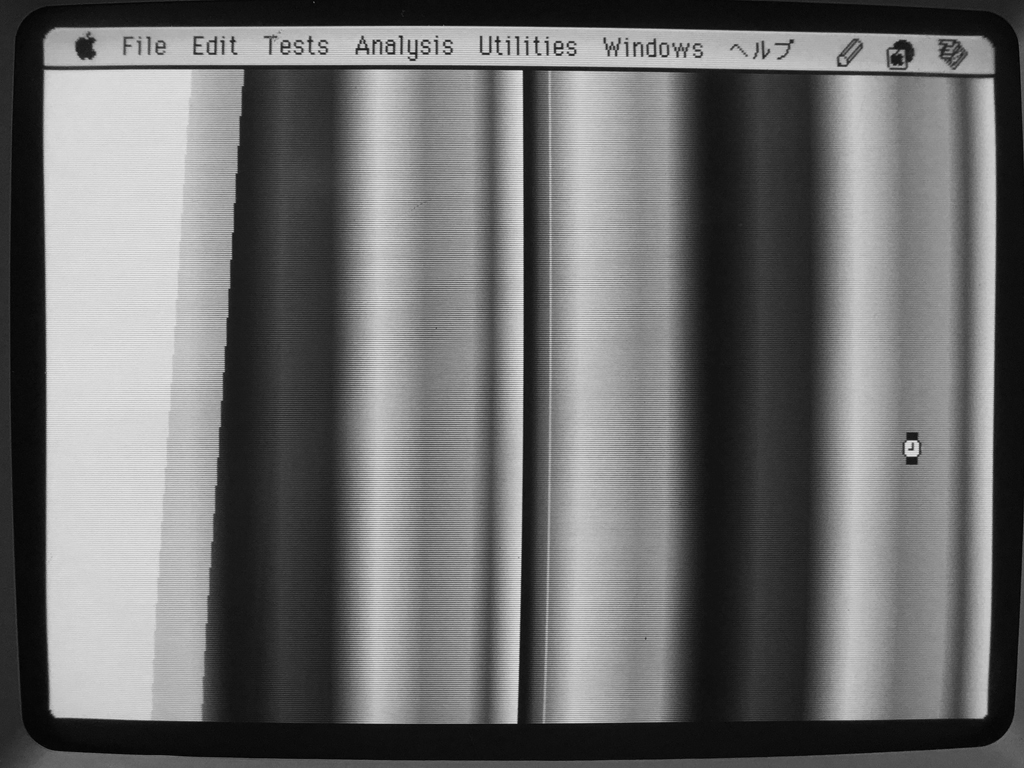 7-13
7-13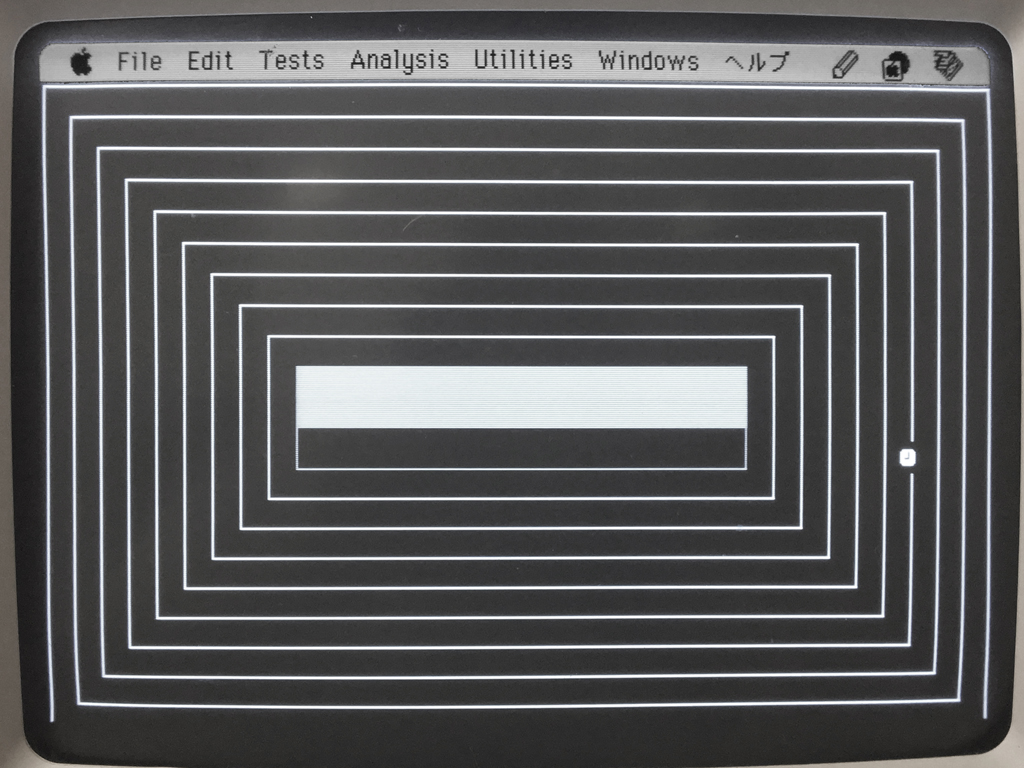 7-14
7-14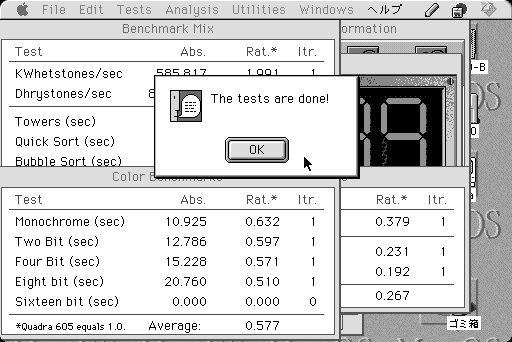 7-15
7-15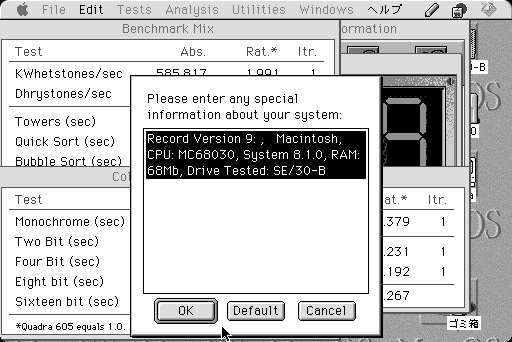 7-16
7-16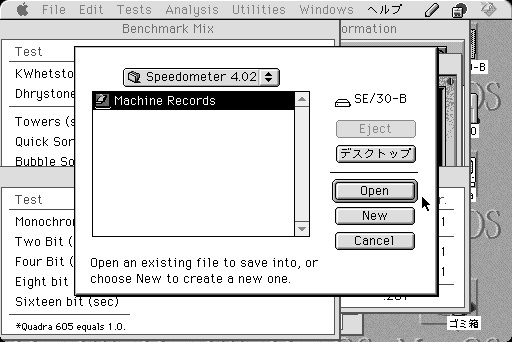 7-17
7-17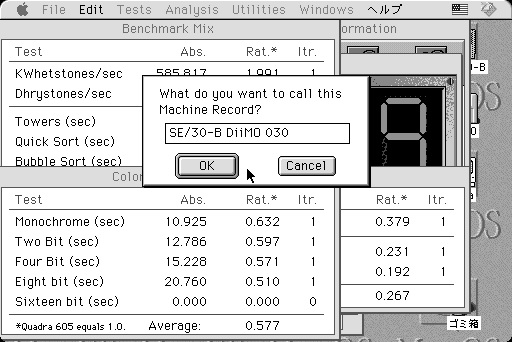 7-18
7-18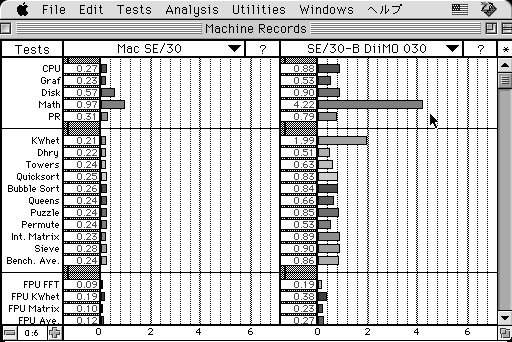 7-19
7-19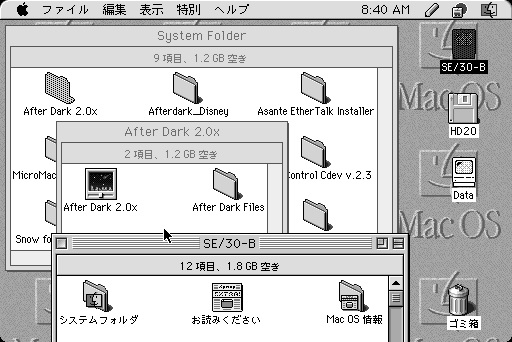 8-1
8-1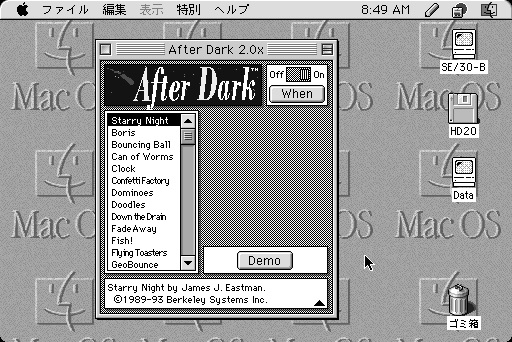 8-2
8-2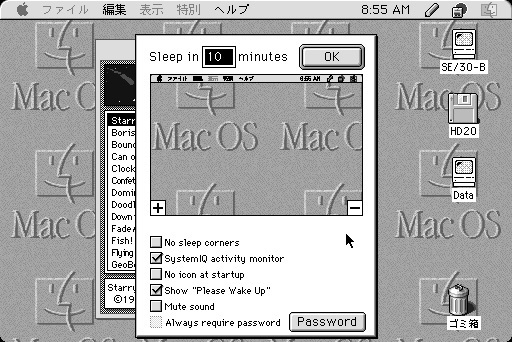 8-3
8-3 8-4
8-4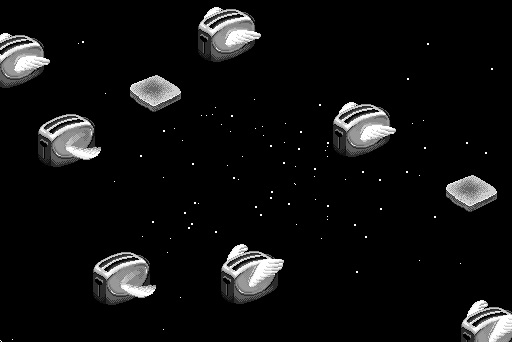 8-5
8-5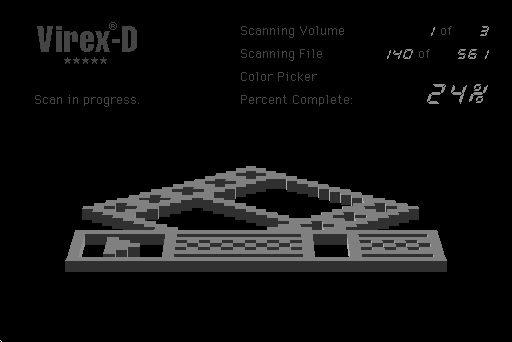 8-6
8-6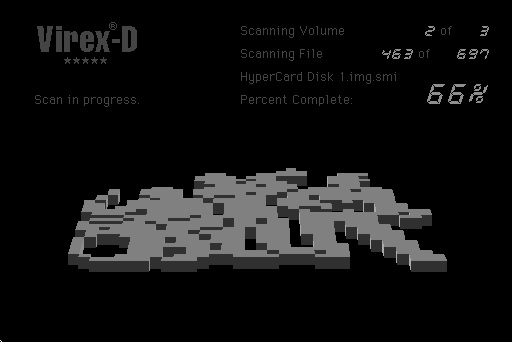 8-7
8-7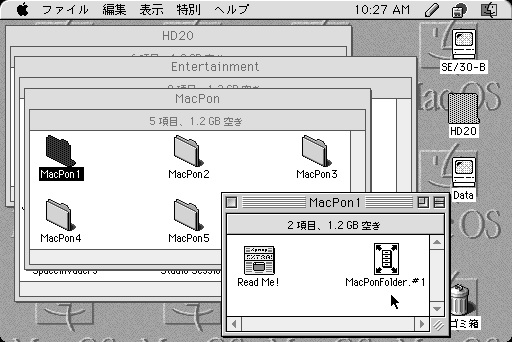 9-1
9-1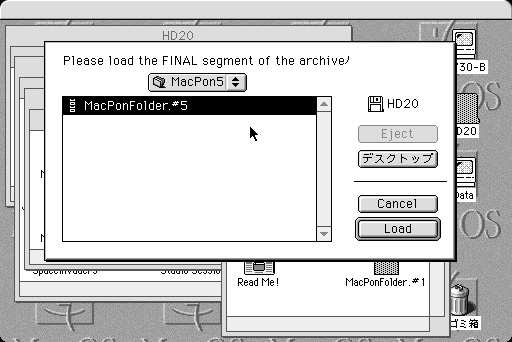 9-2
9-2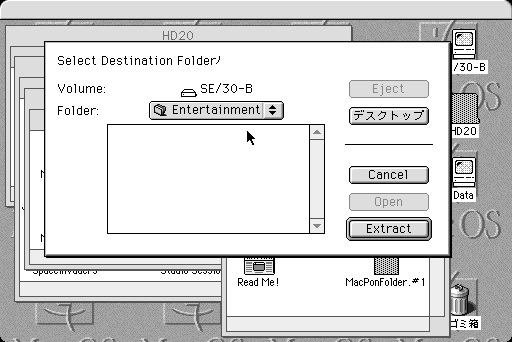 9-3
9-3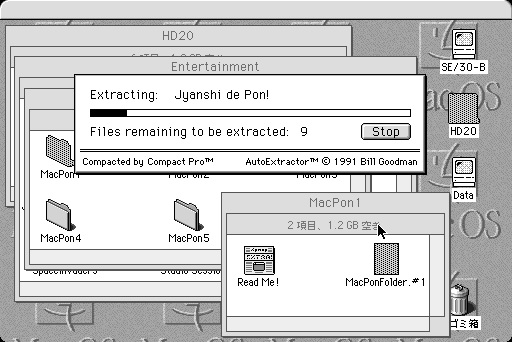 9-4
9-4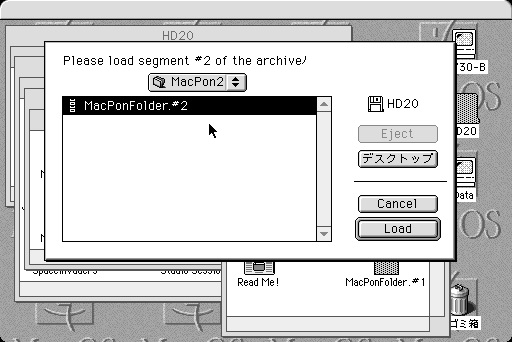 9-5
9-5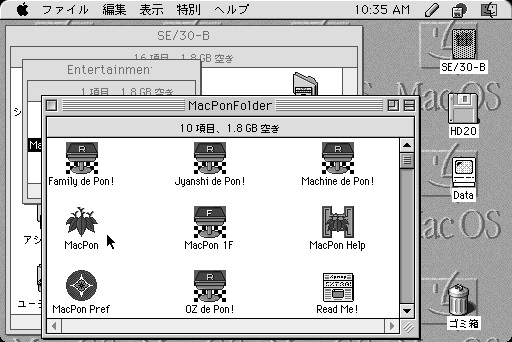 9-6
9-6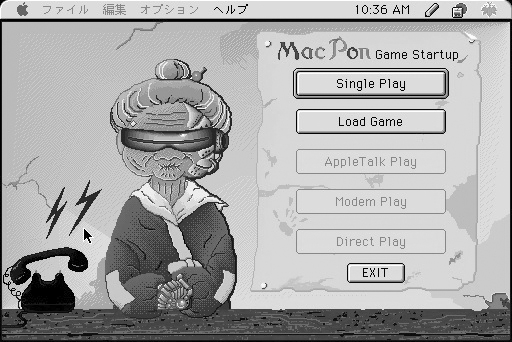 9-7
9-7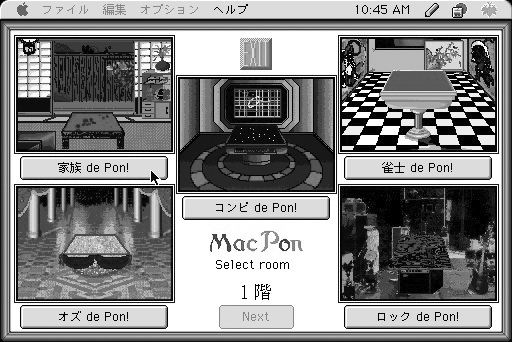 9-8
9-8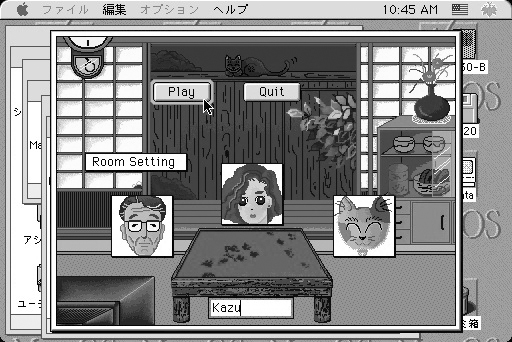 9-9
9-9 9-10
9-10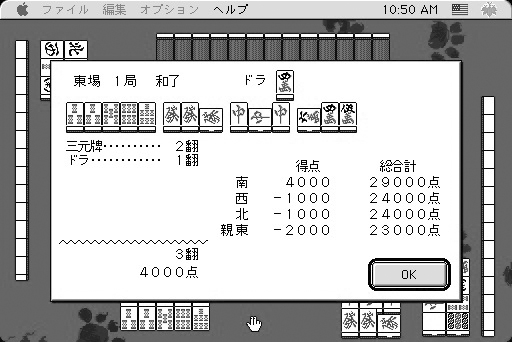 9-11
9-11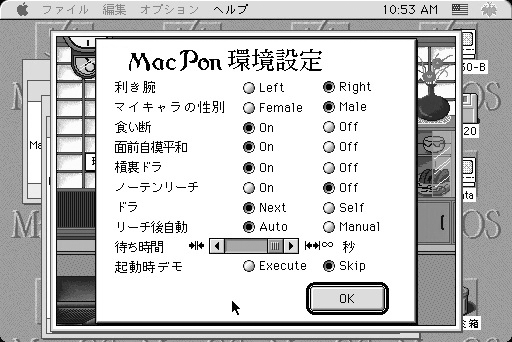 9-12
9-12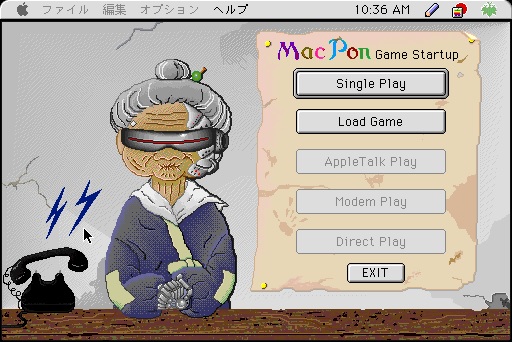 9-7b
9-7b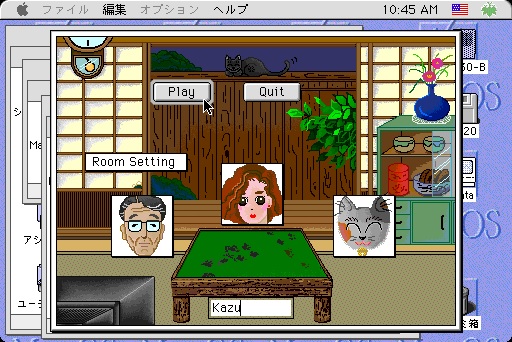 9-9b
9-9b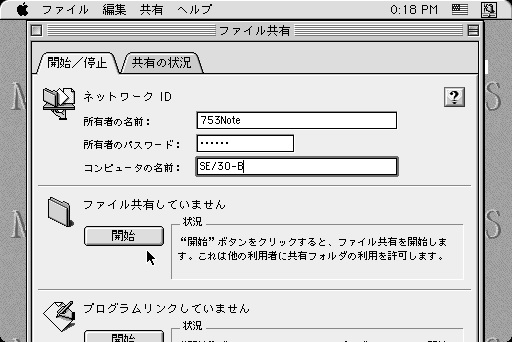 10-1
10-1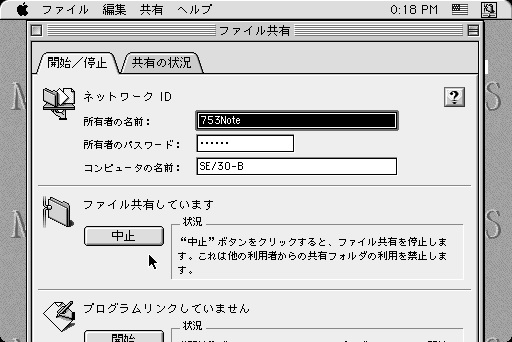 10-2
10-2