|
5. HFV Explorer
HFV Explorerは、ハードディスクイメージファイル(dsk)などをExplorerに似たインターフェースで操作することのできるユーティリティです。
私的には、言語の異なるWindowsとMac間でうまくデータをやり取りするための媒介ツールだと理解しています。
「Hdexp131.zip」をダブルクリックします。
デスクトップに作成される「Hdexp131」フォルダを(C:)の「Program Files」フォルダにコピーします。
「Hdexp131」フォルダ内の「HFVExplorer.exe」をダブルクリックします。
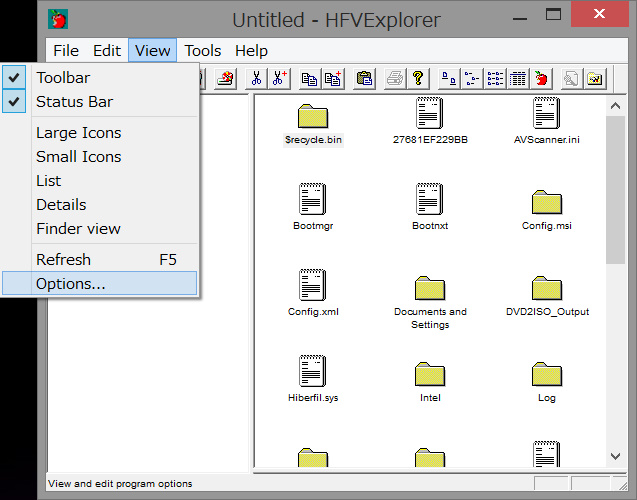
5-2
起動したら、まず日本語を正しく表示するために、「View」から「Options...」を開きます。
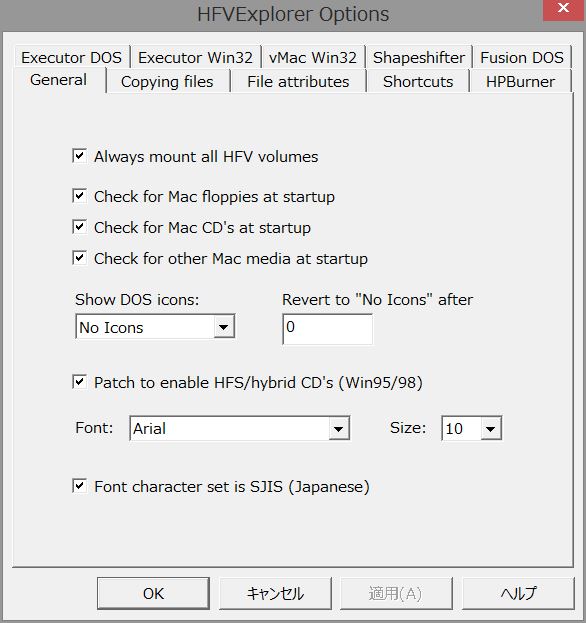
5-3
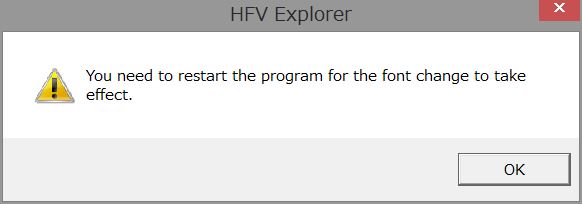
5-4
「Font character set is SJIS (Japanese)」にチェックを追加して、「OK」。
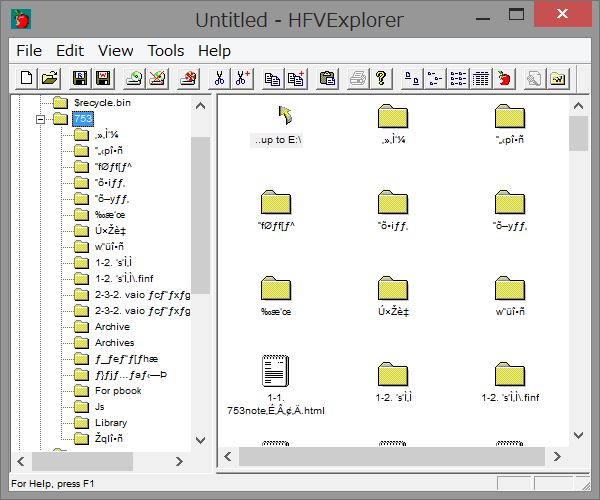
5-5
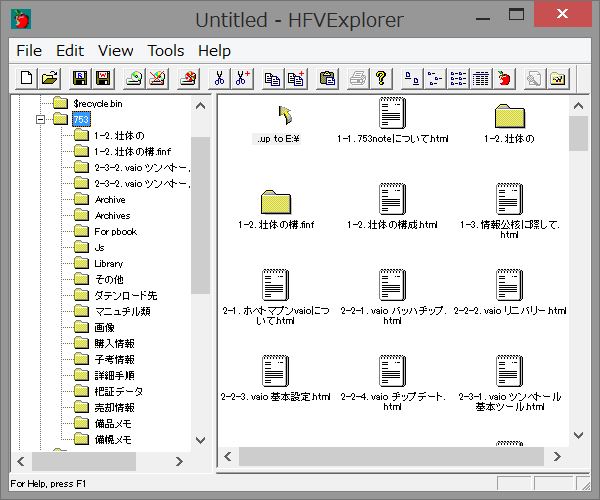
5-6
HFV Explorereを再起動すると、文字化けが解消されています。
使い方は色々ですが、ここでは3つだけ簡単な例を示しておきます。
空白ディスク(dsk)の作成
「File」メニューの「Format new volume...」を使います。
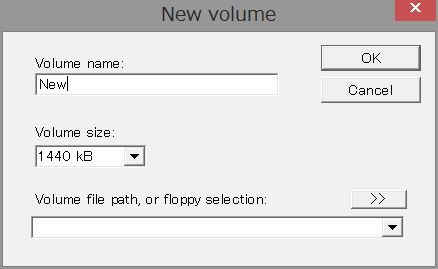
5-7
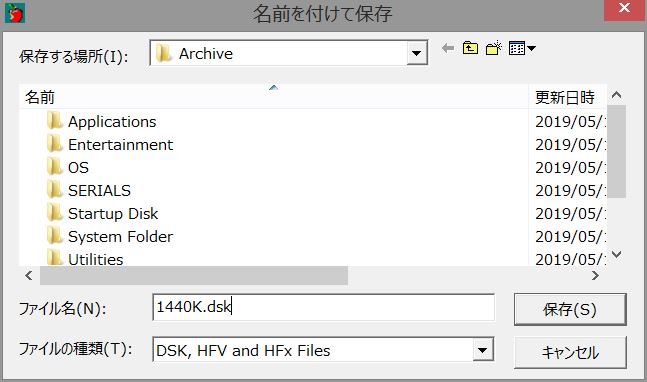
5-8
FD用に1.4MBの空白ディスクを作成します。
「Volume size:」は「1440 kB」を選択します。
「ファイル名」と「保存する場所」は「>>」から別ウィンドウを開いて指定します。
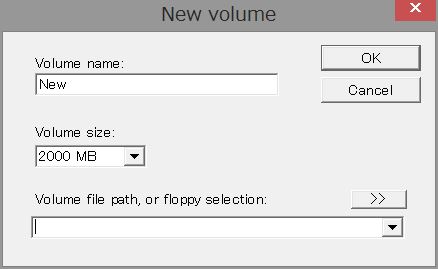
5-9
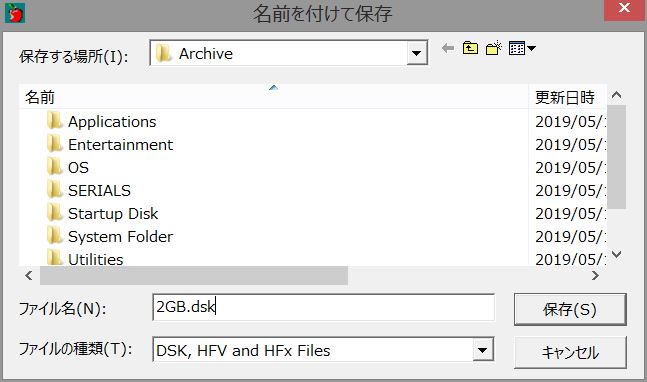
5-10
容量が2GBの空白ディスクも準備しておきます。
SE/30のインストール用データを格納するHD20.dsk用です。
尚、「Volume size:」はメニューの「2 GB」を選択してもうまくいかないので「2000 MB」とキーインで変更する必要があります。
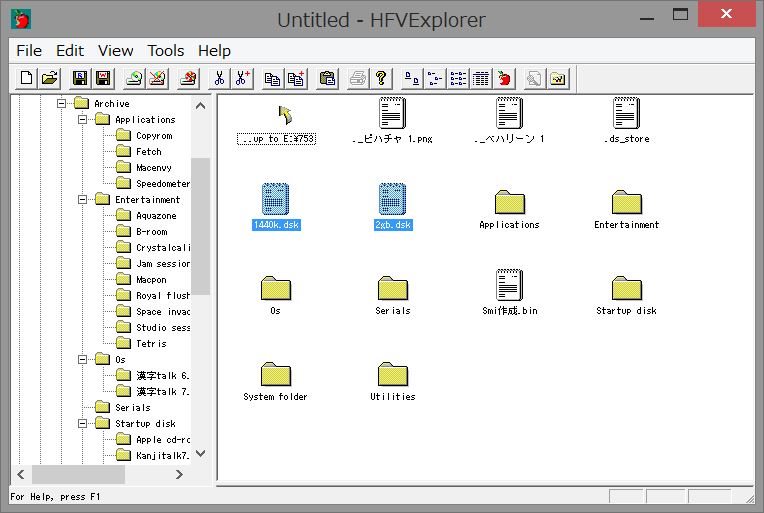
5-11
「Archive」に「1440K.dsk」と「2GB.dsk」が作成されています。
フロッピーディスクの作成
WinImage同様、フロッピーディスクの作成も行なえます。
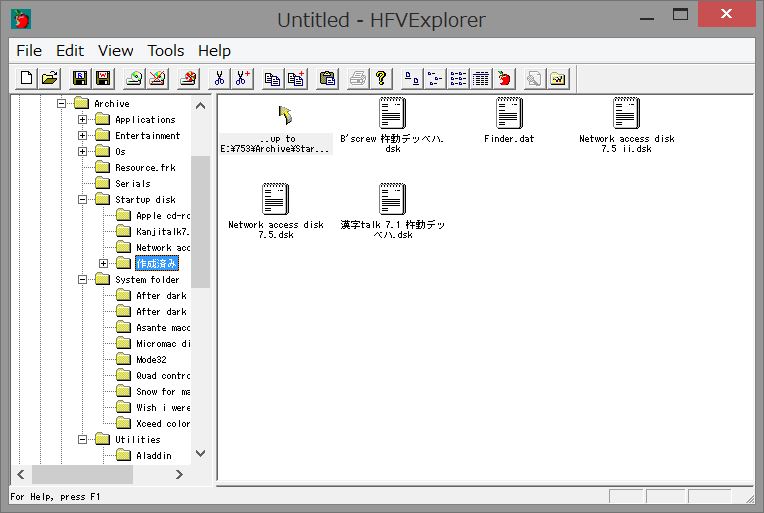
5-12
今回は、「漢字Talk7.1 起動ディスク.dsk」のフロッピーディスクを作成してみます。
「File」メニューから「Write volume to floppy...」を選択します。
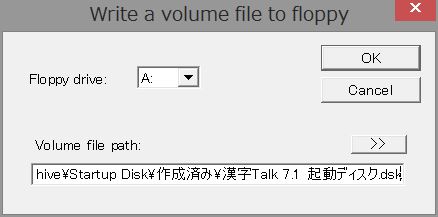
5-13
「>>」から書き出したいファイルへのパスを指定して「OK」をクリックします。
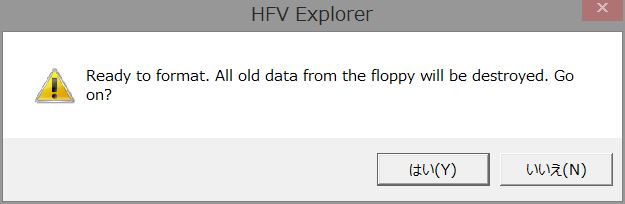
5-14
空の2HD FD(1.4MB)をVAIOに接続したFDドライブに装着して、「はい」。
書き出しが始まります。
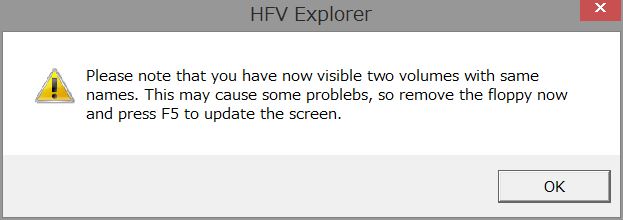
5-15
書き出しが終了するとこの画面が出ます。
「OK」をして、まずフロッピーディスクをイジェクトして取り出し、F5キーを押します。
ただ、この操作の意味するところは分かりません。
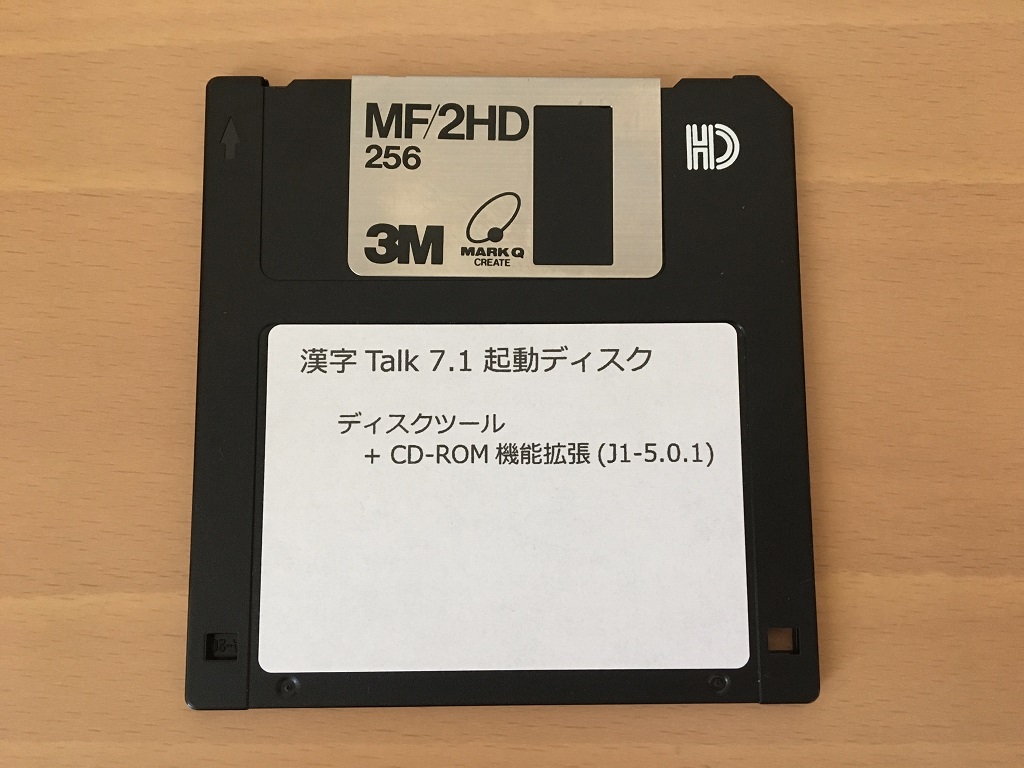
5-16
作成したフロッピーディスクです。
SE/30〜VAIO間のデータ授受
SE/30上で作成したFD(800K)のimageデータをVAIOの「Archives」に取り込む場合の例です。
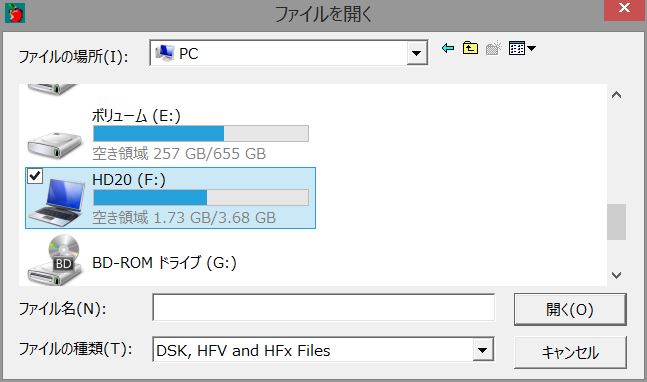
5-17
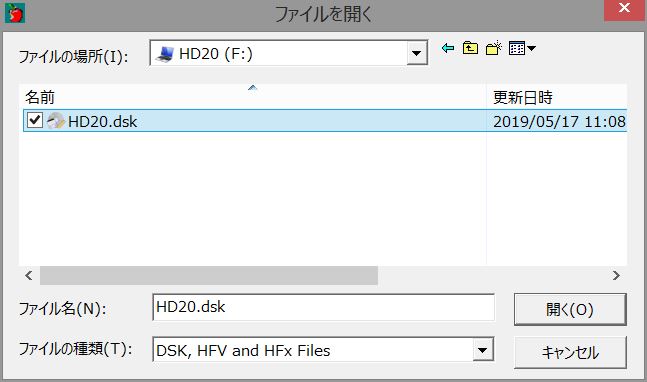
5-18
SE/30 HD20用 SD「HD20」をVAIOのSDカードスロットに装着します。
「File」メニューの「Open volume...」から「HD20」の「HD20.dsk」を開きます。
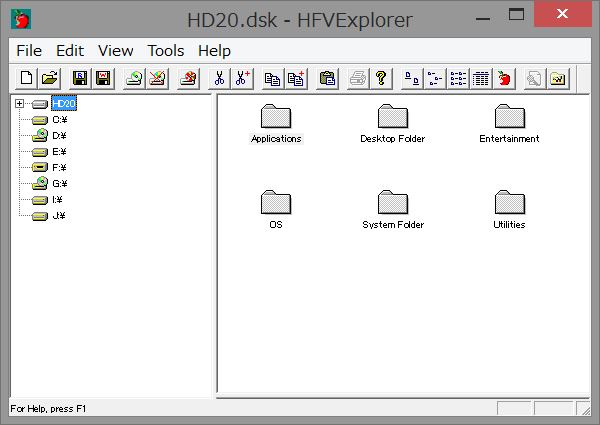
5-19
取りあえず、マウントした「HD20」はこのままにしておきます。
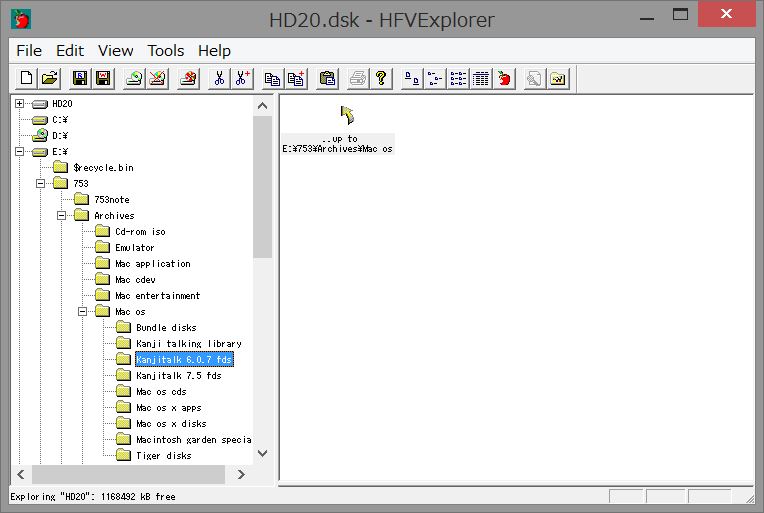
5-20
左カラムの「E:\」を開いて、保存先の「Archives」の方の準備をしておきます。
「E:/753/Archives/Mac OS」の下にある「KanjiTalk 6.0.7 FDs」フォルダを開きます。
まだ何もデータが入ってないここがデータの保存先です。
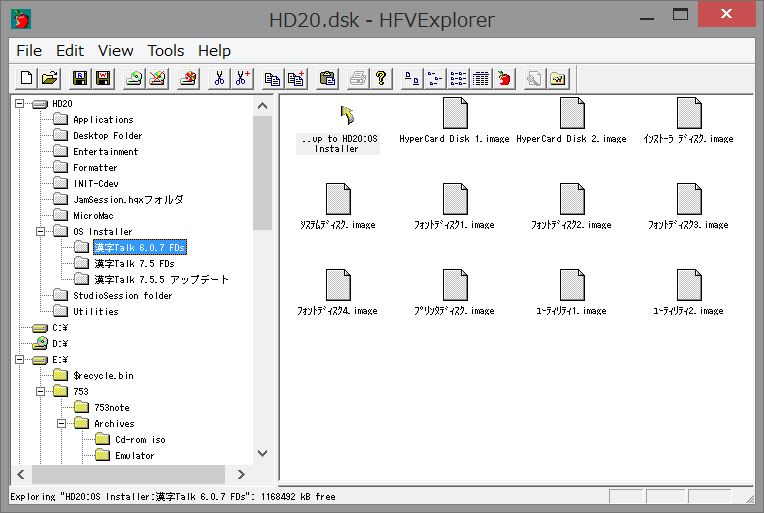
5-21
今度は「HD20」に戻って、送る側の準備をします。
「漢字Talk 6.0.7 FDs」を開いて、格納されているimageファイルを表示します。
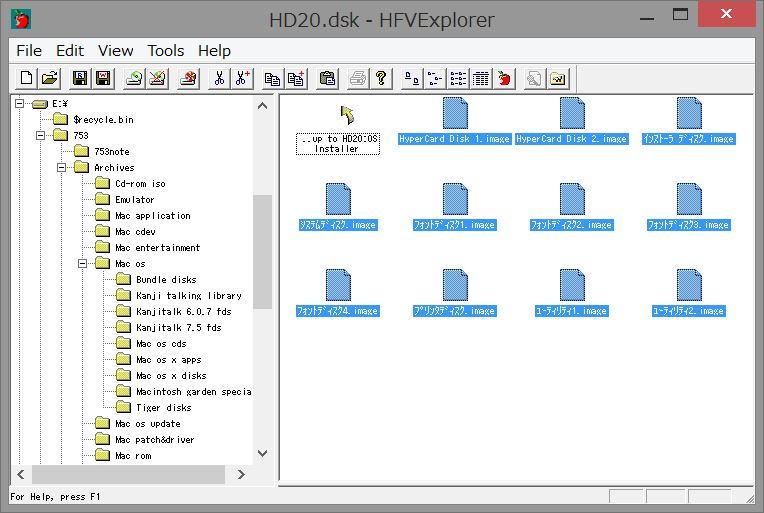
5-22
それらを選択した状態でドラッグして、開いておいた「Archives」の「KanjiTalk 6.0.7 FDs」フォルダにドロップします。
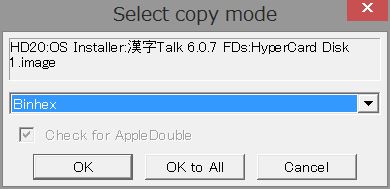
5-23
変換モードはプルダウンから「Binhex」(hqx形式)を選択して「OK to All」を実行します。
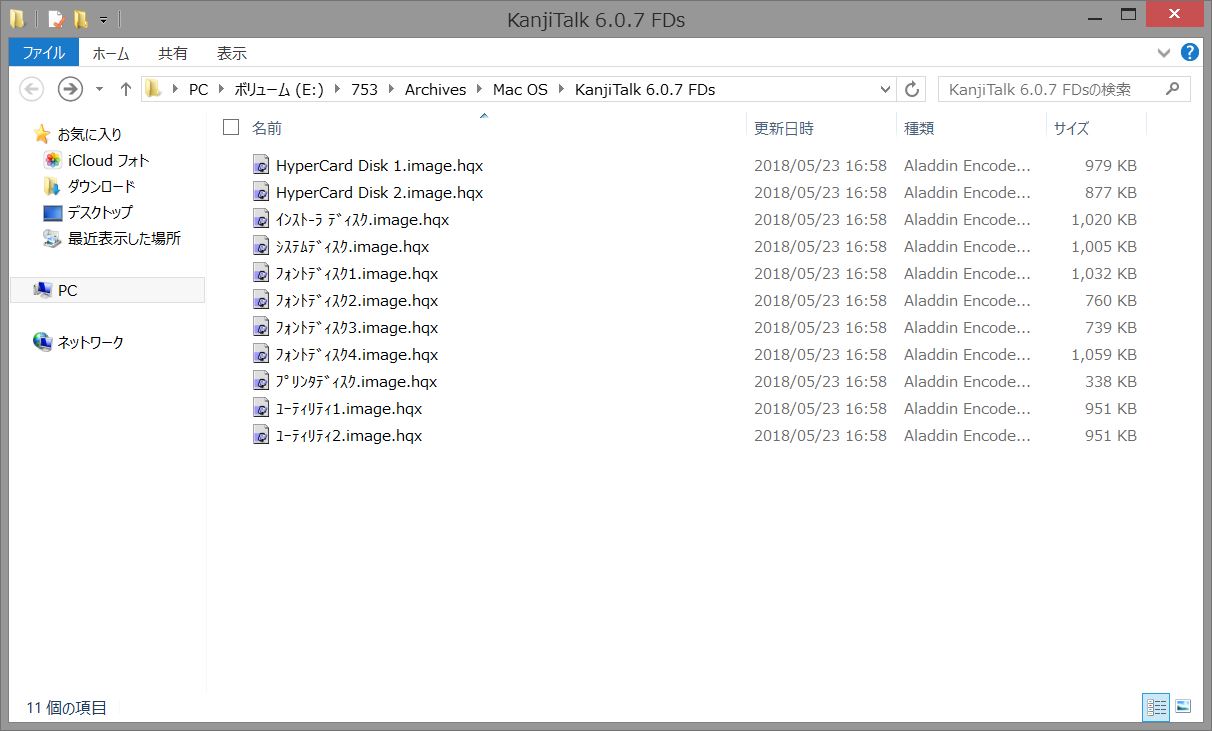
5-24
「Archives」の「KanjiTalk 6.0.7 FDs」フォルダ内に11個のアーカイブが一気に作成されます。

5-25: SE/30 Floppy Emu (仮想HD20)
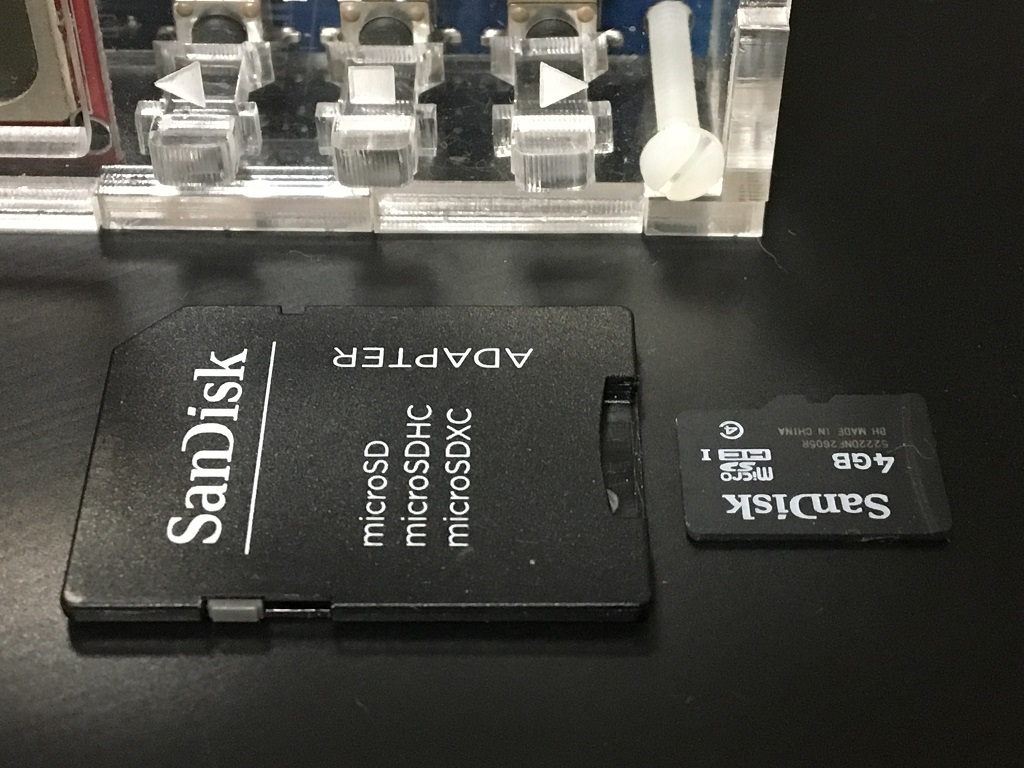
5-26: HD20.dskを収めたmicroSD
SE/30とVAIO間のデータ授受を行なうのは、このmicroSDに収められたHD20.dskです。
|