|
2. Microsoft Office 2010
こちらのサポートは2020年10月13日に終了しています。
このVAIOとしては、ExcelがmustでPowerPointがwantです。
Outlook(メール)は今後は使用しない方向にしました。
2つのデータが置かれています。
「MicrosoftInstaller.exe」(32bit版)
「Office_Personal_2010_Japanese_x64.exe」(64bit版)
64bit版をインストールします。
「Office_Personal_2010_Japanese_x64.exe」をダブルクリック。
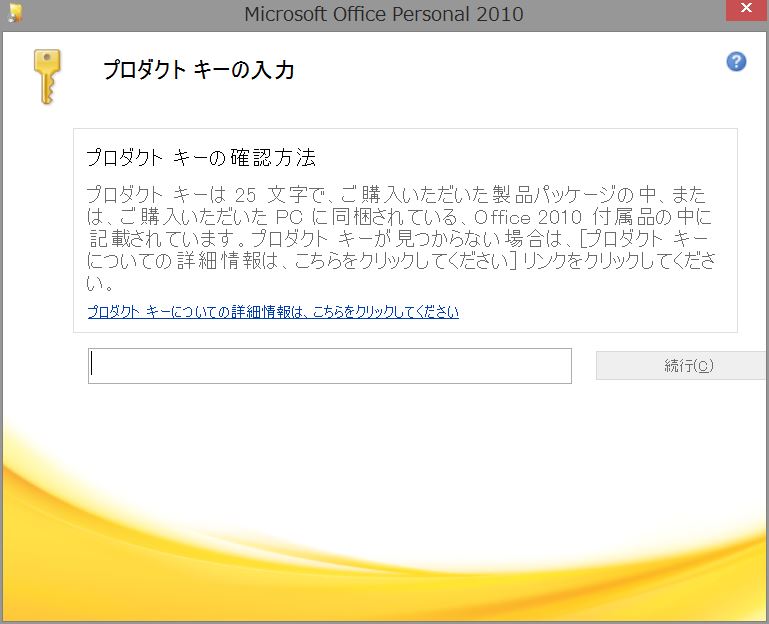
2-2
「プロダクト キー」の入力を求められます。
「プロダクト キー」を入力します。
キーの検証が行なわれて、「オンラインで製品のライセンス認証を自動的に実行する」がチェック済みなったら、「続行」をクリックします。
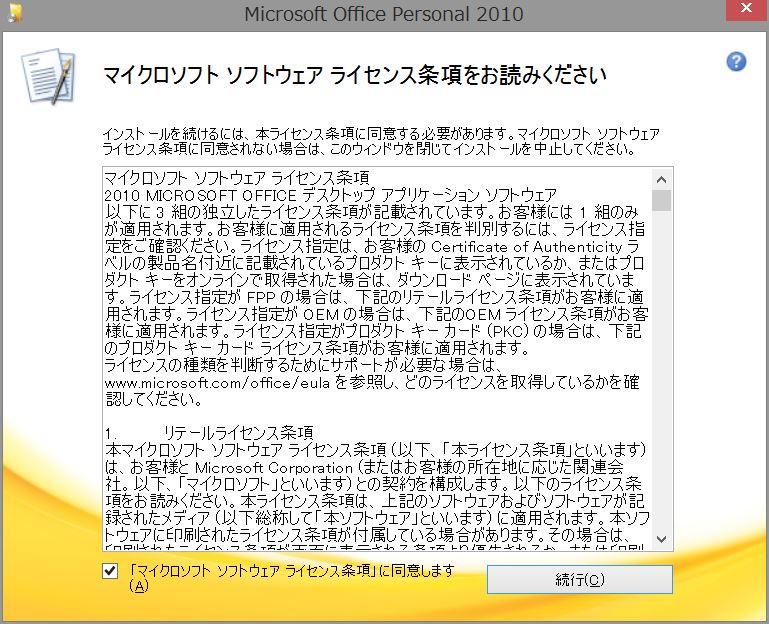
2-4
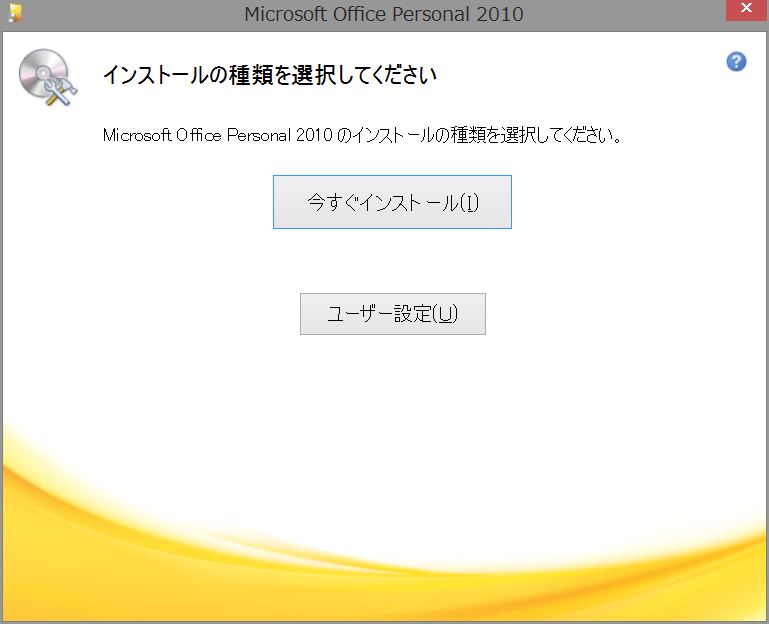
2-5
「同意します」にチェックを入れて、「続行」。「今すぐインストール」。
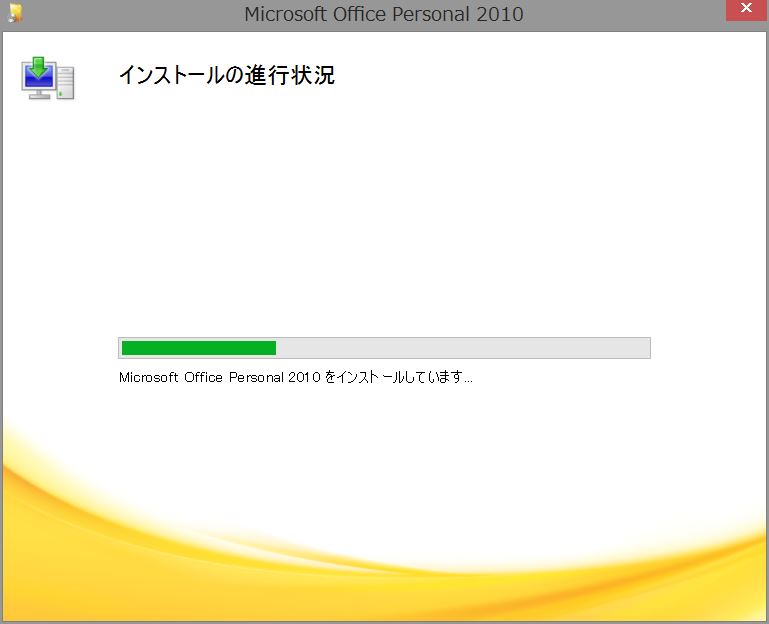
2-6
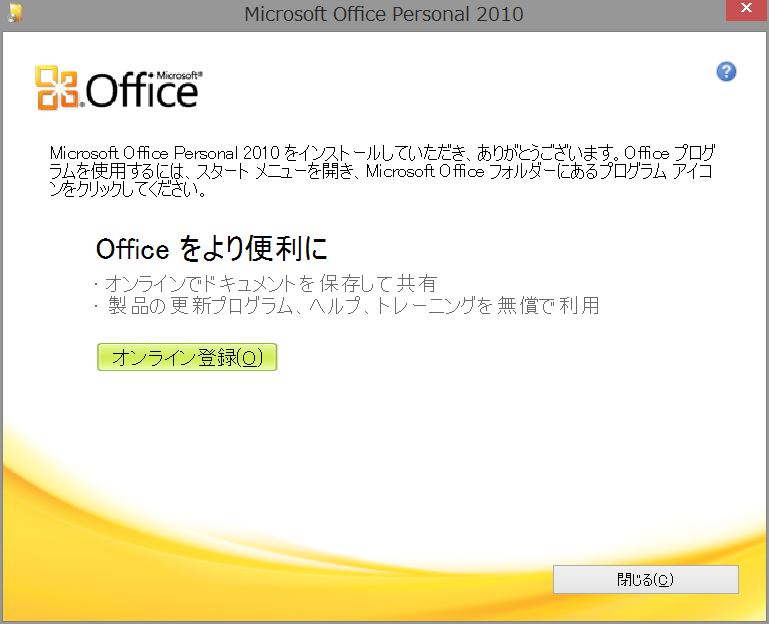
2-7
インストール中。「閉じる」。
インストールは以上で完了です。
Excel、Word、Outlookが使えるようになります。
以下は、Outlookのメールアカウント設定とメールのリカバリーに関する内容となっています。
いずれもけっこう手間取ってしまう手順なので、備忘録として残しておきます。
【Outlook 2010 メールアカウント設定】
Outlookを開きます。
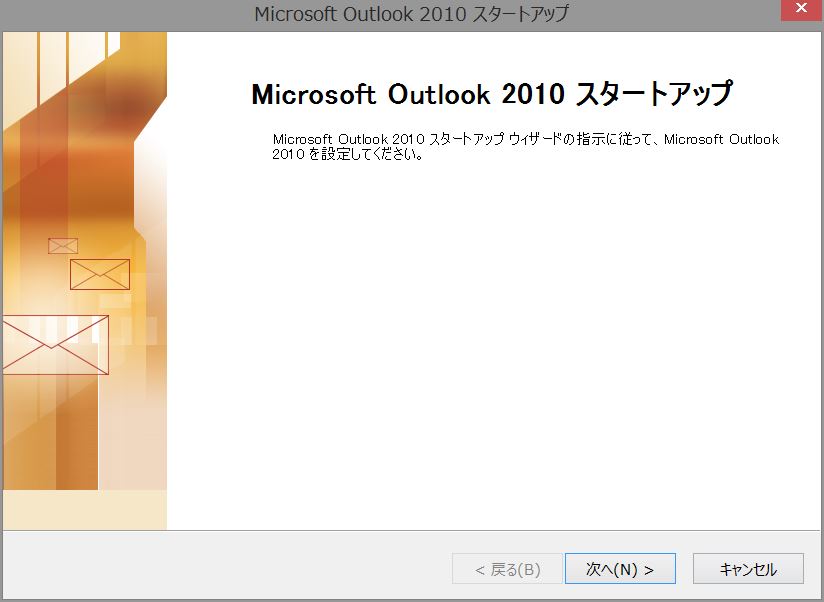
2-8
Microsoft Outlook 2010 スタートアップが開くので、「次へ」。
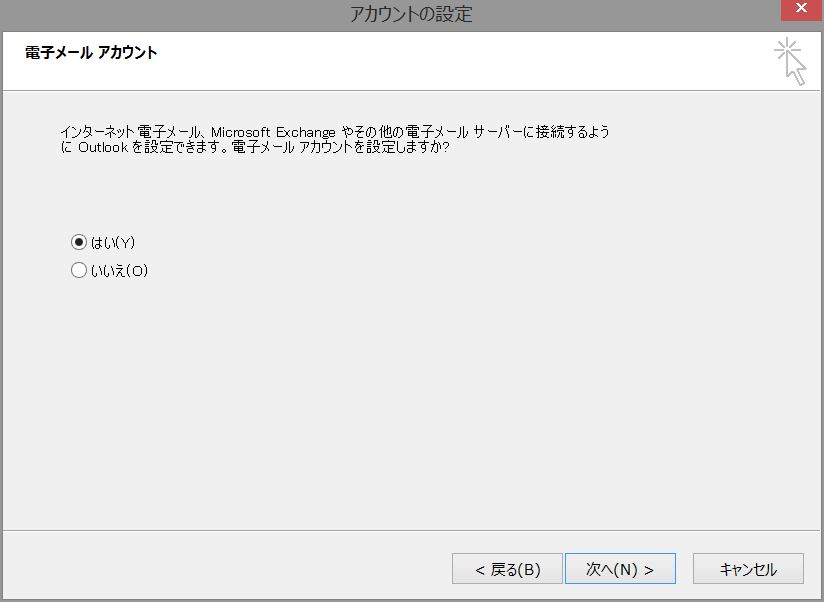
2-9
アカウントの設定を行なうので「はい」を選択して、「次へ」。
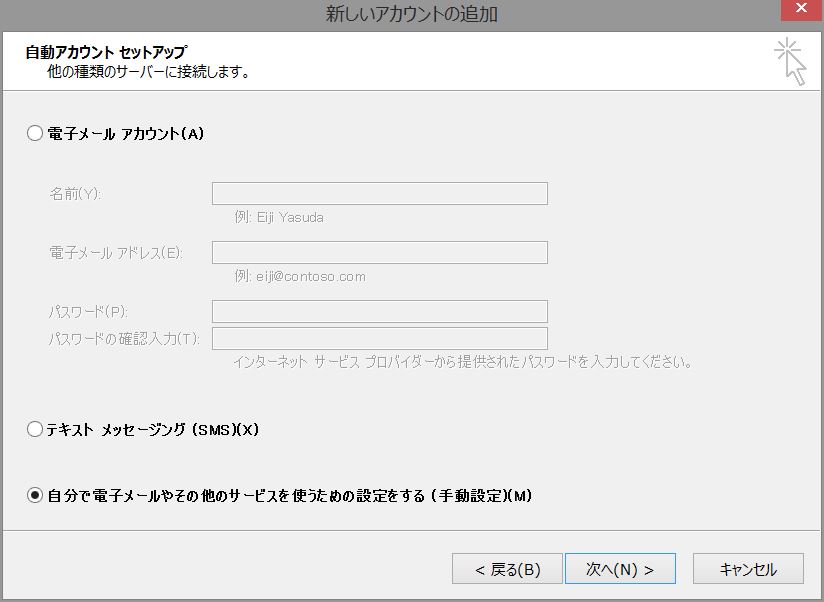
2-10
(手動設定)を選択して、「次へ」。
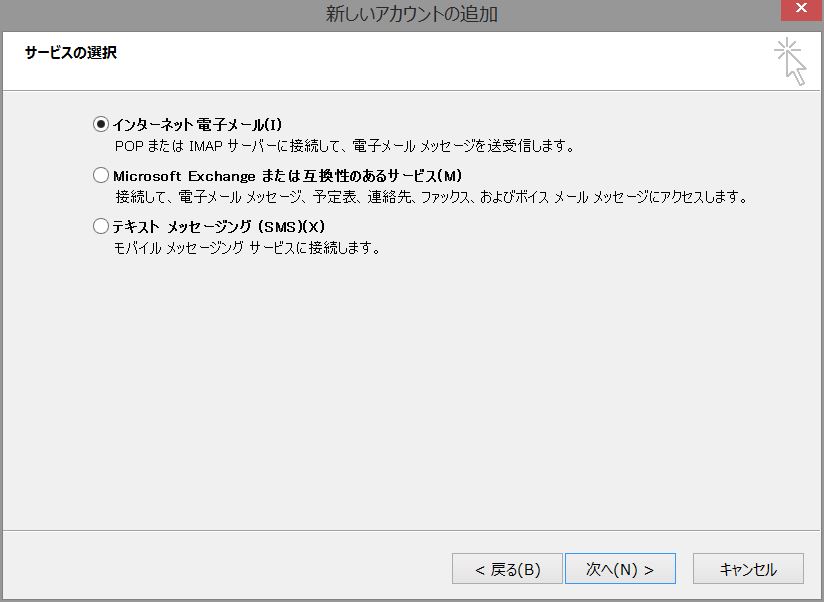
2-11
「インターネット電子メール」を選択して、「次へ」。
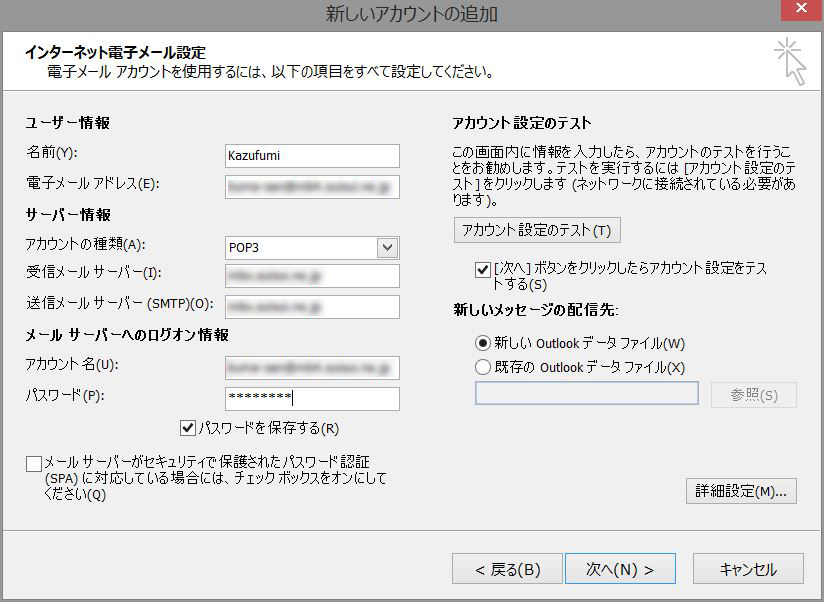
2-12
上記内容で設定を行ない、「詳細設定」をクリック。
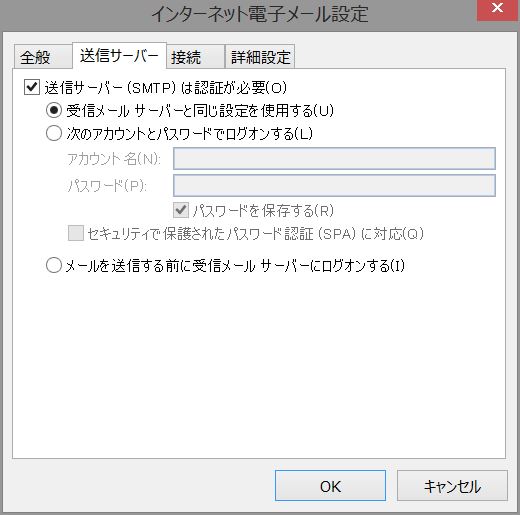
2-13
「送信サーバー」タブを開きます。
「送信サーバーは認証が必要」にチェックを入れます。
「受信メールサーバーと同じ設定を使用する」を選択。
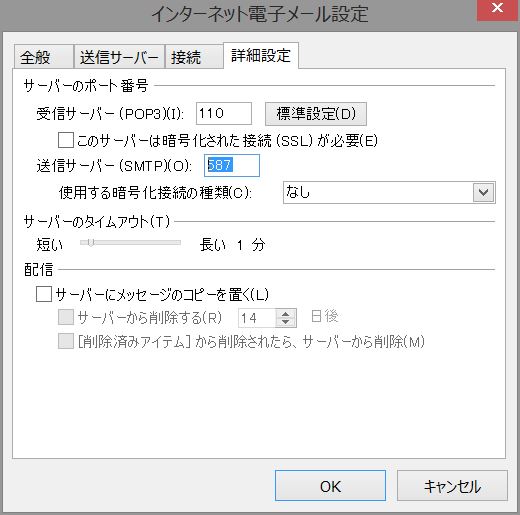
2-14
「詳細設定」タブを開く。
送信サーバーのポート番号を「587」に変更。
これと一つ前の設定を合わせて行なっておかないと送信エラーになります。
「サーバーにメッセージのコピーを置く」は、チェックを外して、「OK」。
「新しいアカウントの追加」画面に戻って、「次へ」。
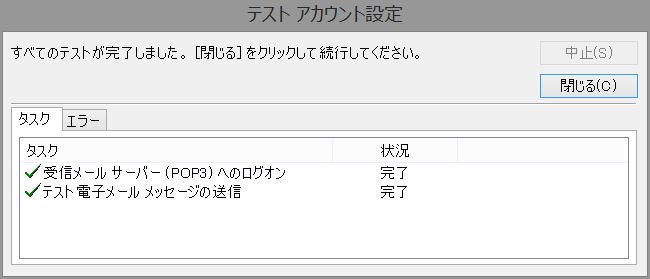
2-15
「テスト アカウント設定」画面が開き、設定がうまくいけば「状況」が「完了」となります。
「閉じる」。
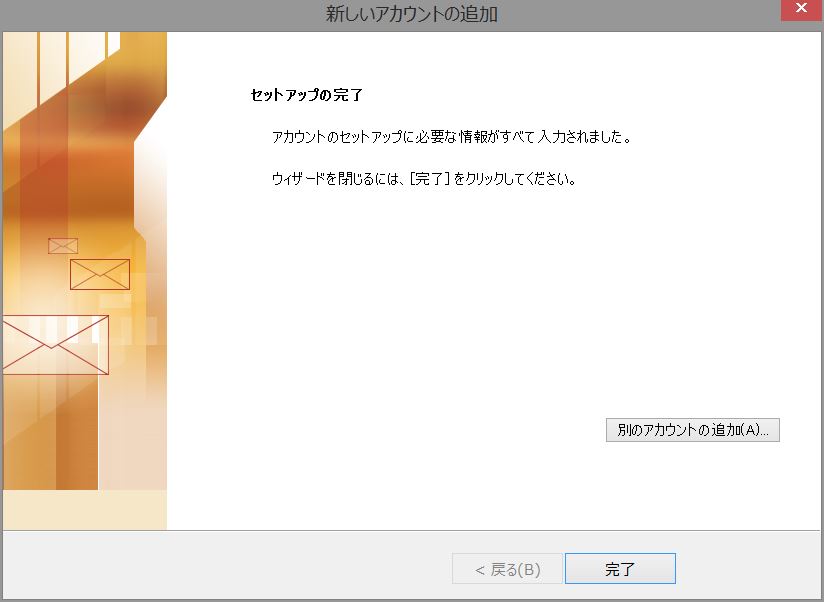
2-16
セットアップが完了したので、「完了」。
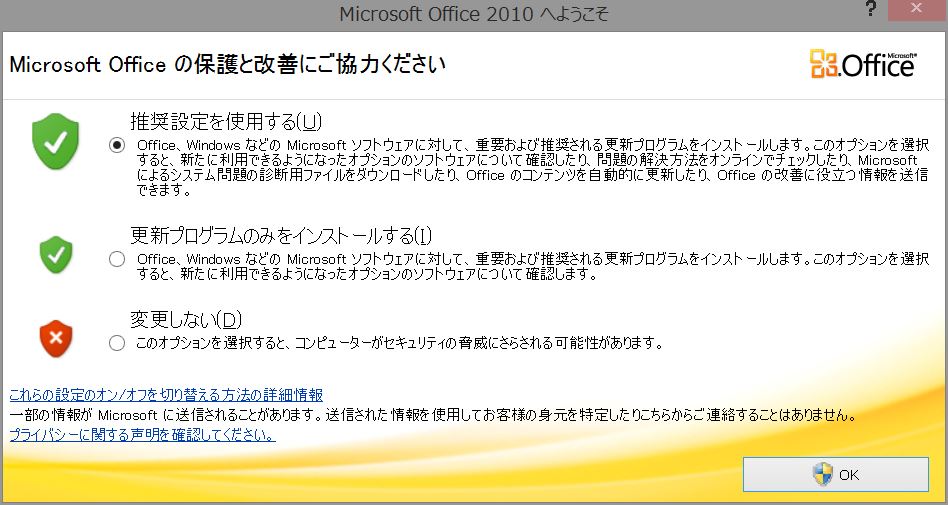
2-17
この画面が開く。
デフォルトの設定で、「OK」。
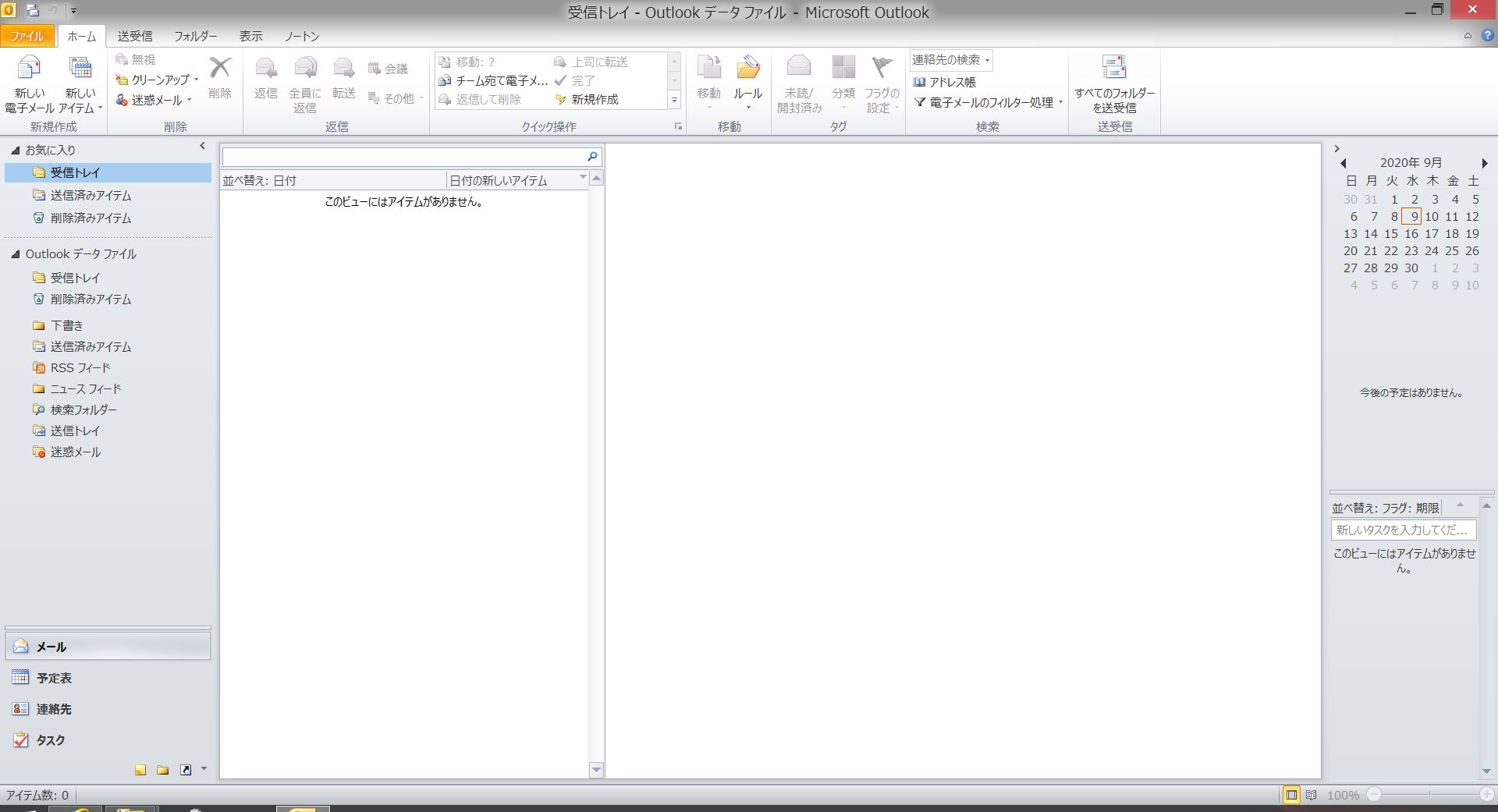
2-18
これでメールが使える状態となりました
【Outlook 2010 メールのリカバリー】
上の絵に示されているように、メールデータを格納している親フォルダの名前はデフォルトの「Outlook データファイル」になっています。
これをわかりやすく「Kazufumi」に変更しておきます。
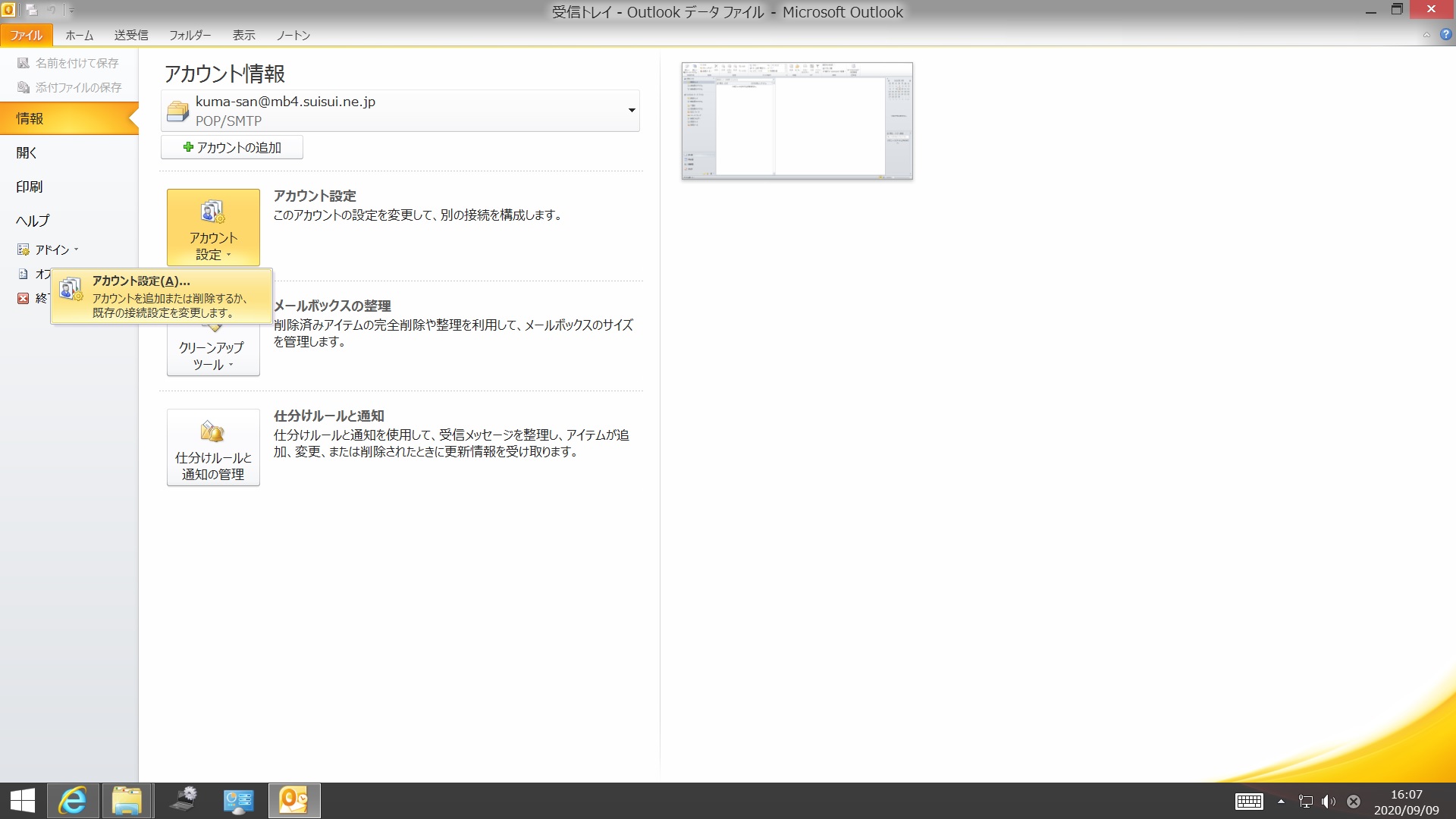
2-19
「ファイル」タブの「情報」より「アカウント設定」を開きます。
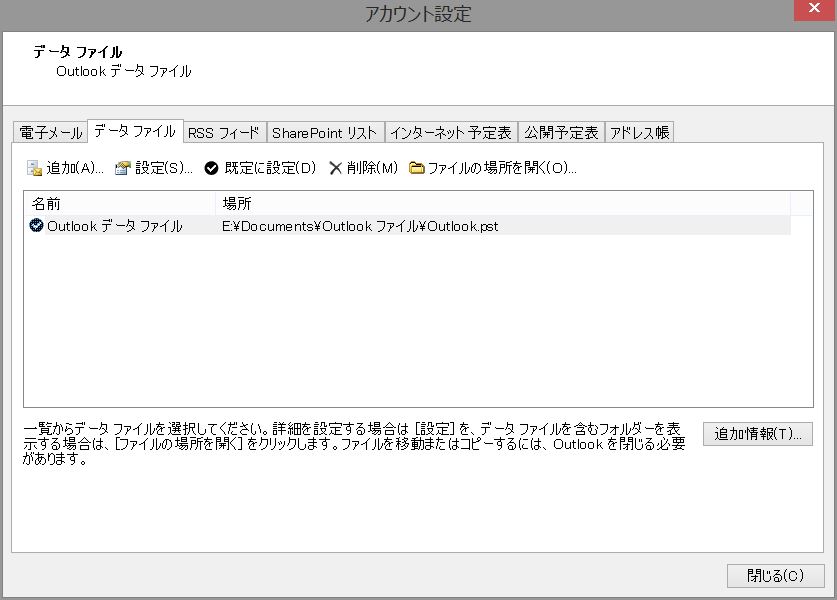
2-20
「データファイル」タブから「設定」を開きます。
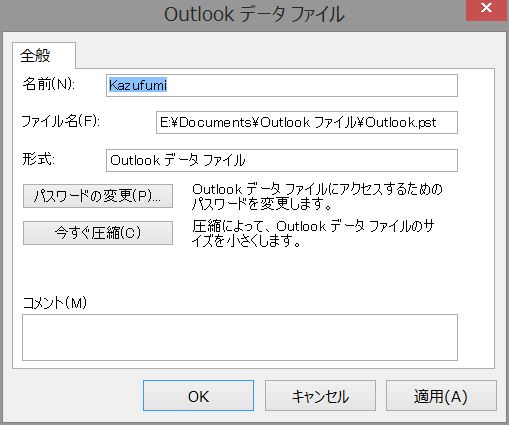
2-21
「名前」を「Outlook データファイル」から「Kazufumi」に変更して、「OK」。
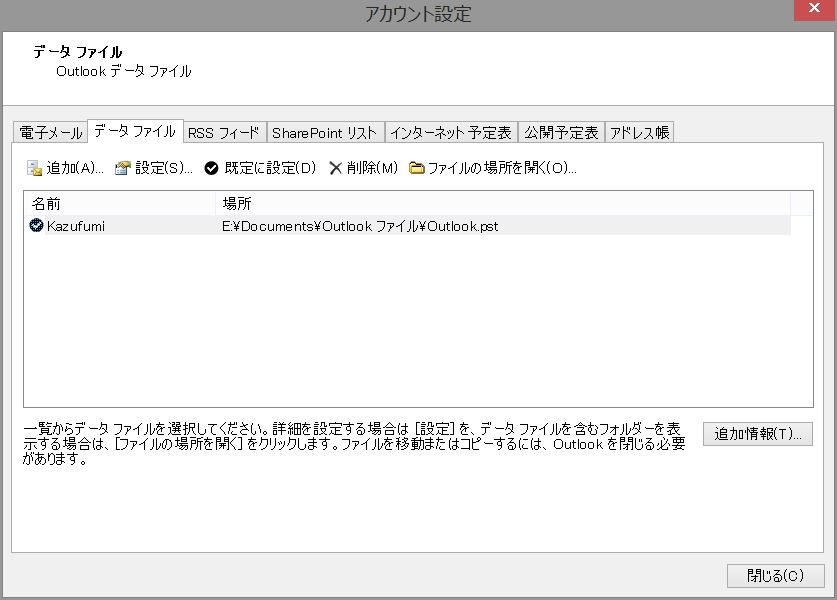
2-22
「閉じる」。
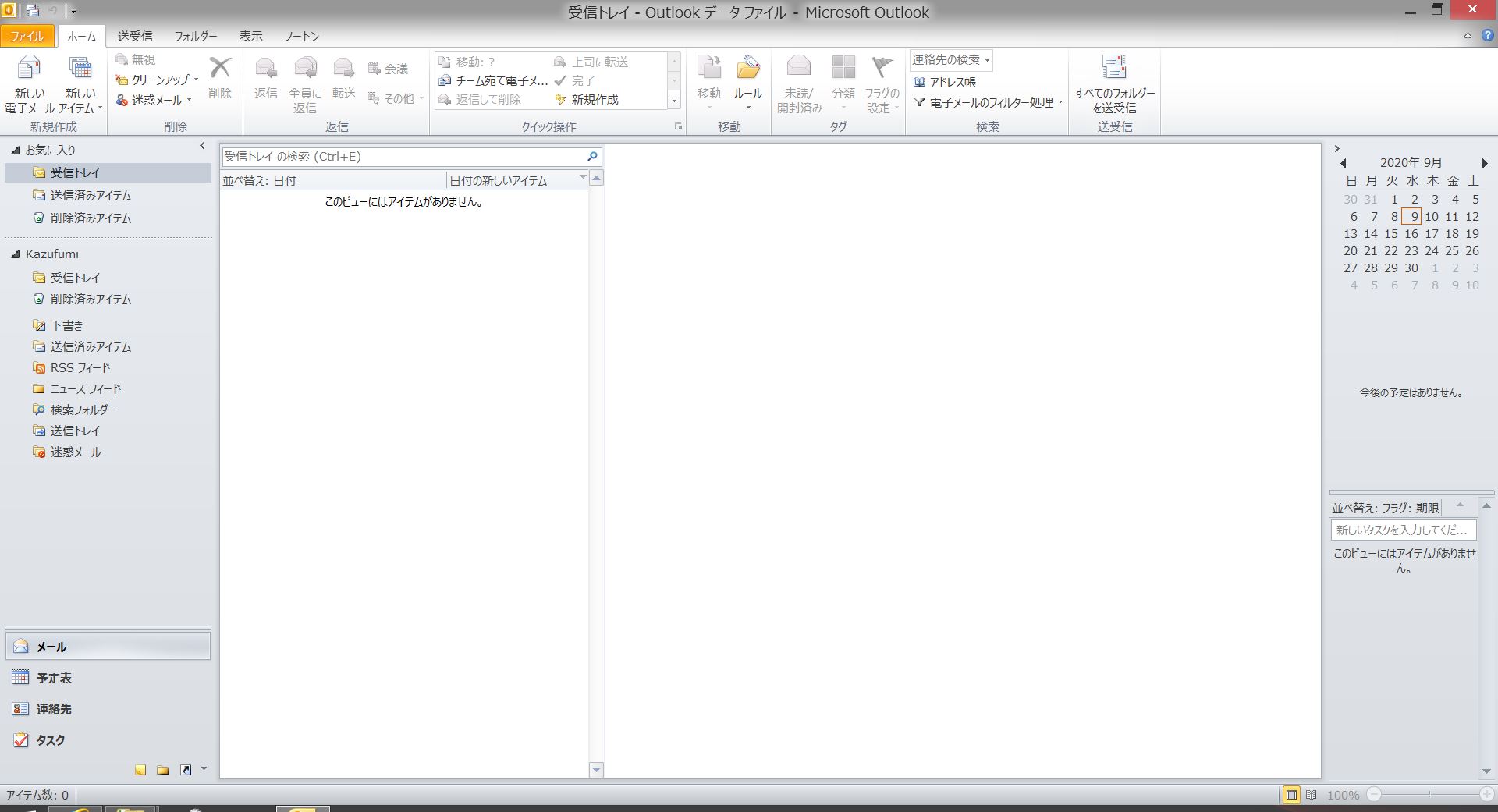
2-23
親フォルダーの表示名が変わりました。
「ファイル」タブを選択。
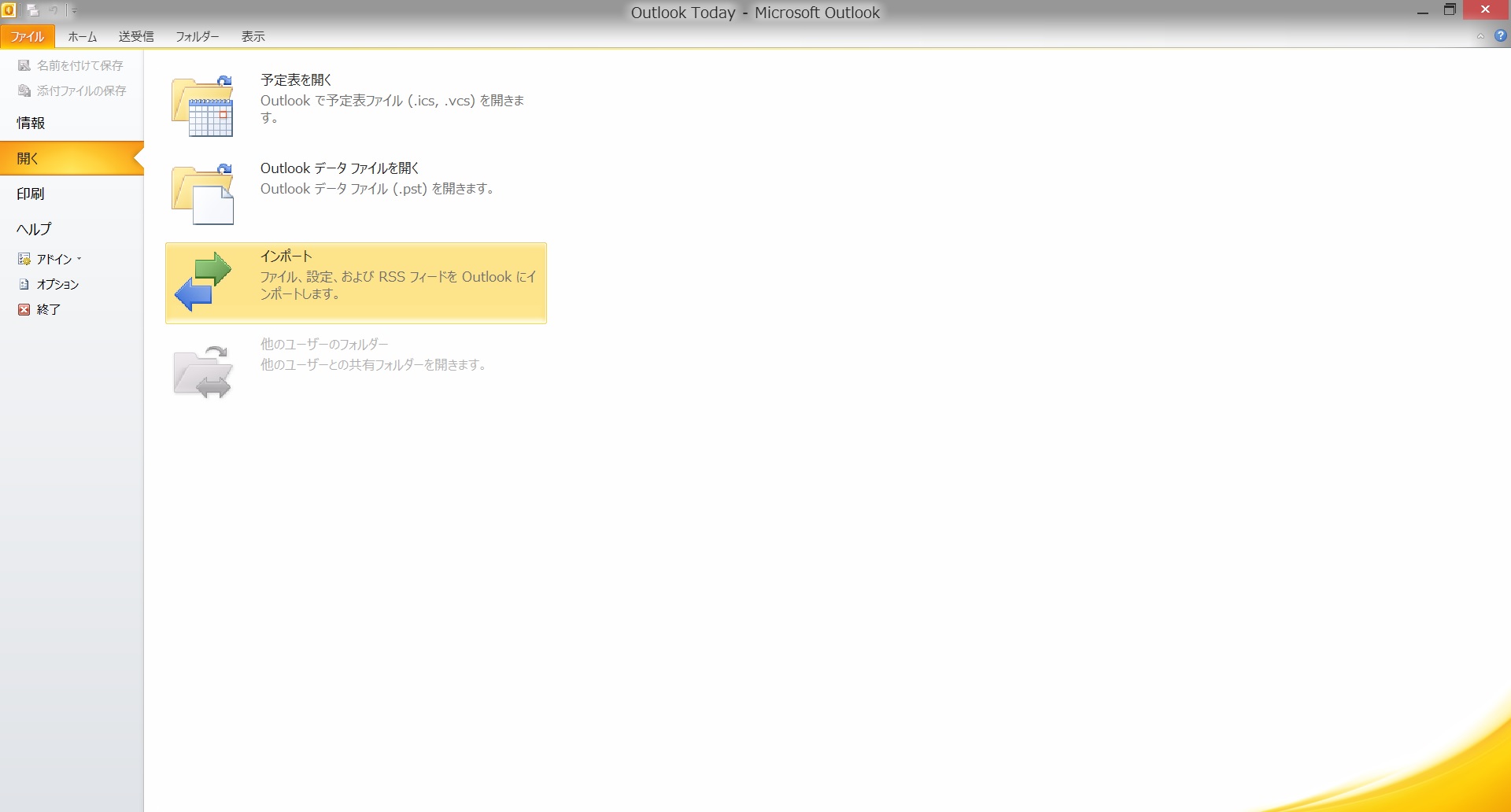
2-24
「開く」の「インポート」を選択。
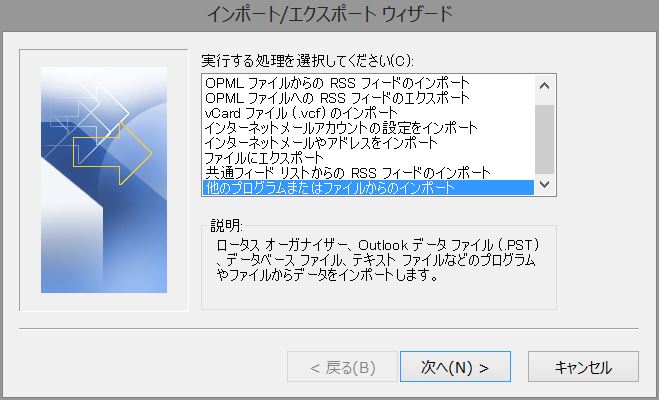
2-25
「他のプログラムまたはファイルからのインポート」を選択して、「次へ」。
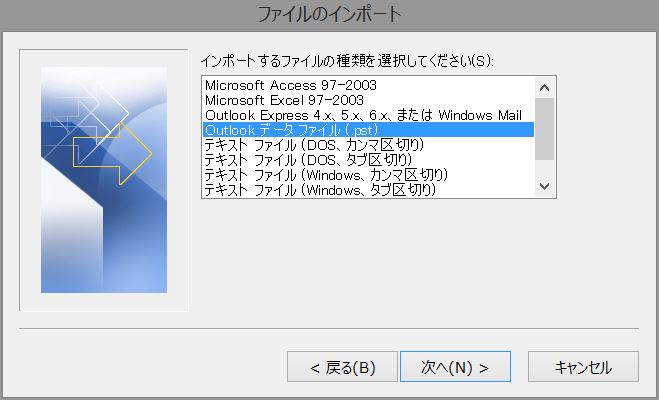
2-26
「Outlookデータファイル(.pst)」を選択して、「次へ」。
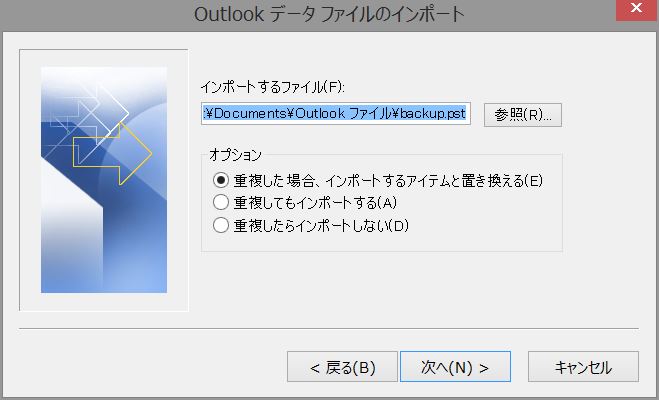
2-27
「インポートするファイル」を選択するために、「参照...」をクリック。
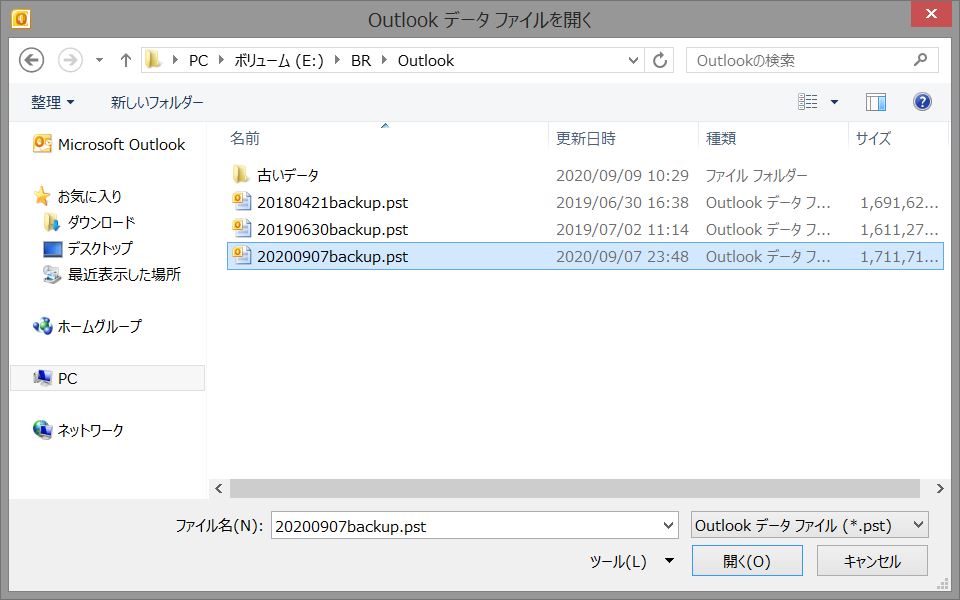
2-28
backupフォルダに保存しておいたbackup.pstを、「開く」。
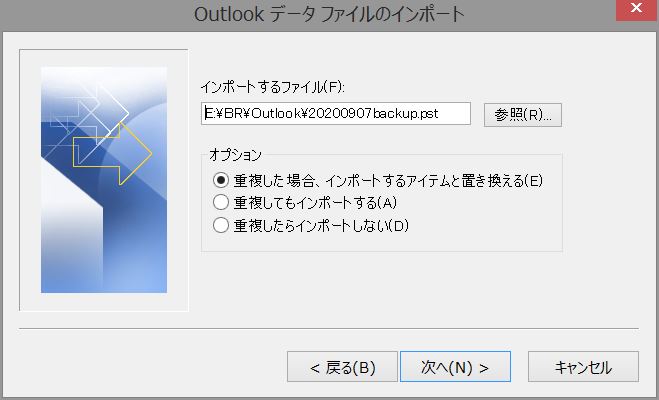
2-29
インポートファイルが正しく指定されたことを確認して、「次へ」。
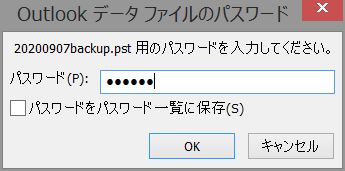
2-30
エクスポート時に設定したパスワードを入力して、「OK」。
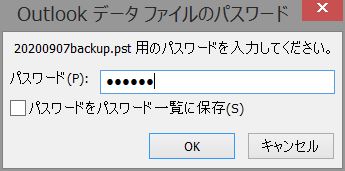
2-31
再度パスワードを入力して、「OK」。
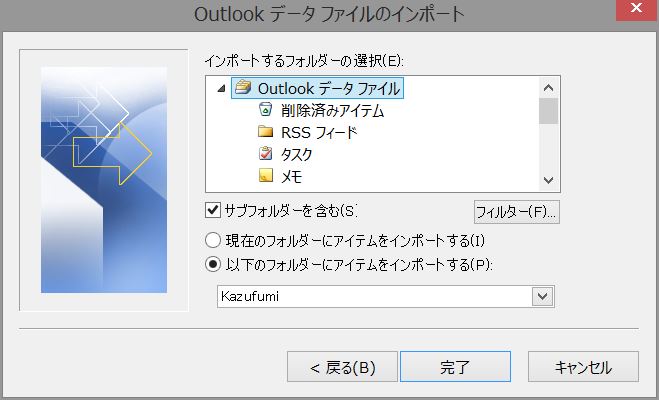
2-32
# インポートするフォルダは、親フォルダを指定して、「完了」。
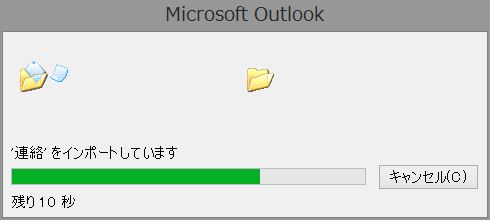
2-33
インポート中。
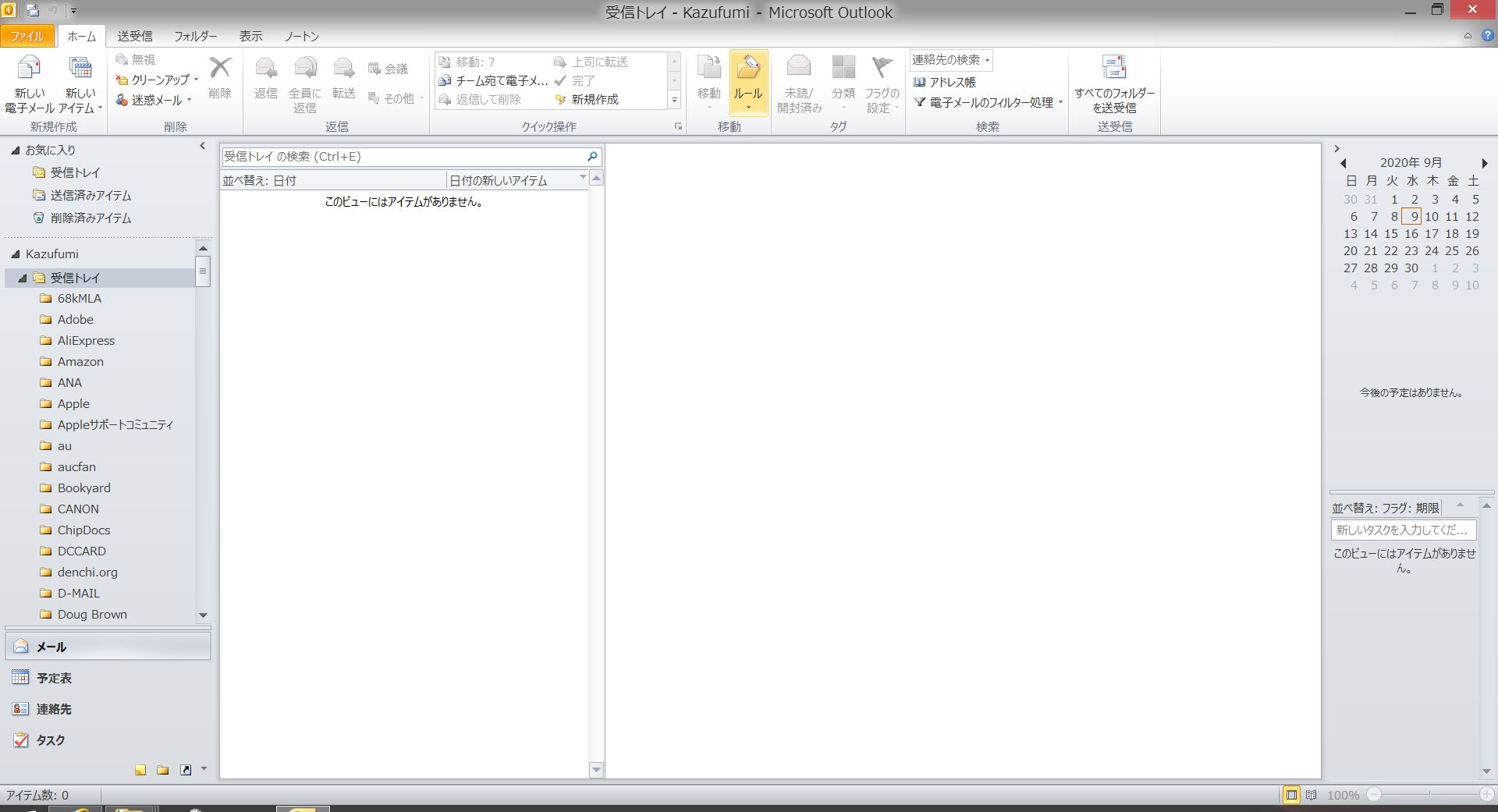
2-34
バックアップデータが追加、表示されました。
|