|
3. Mac OS X 10.7
最初に、仮想マシンのデフォルトの場所を/Works/VMwareに設定しておきます。
「編集」メニューから「環境設定...」を選択。
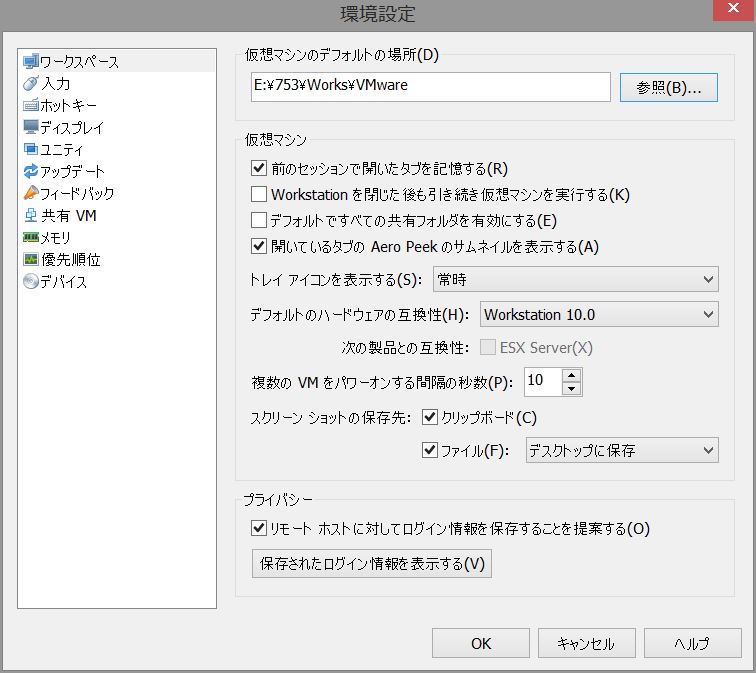
3-1
「参照...」より、このように設定します。「OK」。
[仮想マシンの作成]
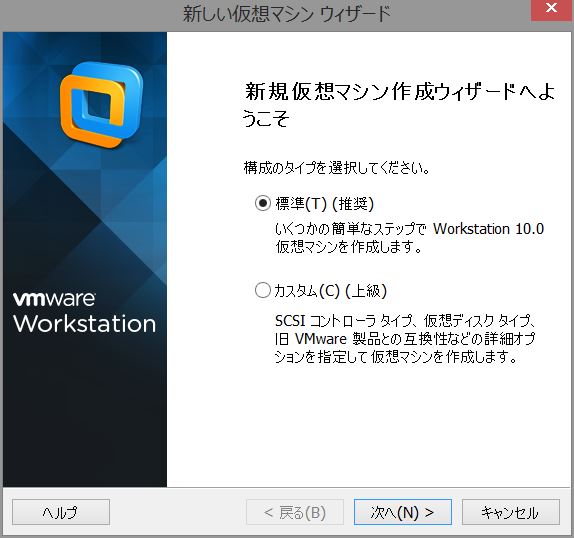
3-2
「ファイル」メニューの「新しい仮想マシン...」より、「新しい仮想マシン ウィザード」を開きます。
構成のタイプは「標準」を選択して、「次へ」。
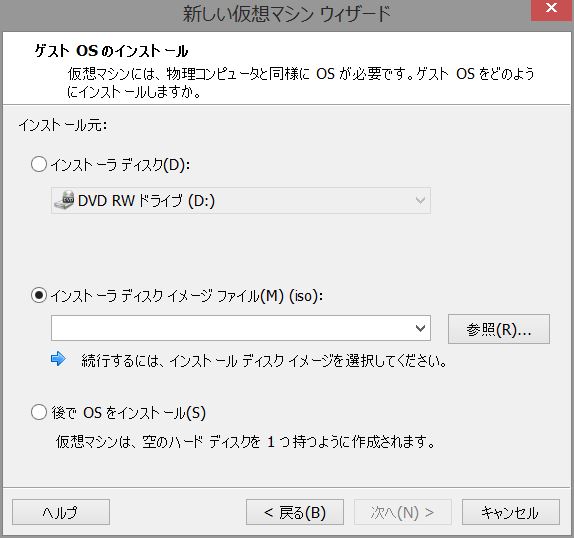
3-3
インストール元に「インストーラ ディスク イメージ ファイル」を選択して、「参照...」。
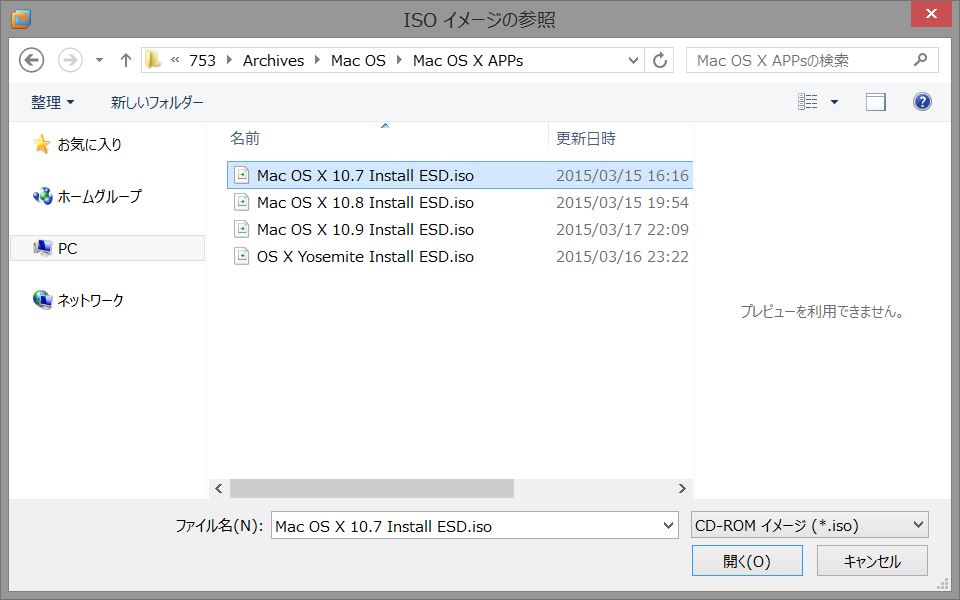
3-4
「Archives」にある「Mac OS X 10.7 Install ESD.iso」を選択して、「開く」。
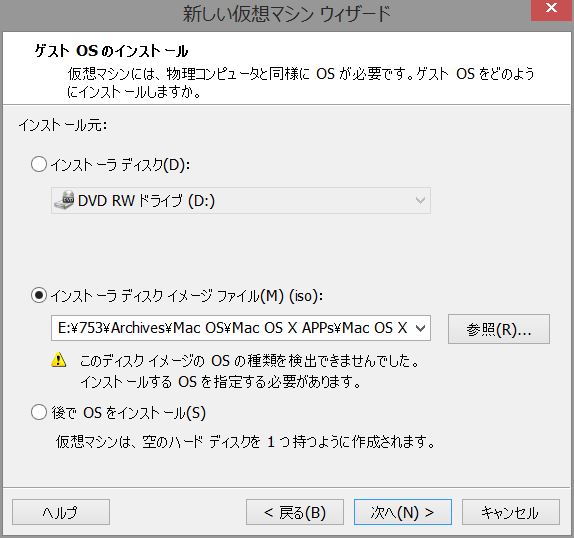
3-5
「Mac OS X 10.7 Install ESD.iso」が選択されたのを確認して、「次へ」。
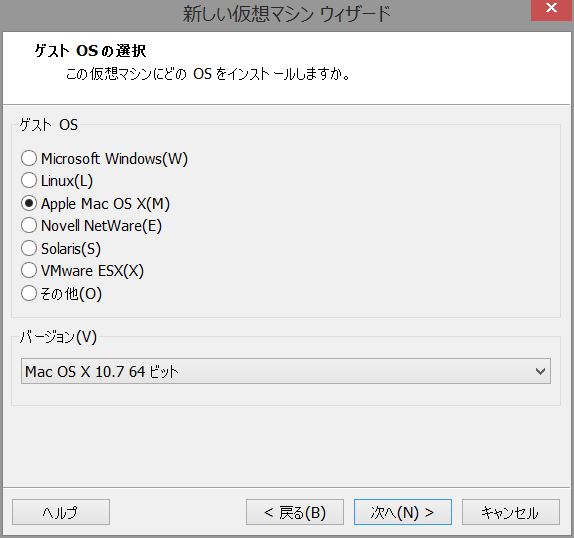
3-6
ゲストOSは「Apple Mac OS X」を選択。
バージョンは、「Mac OS X 10.7 64ビット」を選択して、「次へ」。
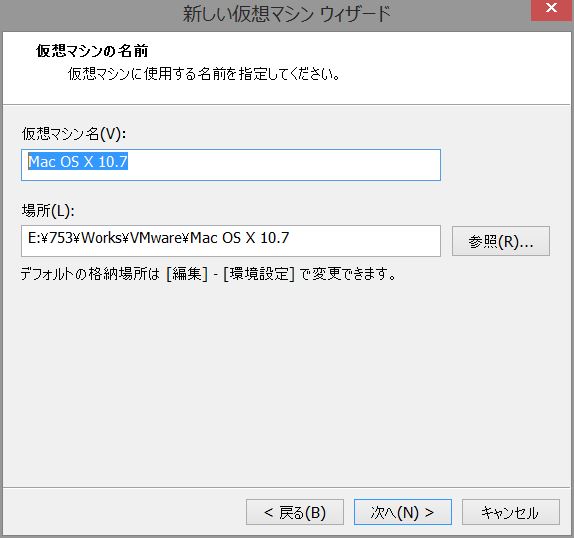
3-7
「仮想マシン名」を「Mac OS X 10.7」に変更(「64ビット」を削除)します。
「場所」における名前もこれに連動して変わります。
「次へ」。
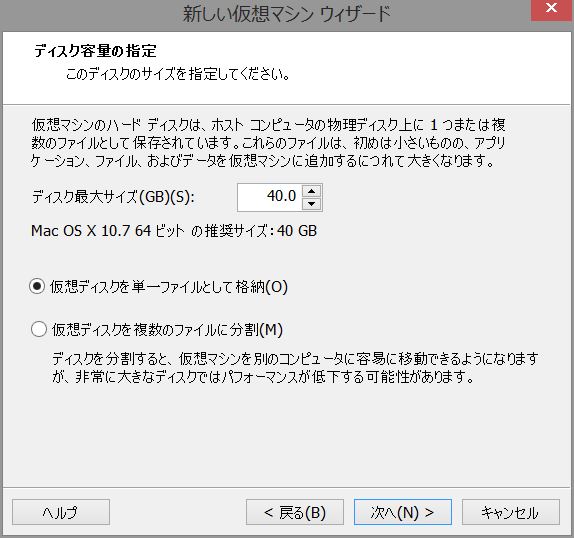
3-8
ディスク最大サイズは推奨(デフォルト)の40.0GB。
「仮想ディスクを単一ファイルとして格納」を選択して、「次へ」。
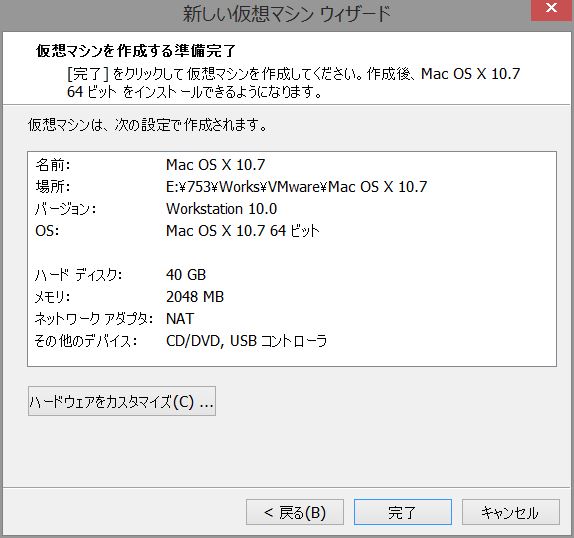
3-9
「仮想マシンを作成する準備完了」となるので、「完了」。
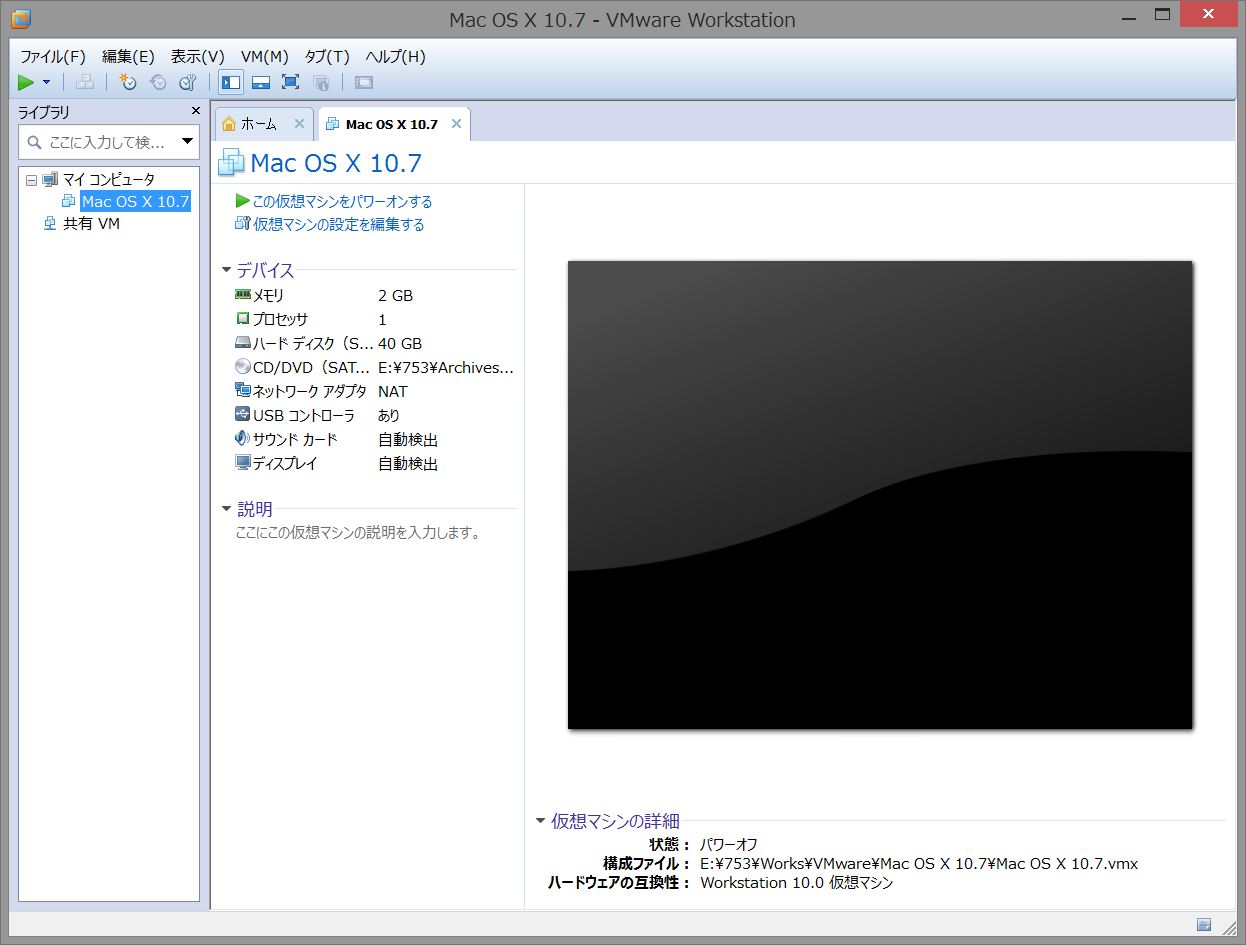
3-10
「Mac OS X 10.7」のタブが作成されます。
左カラムの「マイコンピュータ」にも「Mac OS X 10.7」が表示されます。
以下、設定を確認しながら、仮想マシンに追加修正を加えていきます。
「仮想マシンの設定を編集する」をクリックします。
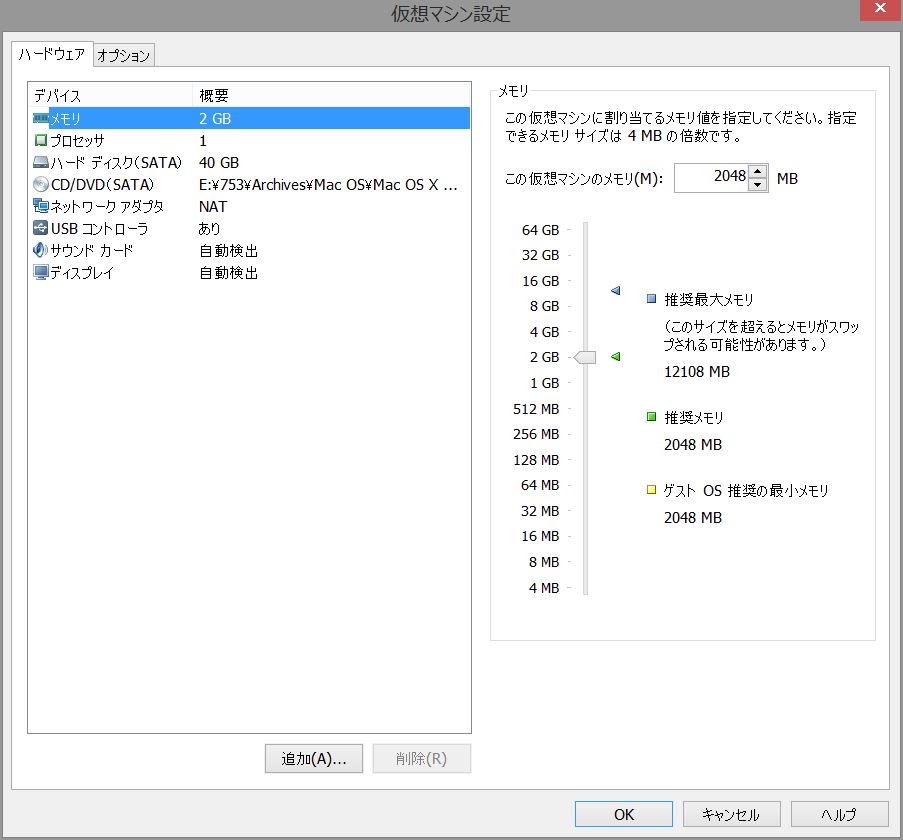
3-11
メモリは2GB(2048MB)でOKです。
ここで下の「OK」をクリックすると、前画面に戻ってしまうので、このまま次に進みます。
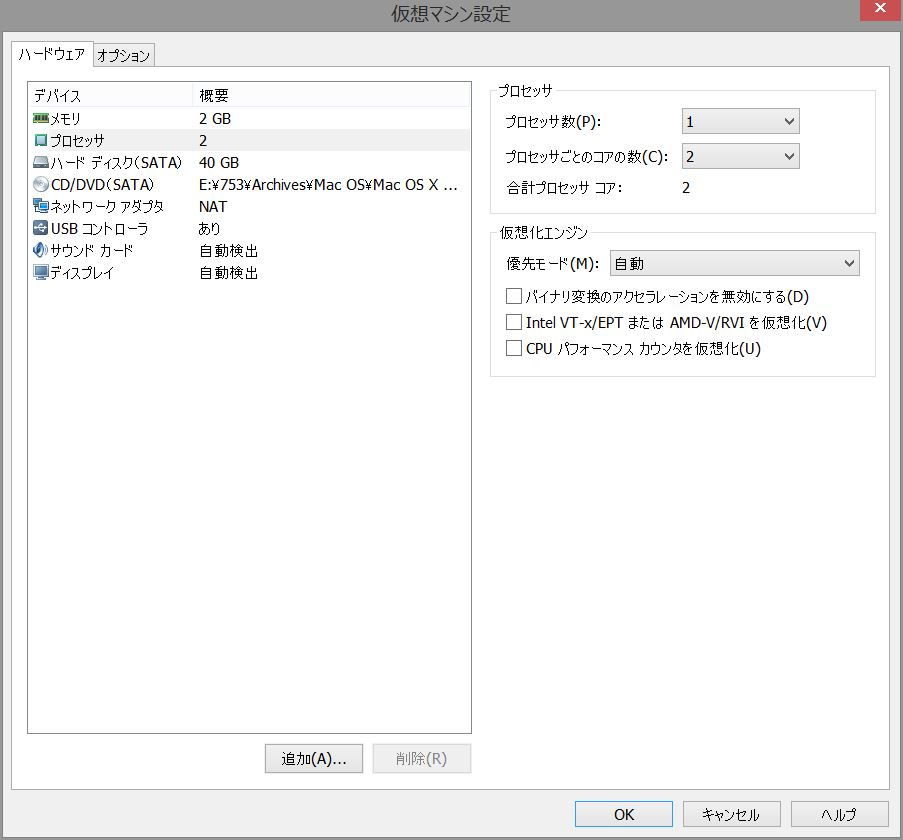
3-12
プロセッサは実態に合わせて1プロセッサx2コアとします。
「プロセッサの数」を1、「プロセッサごとのコアの数」を1から2に変更します。
ここでも「OK」は押さず、次に進みます。
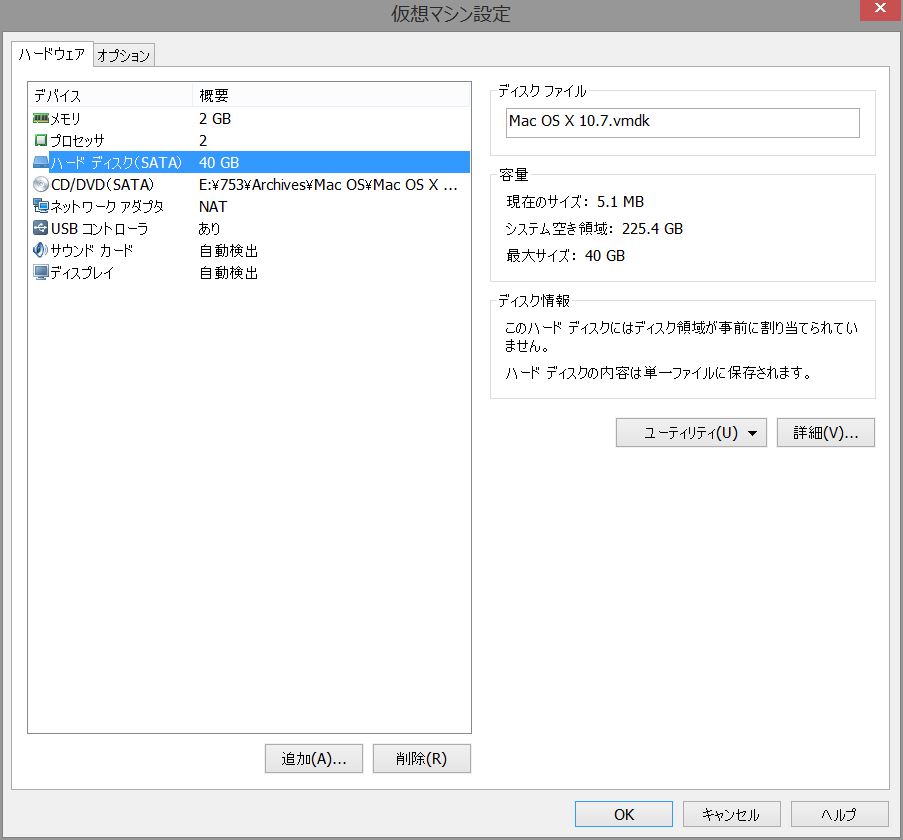
3-13
ハード ディスクはデフォルトのSATA/40GBのままにしておきます。次へ。
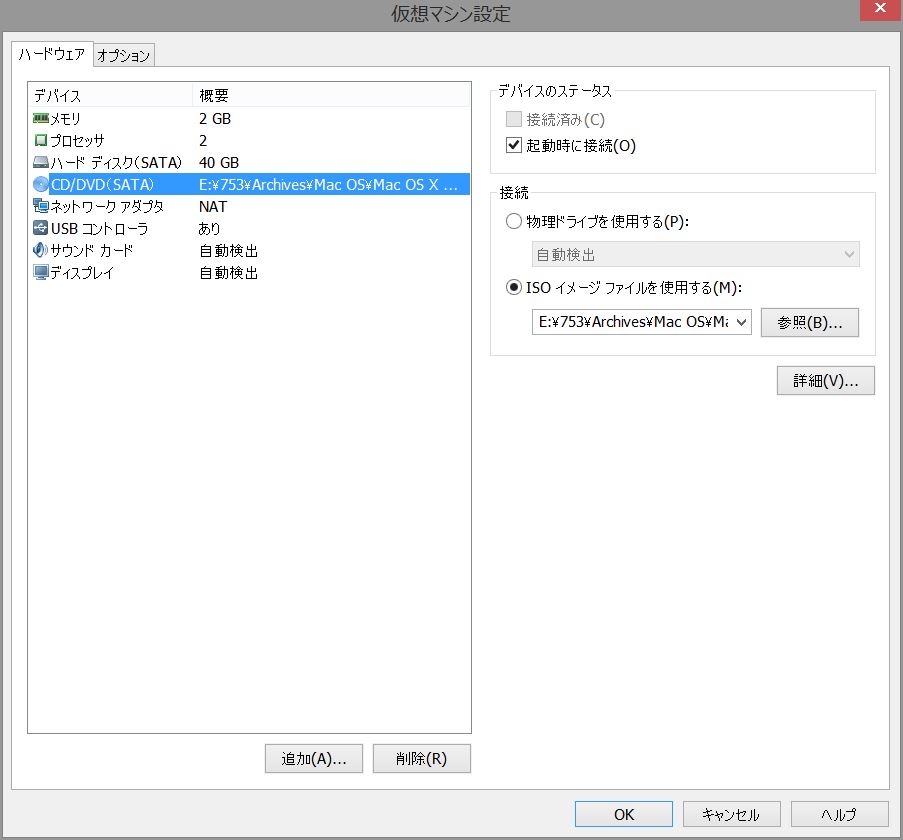
3-14
CD/DVDは、先に指定したように「ISOイメージファイルを使用する」になっていて、「Mac OS X 10.7 Install ESD.iso」を参照しているはずです。次へ。
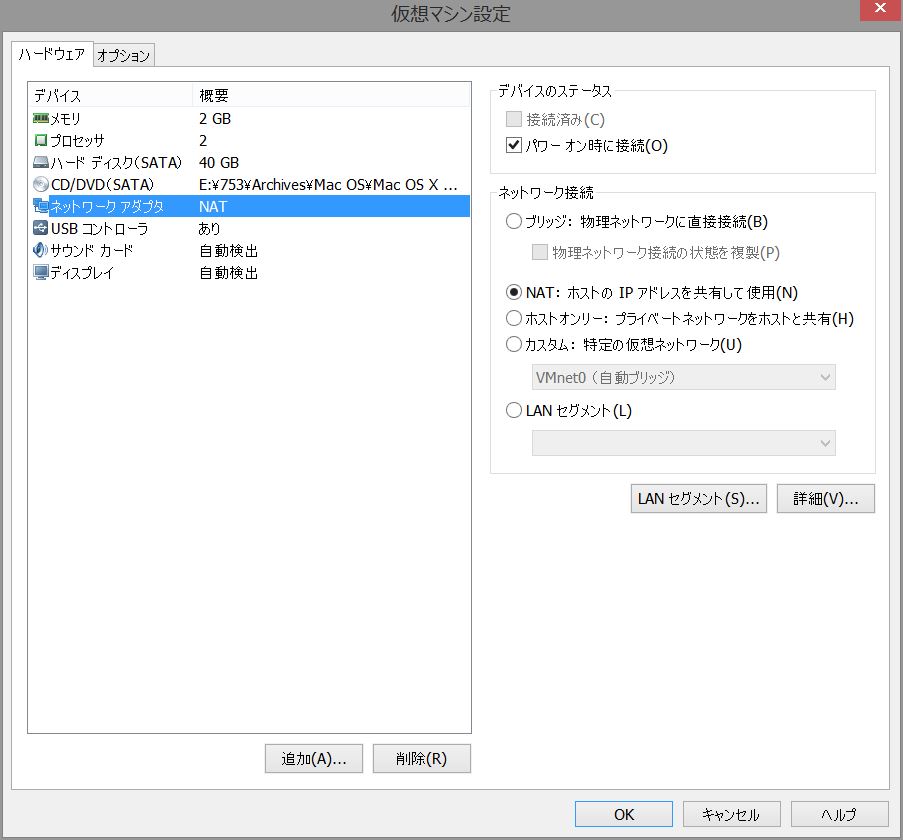
3-15
ネットワーク アダプタはデフォルトのNATのままとします。
以上で設定が終了したので。ここで「OK」を押します。
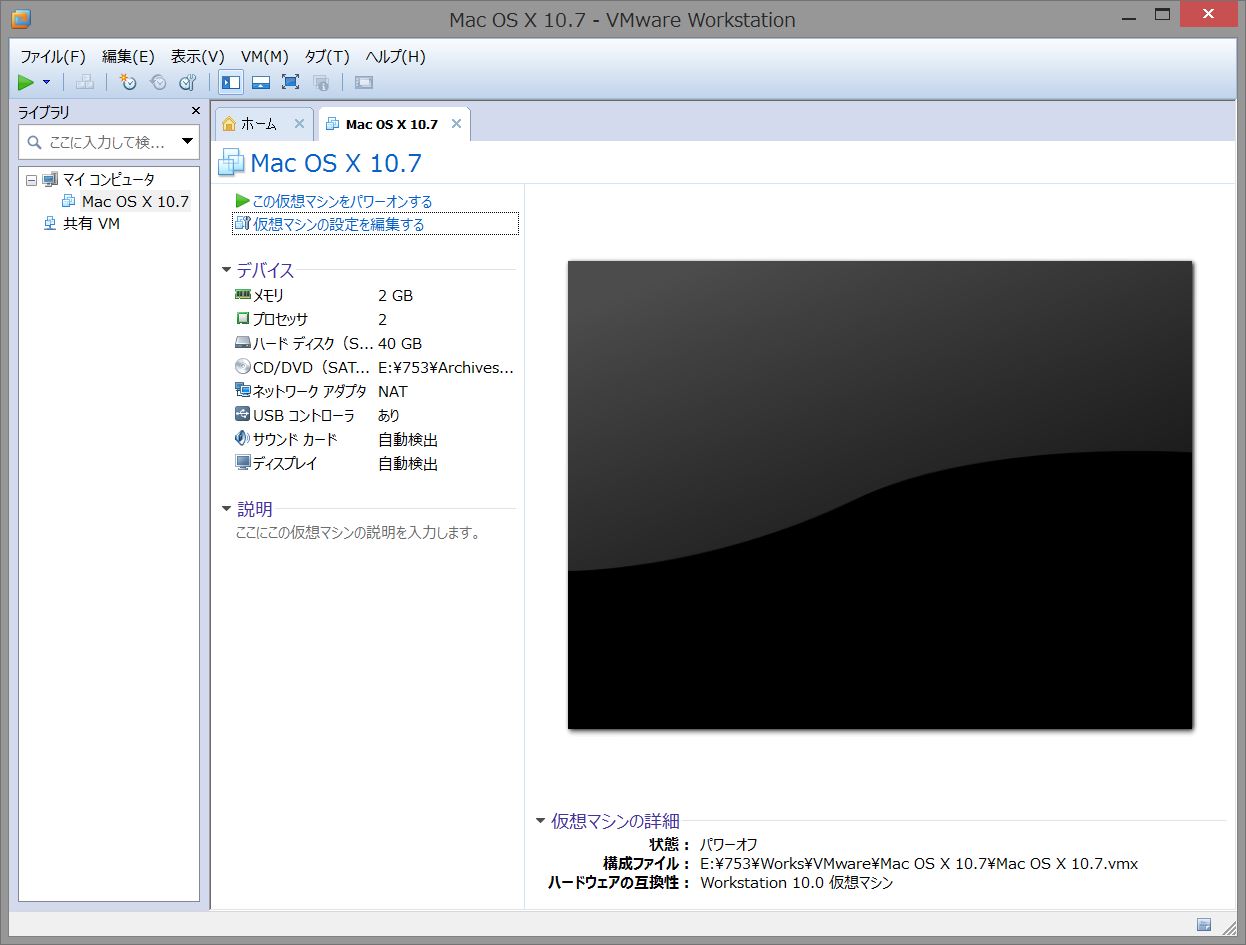
3-16
これで、設定内容が登録されました。
以上で仮想マシンが完成しました。
「この仮想マシンをパワーオンする」をクリックします。
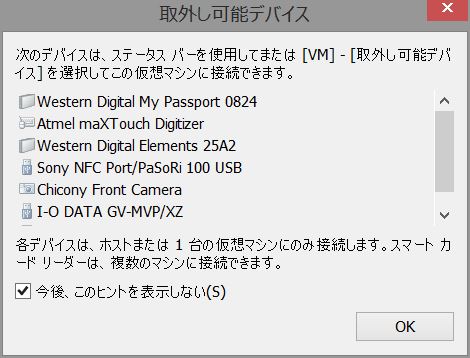
3-17
取外し可能デバイスに関するヒントです。
「今後、このヒントを表示しない」にチェックを入れ、「OK」。
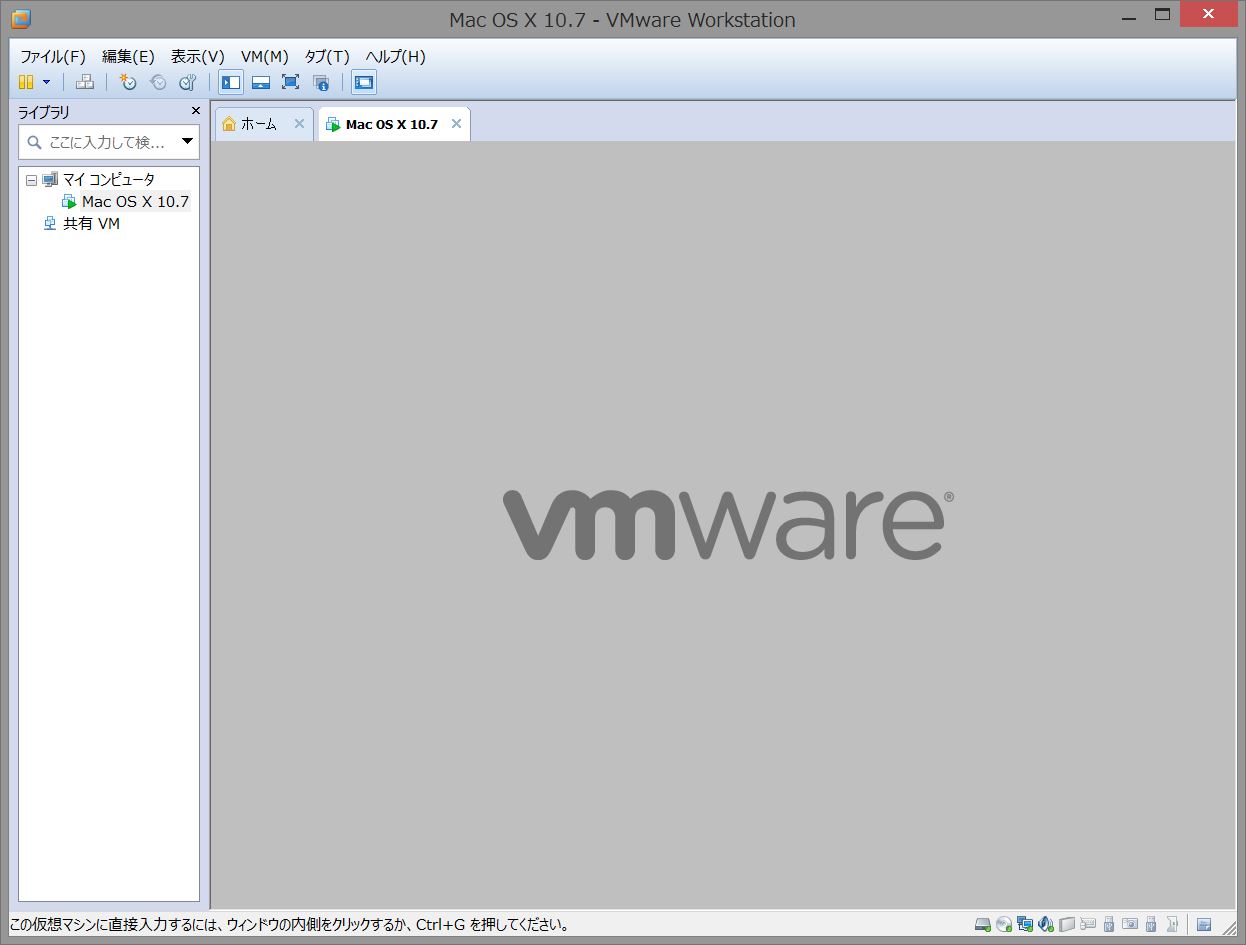
3-18
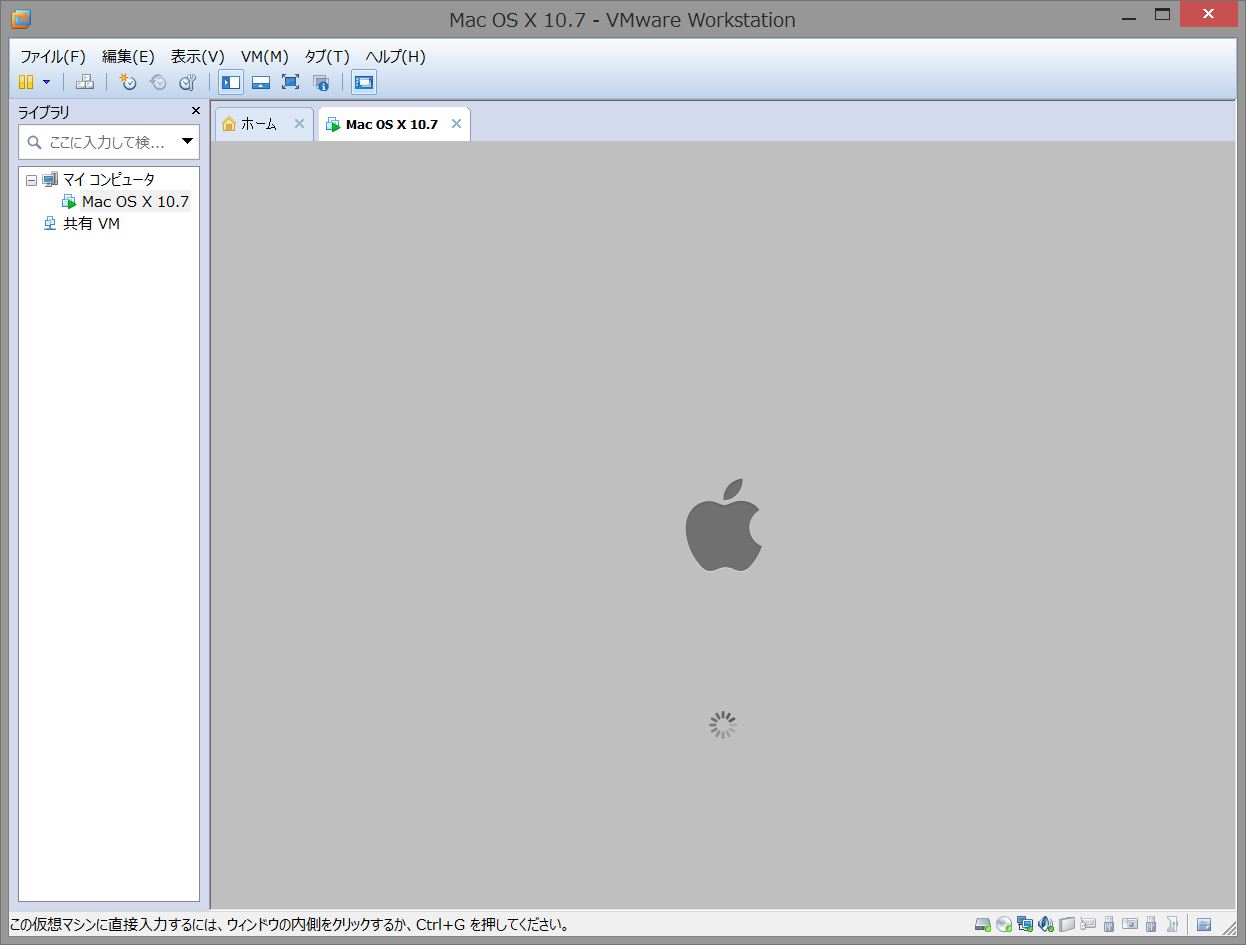
3-19
VMwareの画面の後、アップルマークのグレー画面が出て、
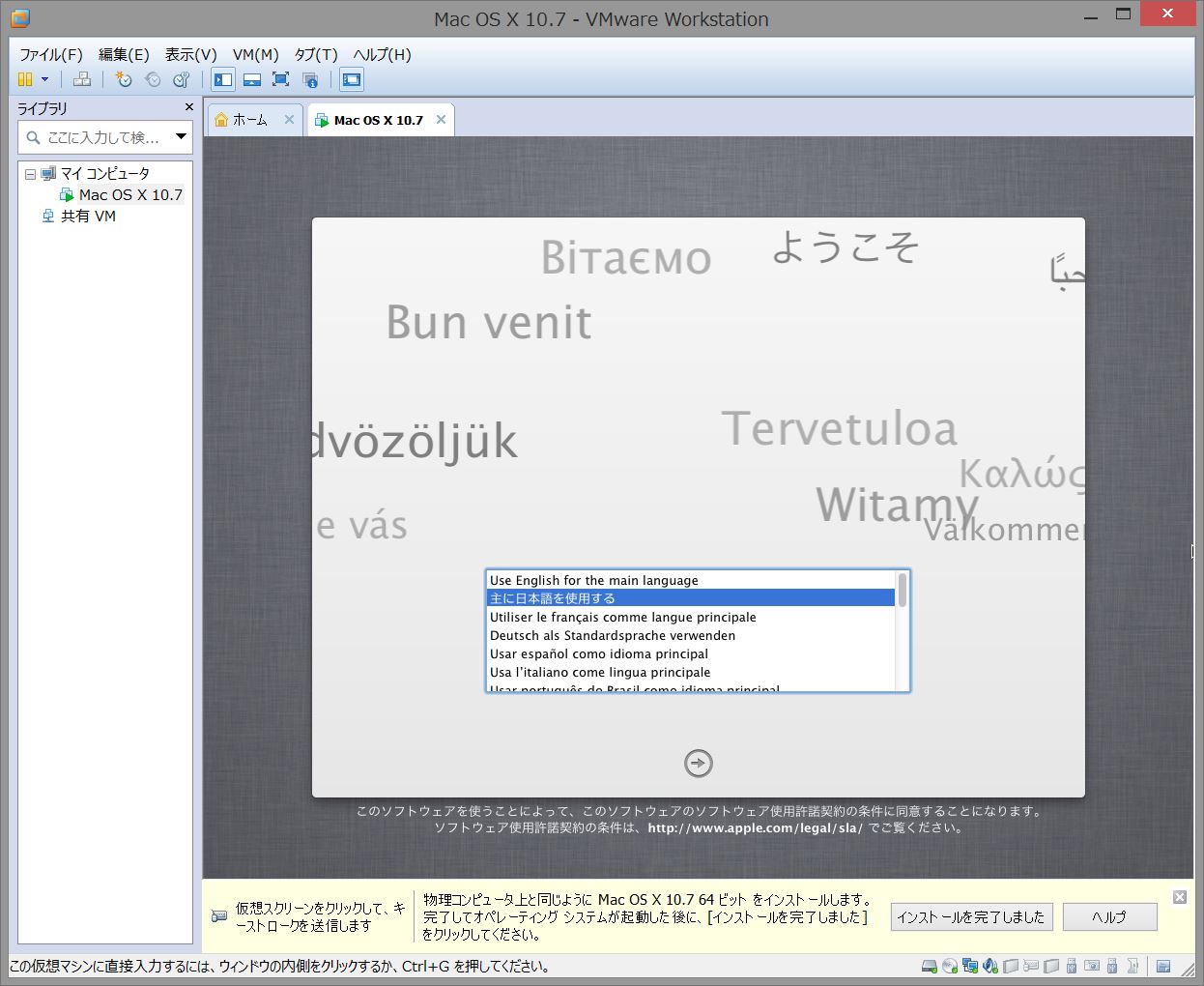
3-20
ようこそ画面になります。
下に開いているメッセージは今は関係ないので、×印をクリックして閉じます。
[OSのインストール]
「主に日本語を使用する」で右矢印をクリックします。
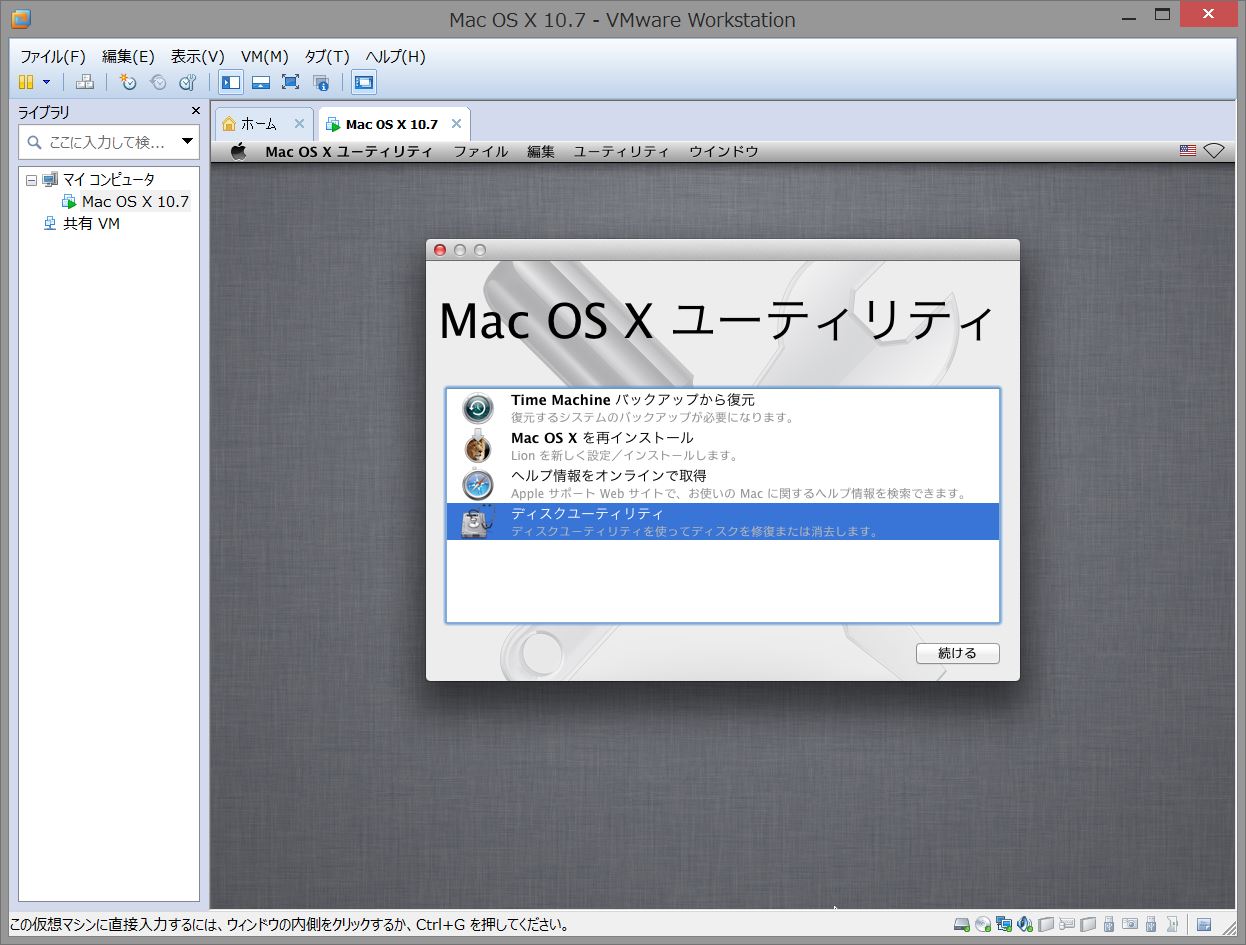
3-21
「ディスクユーティリティ」を選択し、「続ける」。
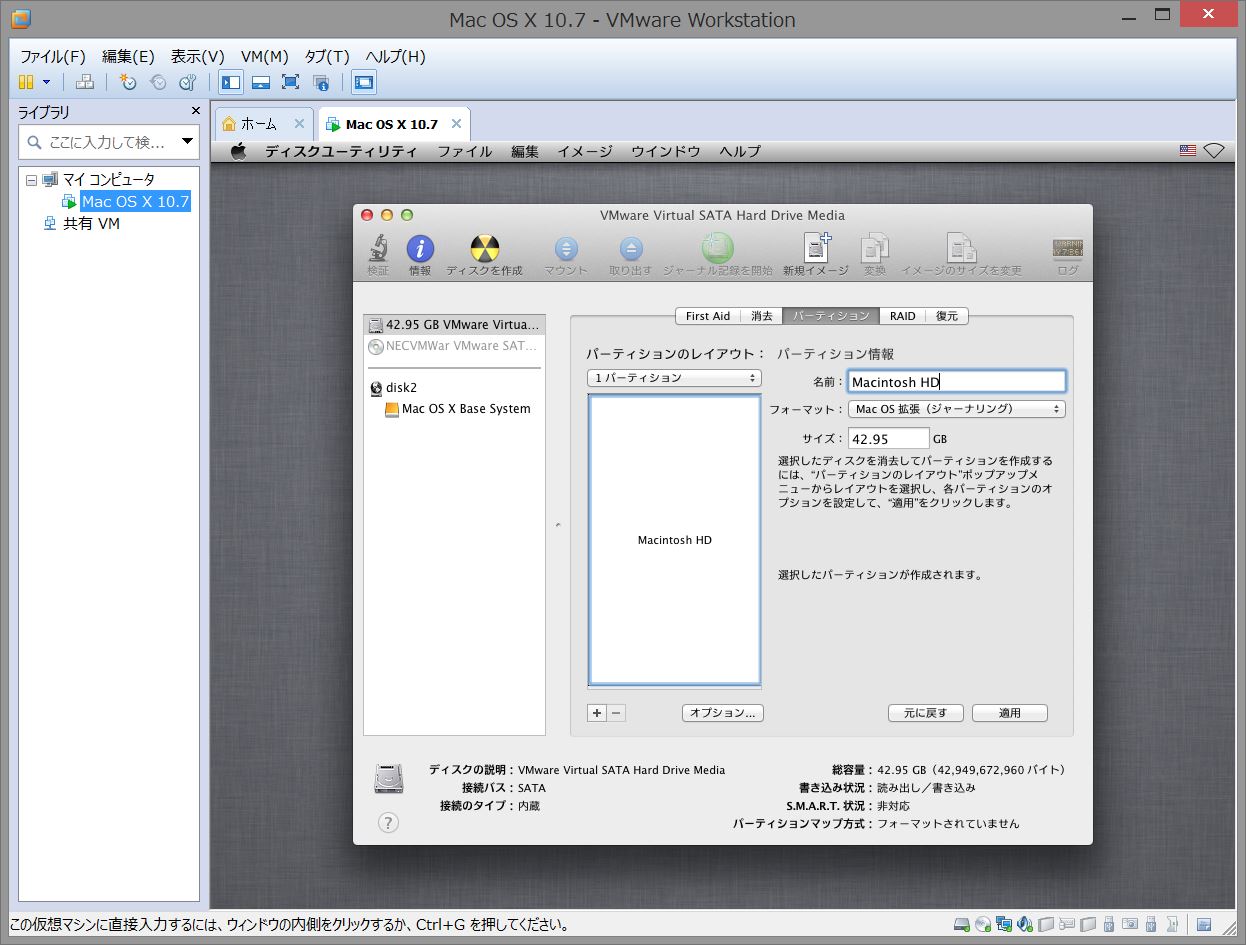
3-22
左カラムから、先ほど作成した42.95GB(40.0GB)のボリュームを選択します。
右カラムの「パーティション」を選んで以下の内容で設定を行ないます。
パーティションのレイアウト: 1パーティション
名前: Macintosh HD
フォーマット: Mac OS 拡張 (ジャーナリング)
ここで「オプション...」をクリックします。
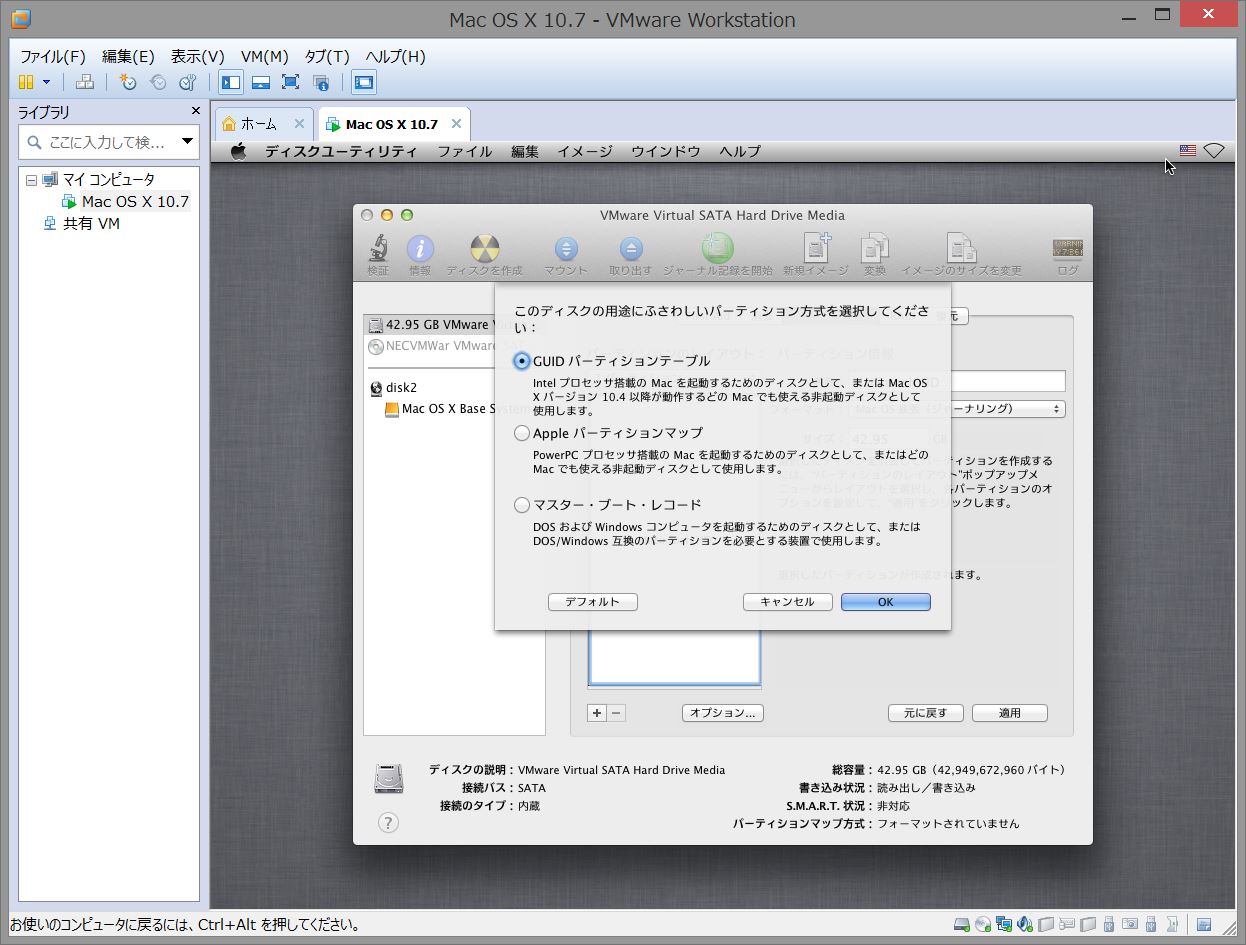
3-23
「GUID パーティションテーブル」が選択されていることを確認します。
そうしたら、前の画面に戻って、「適用」をクリックします。
確認画面が表示されるので、「パーティション」で再度指示します。
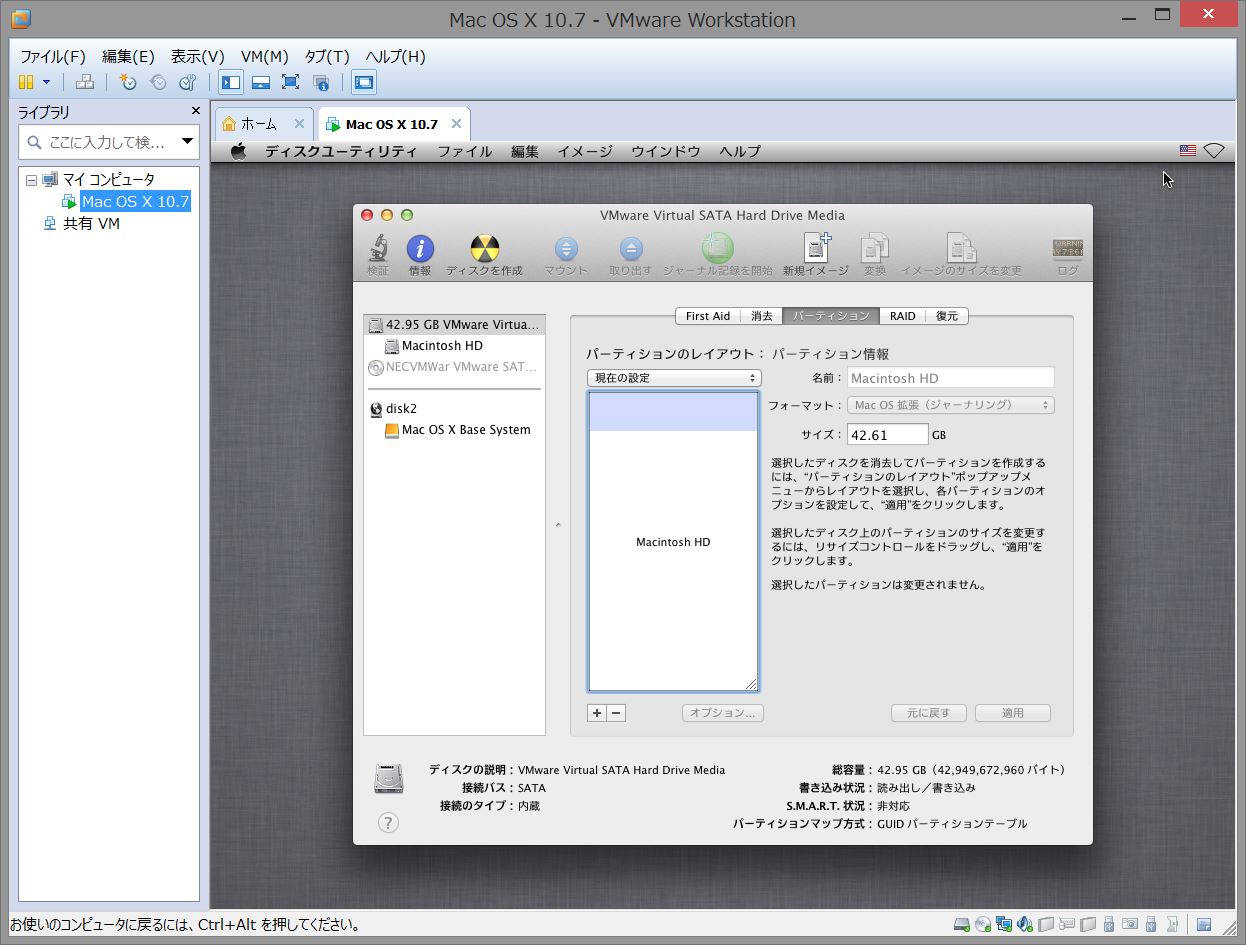
3-24
パーティションが作成されました。
ディスクユーティリティを終了します。
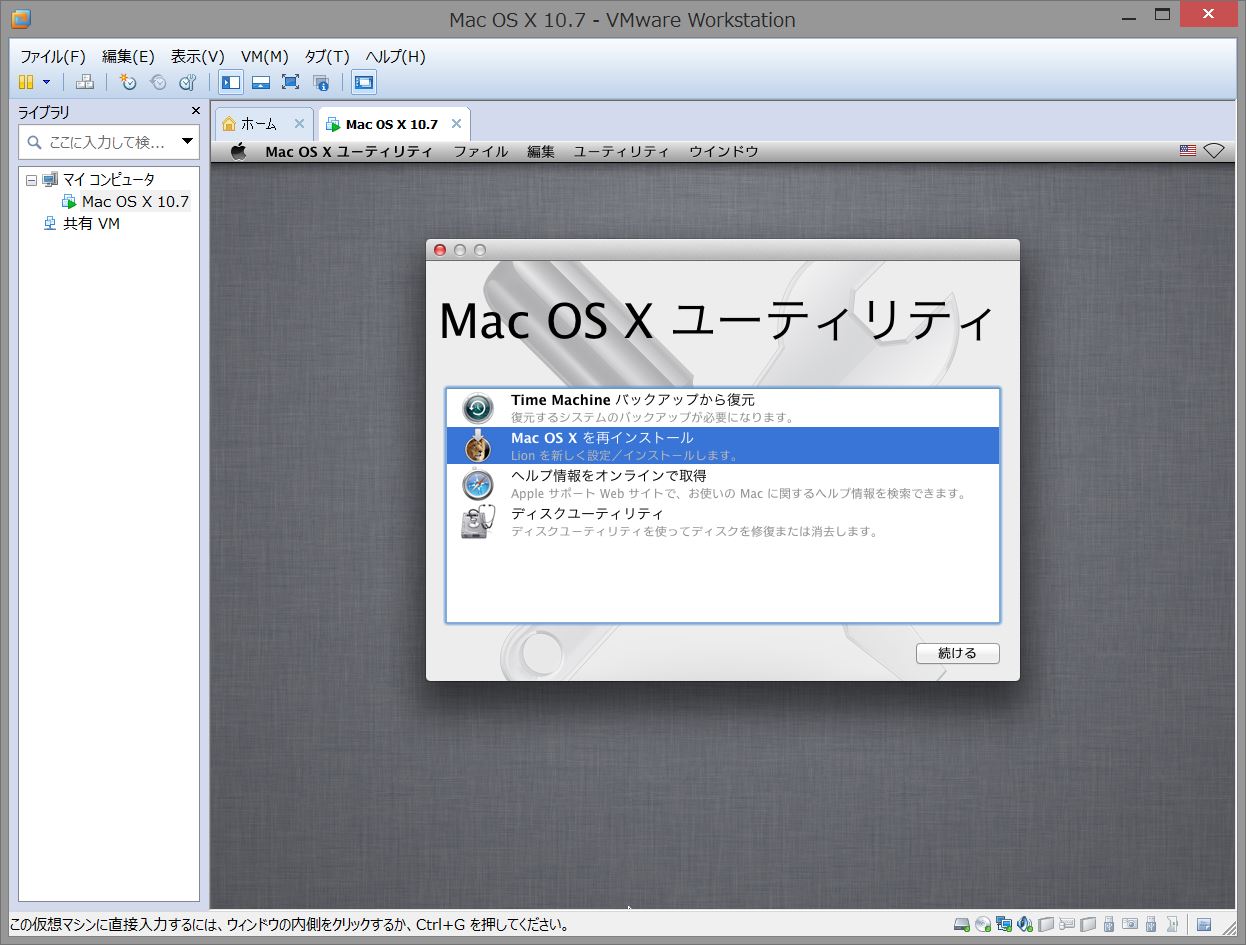
3-25
Mac OS X ユーティリティ画面に戻るので、今度は「Mac OS X を再インストール」を選択し、「続ける」。
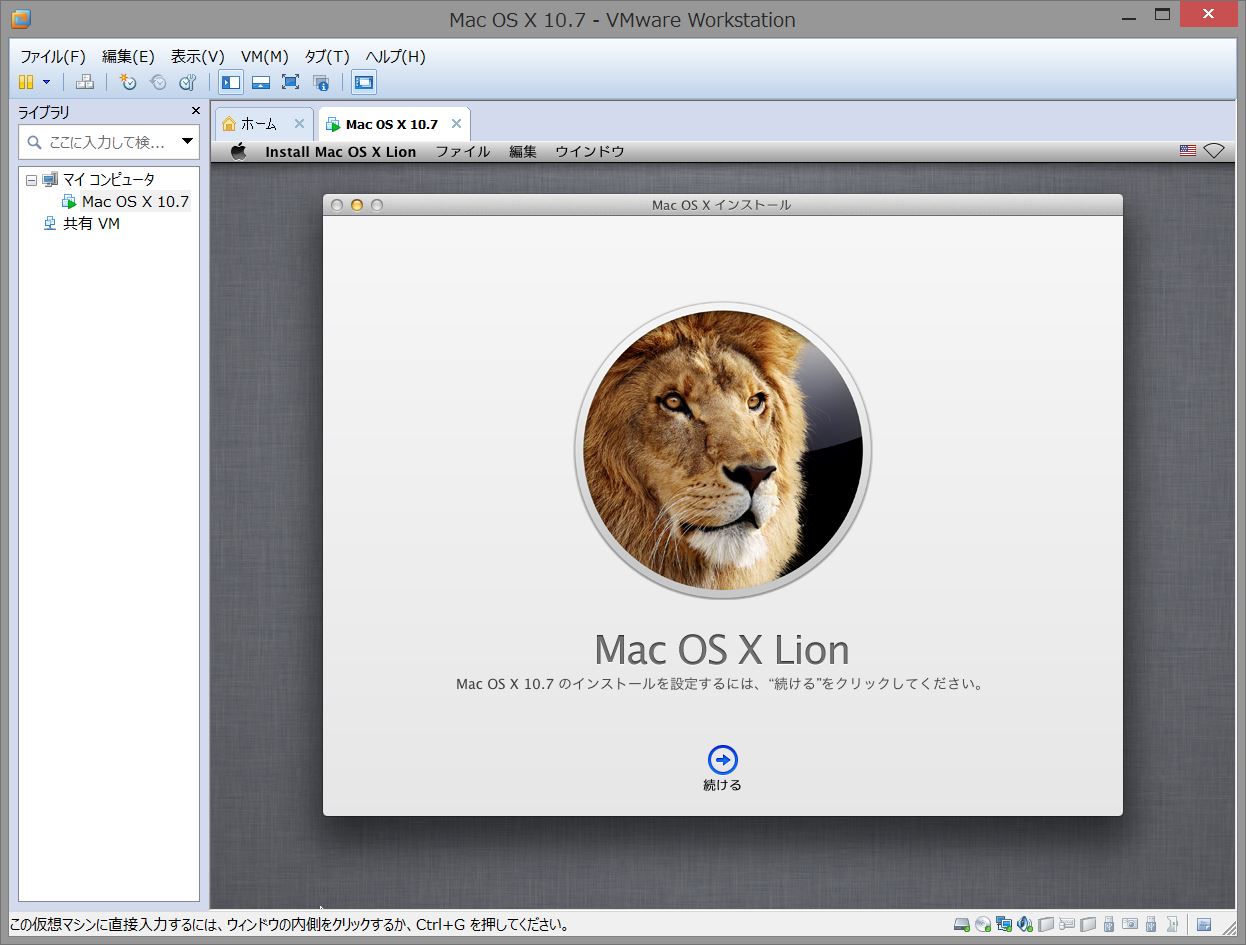
3-26
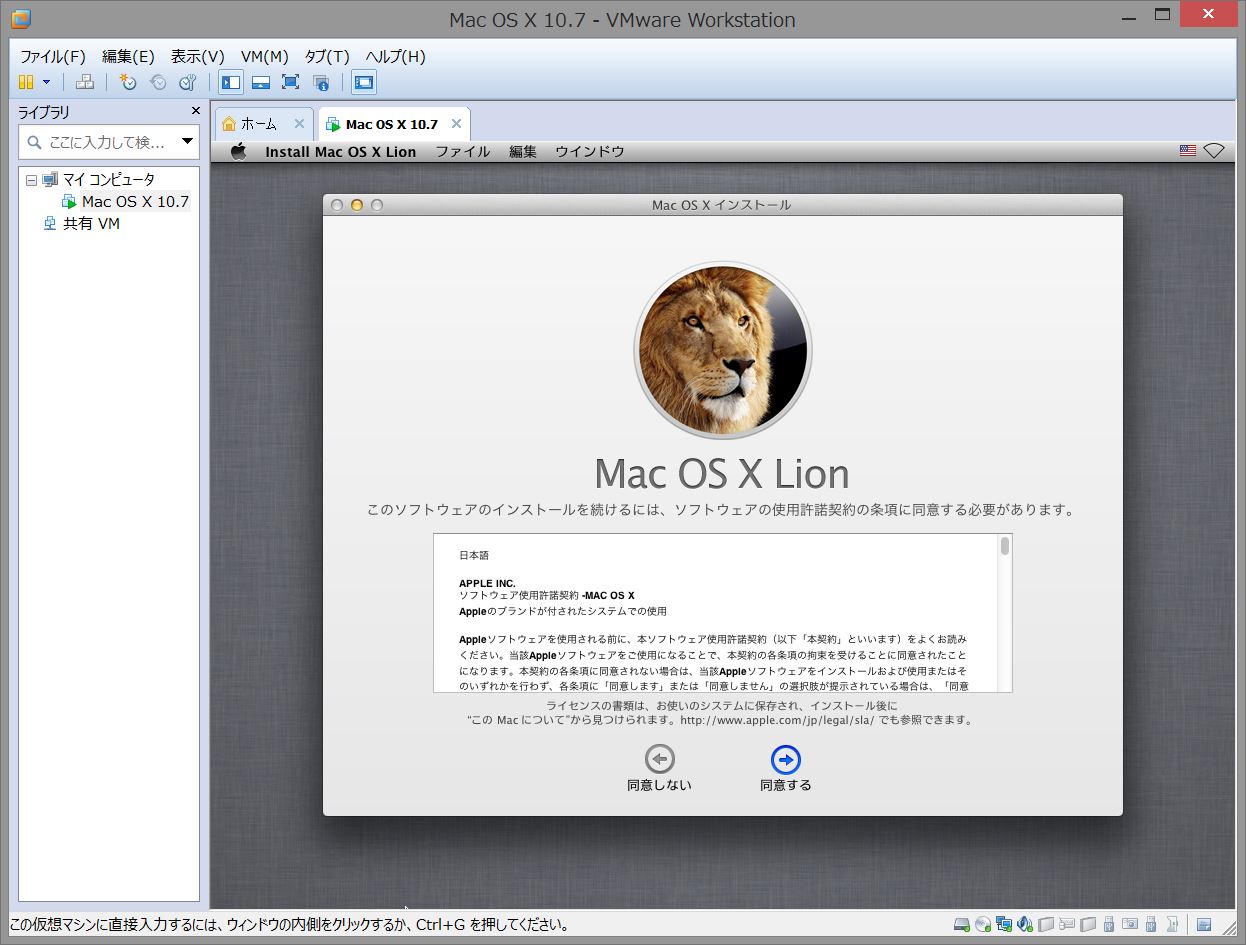
3-27
Mac OS X Lionの画面が表示されるので、右矢印をクリック。
ソフトウェアの使用許諾契約に関し、「同意する」の右矢印をクリック。
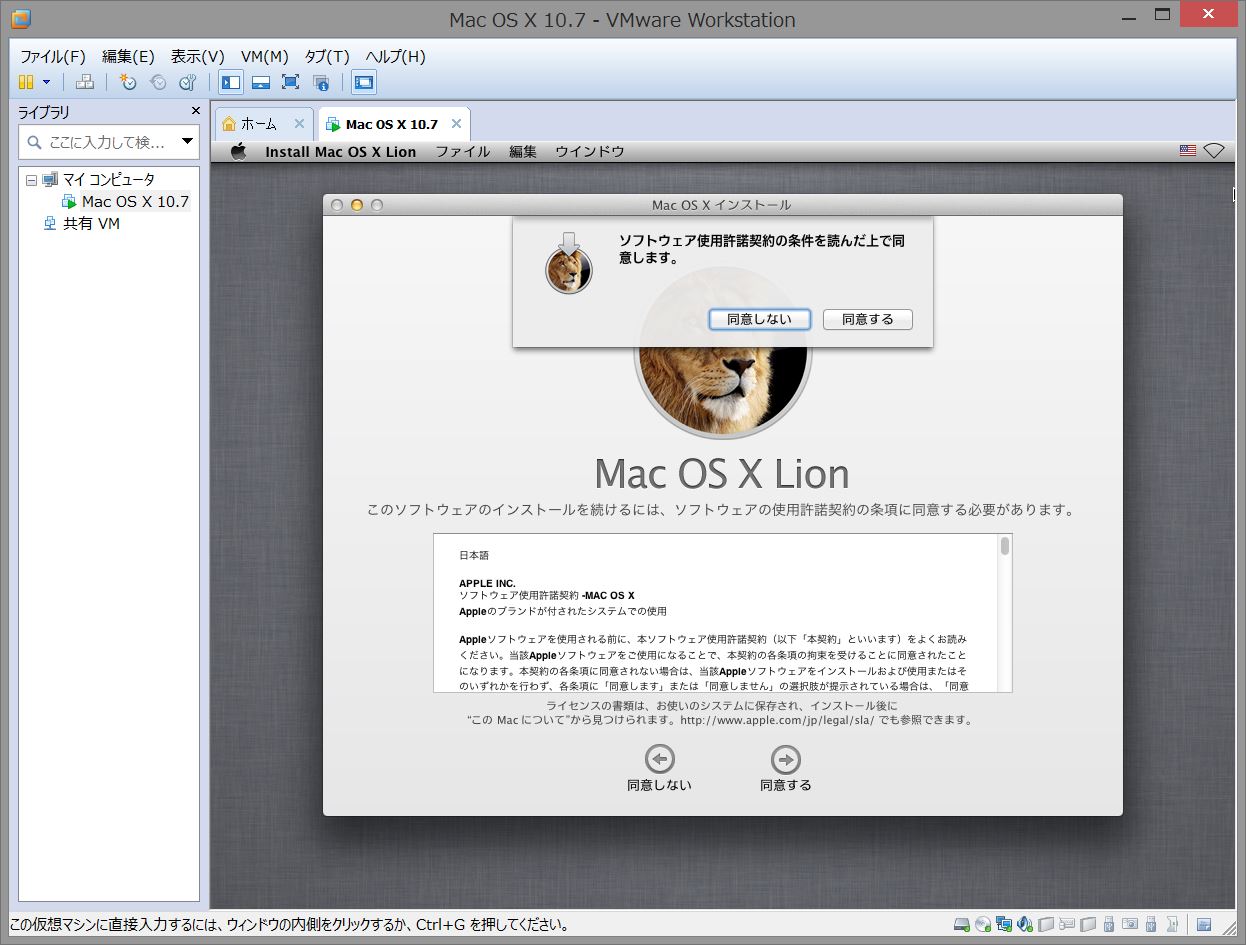
3-28
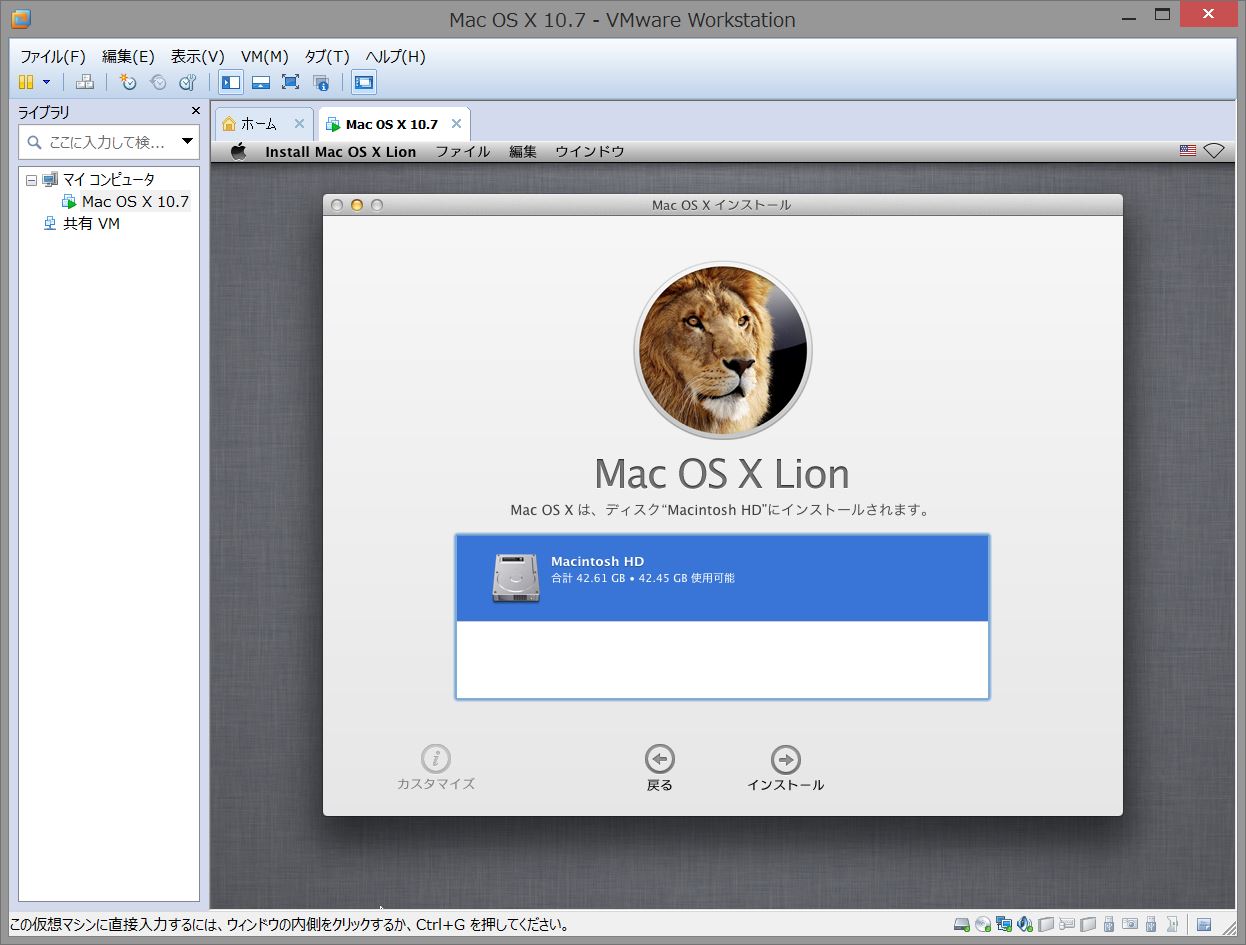
3-29
ポップアップ画面で再確認されるので、「同意する」をクリック。
インストール先のディスクに「Macintosh HD」を選択して、「インストール」をクリック。
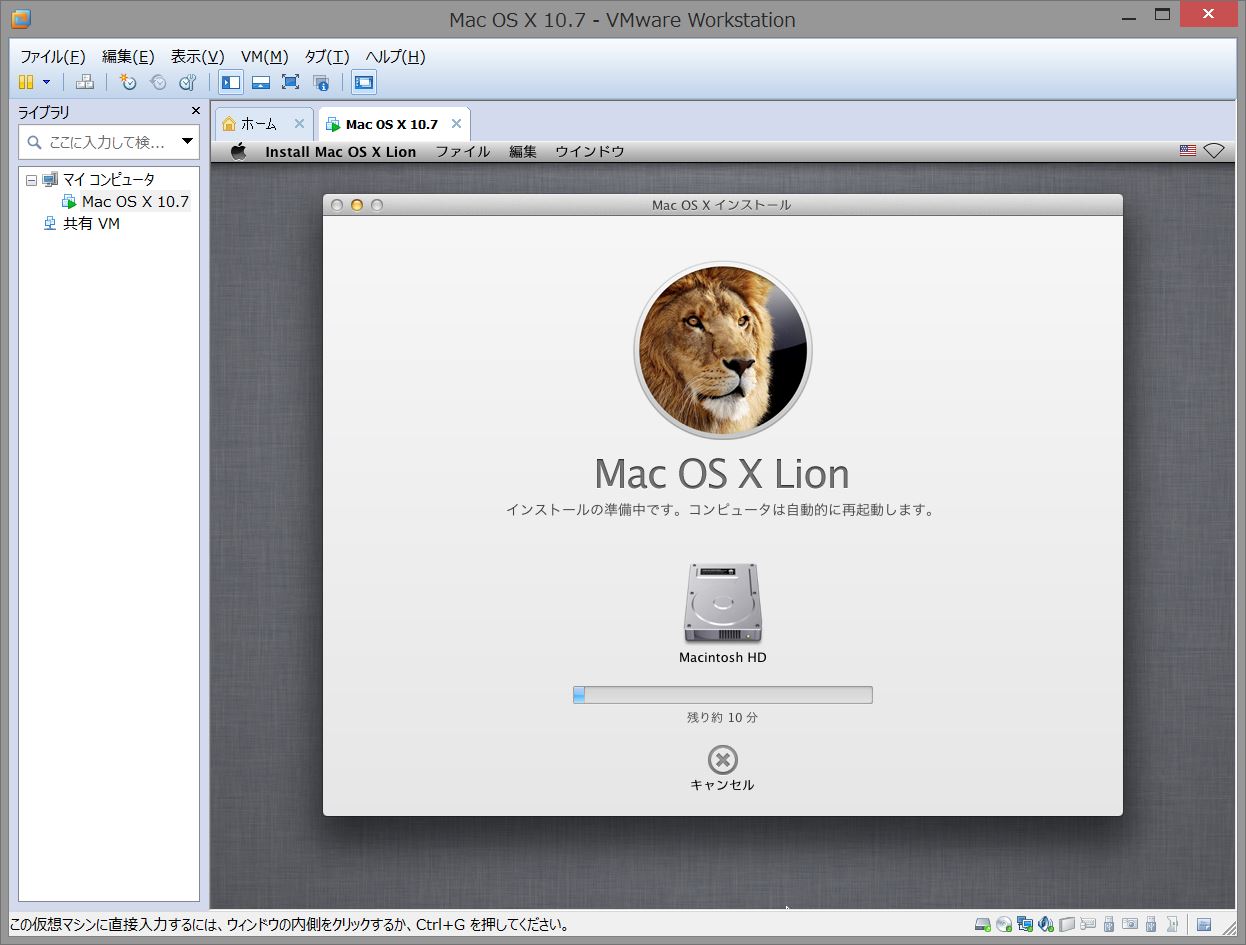
3-30
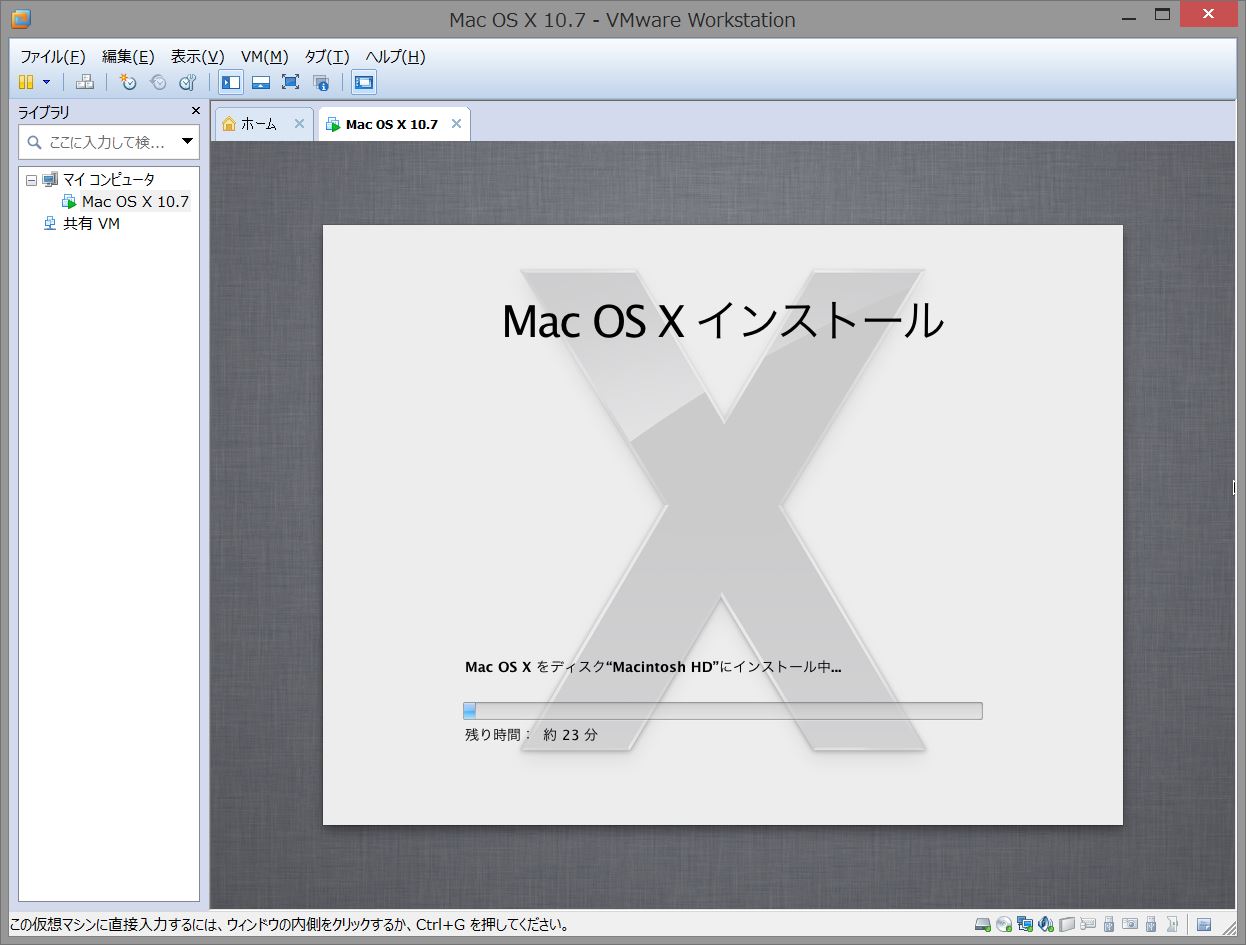
3-31
インストールの準備中。残り約10分となっていますが、実際はそれより少し短い感じです。
黒い画面、VMwareの画面、アップルマークのグレー画面が出た後、インストール開始。
残り時間: 約23分となっていますが、実質は15分程度でした。
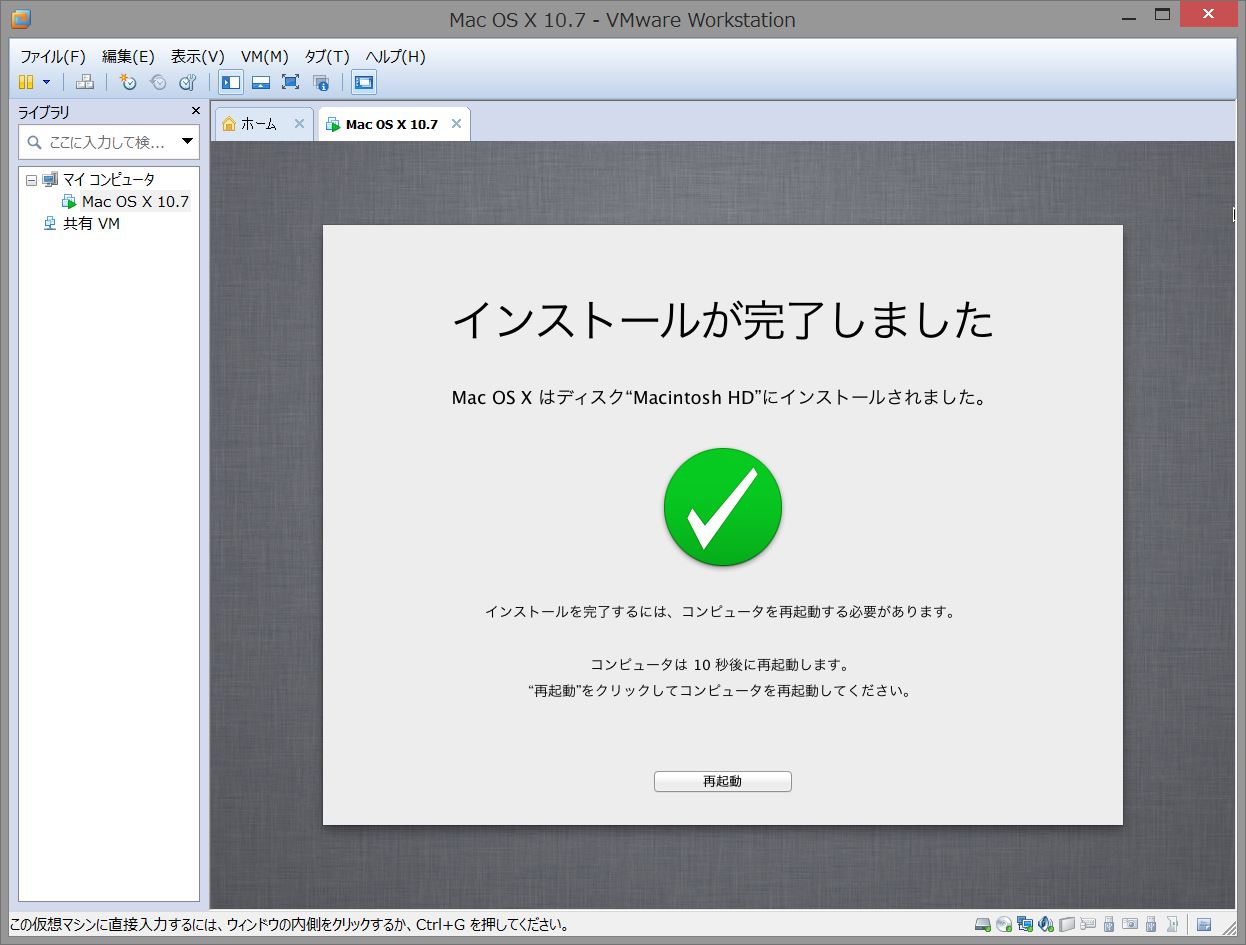
3-32
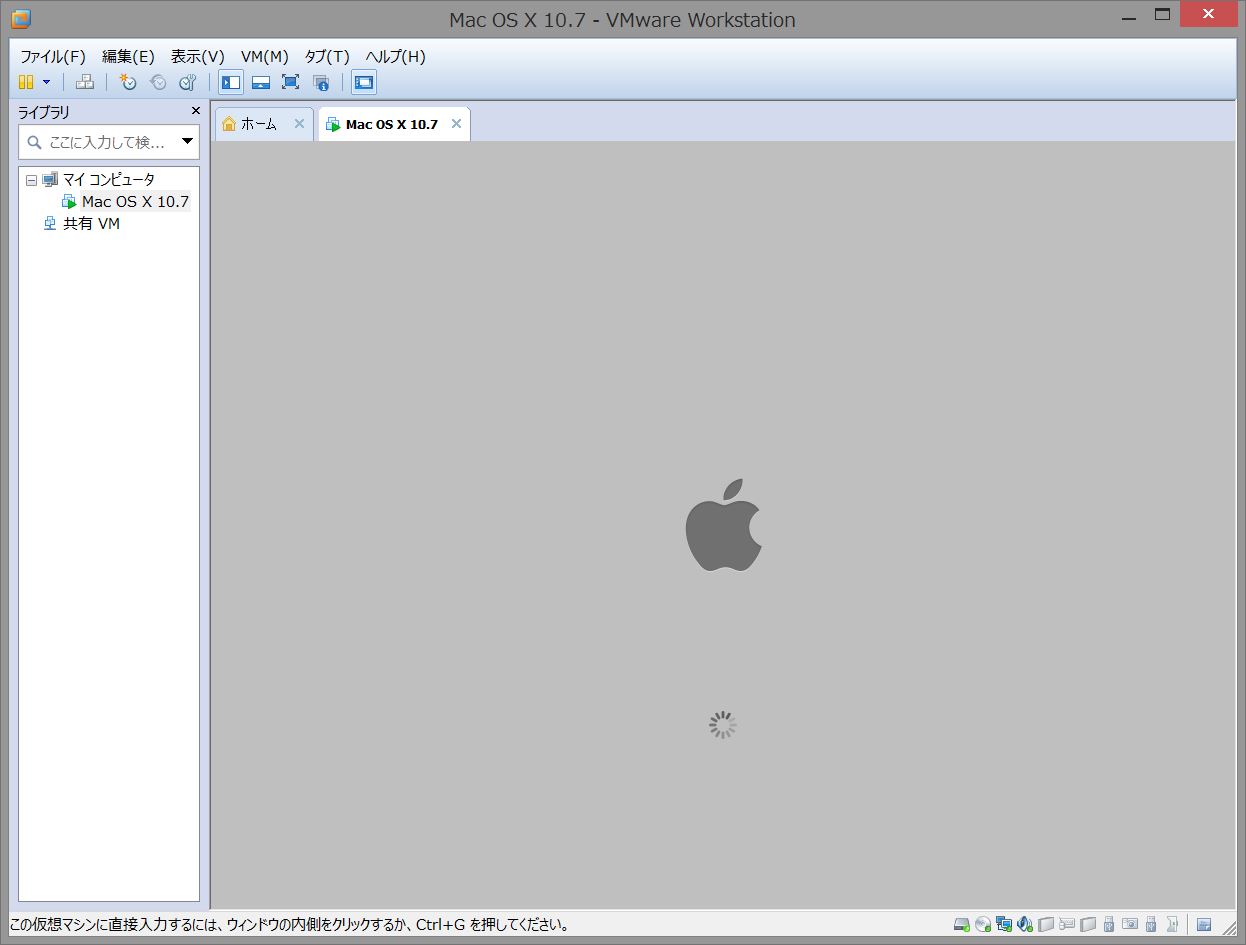
3-33
インストールが完了しましたという画面が出て、自動的に再起動がかかります。
例のパターンで画面が切り替わり、再起動します。
[基本設定]
ようこそ画面になりますので、設定を行ないます。
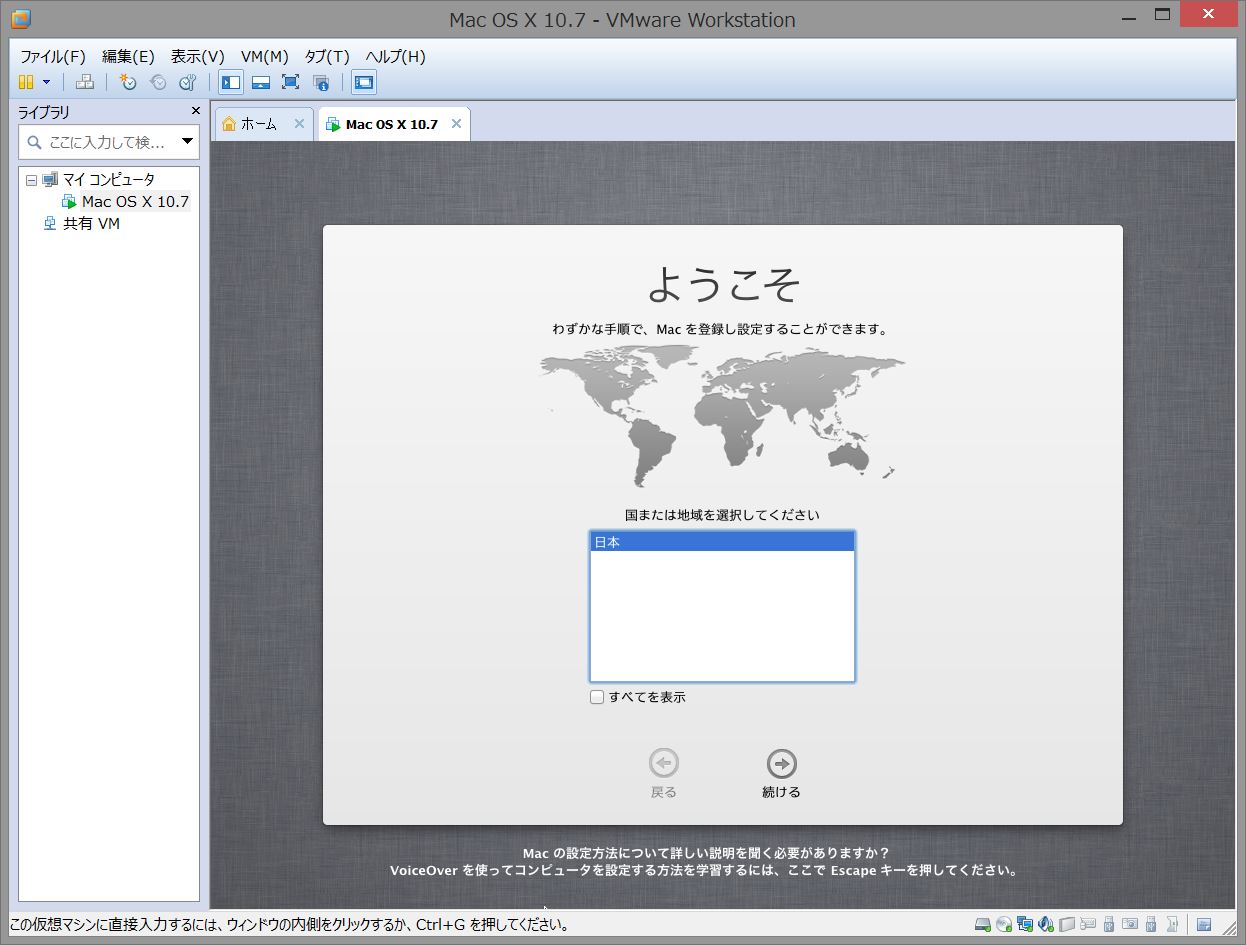
3-34
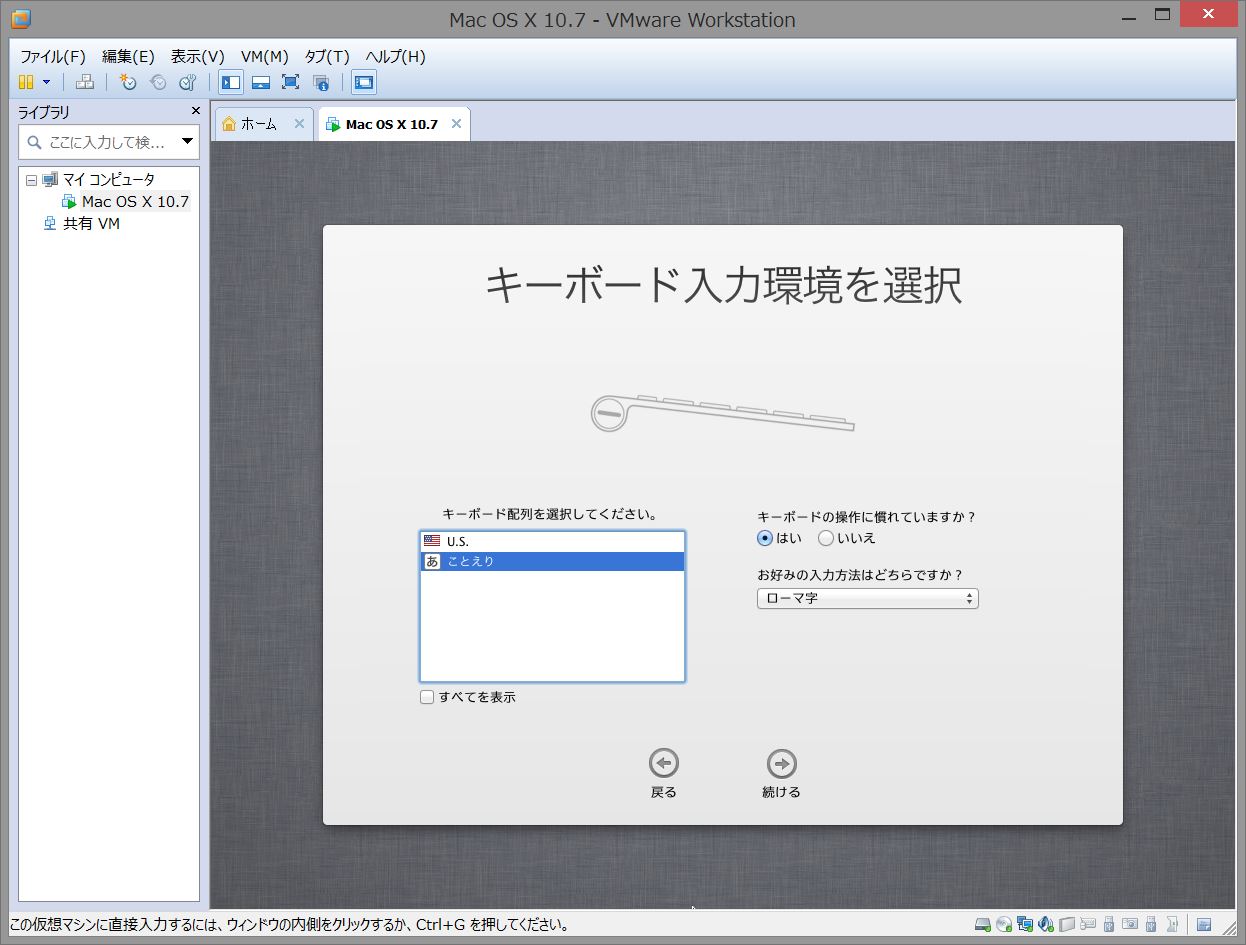
3-35
国または地域に「日本」を選択して、「続ける」。
キーボード入力環境は「ことえり」を選択して、「続ける」。
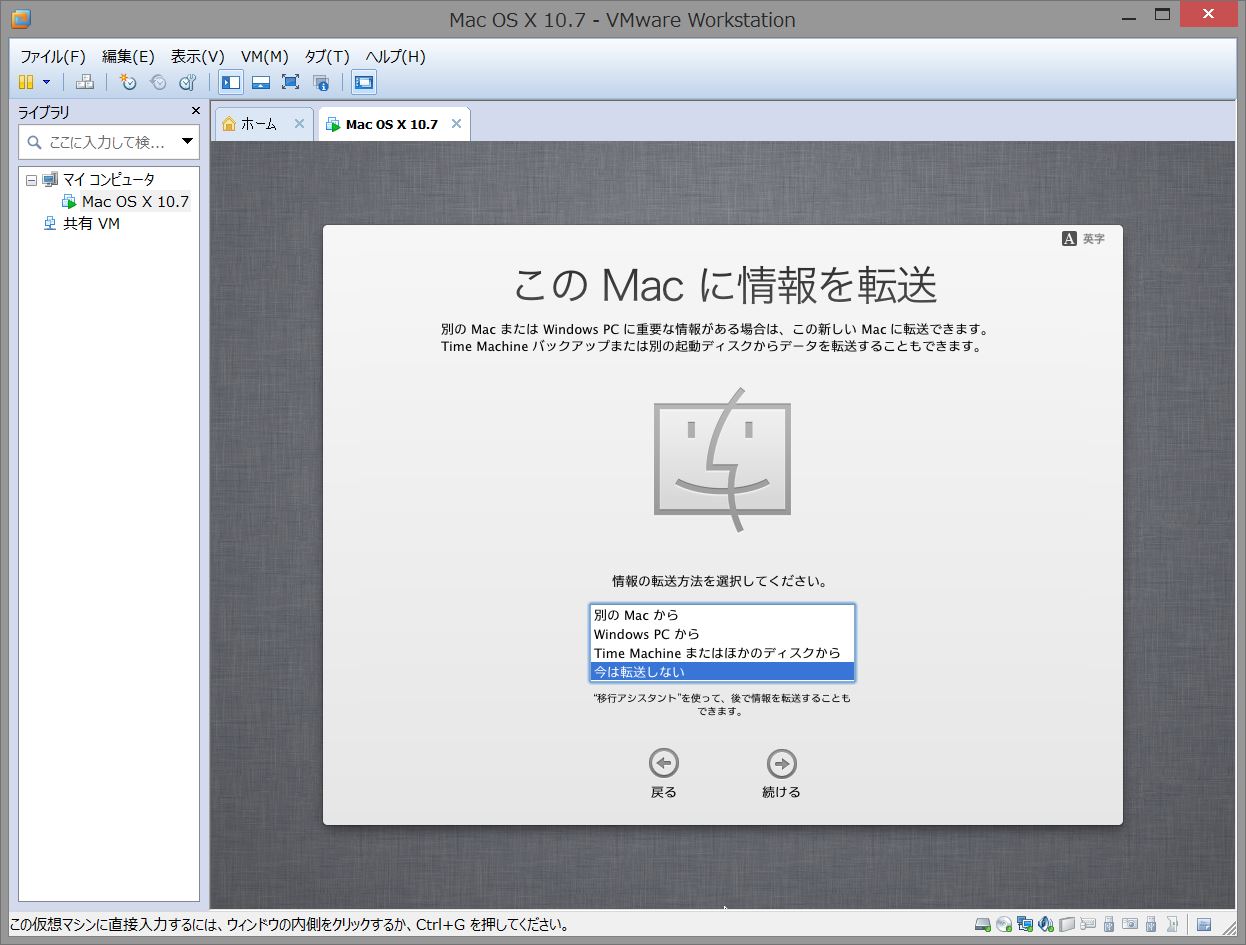
3-36
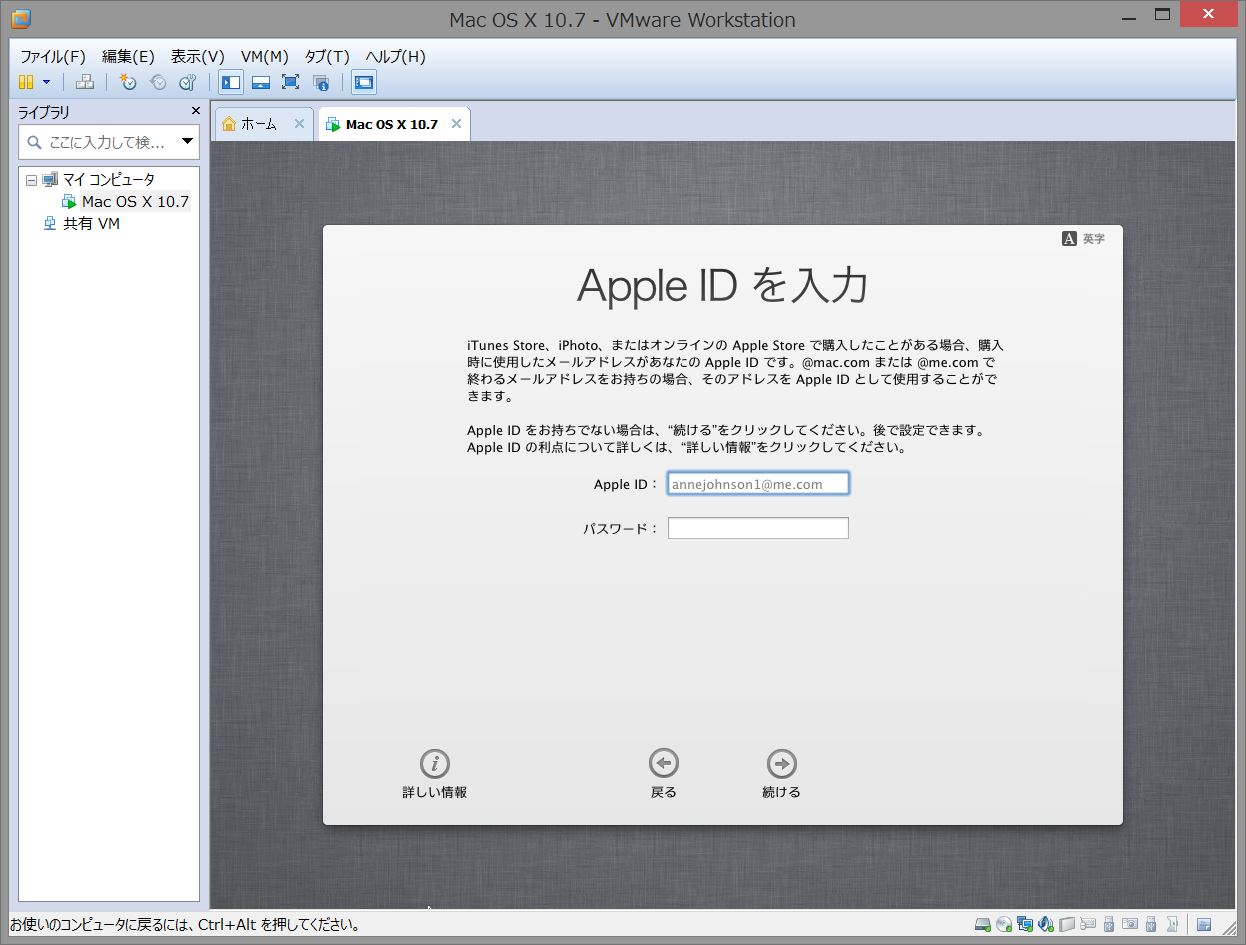
3-37
このMacに情報を転送するは「今は転送しない」を選択して、「続ける」。
Apple IDの入力はここでは行なわず、「続ける」。
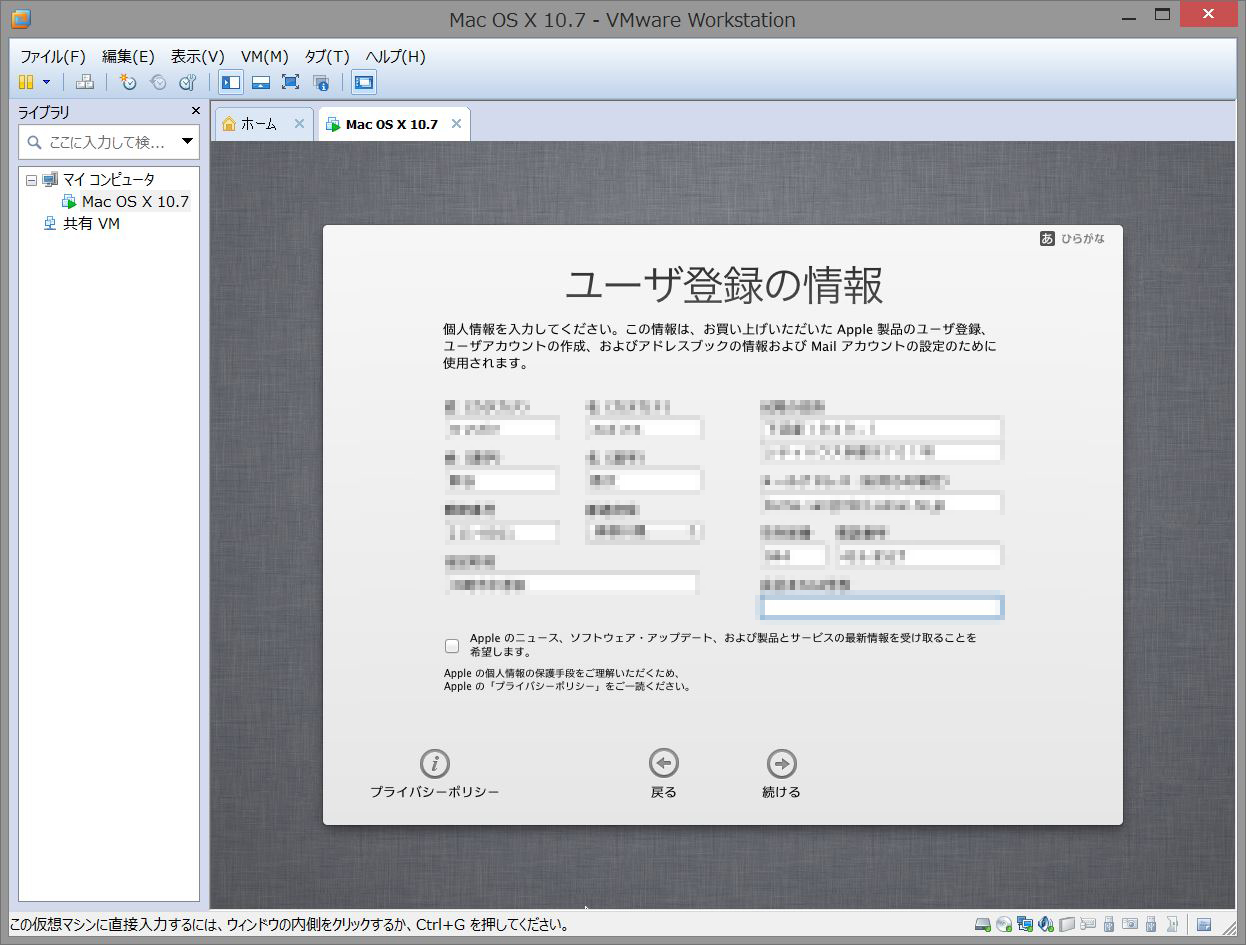
3-38
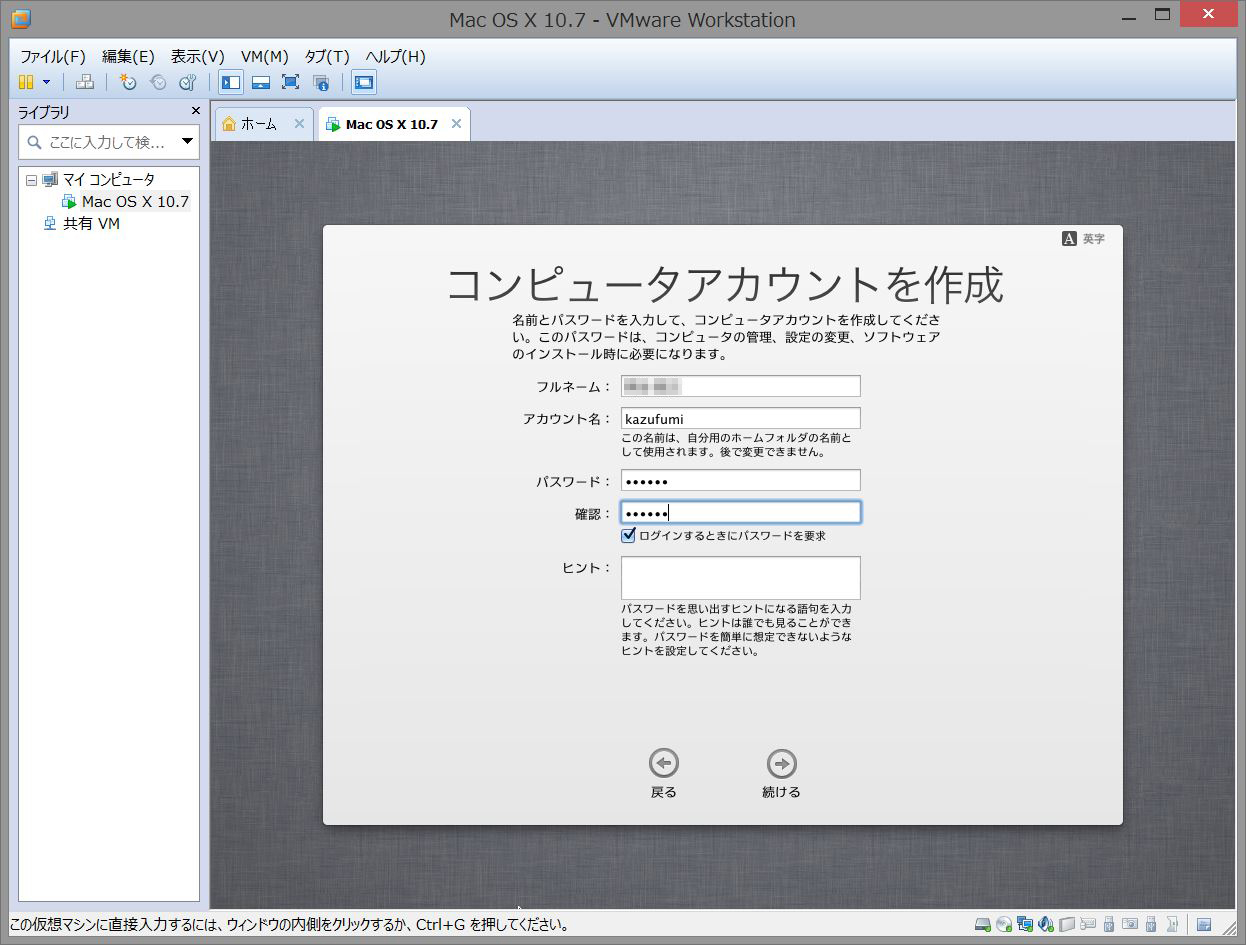
3-39
・ユーザ登録の情報を入力します。
JISキーボードが認識されないので、例えば "@" と打っても "[" になってしまいます。
設定は後で行ないますので、ここは "Shift"+"2" で "@" を入力します。
入力がすべて終了したら、「続ける」。
・コンピュータアカウントを作成します。
フルネーム、アカウント名、パスワードは、VMwareで作成する仮想マシンで共通にしました。
入力したら、「続ける」。
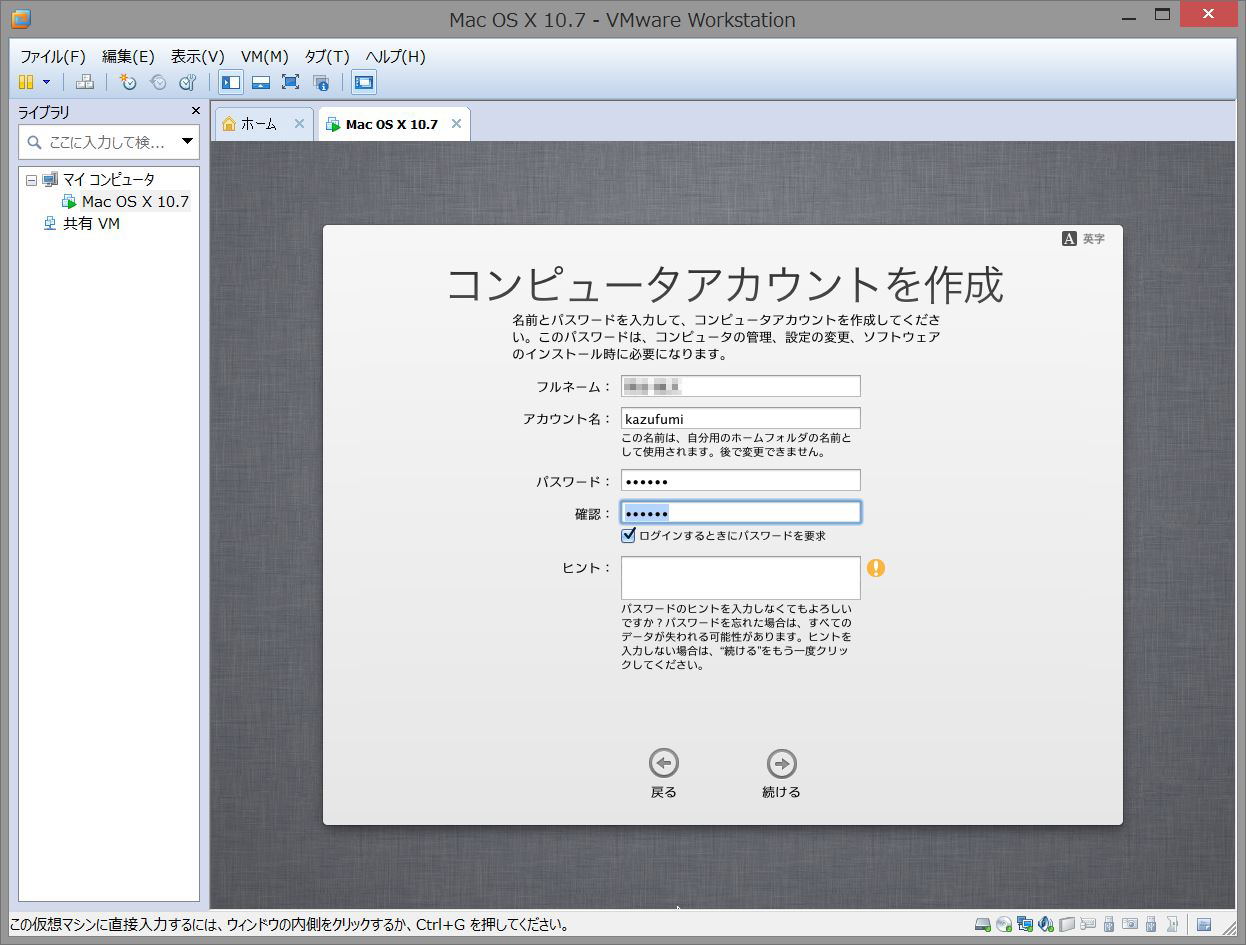
3-40
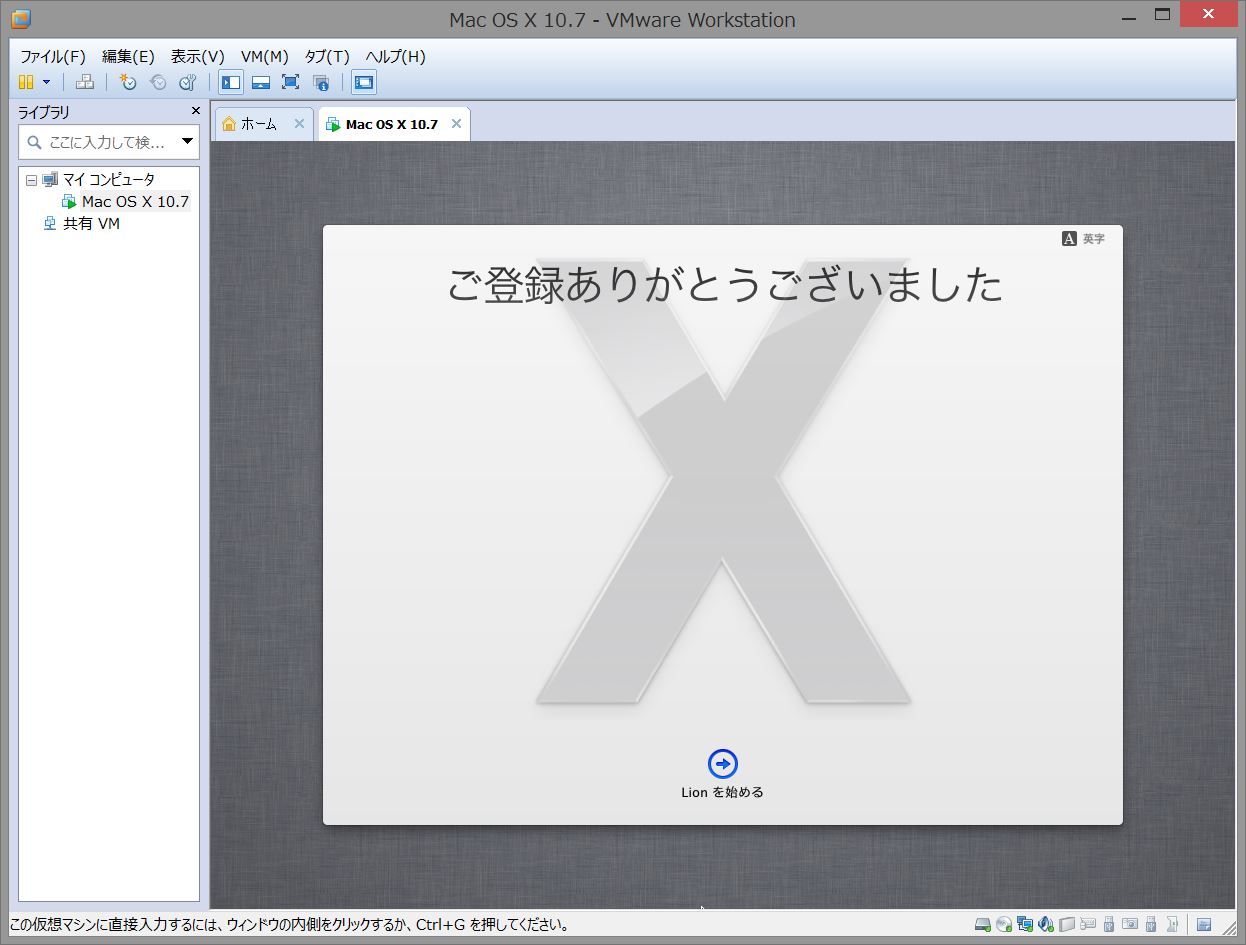
3-41
パスワードのヒントを入力しないと、確認を求められるので、再度「続ける」をクリック。
登録終了画面になるので、「Lion を始める」をクリック。
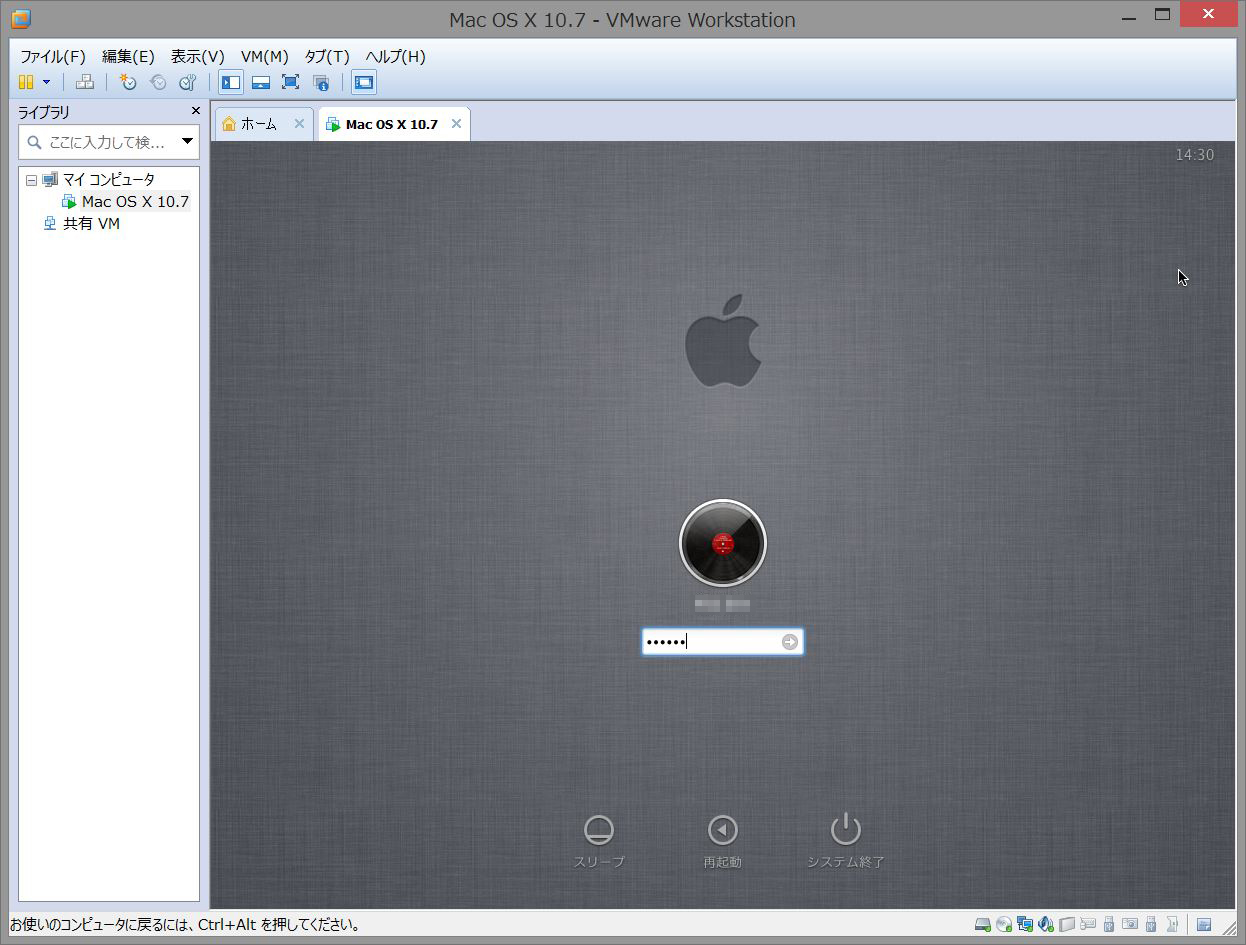
3-42
ログイン画面です。
パスワードを入力し、Enter (右矢印→をクリック)します。
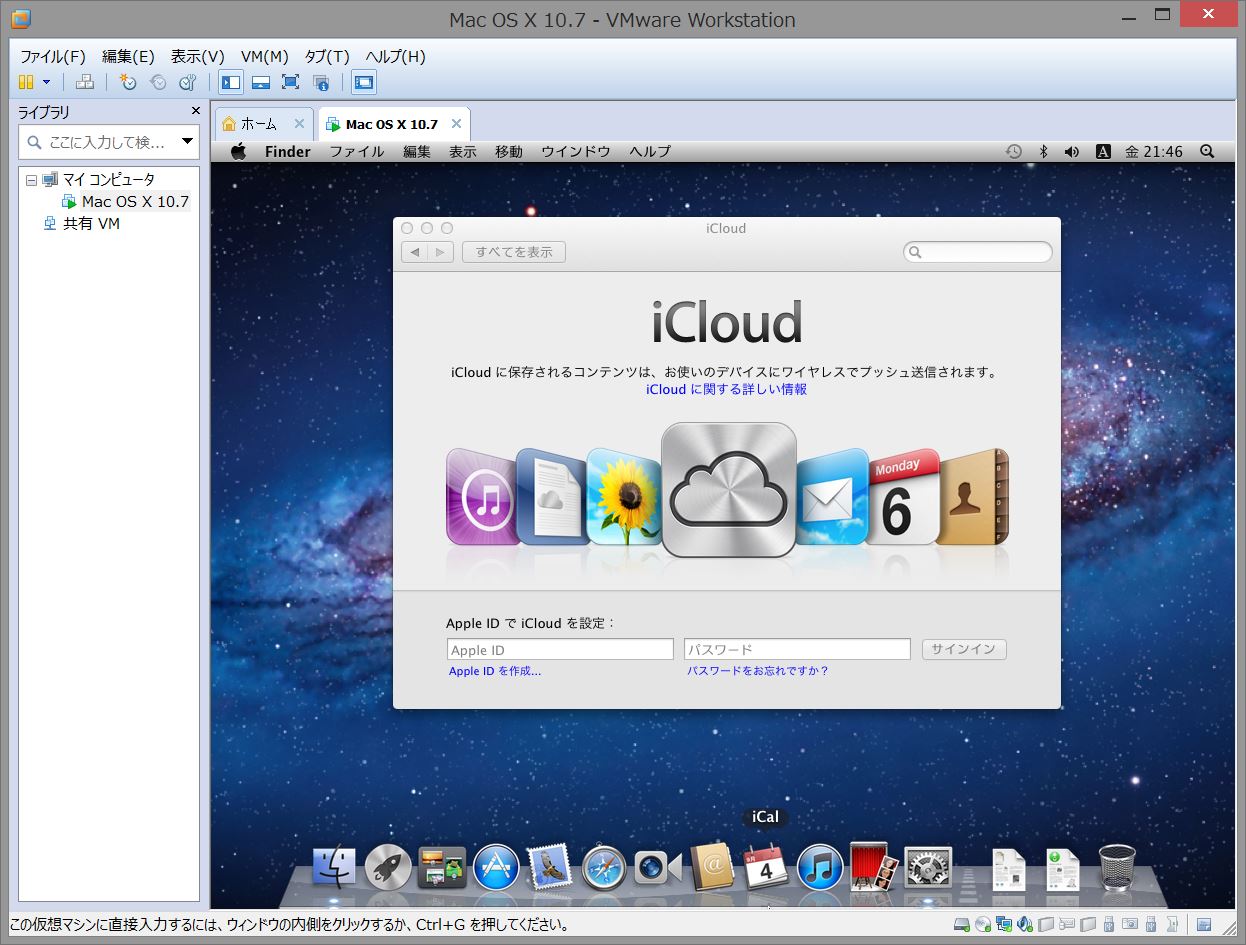
3-43
iCloudの設定画面が開いた状態で起動しますので、ここでは閉じておきます。
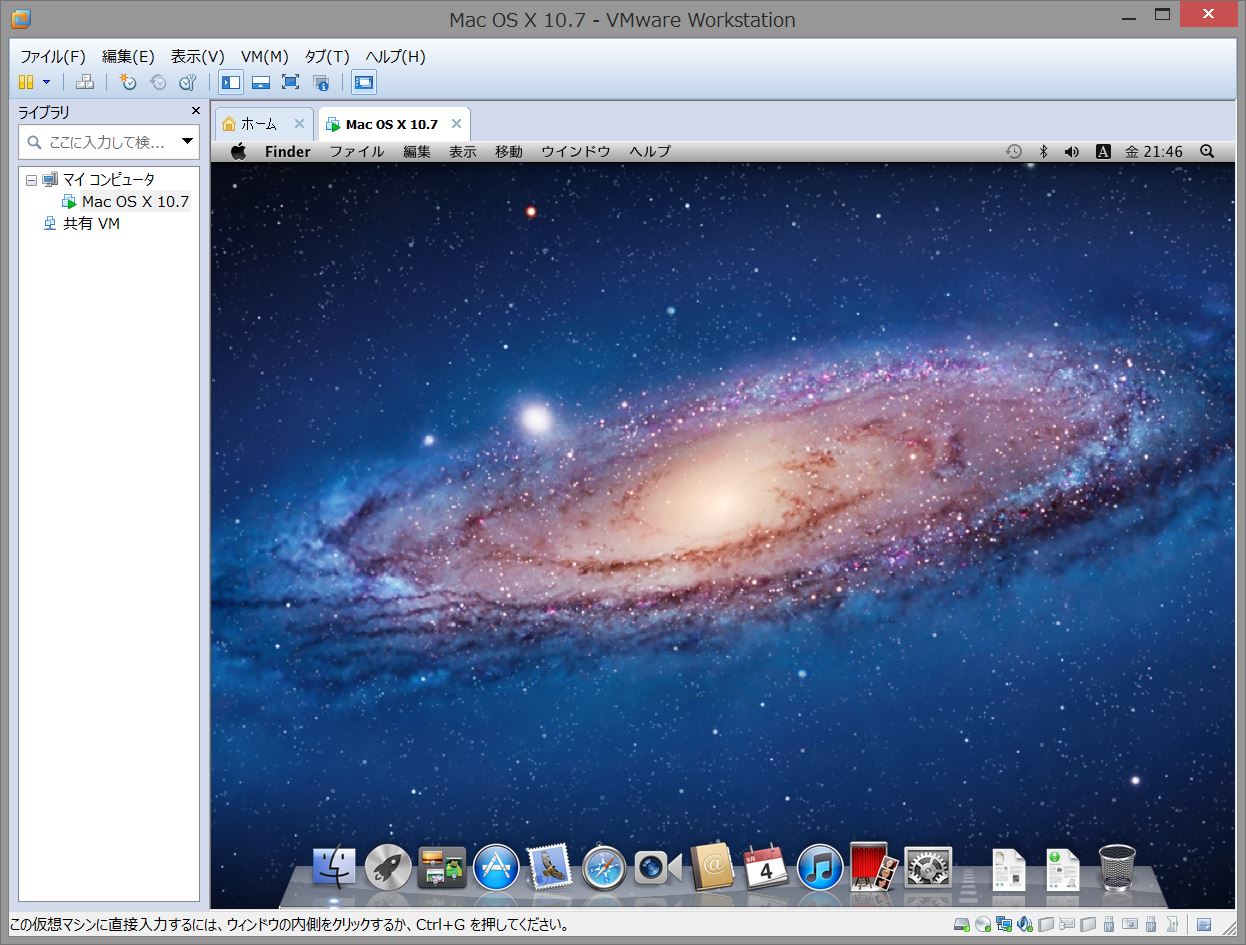
3-44
Lionが起動しました。
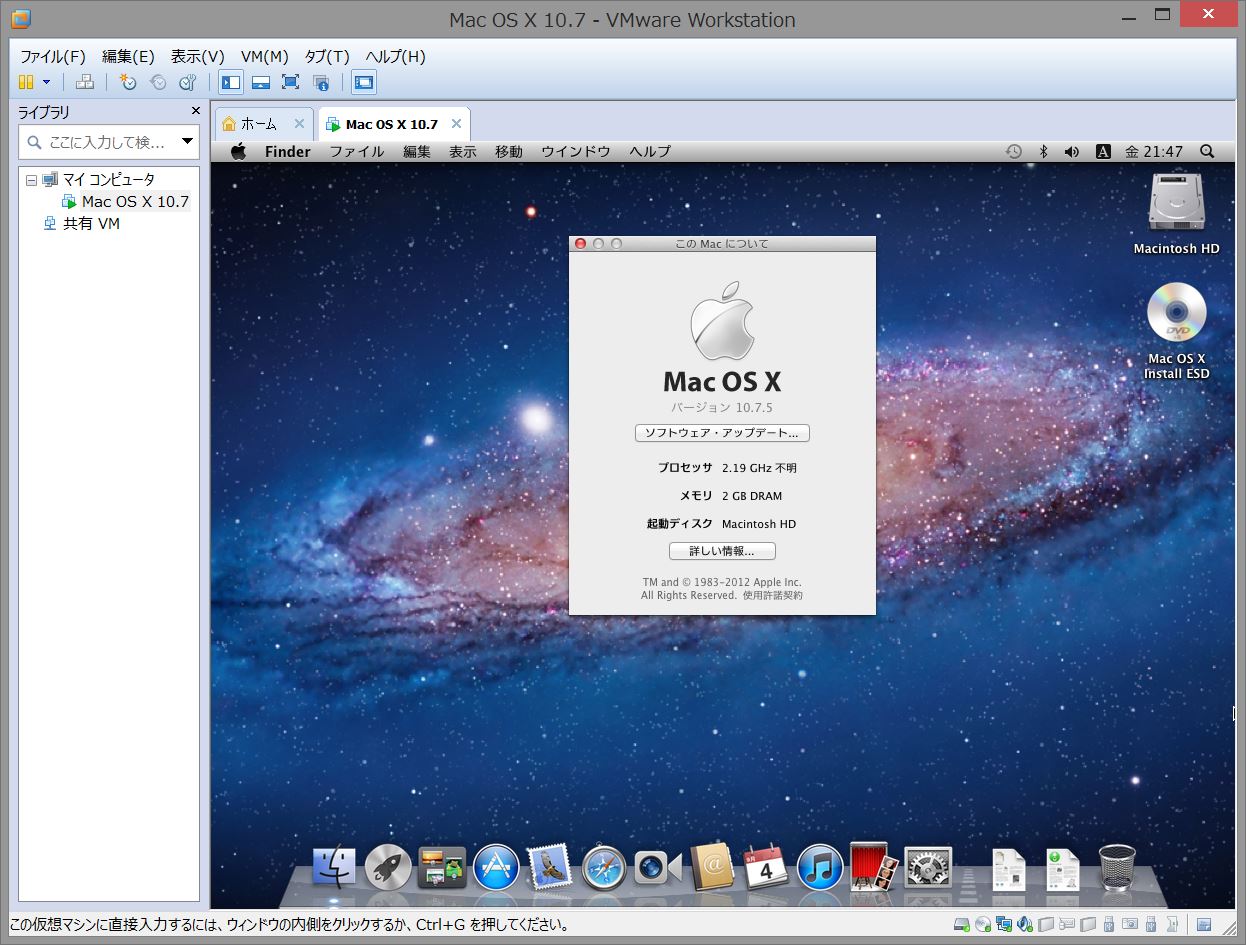
3-45
Finderメニューの「環境設定」を開き、デスクトップに表示する項目4項目全てにチェックを入れると、ハードディスクとインストールCDのアイコンが表示されます。
アップルメニューから「この Mac について」を選択。
Mac OS XのバージョンはLion最終の10.7.5になっています。
[追加設定]
最後に、以下のステップで追加設定を行ないます。
これは、各仮想マシンに共通した実施項目です。
(1) JISキーボードの設定
"@"などのキー入力が正しく行なえるようにします。
(2) VMware Toolsのインストール
共有フォルダなど、VMwareの機能を使えるようにします。
(3) 共有フォルダの設定
ホストマシンや他の仮想マシンとのデータのやり取りを可能にします。
(4) 統合アップデート
「Archives」のデータを使って各OS最終バージョンの統合アップデートを行ないます。
Mac OS X 10.7の場合は10.7.5がインストールされているので不要です。
(5) ソフトウェア・アップデート
アップルメニューから「ソフトウェア・アップデート」を行ないます。
JISキーボードの設定
作業は仮装マシンを "シャットダウン" した状態で行なう必要があります。
以降、「VM」メニューの「パワー」から「ゲストのシャットダウン」を行なうことを、
略して "シャットダウン" と表現することにします。
アップルメニューから「システム終了」を行なうことと等価なのでどちらでも構いません。
開いているウインドウを閉じ、シャットダウンします。
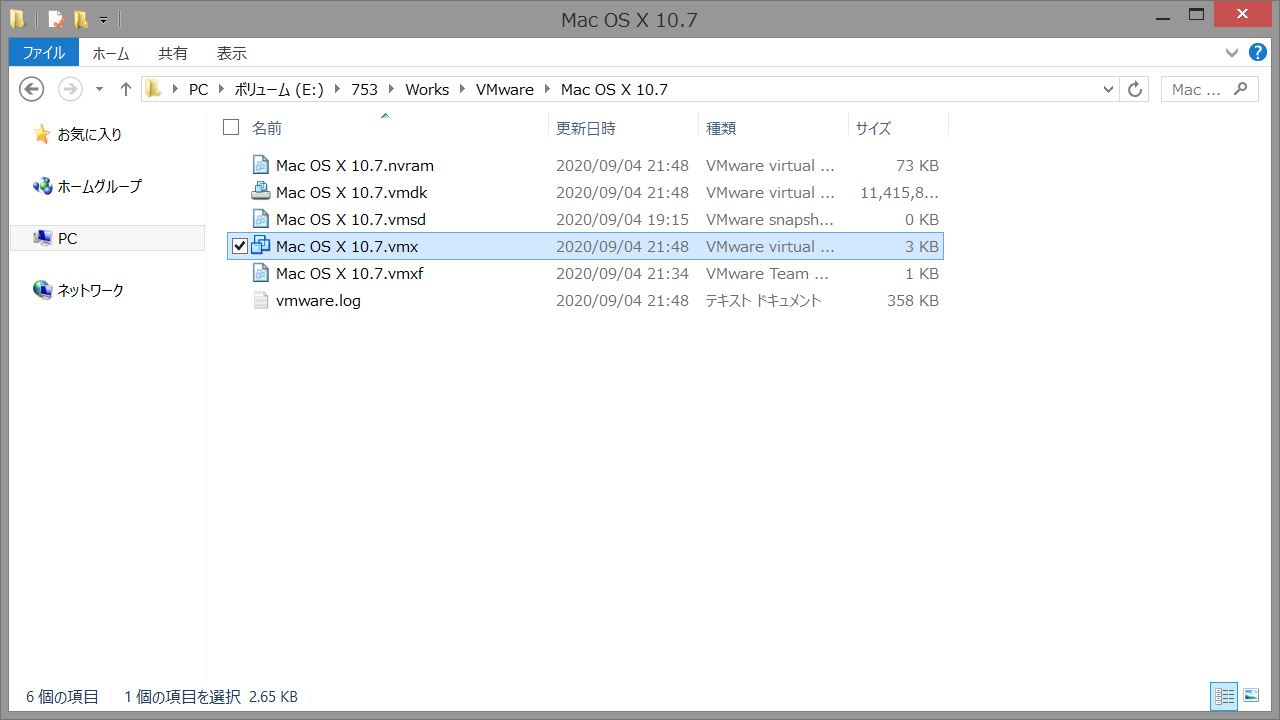
3-46
作業フォルダ内にある「Mac OS X 10.7.vmx」というファイルをメモ帳で開きます。
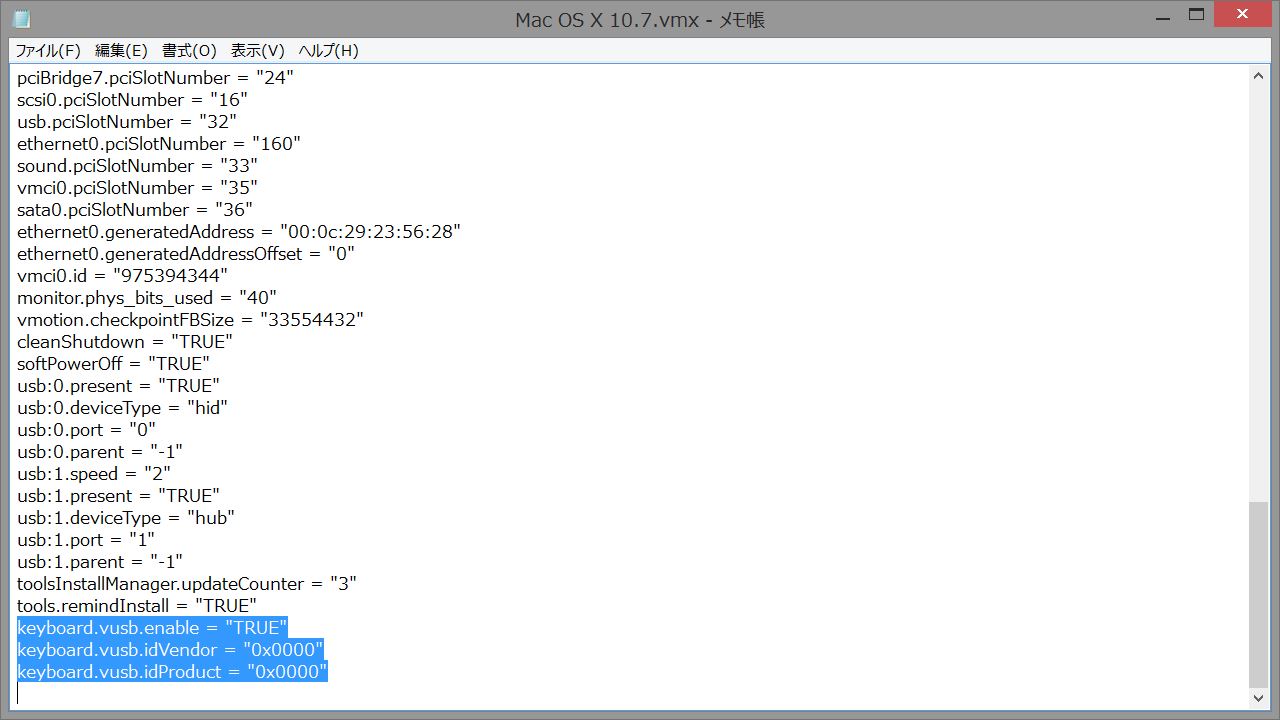
3-47
下の3行を末尾に追記します。
keyboard.vusb.enable = "TRUE"
keyboard.vusb.idVendor = "0x0000"
keyboard.vusb.idProduct = "0x0000"
終わったら、ファイルを保存して閉じます。
「Mac OS X 10.7」をパワーオンします。
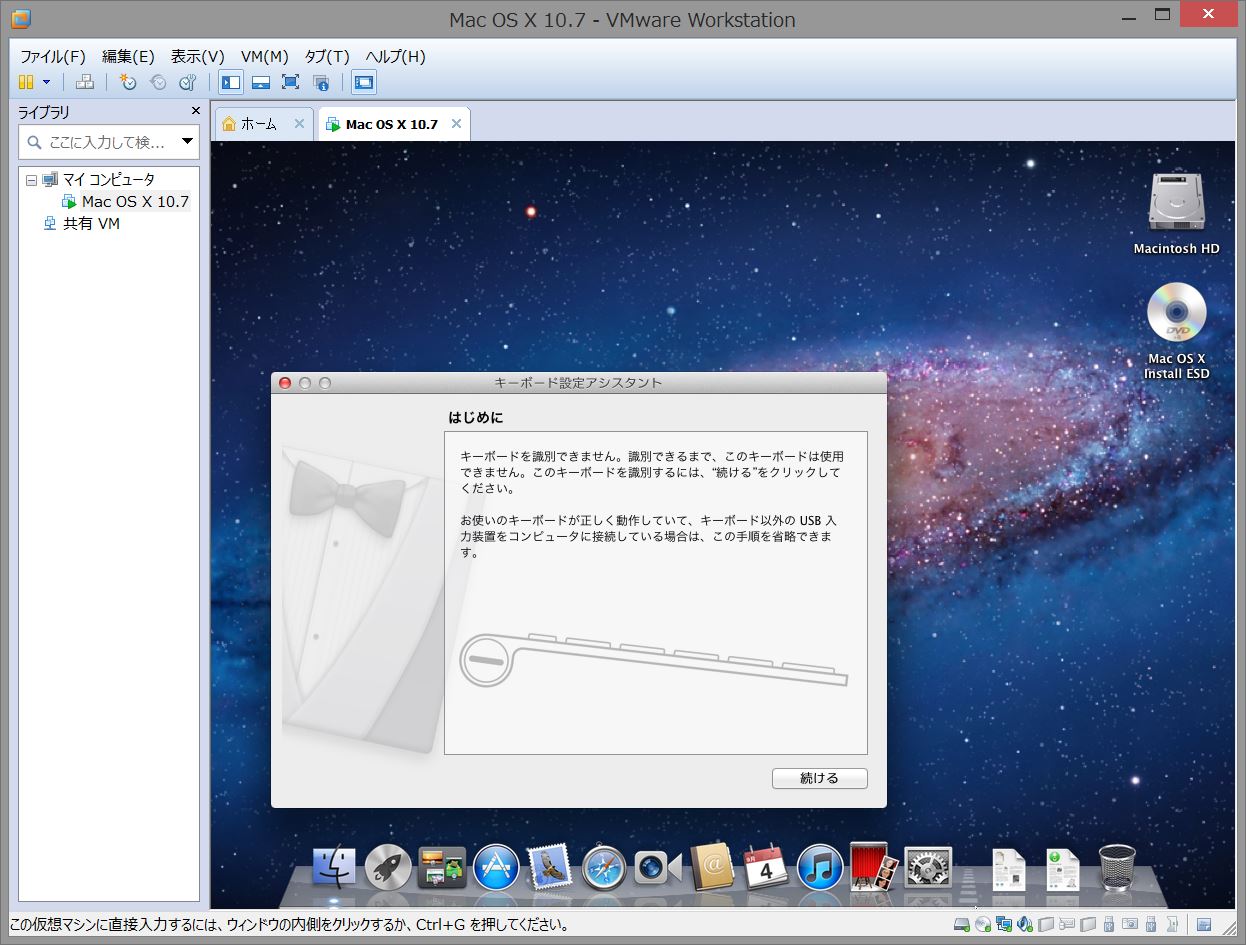
3-48
ログインすると、少し時間を置いて、キーボード設定アシスタントの画面が開きます。
開かない場合には、「システム環境設定」→「キーボード」→「キーボードの種類を変更...」
画面が開いたら、「続ける」をクリックします。
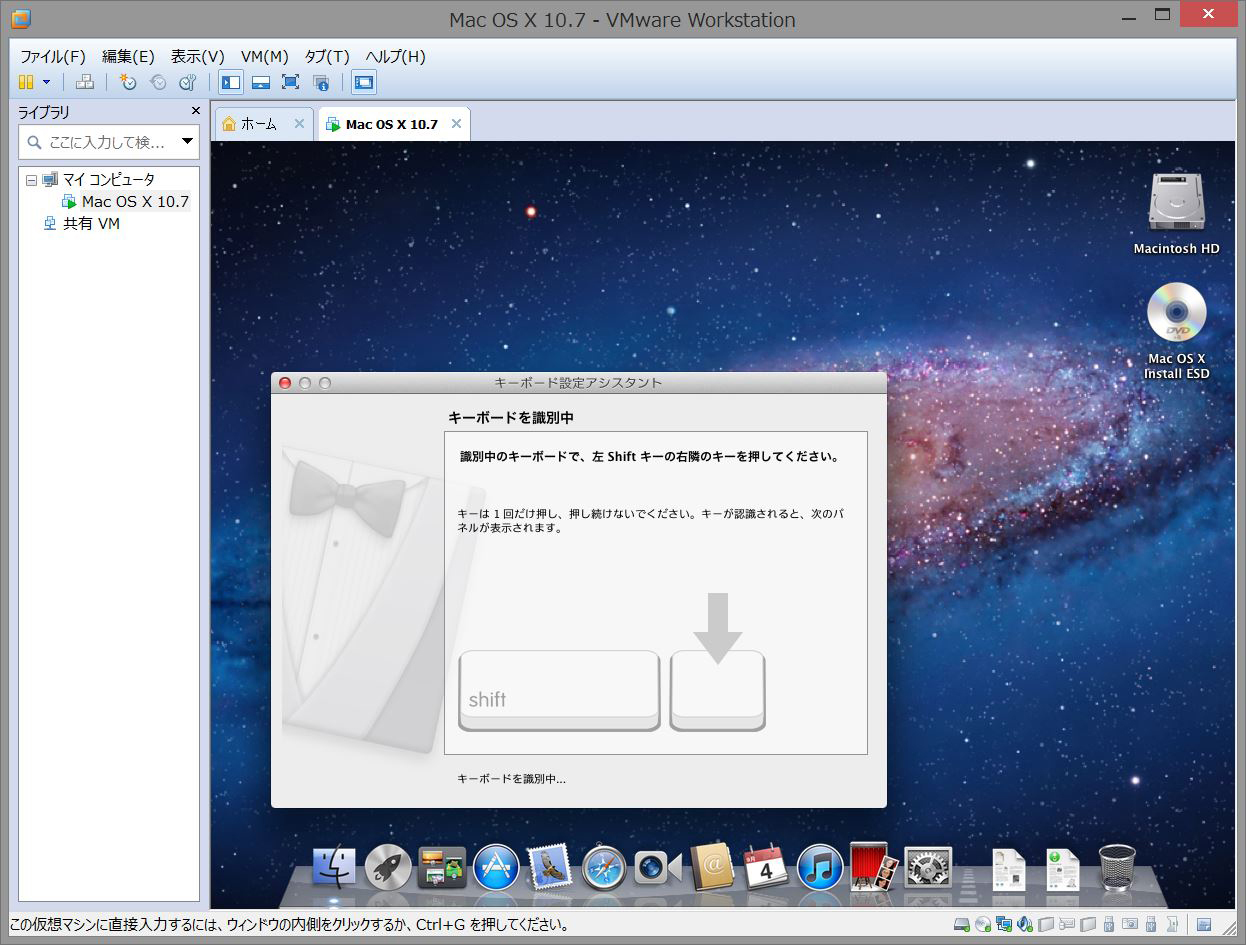
3-49
左Shiftキーの右側のキーを押すように指示されるので、該当するキーを押します。
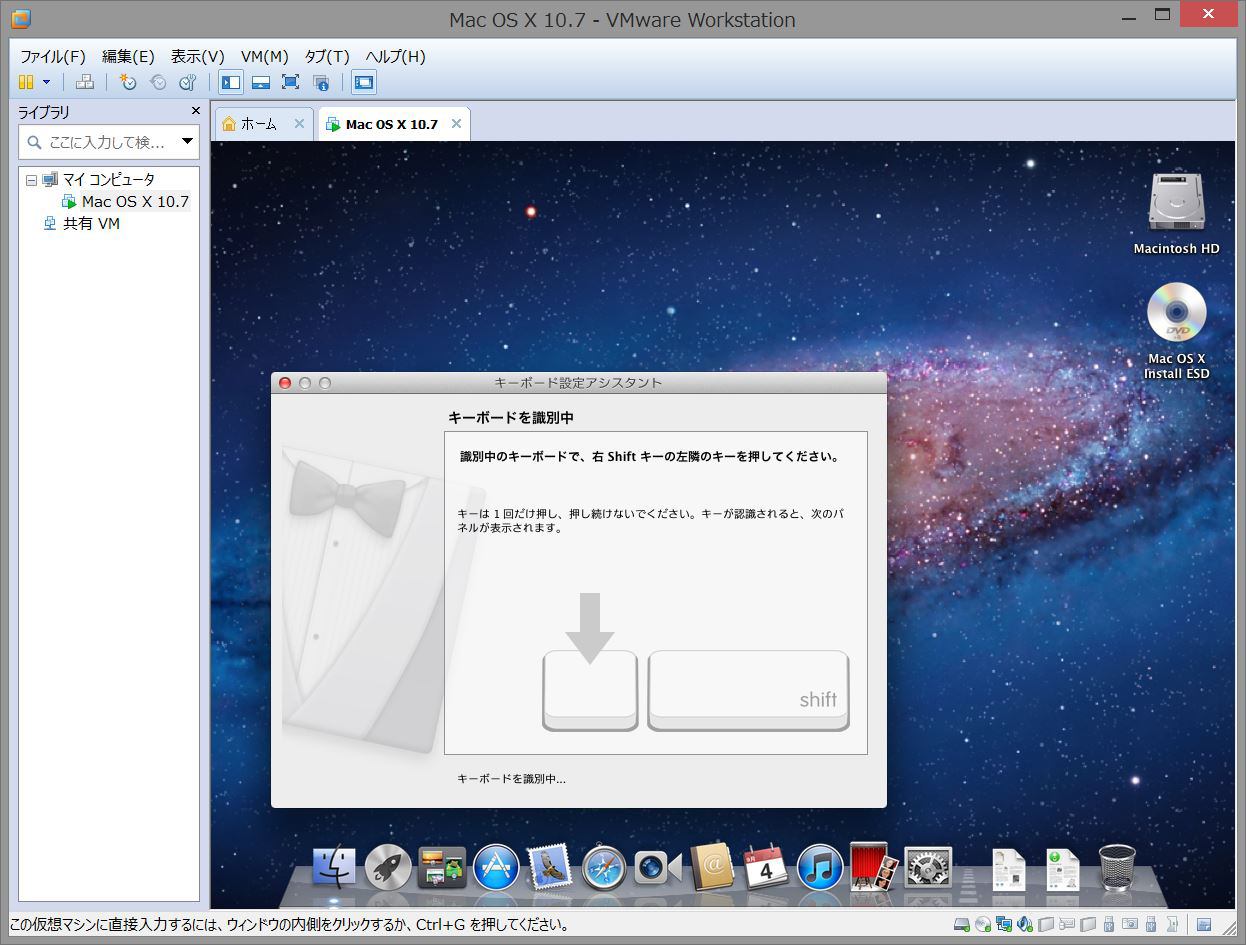
3-50
右Shiftキーの左側のキーを押すように指示されるので、該当するキーを押します。
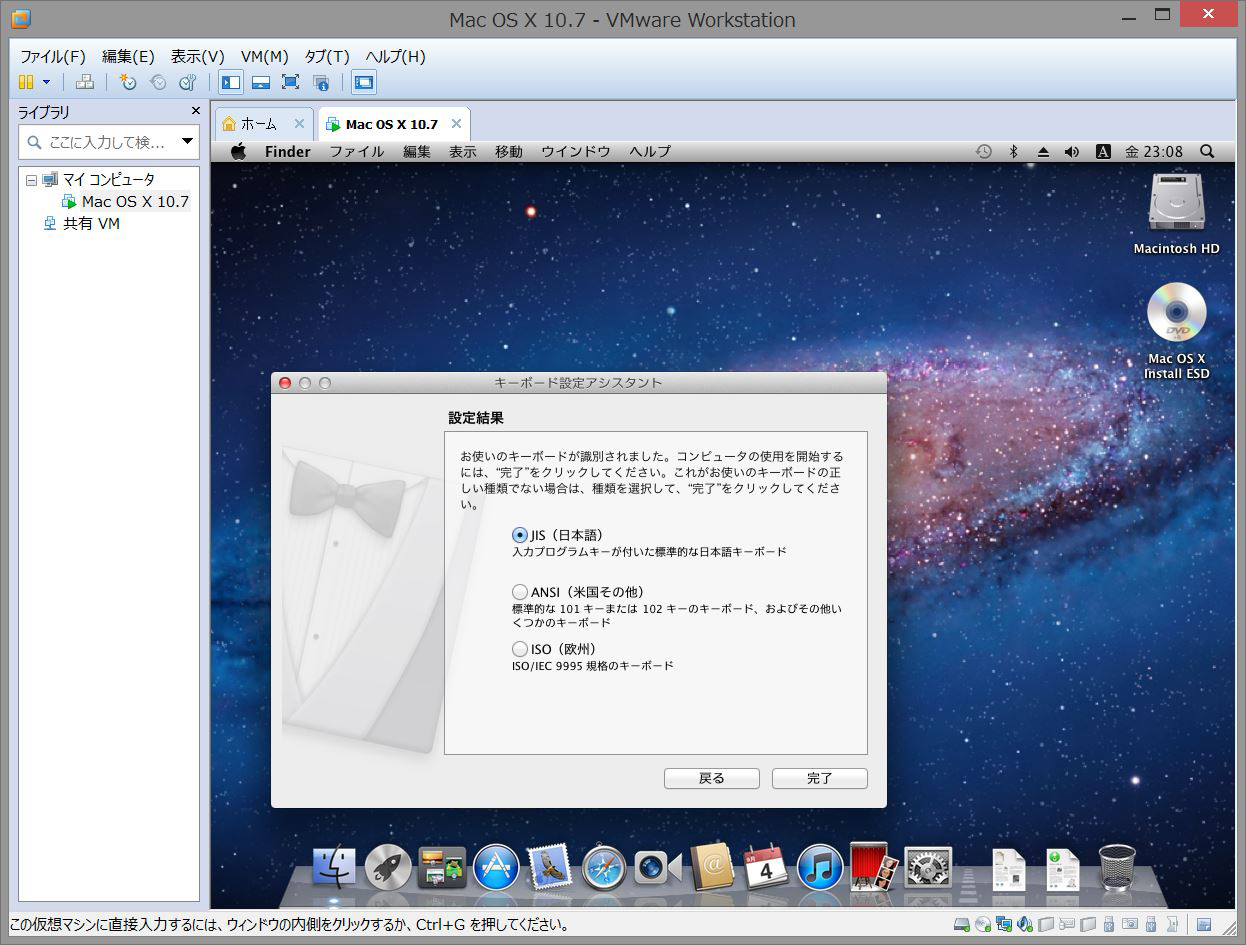
3-51
JISキーボードとして認識されました。「完了」。
VMware Toolsのインストール
この作業もシャットダウン状態で行ないます。
OSを起動したまま「VM」メニューの「設定」からも作業できますが、どっちみち再起動が必要になるので、習慣としてそのようにしています。
VMwareの画面から「仮想マシンの設定を編集する」をクリックします。
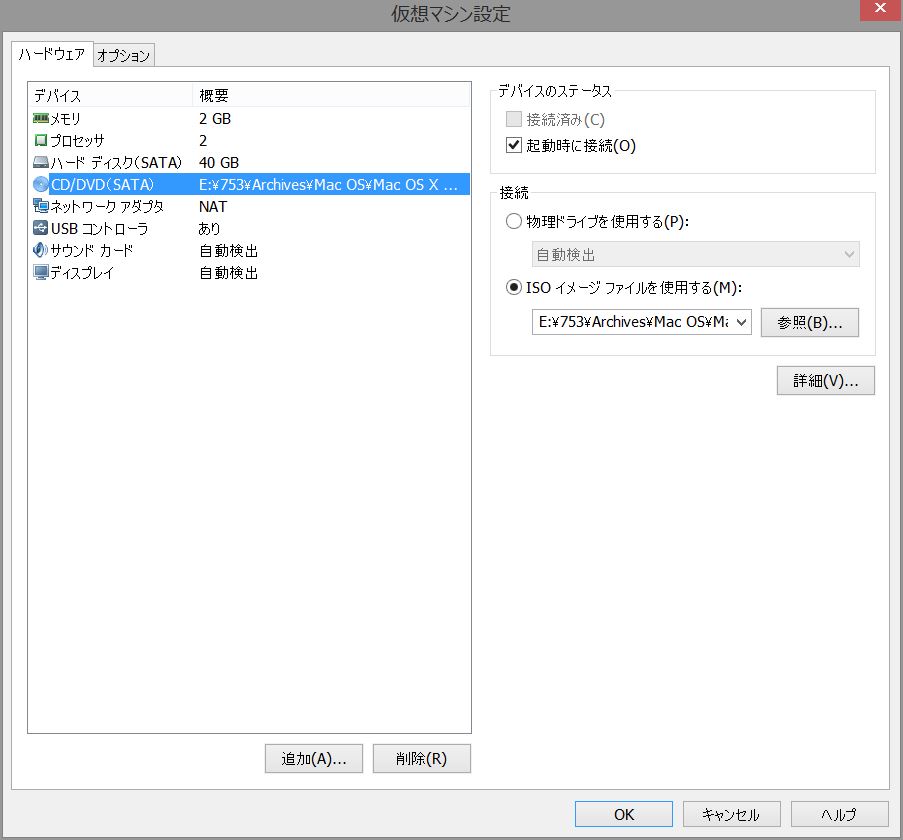
3-52
「ハードウェア」タブのCD/DVD(SATA)を選択します。
現在、使用するISOイメージファイルは「Mac OS X 10.7 Install ESD.iso」になっています。
「参照...」をクリックします。
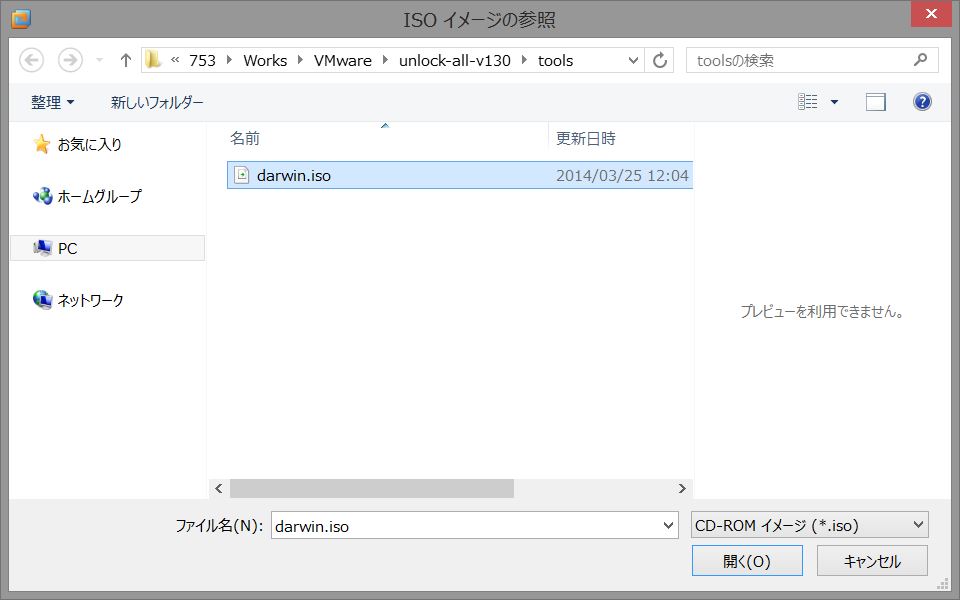
3-53
VMware Toolsのインストールには、このファイルを使用します。
「darwin.iso」選んで、「開く」。
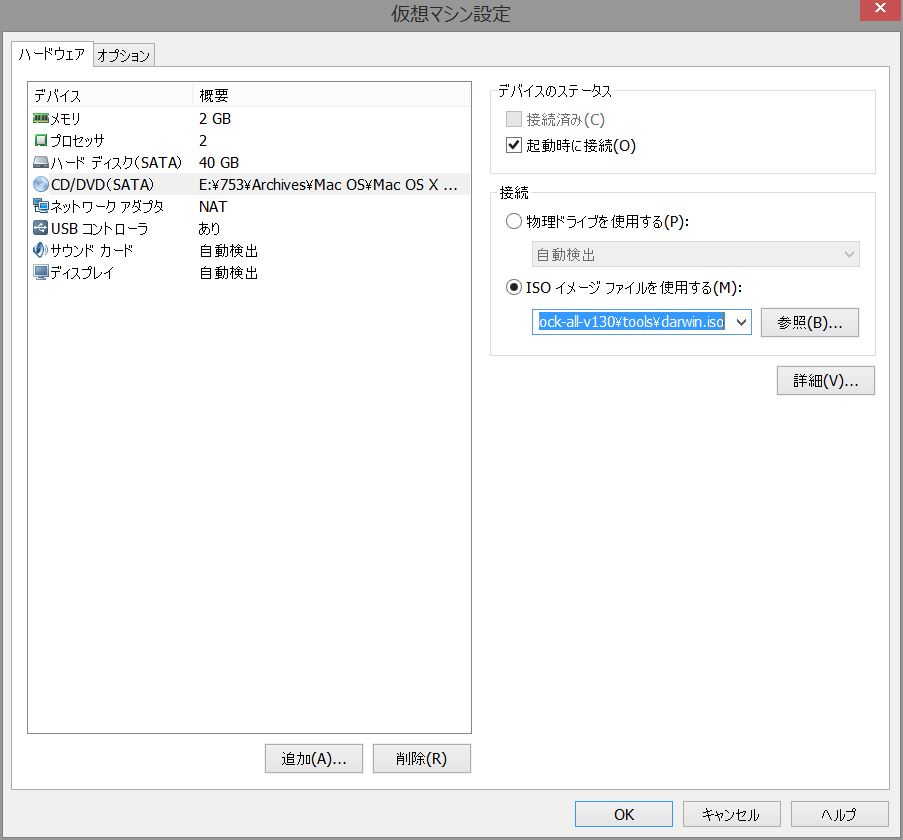
3-54
参照ファイルが「darwin.iso」になっていることを確認して、「OK」。
VMwareの画面に戻るので、仮想マシンをパワーオンで立ち上げます。
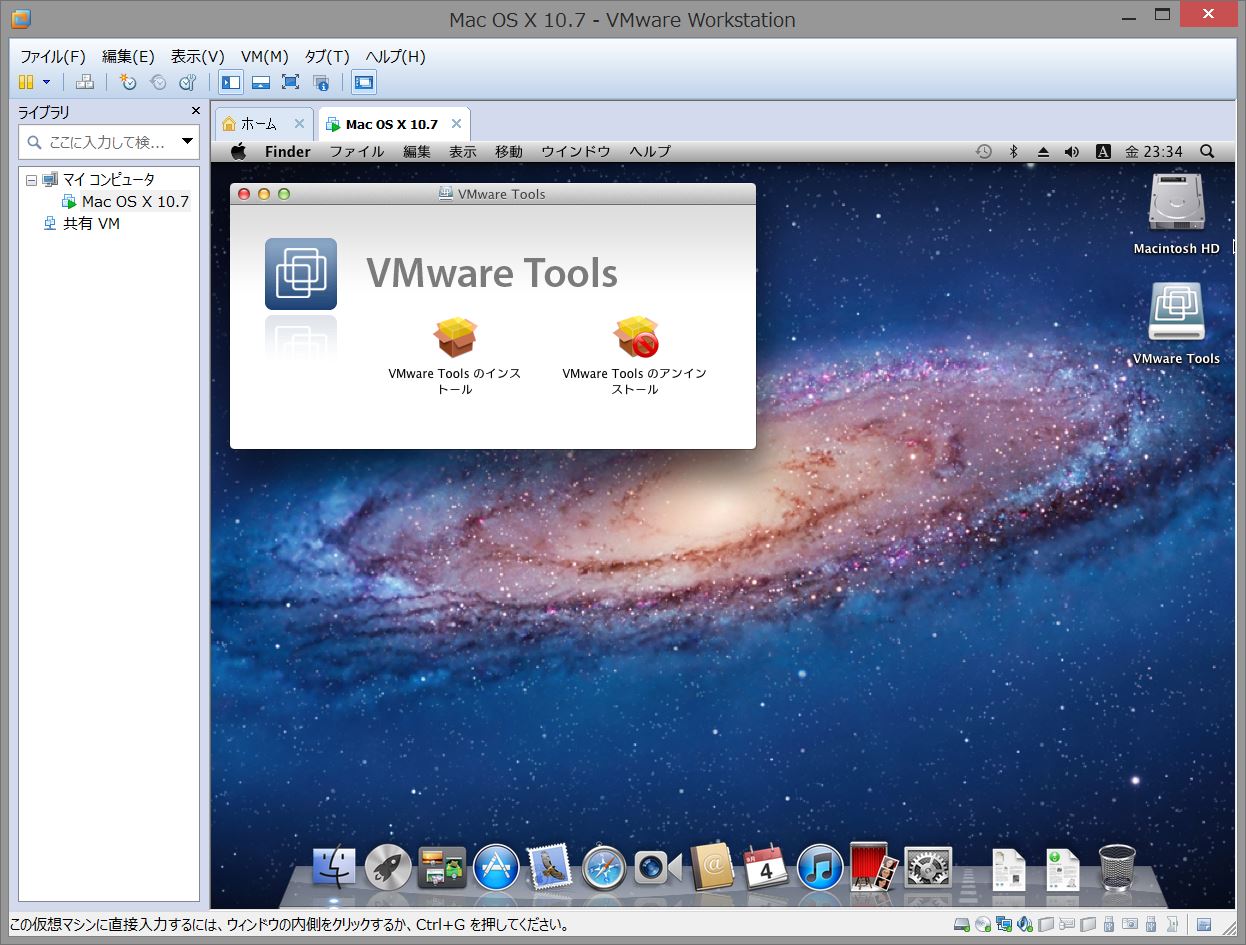
3-55
デスクトップにマウントされた「VMware Tools」をダブルクリックで開きます。
「VMware Toolsのインストール」をダブルクリックします。
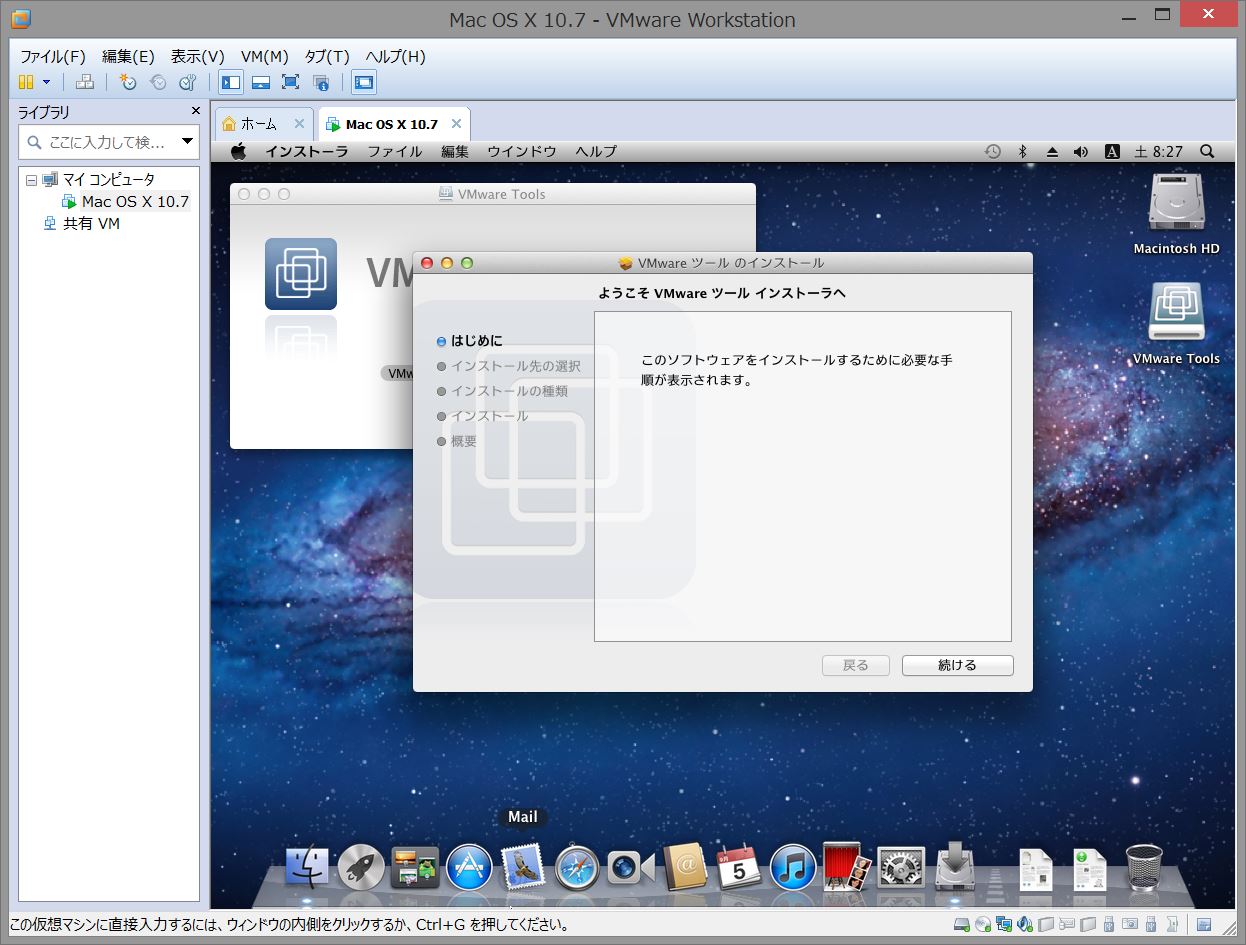
3-56
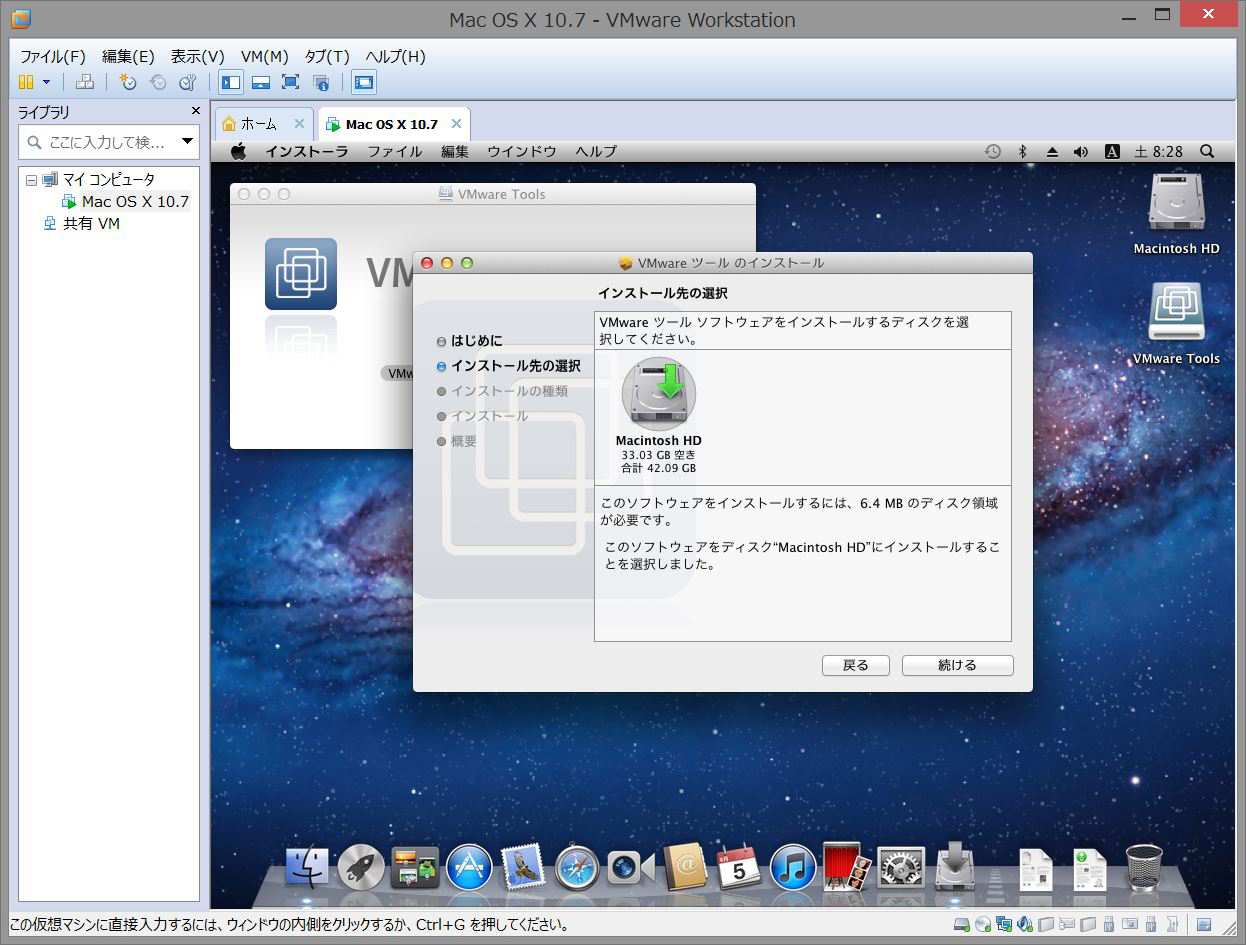
3-57
「はじめに」を、「続ける」。
インストール先に「Macintosh HD」を選択して、「続ける」。
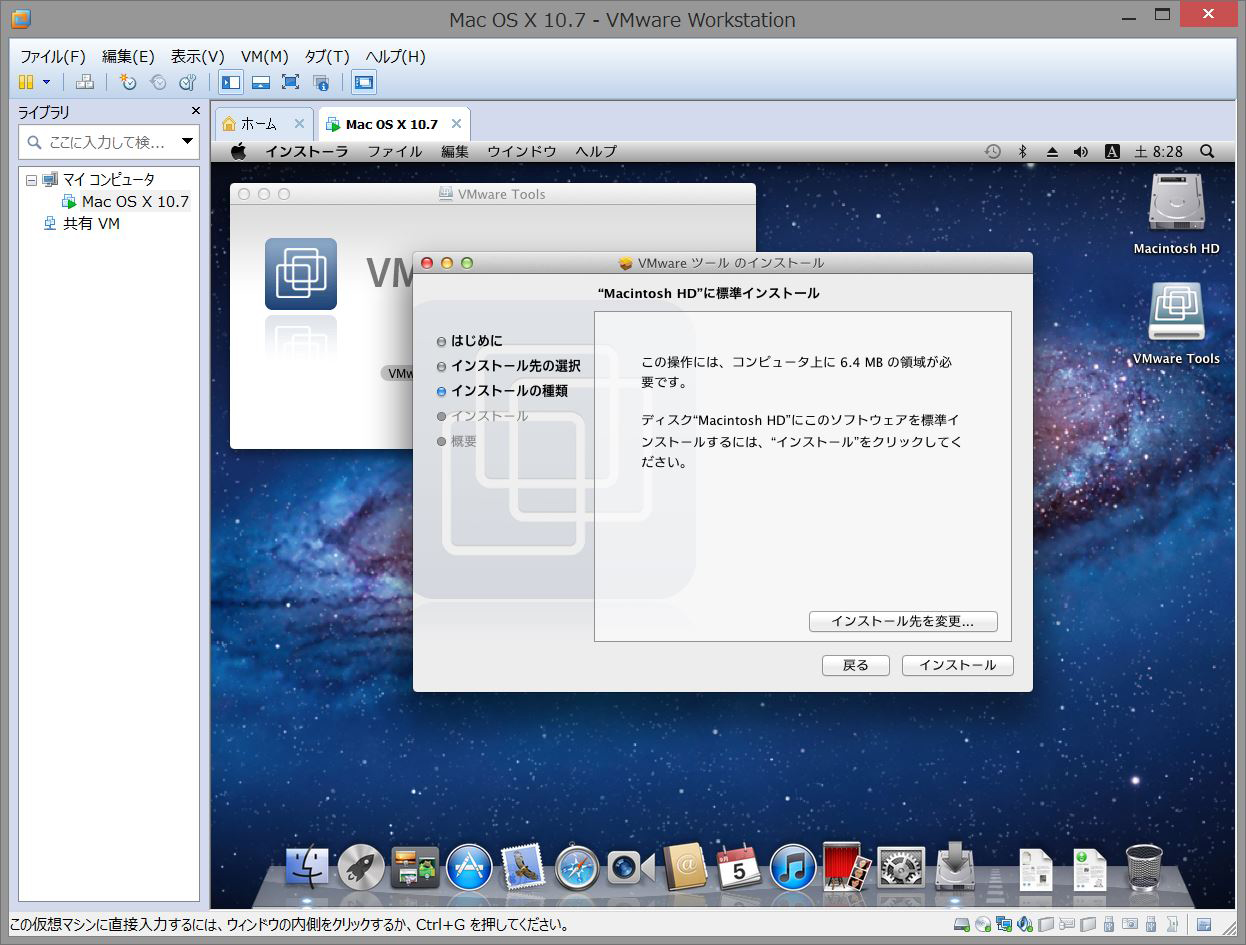
3-58
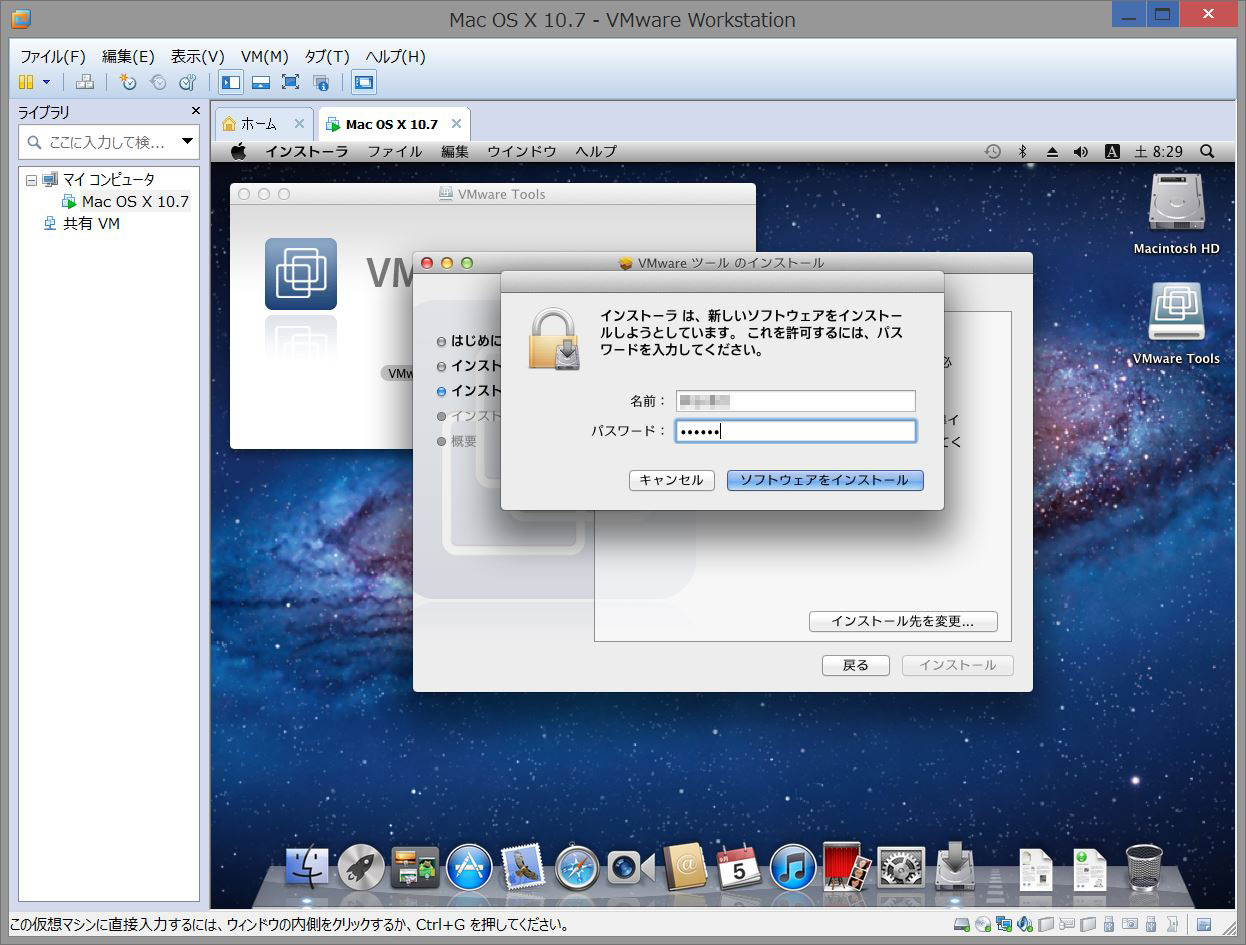
3-59
「インストール」。
パスワードを入力して、「ソフトウェアをインストール」。
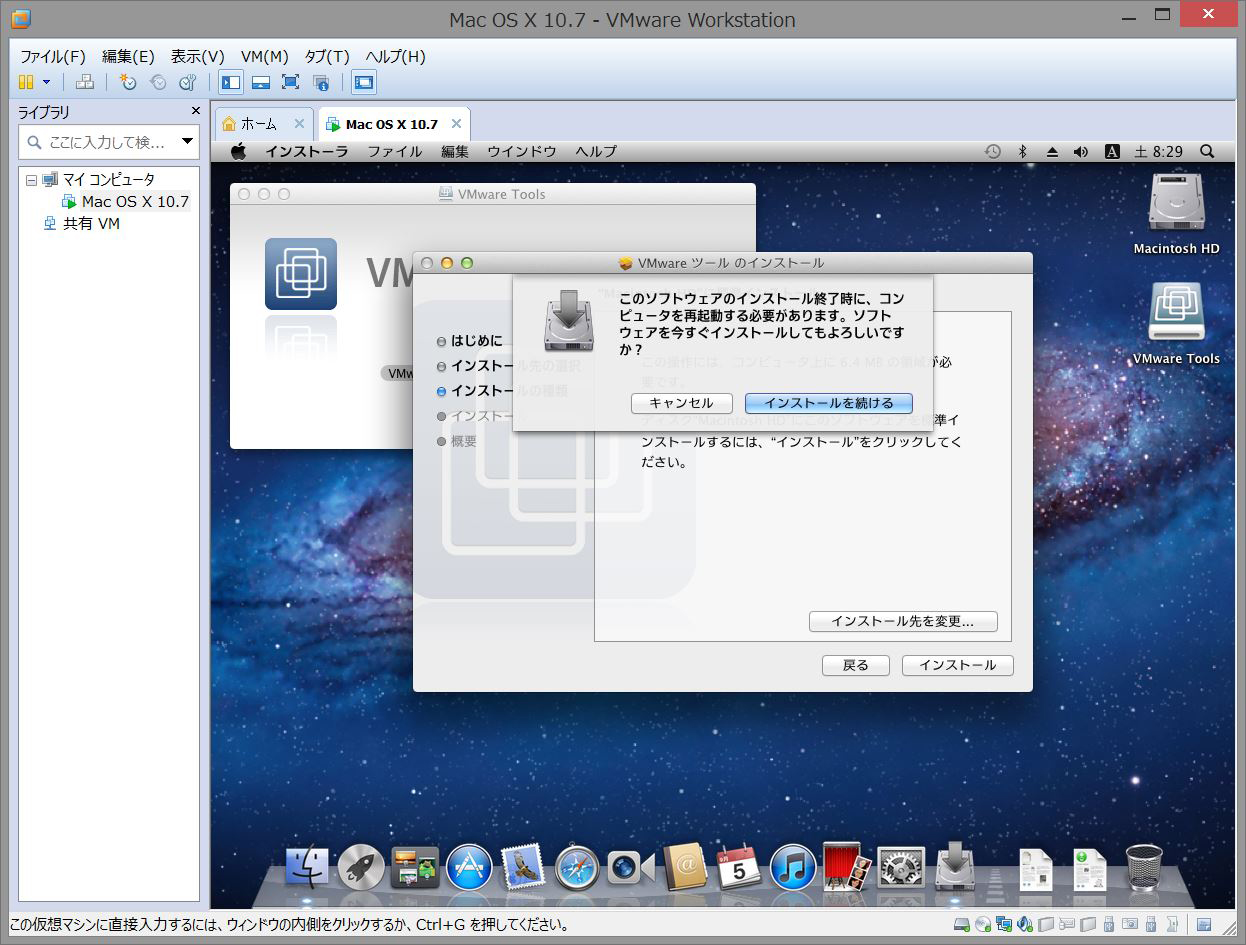
3-60
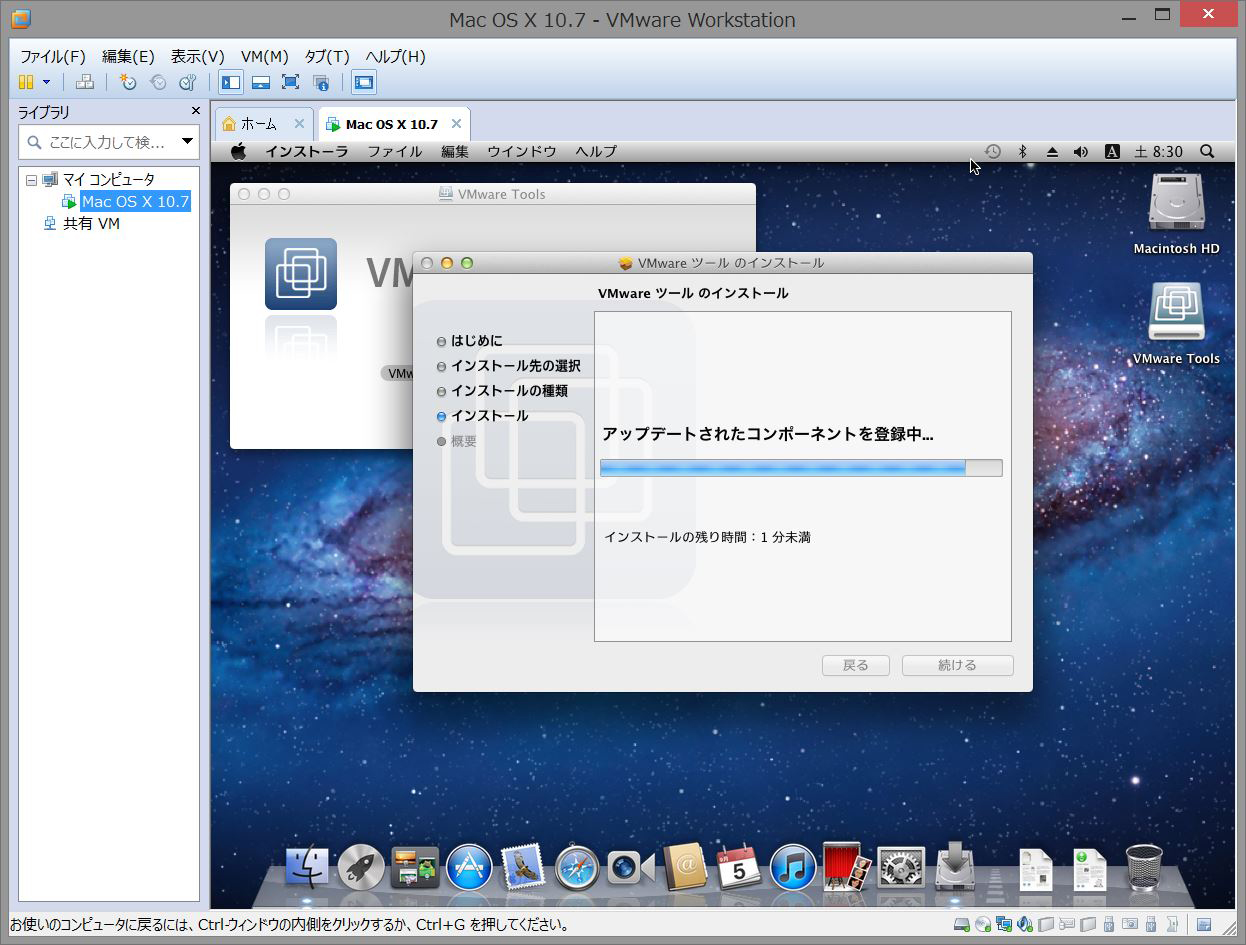
3-61
「インストールを続ける」。
インストールが行なわれ、
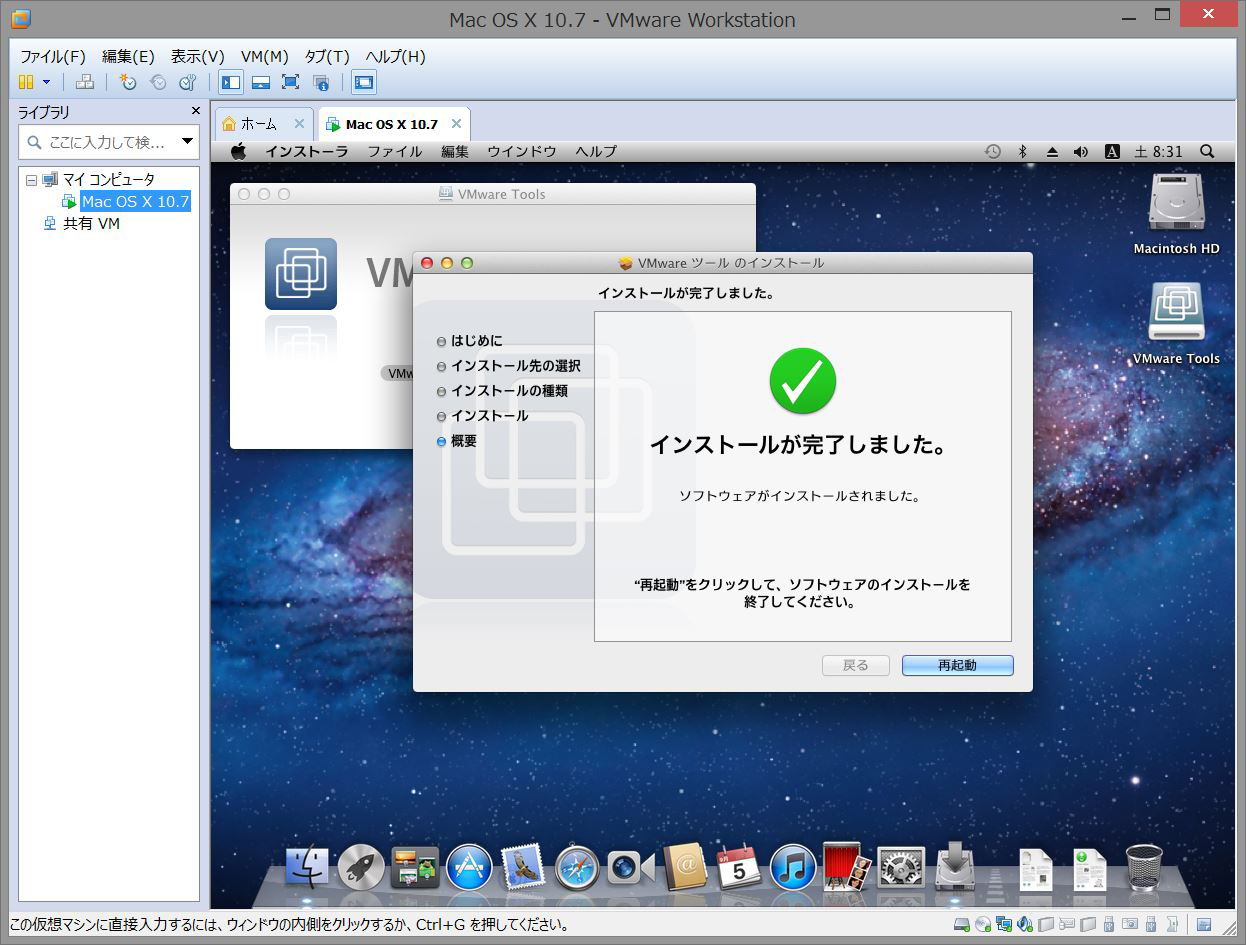
3-62
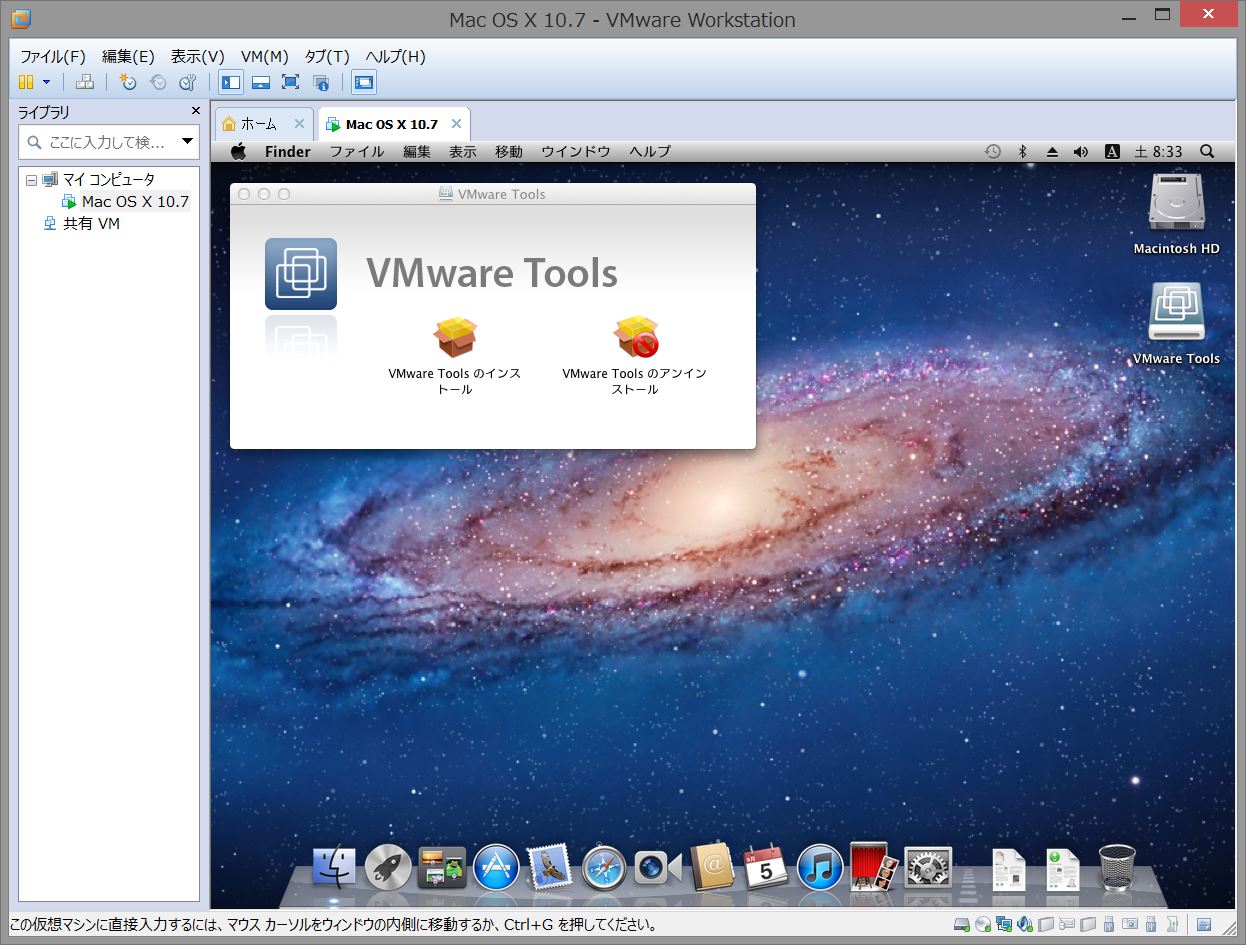
3-63
完了したら「再起動」してインストールが有効になります。
インストールに用いた「VMware Tools」のボリュームはアンマウントして構いませんが、このままで説明を続けます。
「VMware Tools」のウインドウを閉じ、シャットダウンします。
共有フォルダの設定
VMwareの画面から「仮想マシンの設定を編集する」をクリックします。
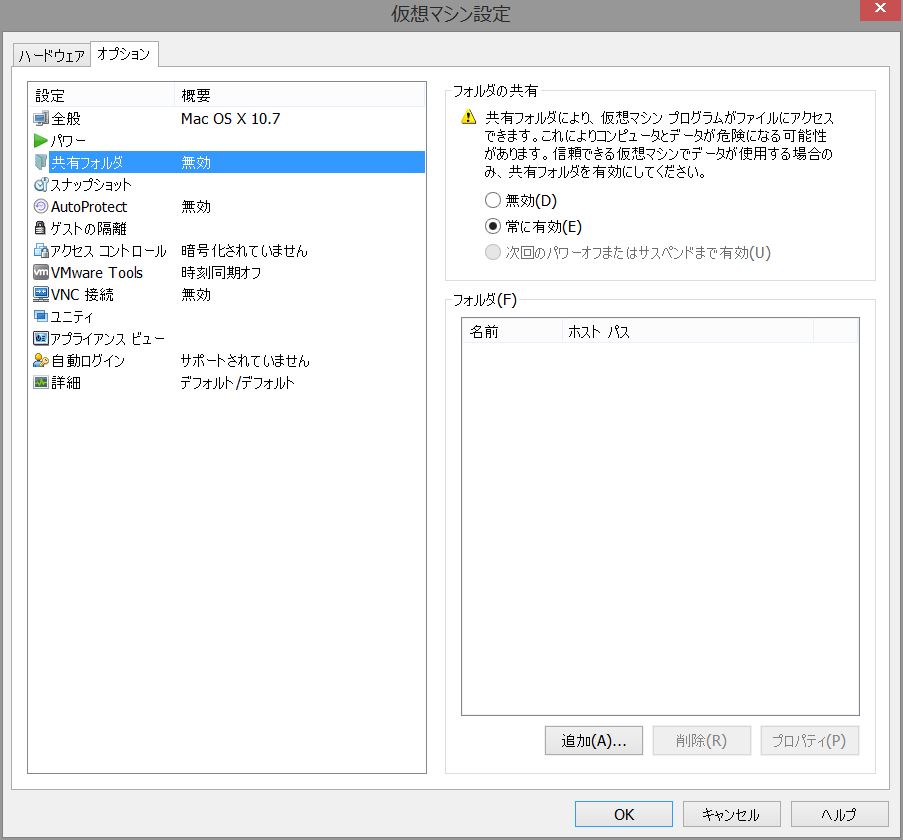
3-64
「オプション」タブを開き、左にある「共有フォルダ」を選択。
「フォルダの共有」の「常に有効」にチェックを入れ、下にある「追加...」をクリックします。
共有フォルダ追加ウィザードのウインドウが開くので、「次へ」。
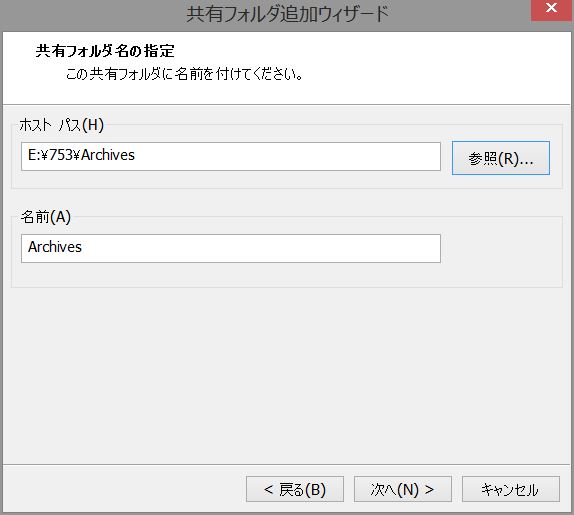
3-65
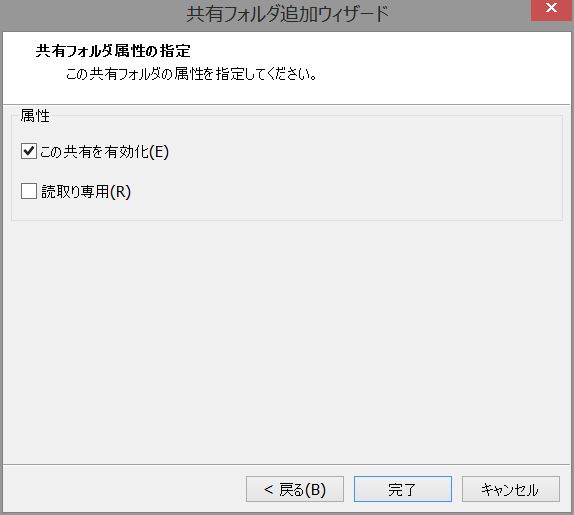
3-66
「参照」を開いて、「Archives」を選択ます。名前はそのままとします。
「この共有を有効化」にチェックを入れます。
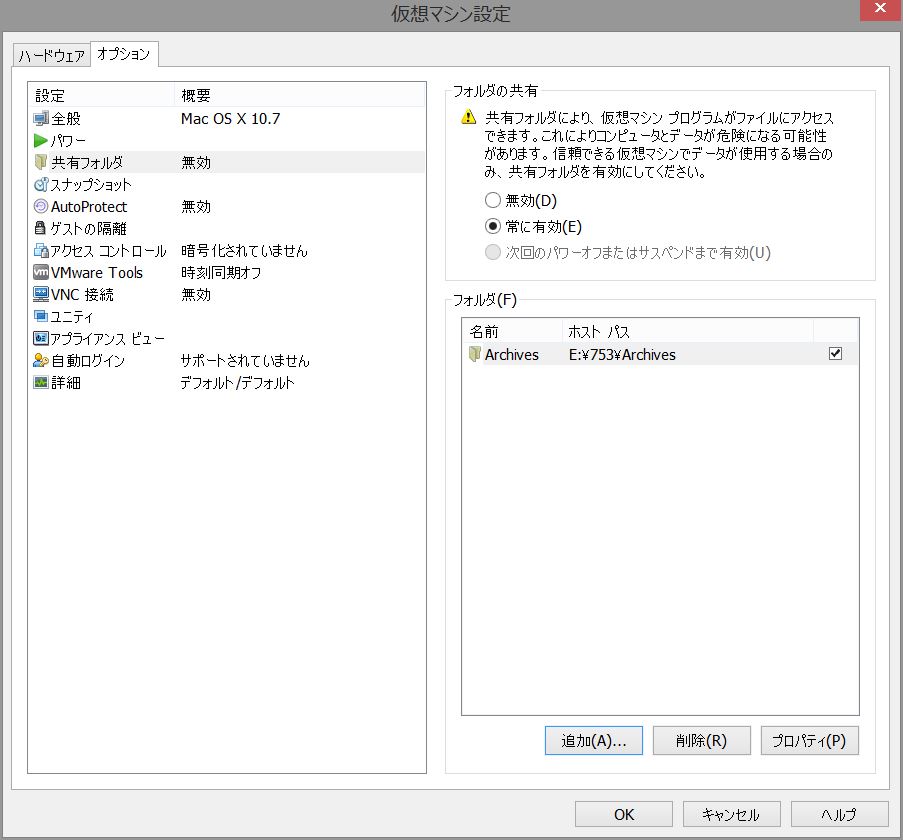
3-67
共有フォルダに「Archives」が登録されました。
「OK」でVMwareに戻り、仮想マシンをパワーオン。
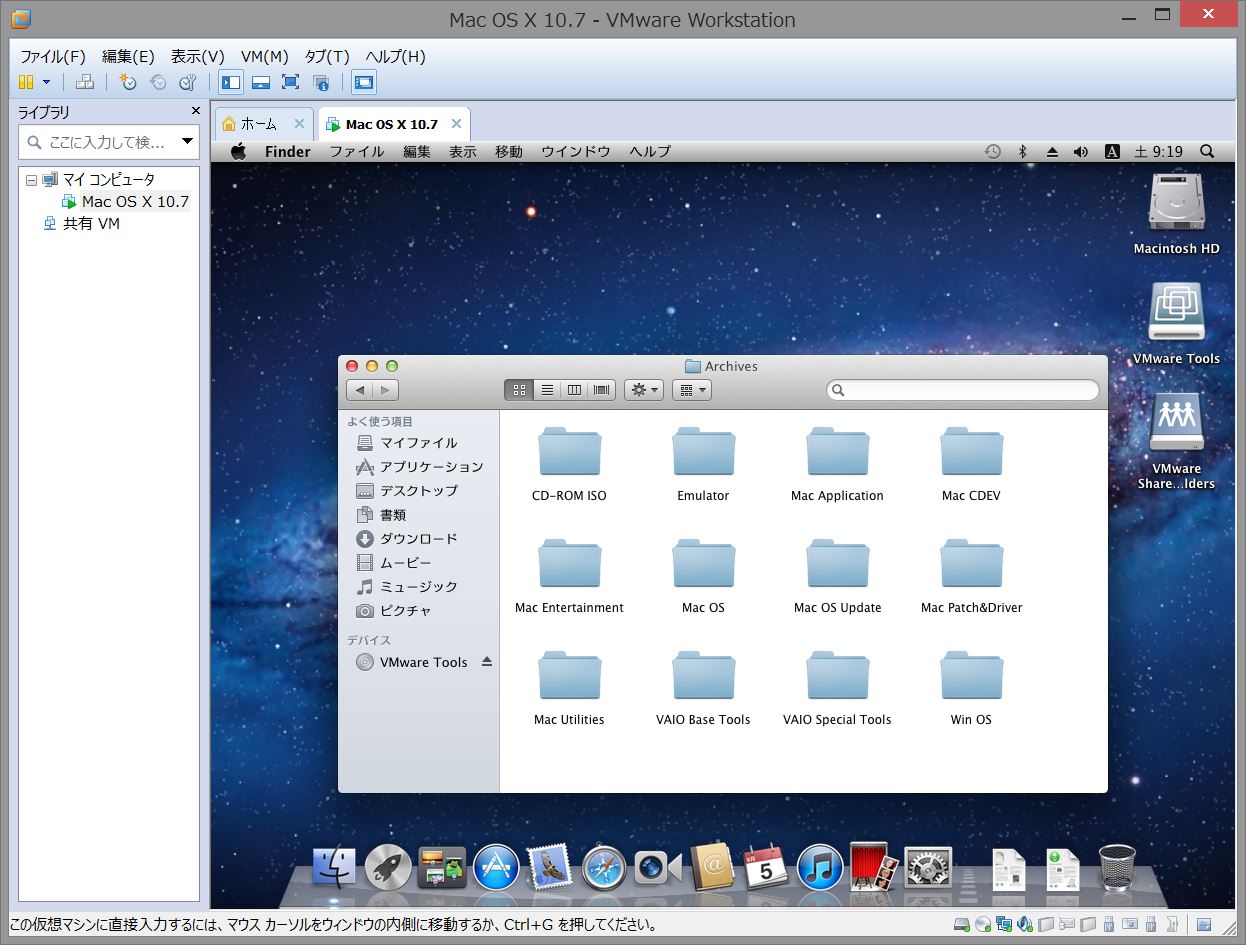
3-68
デスクトップにマウントされた「VMware Shared Folders」をダブルクリック。
ここから「Archives」のデータにアクセスすることができます。
統合アップデート
既にMac OS X 10.7.5がインストールされているので、統合アップデートは不要です。
手順のみ示します。
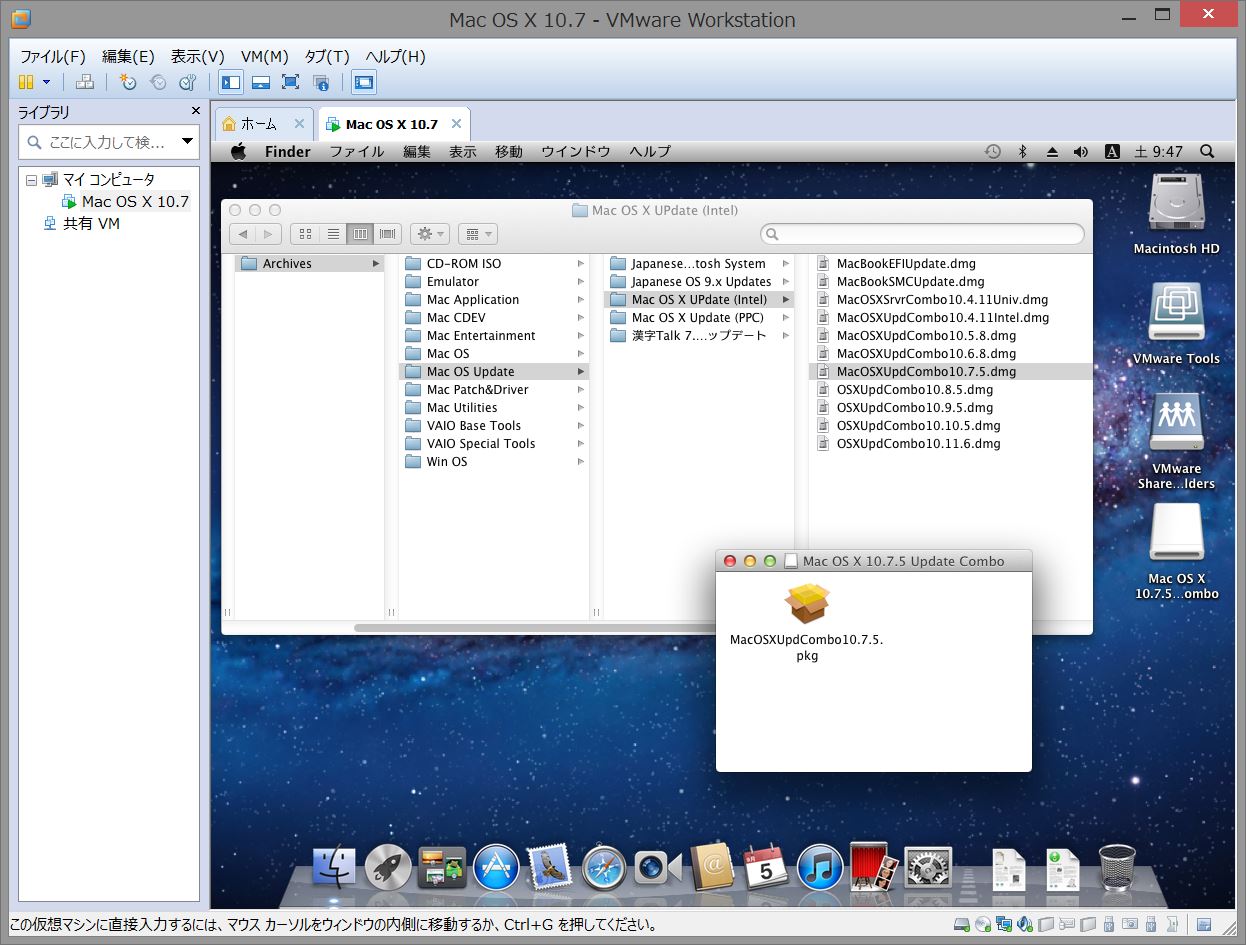
3-69
「Archives」をカラム表示にして、「MacOSXUpdCombo10.7.5」にアクセスします。
Mac OS X 10.7.5最終バージョンの統合アップデートです。
あとは、ダブルクリックで解凍して、pkgプログラムを実行するだけです。
ここではスキップします。
ソフトウェア・アップデート
アップルメニューから「ソフトウェア・アップデート...」を選択します。
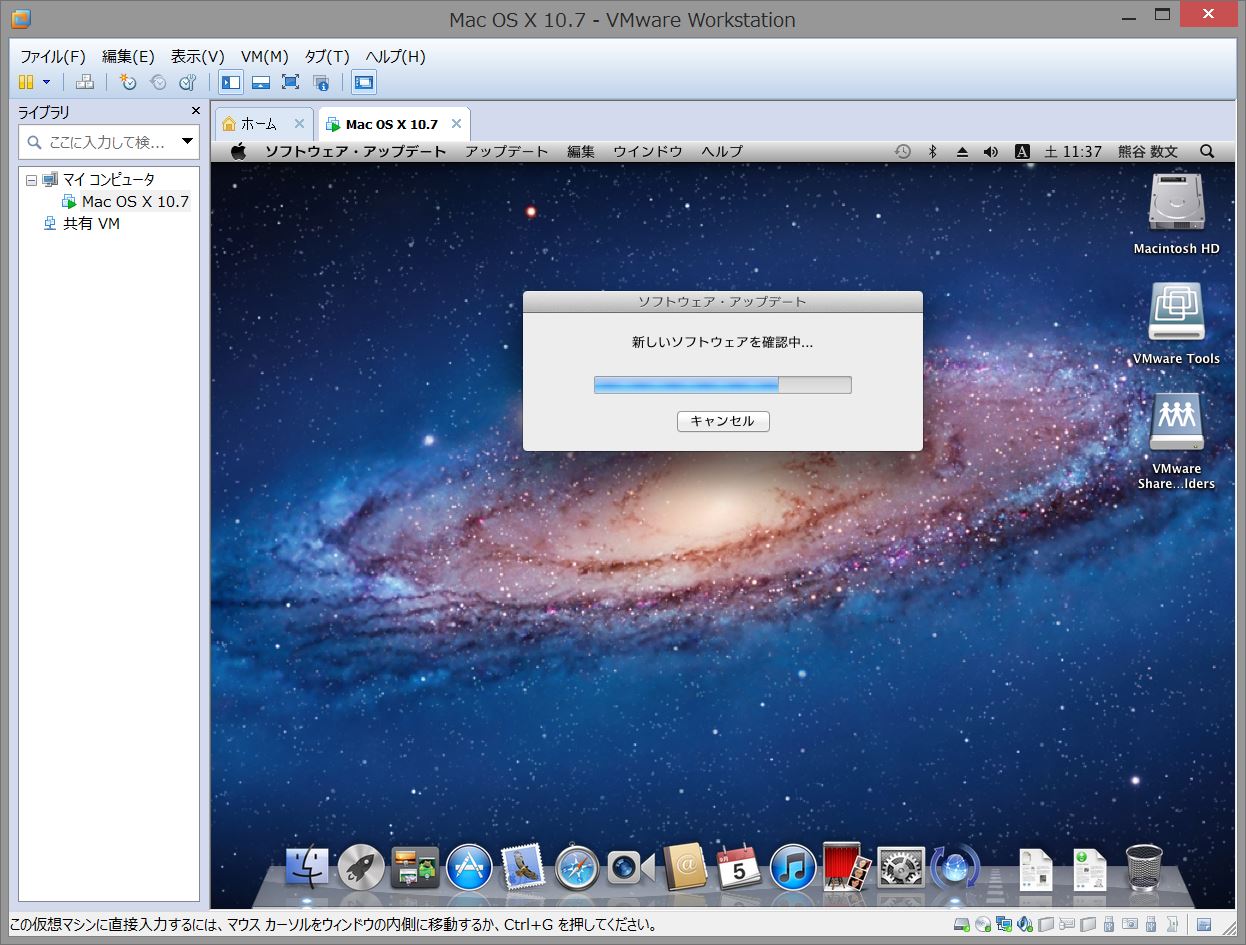
3-70
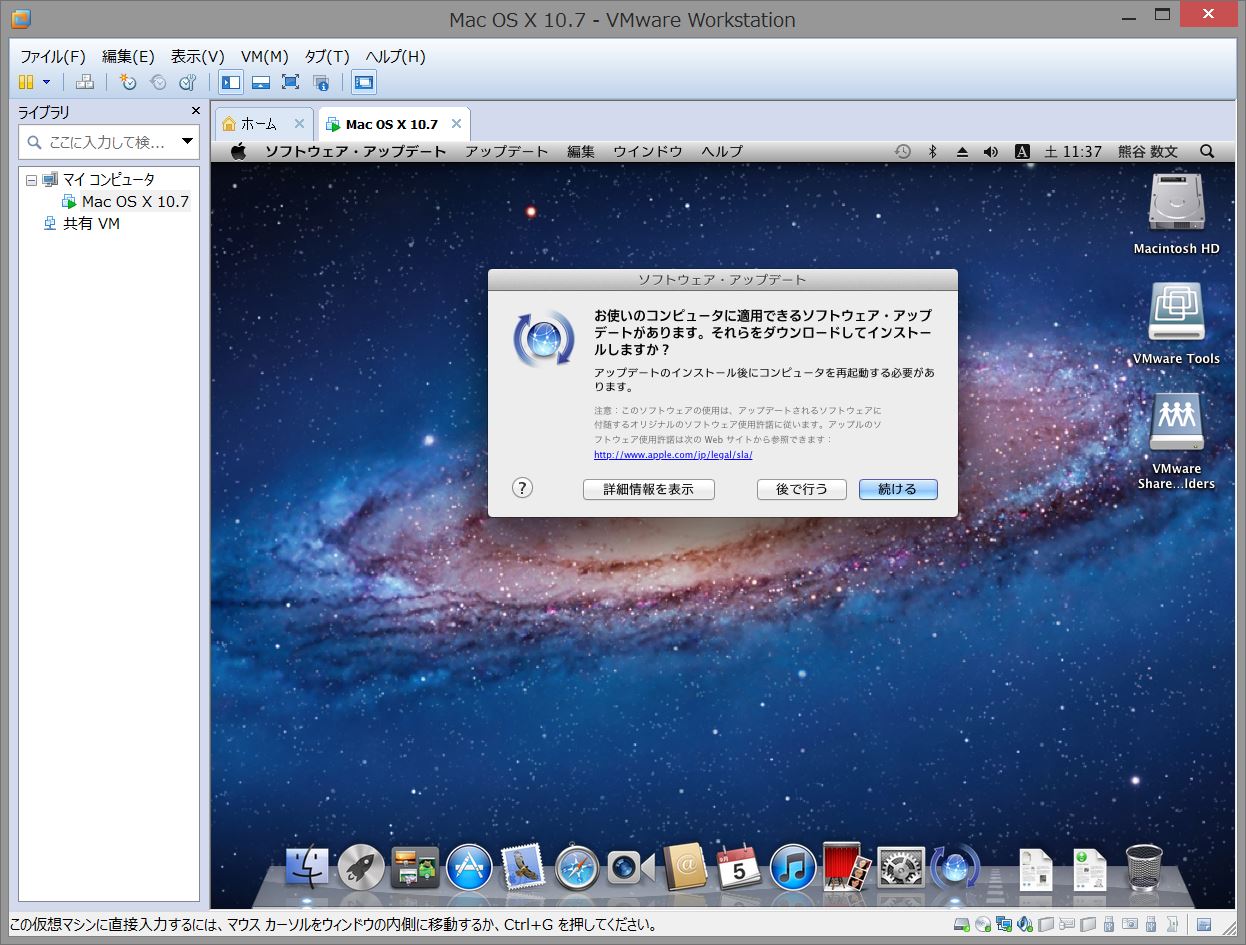
3-71
新しいソフトウェアを確認中。
インストールの確認画面が表示されるので、「続ける」。
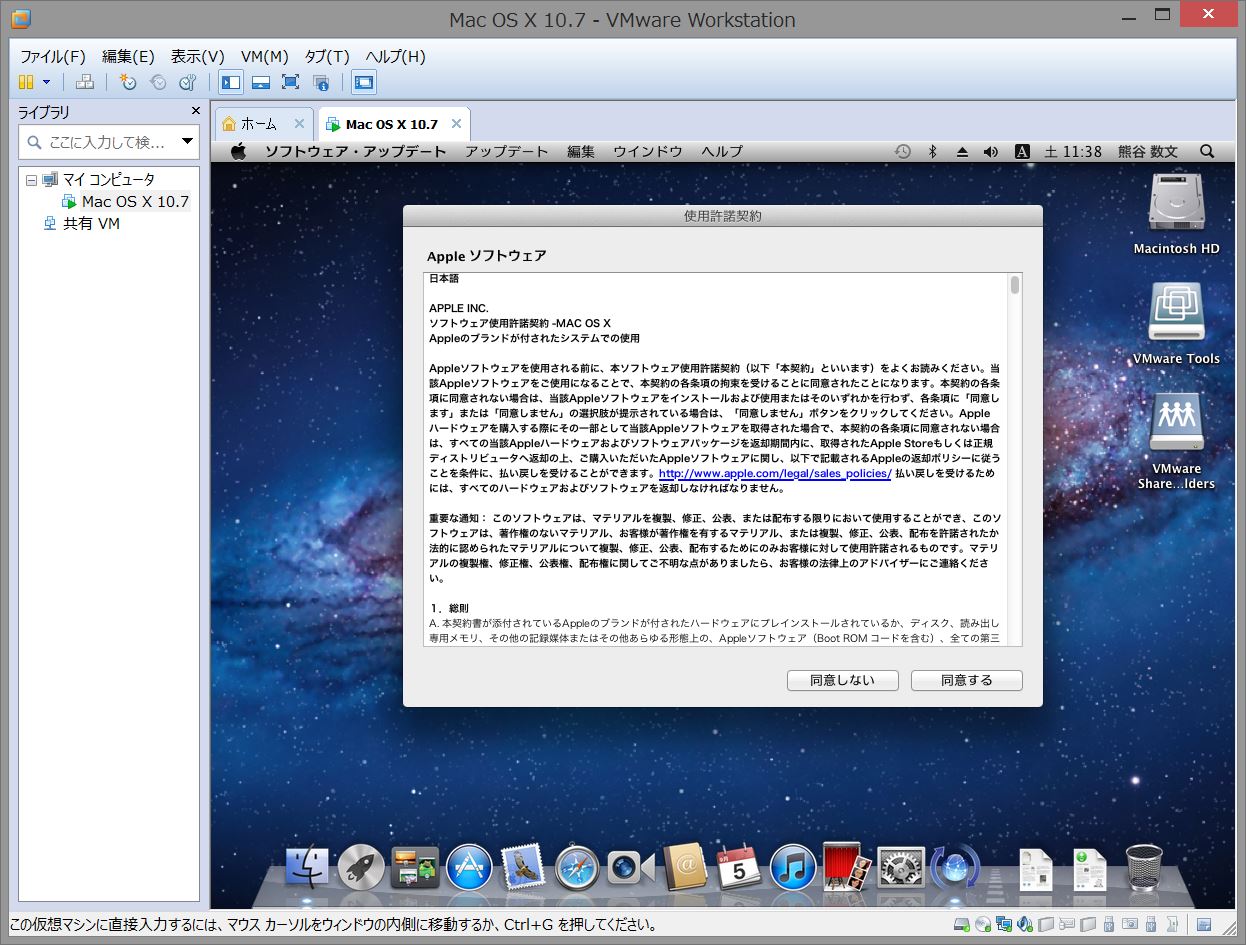
3-72
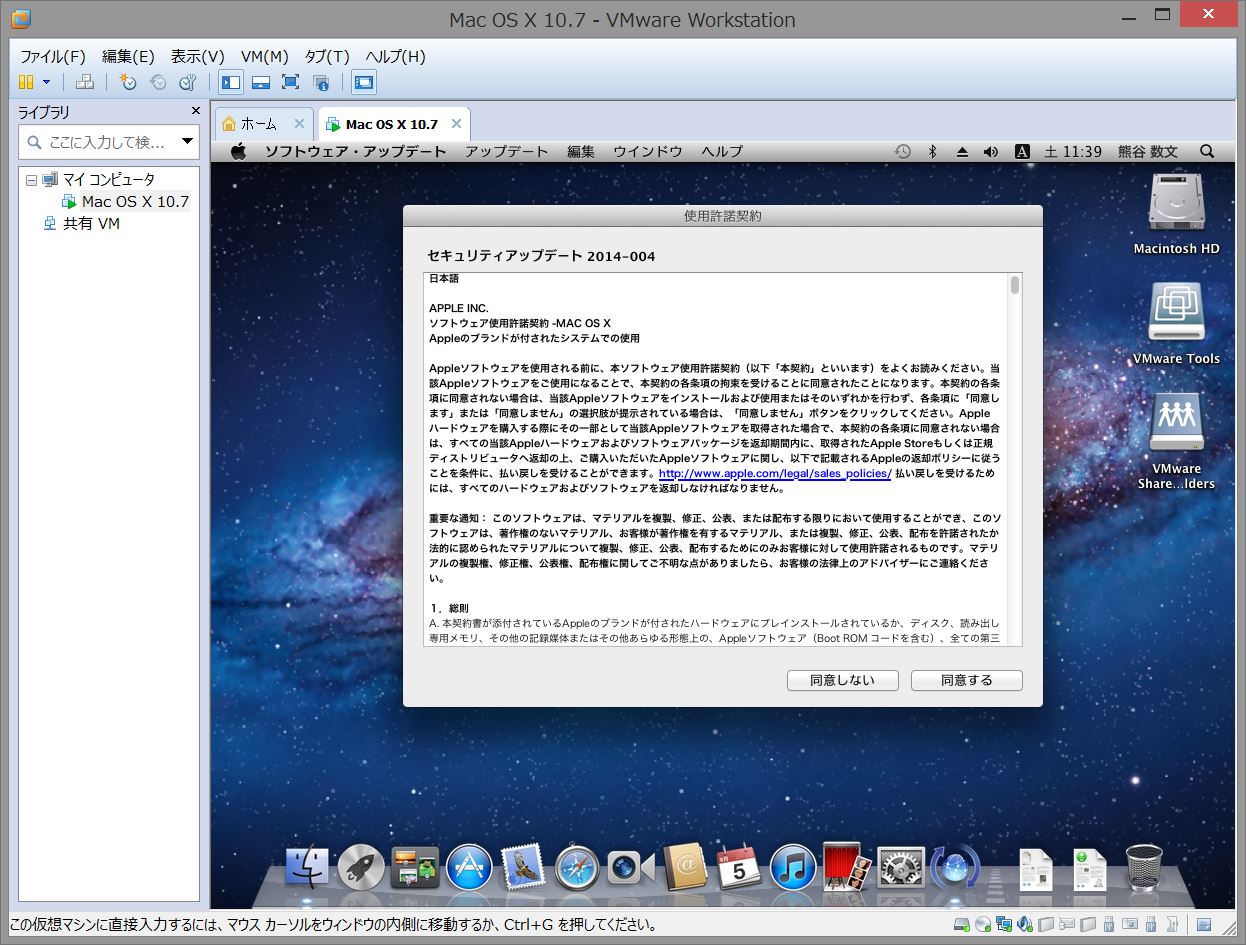
3-73
ソフトウェア使用許諾契約に関し、「同意する」を選択。
セキュリティアップデートに関し、「同意する」を選択。
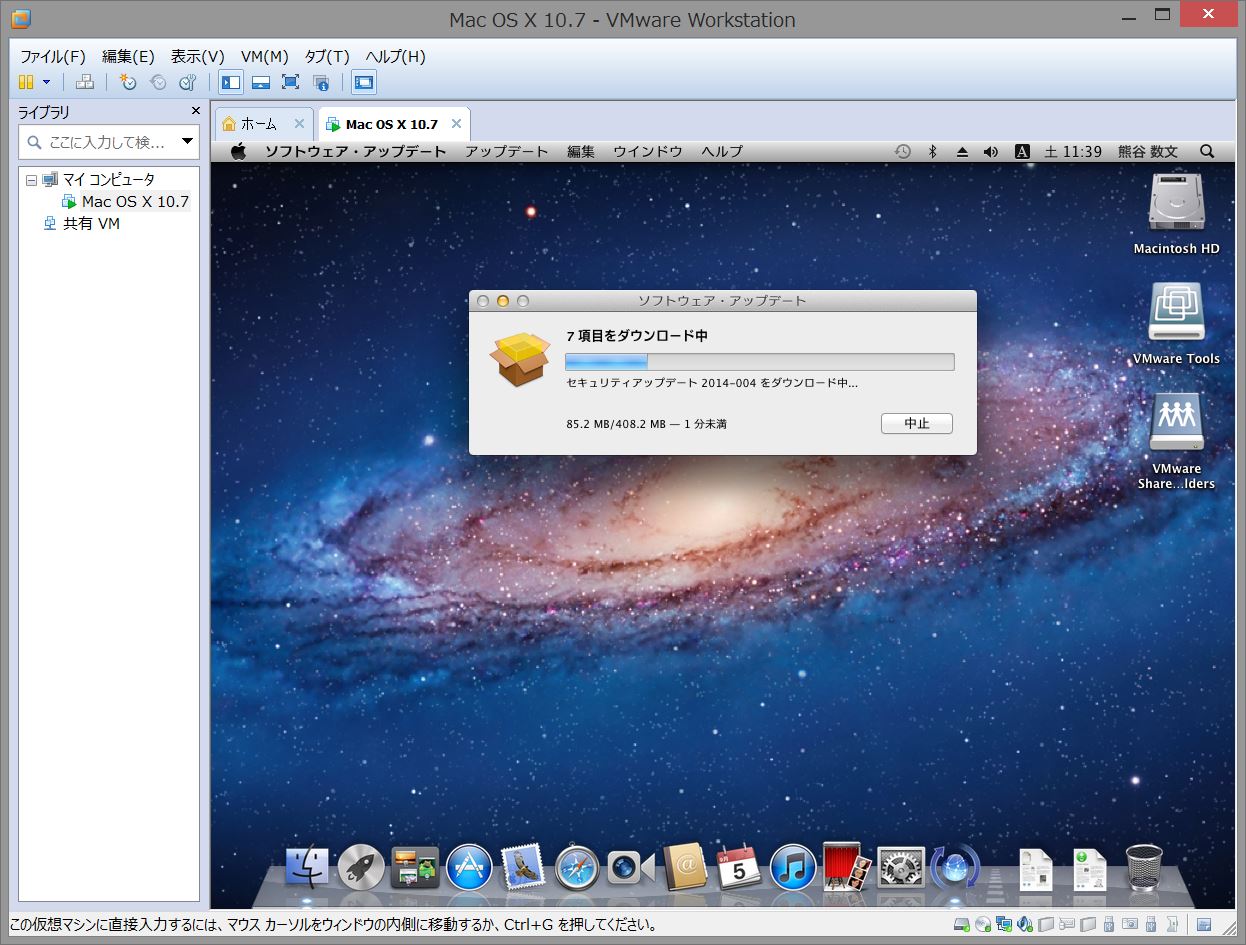
3-74
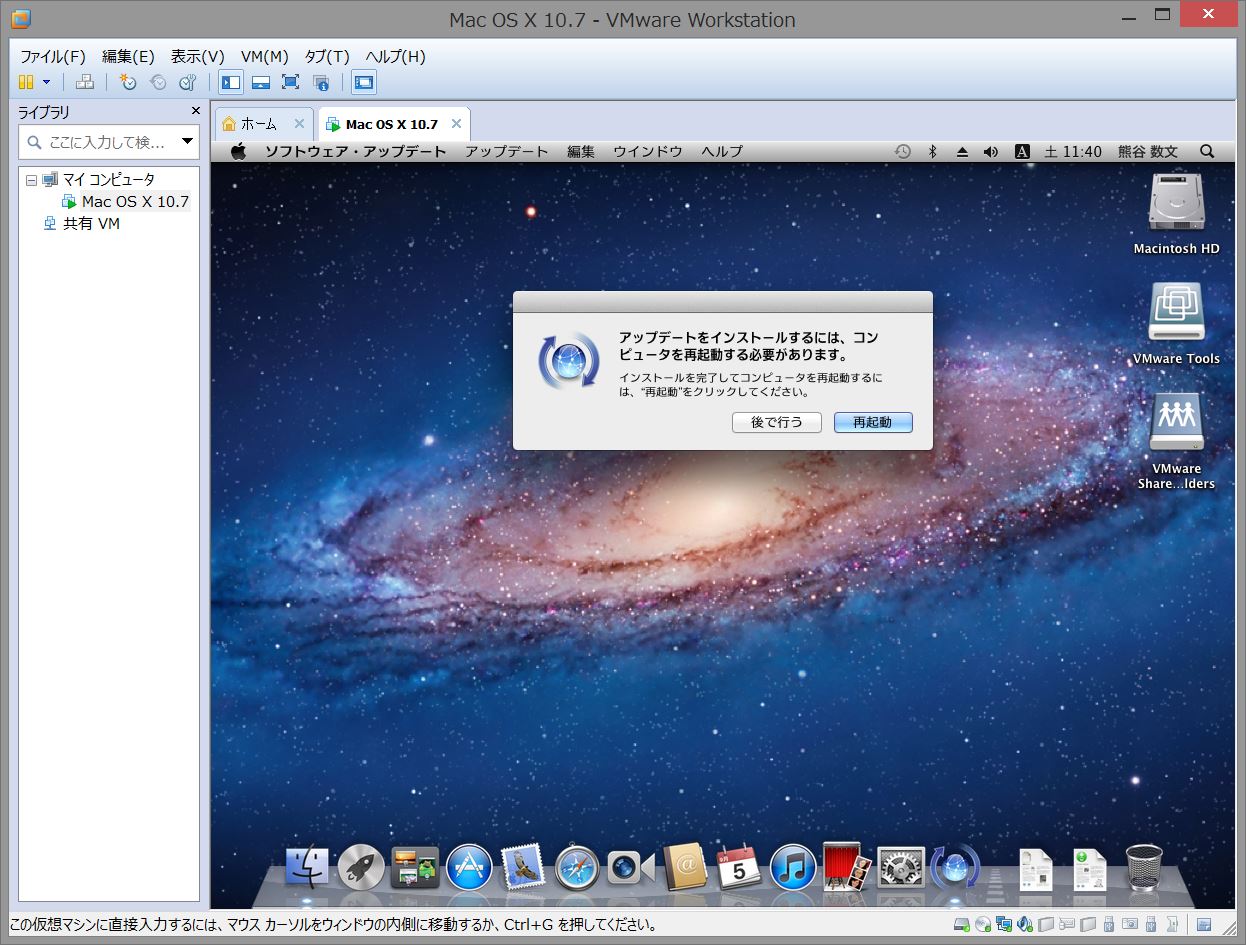
3-75
ダウンロードが開始され、
インストールのための再起動を求められるので、「再起動」。
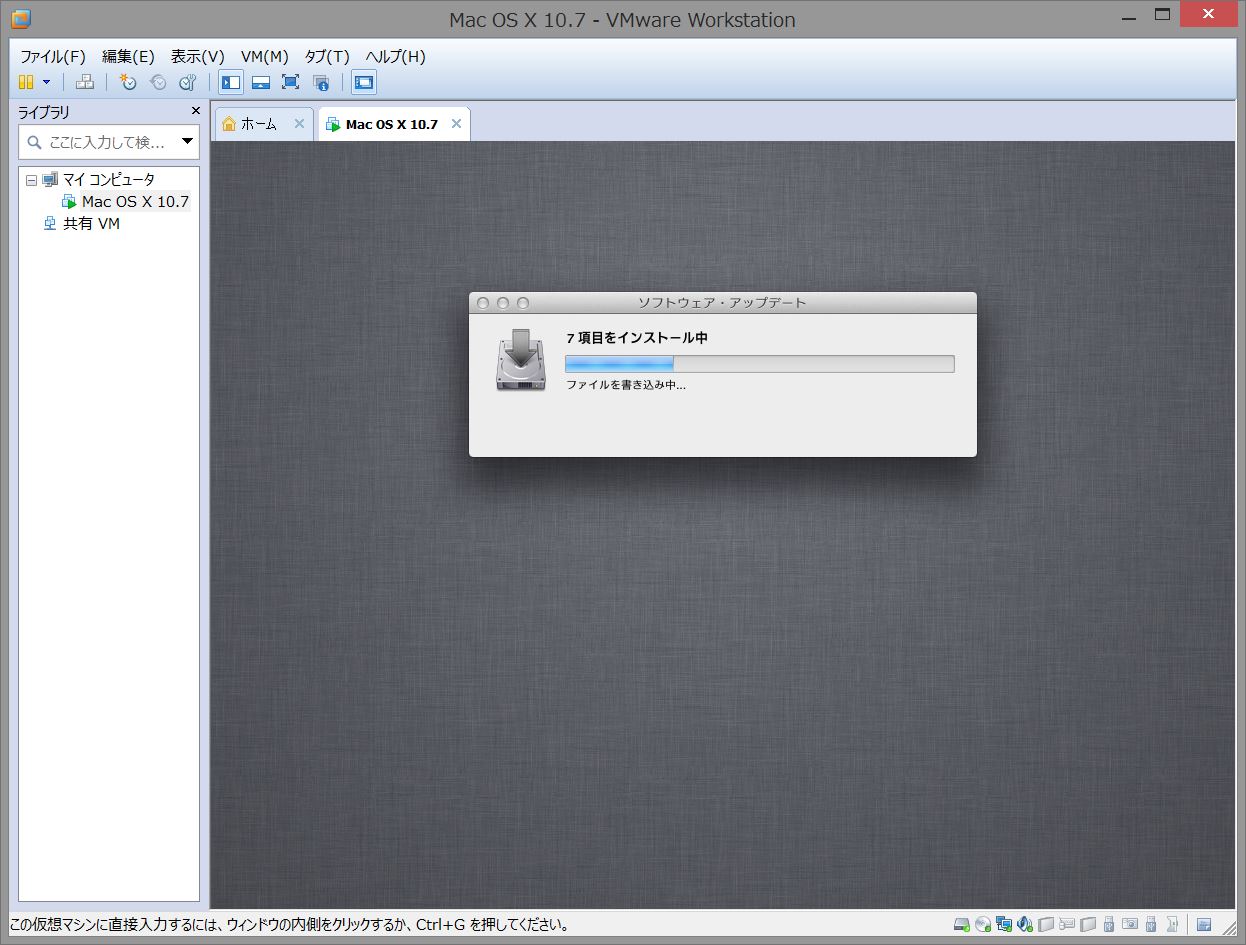
3-76
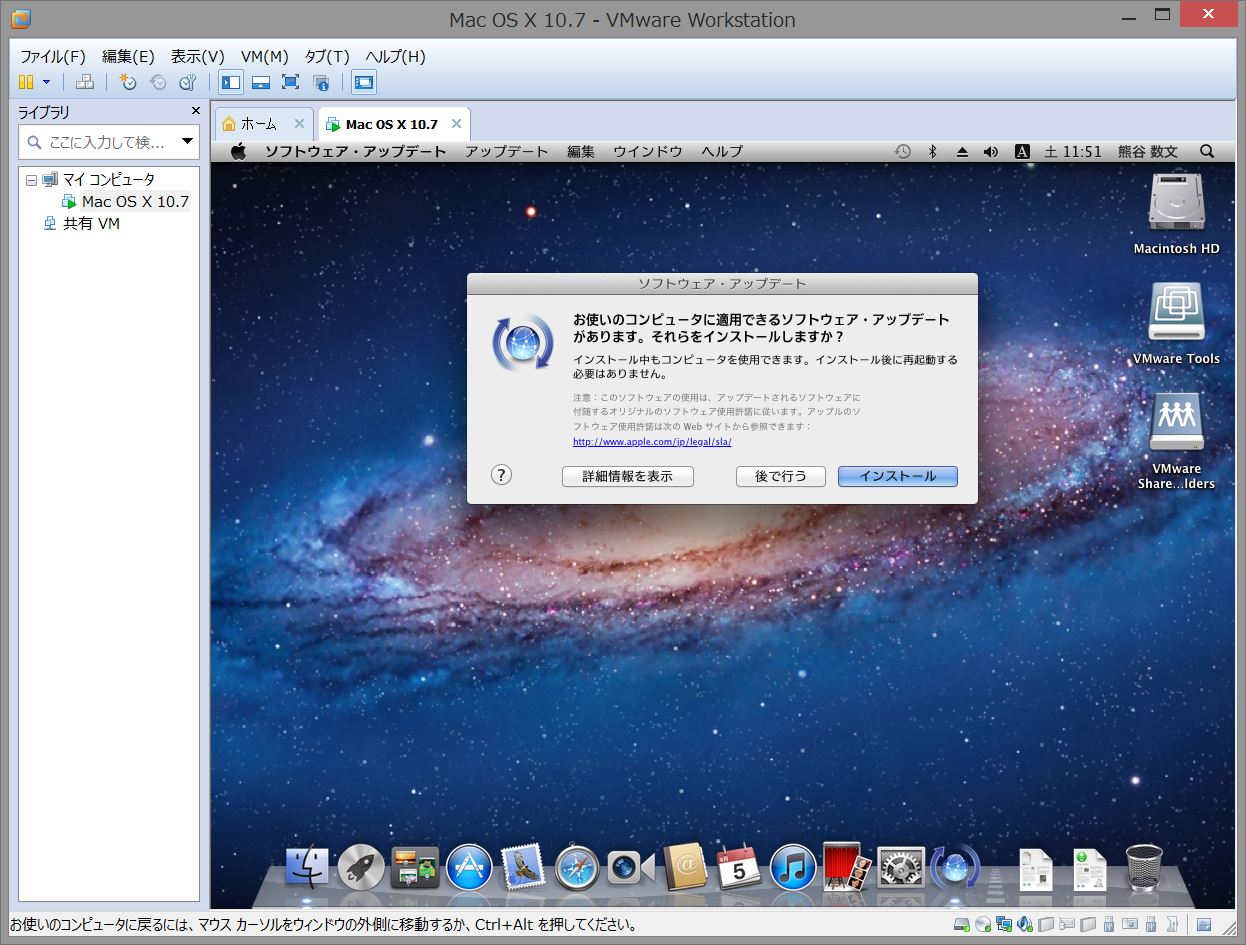
3-77
インストールが始まり、終了すると自動的に再起動が掛かります。
再度ソフトウェア・アップデートを確認します。
アップデート項目がなくなるまで、確認、インストールを行ないます。
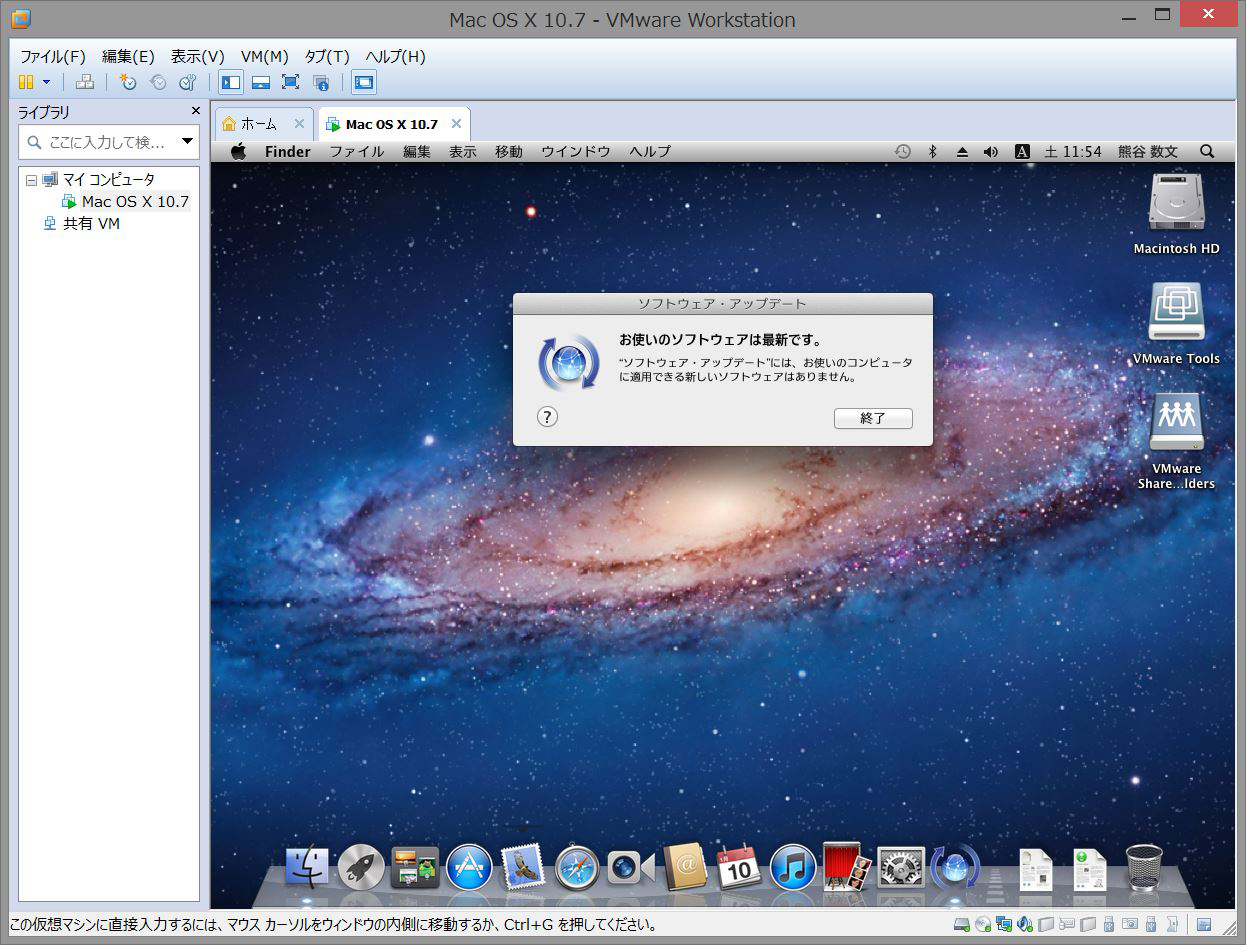
3-78
「お使いのソフトウェアは最終です。」となれば終了です。
以上。
|