|
9. 考察 II. インターネット接続
PearPCのネットワークの設定に関しては下記を参考にしました。
[参考情報] ICS Networking for XP_Vista - PearPC
確認作業の手順は以下のようになります。
1) OpenVPN TAP-Win32 ドライバのインストール
2) Realtek 8139/3Com 3c90x インストール
3) Realtek 8139/3Com 3c90x 設定
4) Mac OS X ネットワーク接続
2)について補足しておきます。
Mac OS X 10.4と10.3には「Realtek 8139」が標準のドライバとしてインストールされていますので、それを用いて確認を行ないます。
それ以外のMac OS X 10.2、10.1、10.0にはドライバがインストールされていないので、Realtekから各バージョンに対応した「Realtek 8139」を入手するか、Appleの提供している「3Com 3c90x」を入手してインストールする必要があるようです。
ただし、その棲み分けについては明確な情報がなく、上記記事においても、10.2に対しては「Realtek 8139」ではなく「3Com 3c90x」を使うように書かれていますが、10.1や10.0に関するコメントはありません。
そこで、10.2、10.1に対して(10.0は元々起動しないので除外)、「Realtek 8139」と「3Com 3c90x」の両ドライバを適用して作動確認を行ないました。
1) OpenVPN TAP-Win32 ドライバのインストール
# Archives/Mac Patch&Driver/OpenVPN/
「openvpn-install-2.3.6-I603-x86_64.exe」をダブルクリックで実行します。
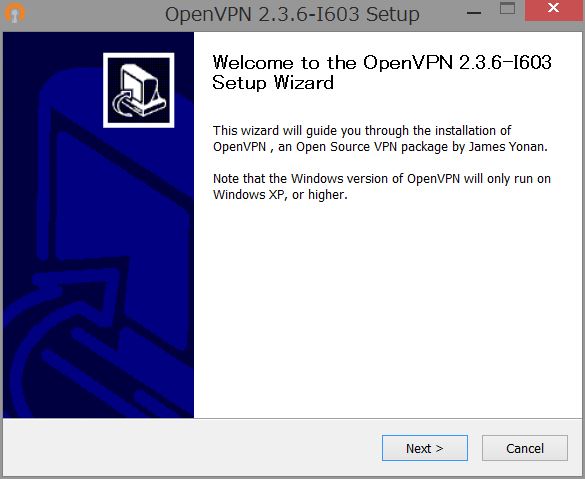
9-1
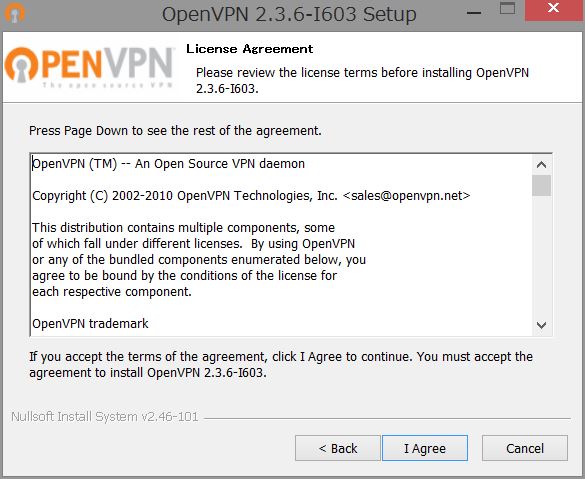
9-2
「Next」。「I Agree」。
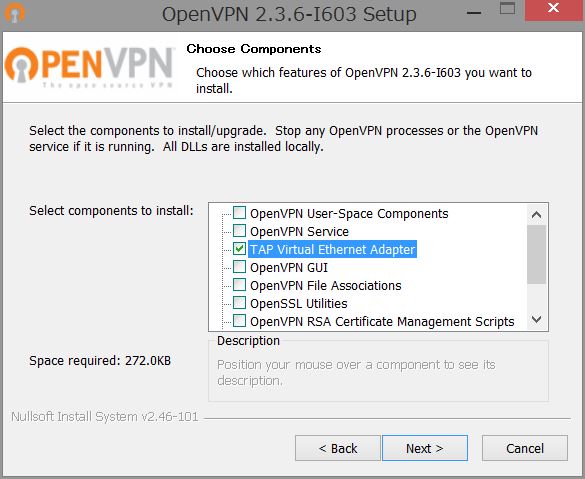
9-3
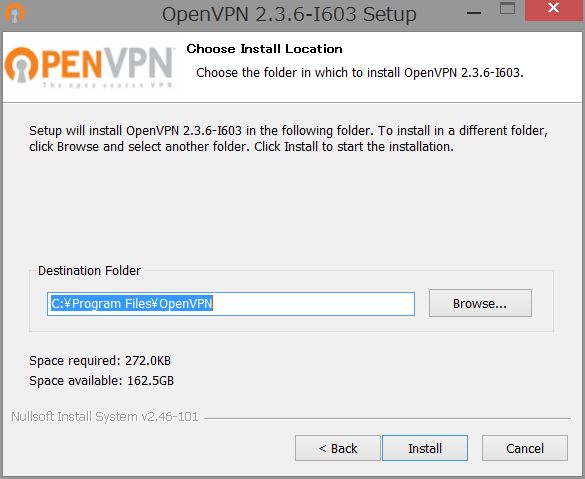
9-4
本体の「TAP Virtual Ethernet Adapter」だけにチェックを入れて、「Next」。「Install」。
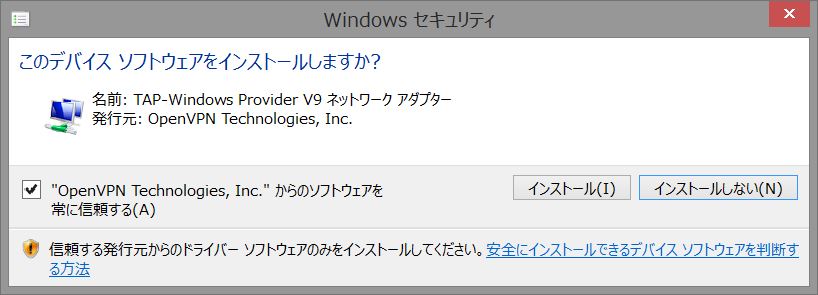
9-5
「インストール」。
ただし、インストールが止まったままになったので、もう一度最初からやり直しました。
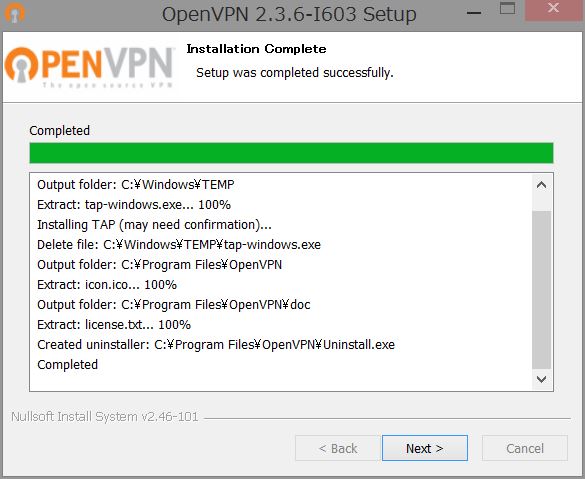
9-6
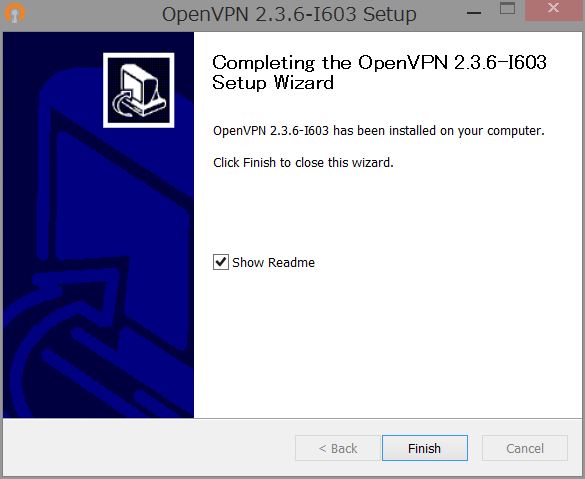
9-7
「Next」。「Finish」。
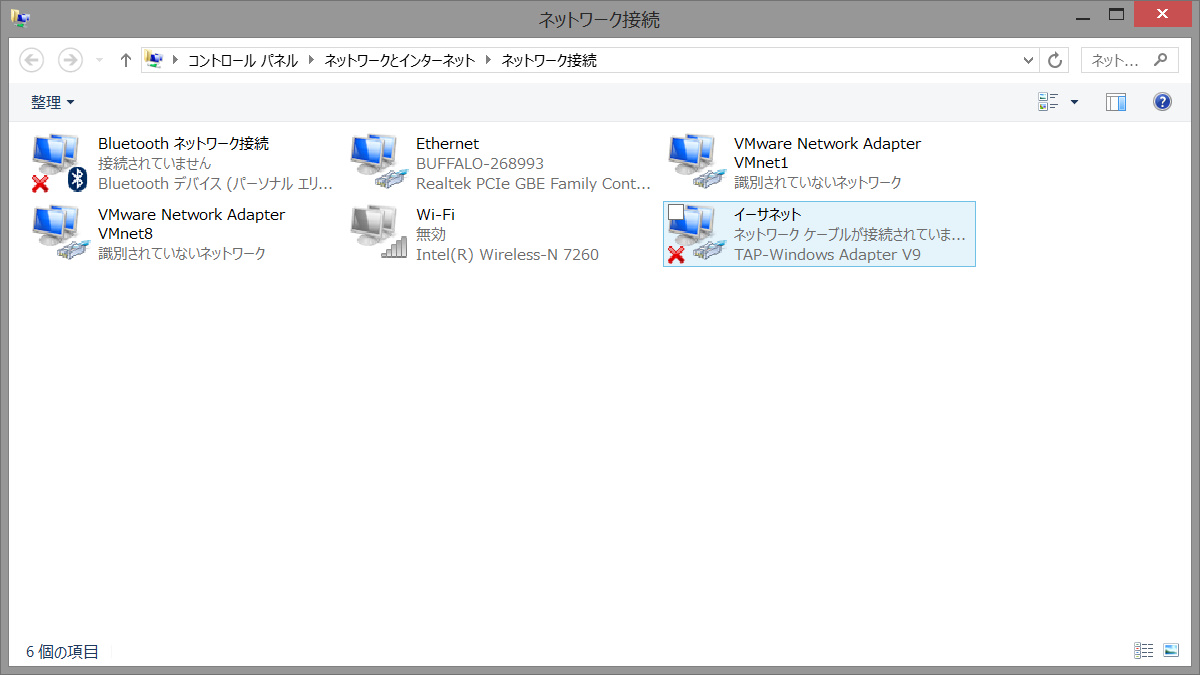
9-8
ネットワーク接続に「イーサネット」が追加されました。
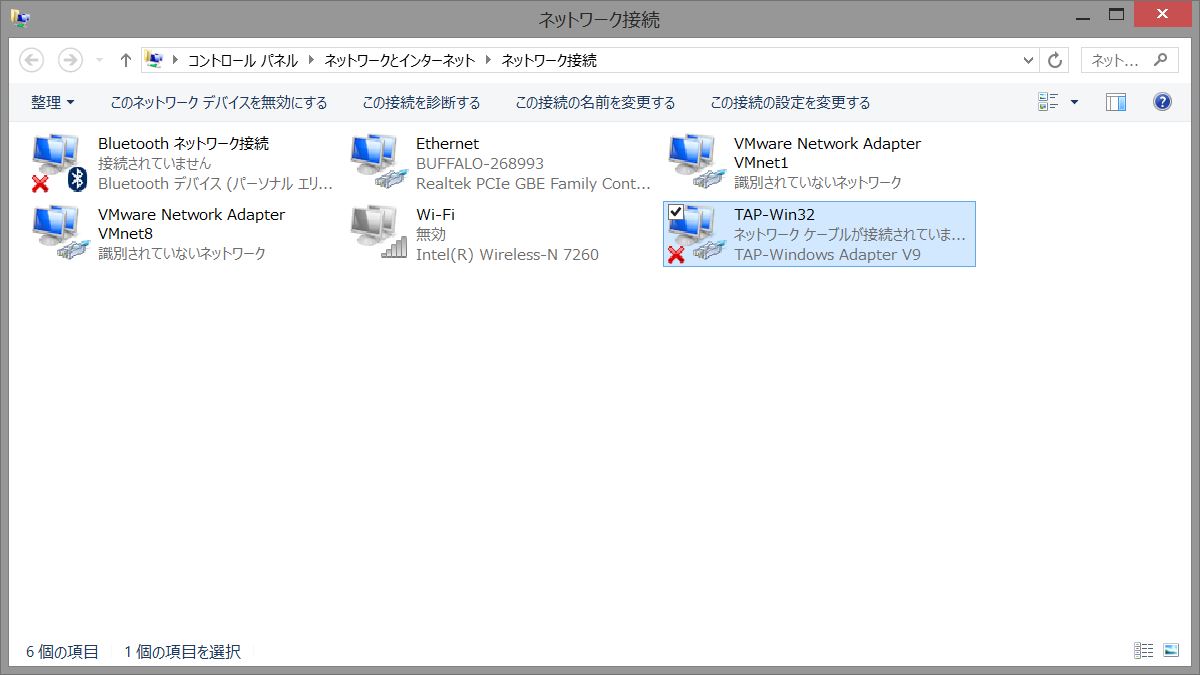
9-9
名前を「TAP-Win32」に変えます。
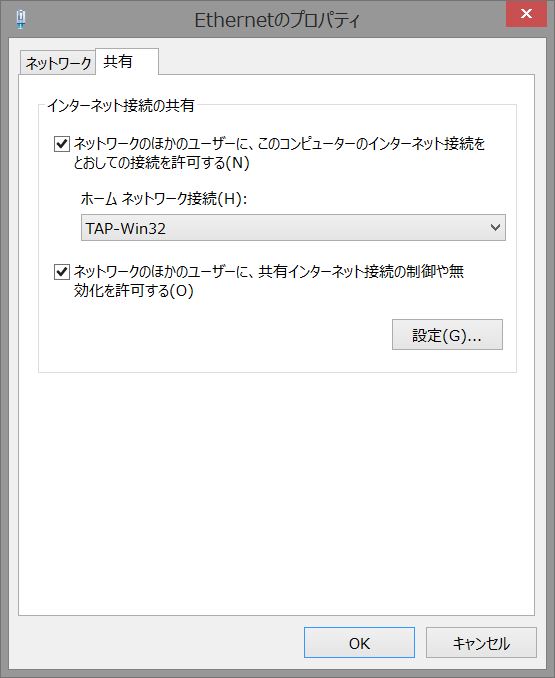
9-10
ネットワークに接続している通常のデバイス、ここでは「Ethernet」のプロパティを開き、「共有」タブの「インターネット接続の共有」にチェックを入れ、ホームネットワーク接続から「TAP-Win32」を選択して、「OK」。
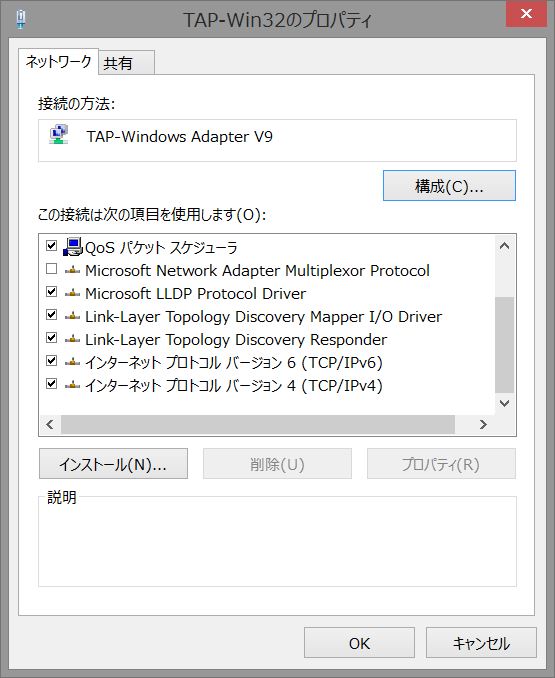
9-11
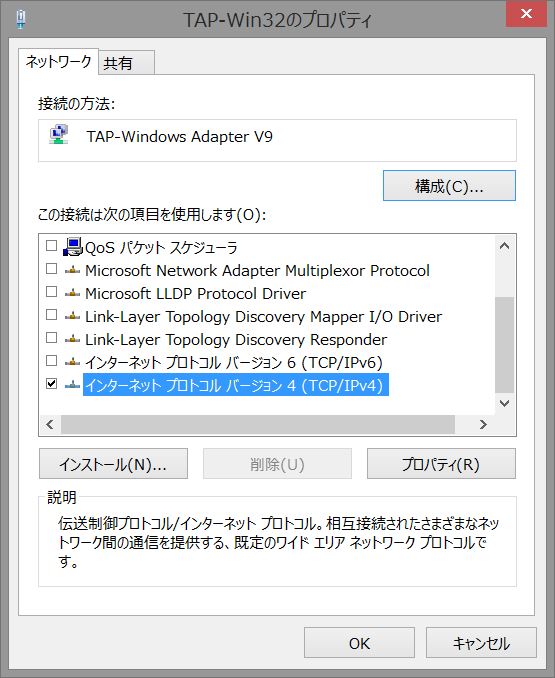
9-12
「TAP-Win32」のプロパティを開き、「TCP/IPv4」以外の接続のチェックを外して、「OK」。
このようにしておくと接続が安定するようです。
この状態で「TCP/IPv4」の「プロパティ」を開きます。
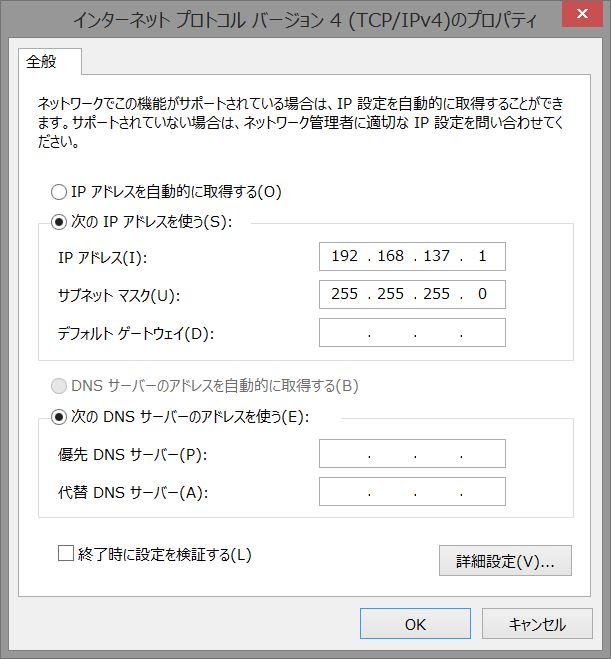
9-13
ここに表示されている「IP アドレス」を、Mac側の接続設定の際に使用します。
「キャンセル」で構いません。
以上で、Windows側の設定は終了です。
2) Realtek 8139/3Com 3c90x インストール
Mac OS X 10.2、10.1マシンへのインストールを行ないます。
ここにはMac OS X 10.2、10.1、10.1に対応した「Realtek 8139」のデータがあります。
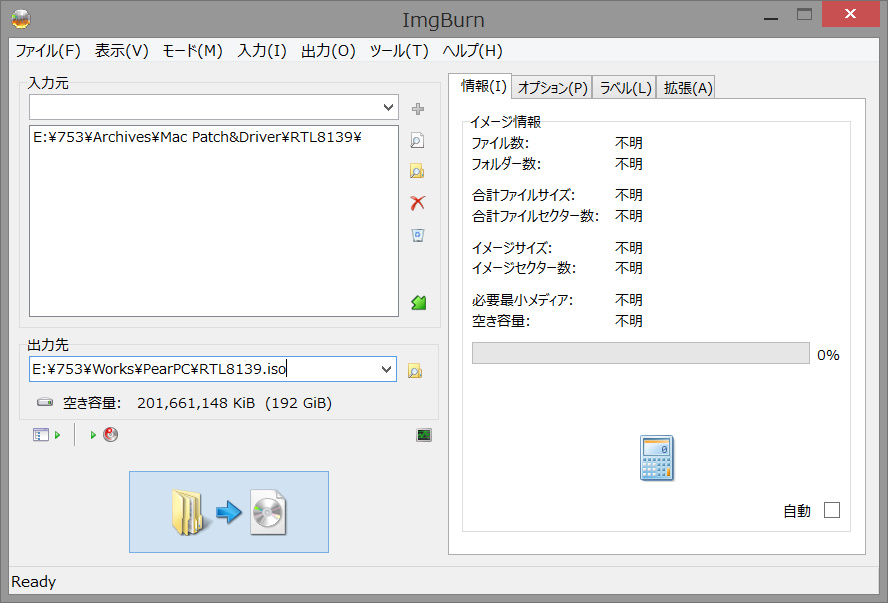
9-15
ImgBurnを起動して、この「RTL8139」フォルダからインストール用の「RTL8139.iso」を作成します。
こちらは「3Com 3c90x」のインストーラですが、isoイメージになっています。
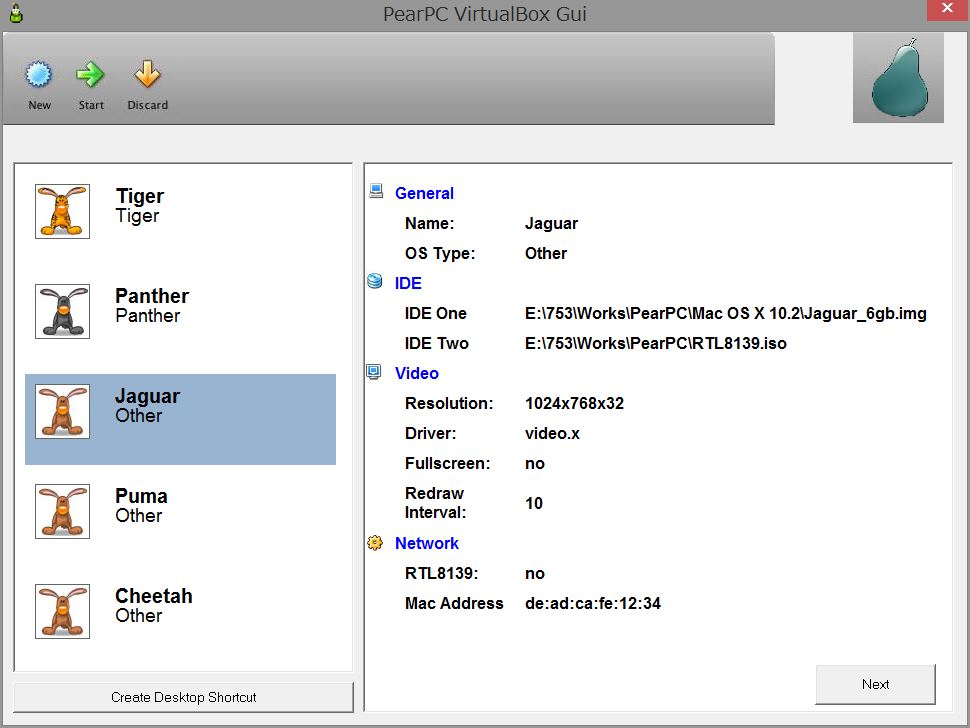
9-17
「Jaguar」に「RTL8139」をインストールします。
「IDE two」に「RTL8139.iso」を選択して「Start」。
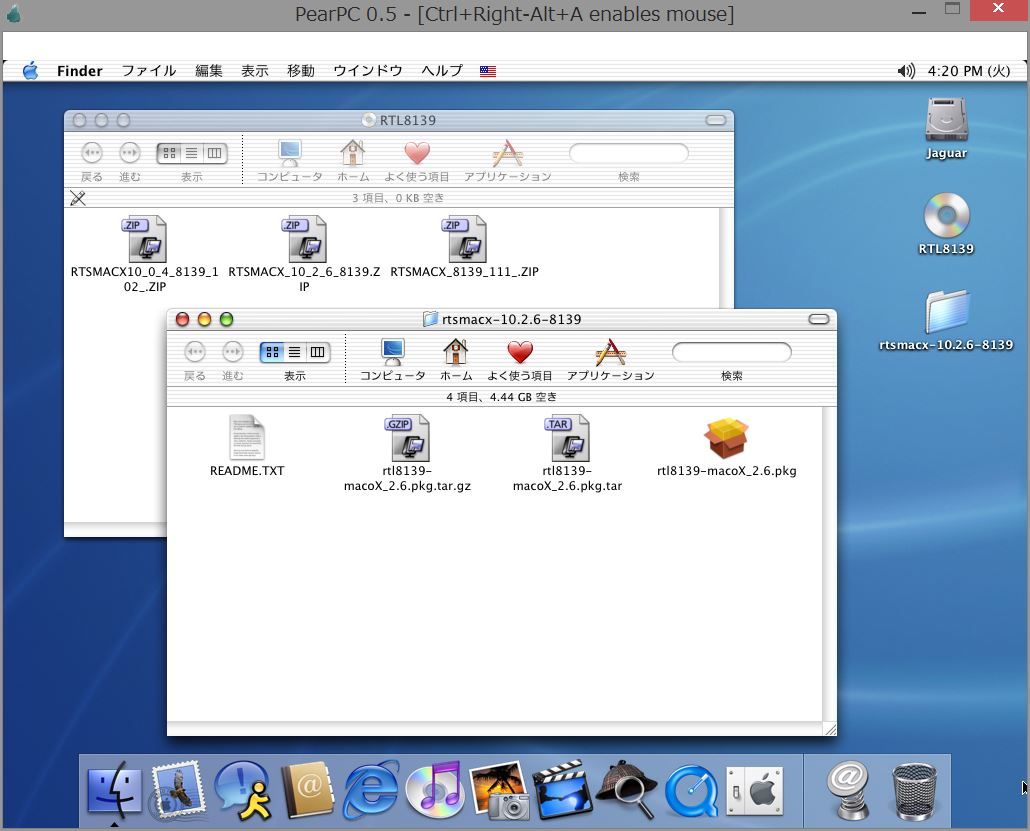
9-18
「rtsmacx-10.2.6-8139.zip」を解凍して「rtl8139-macoX_2.6.pkg」よりインストールを行ないます。
インストールが終了したら、「IDE two」から「RTL8139.iso」を外して「Start」。
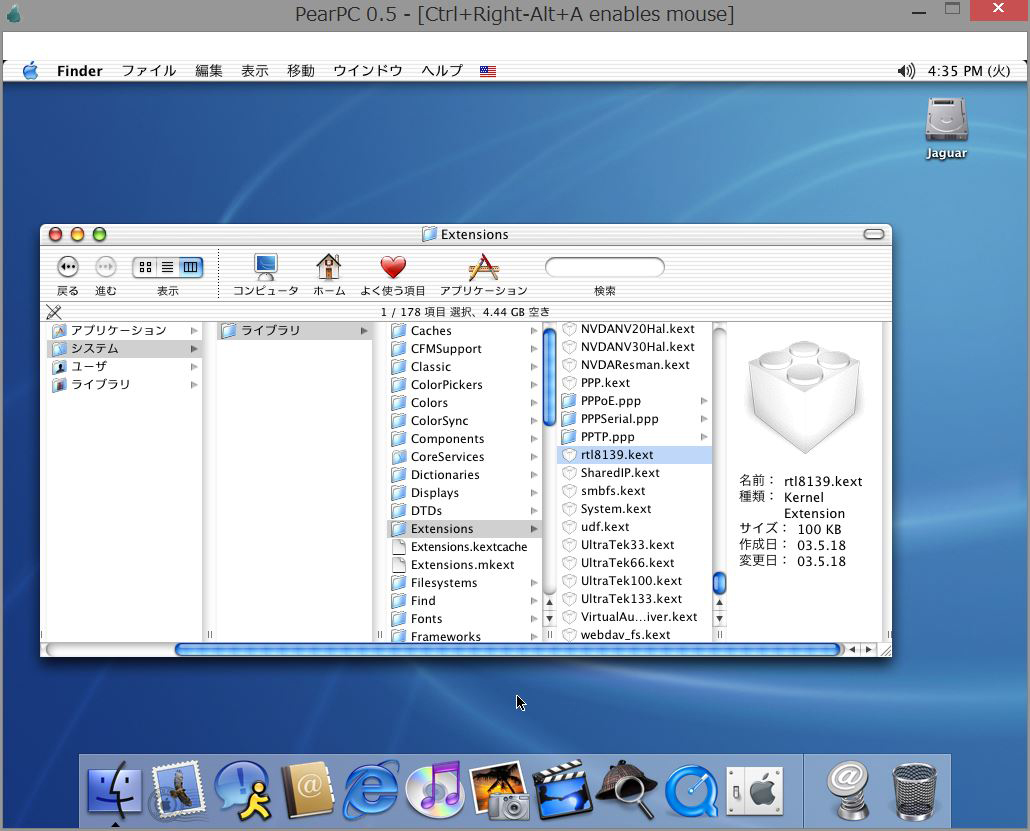
9-19
/System/Library/Extensions に「rtl8139.kext」がインストールされています。
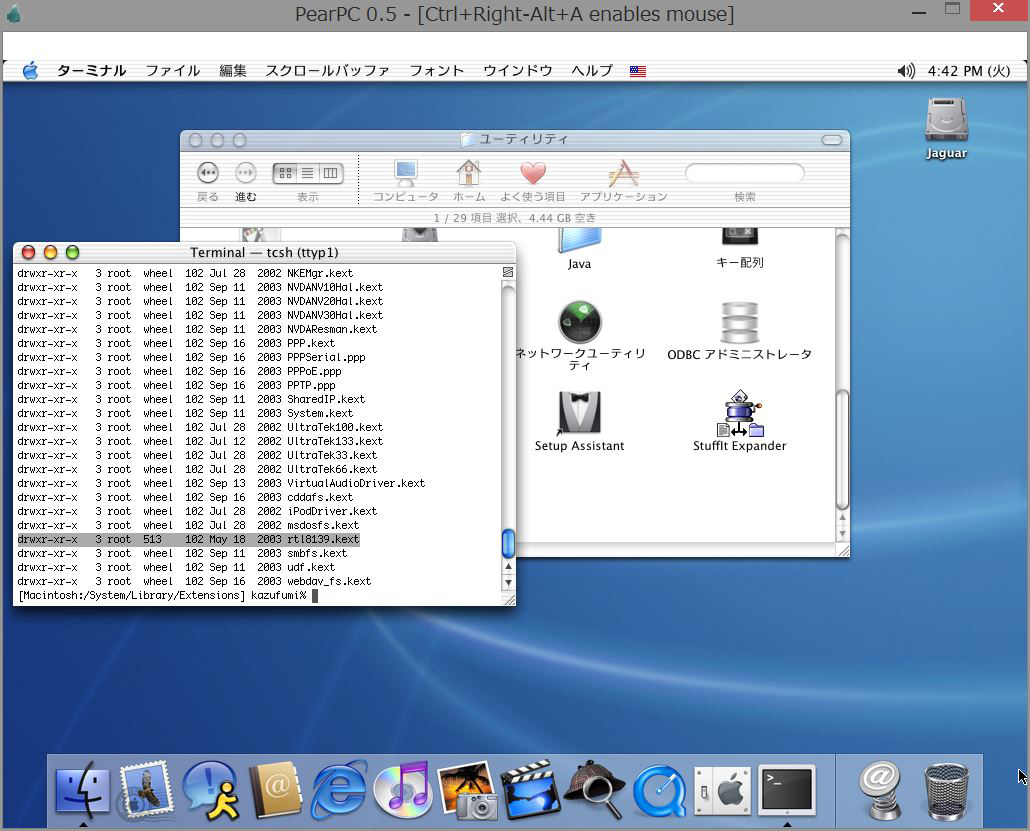
9-20
ターミナルを開き、
cd /System/Library/Extensions
ls -l
で、ファイルのステータスを確認。
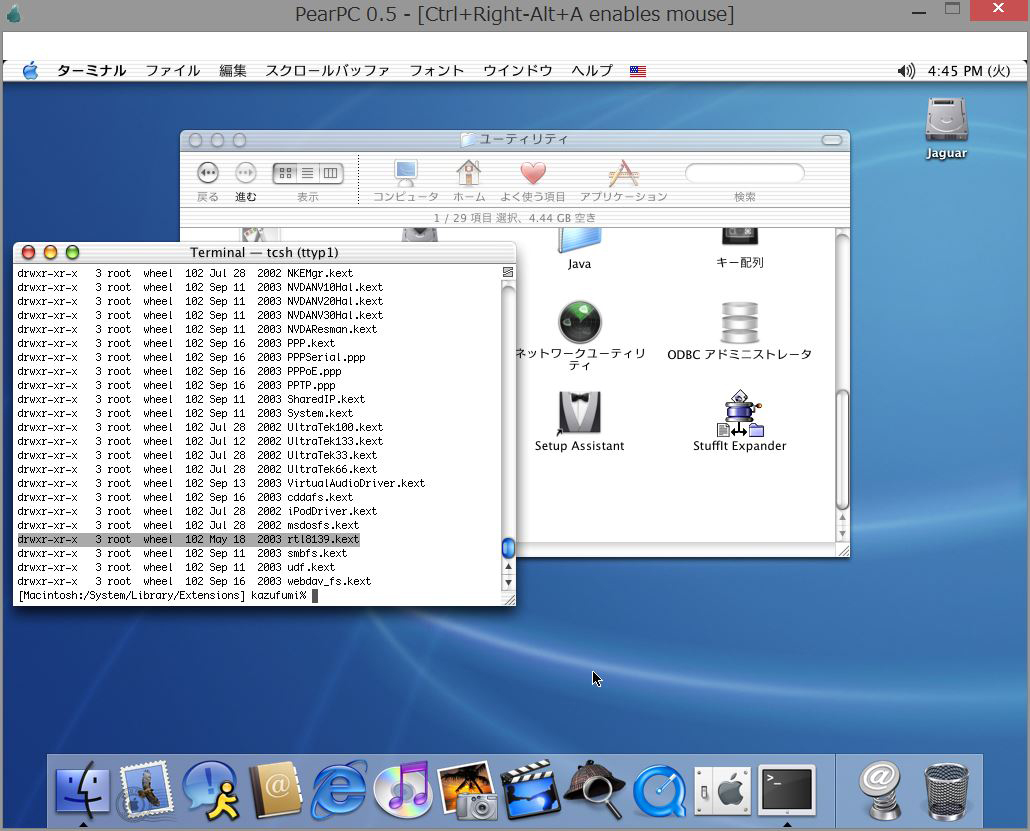
9-21
下記コマンドを実行して、権限/グループを変更しました。
sudo chown -R root:wheel rtl8139.kext
(":"のキー入力は"Shift"+";"で行ないます)
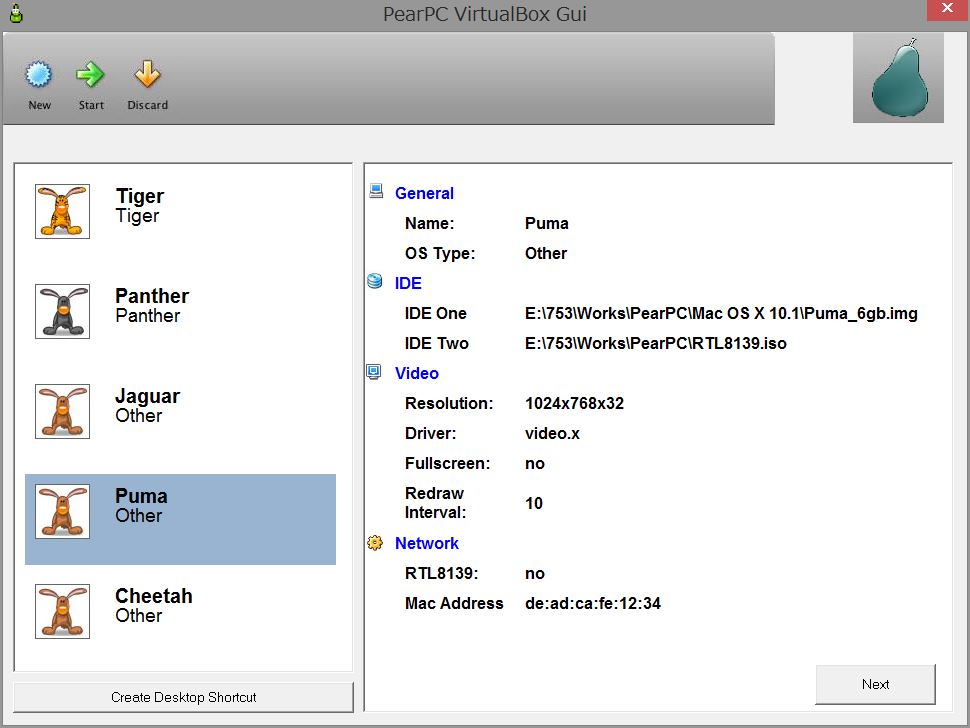
9-22
同様に「Puma」に「RTL8139」をインストールします。
「IDE two」に「RTL8139.iso」を選択して「Start」。
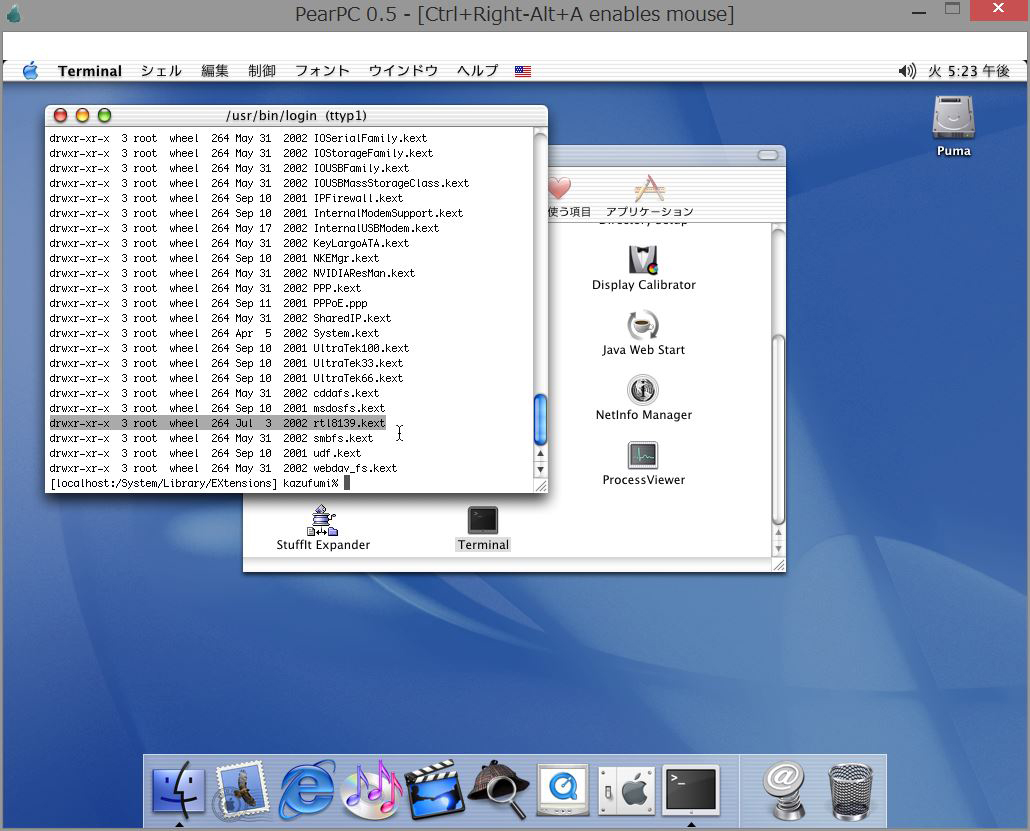
9-23
こちらは権限/グループの変更は不要でした。
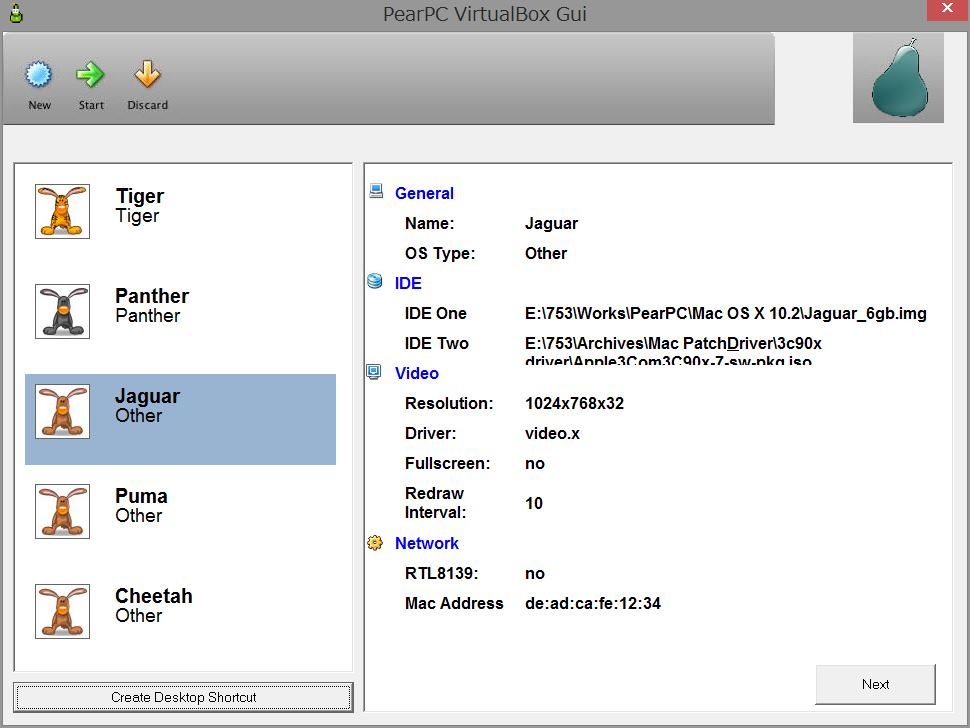
9-24
「Jaguar」に「3Com 3c90x」をインストールします。
「IDE two」に「Apple3Com3C90x-7-sw-pkg.iso」を選択して「Start」。
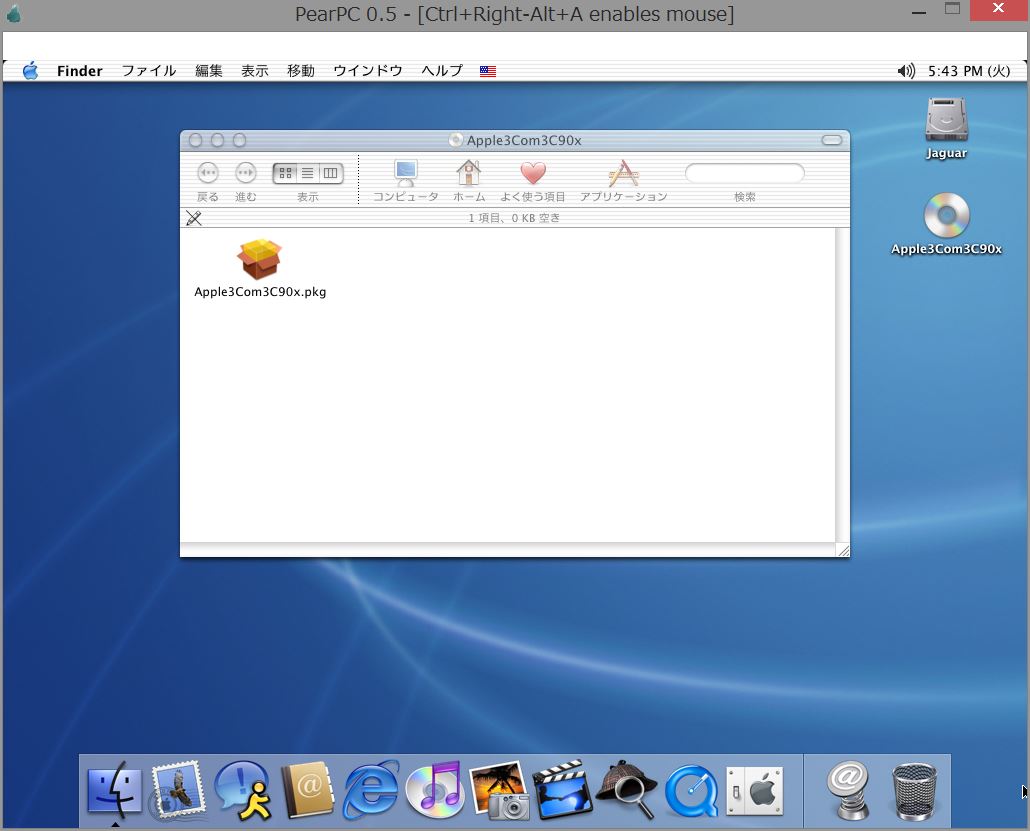
9-25
「Apple3Com3C90x.pkg」よりインストールを行ないます。
インストールが終了したら、「IDE two」から「Apple3Com3C90x-7-sw-pkg.iso」を外して「Start」。
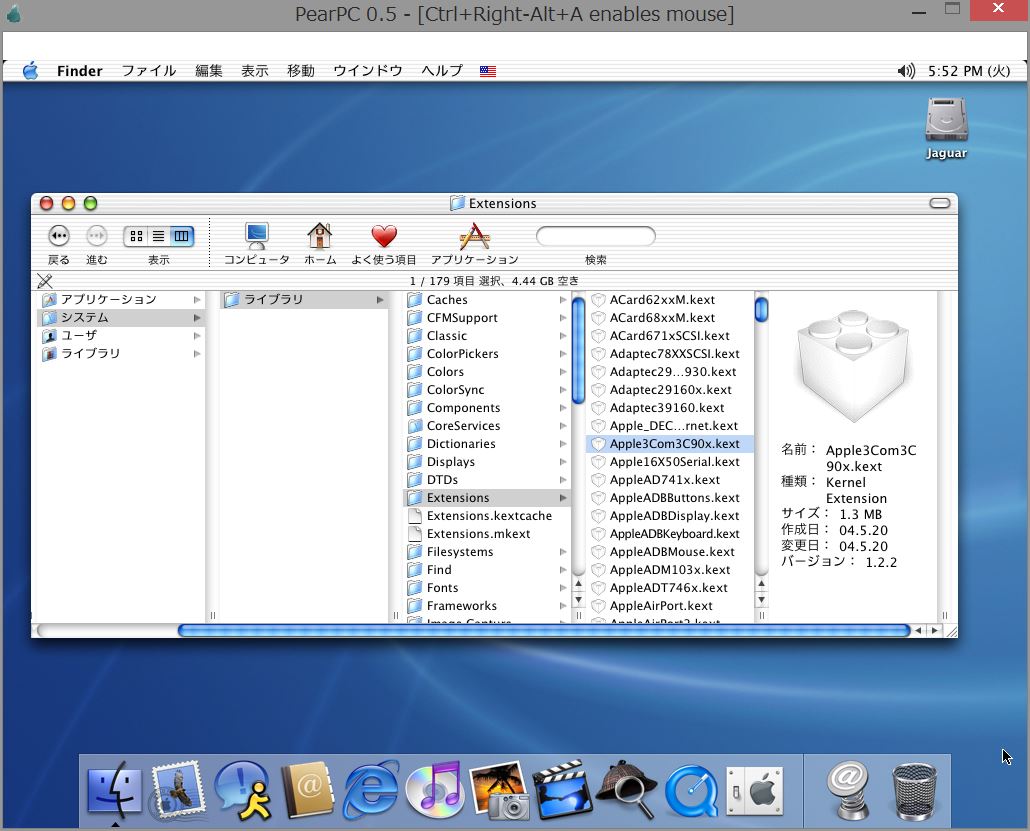
9-26
/System/Library/Extensions に「Apple3Com3C90x.kext」がインストールされています。
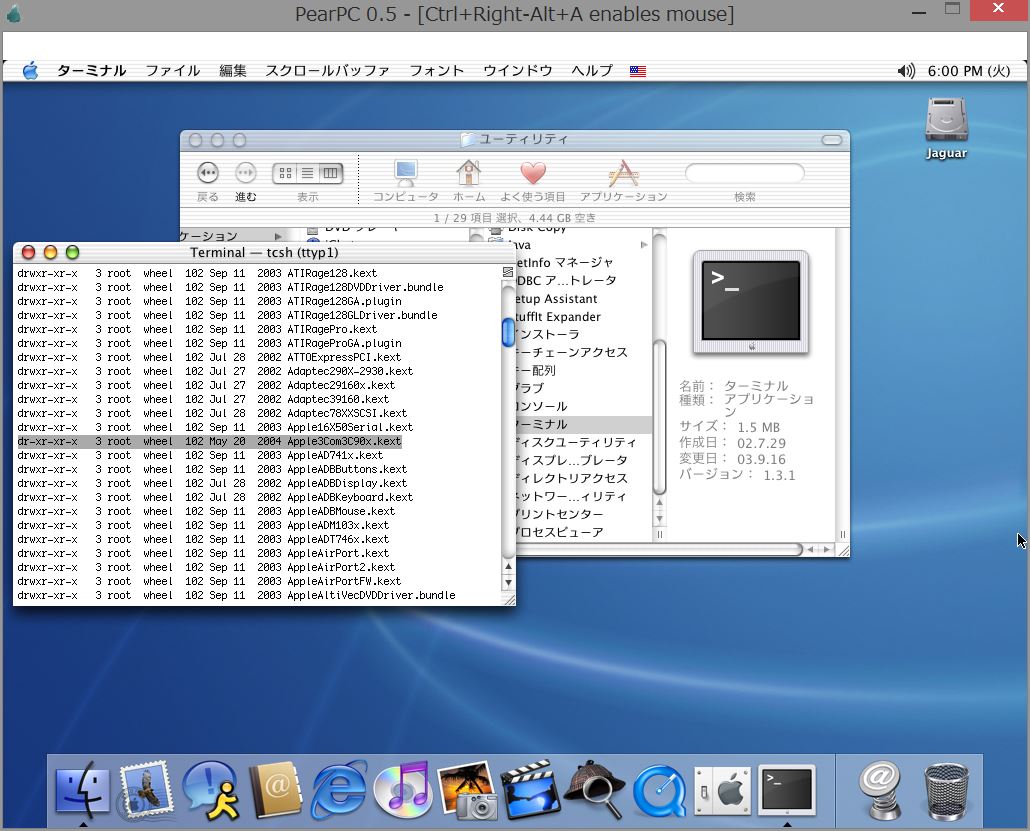
9-27
ターミナルを開き、ファイルのステータスを確認。
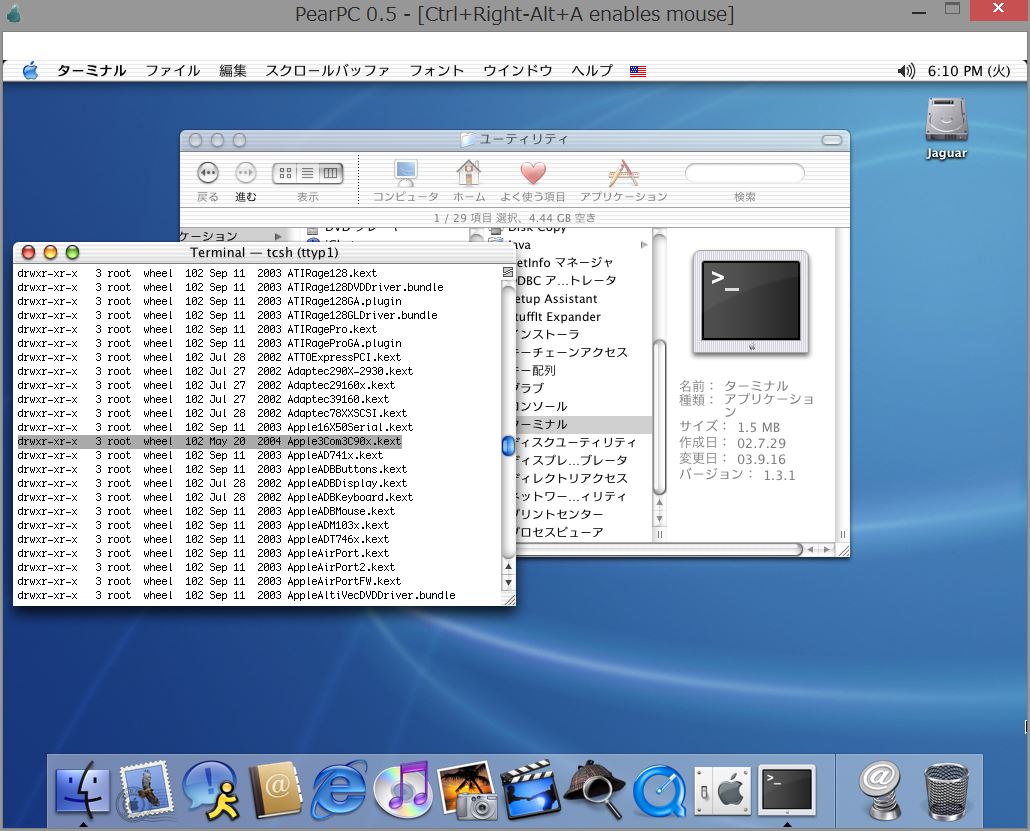
9-28
下記コマンドを実行しました。
sudo chmod -R u+w Apple3Com3C90x.kext
("+"のキー入力は"Shift"+"^"で行ないます)
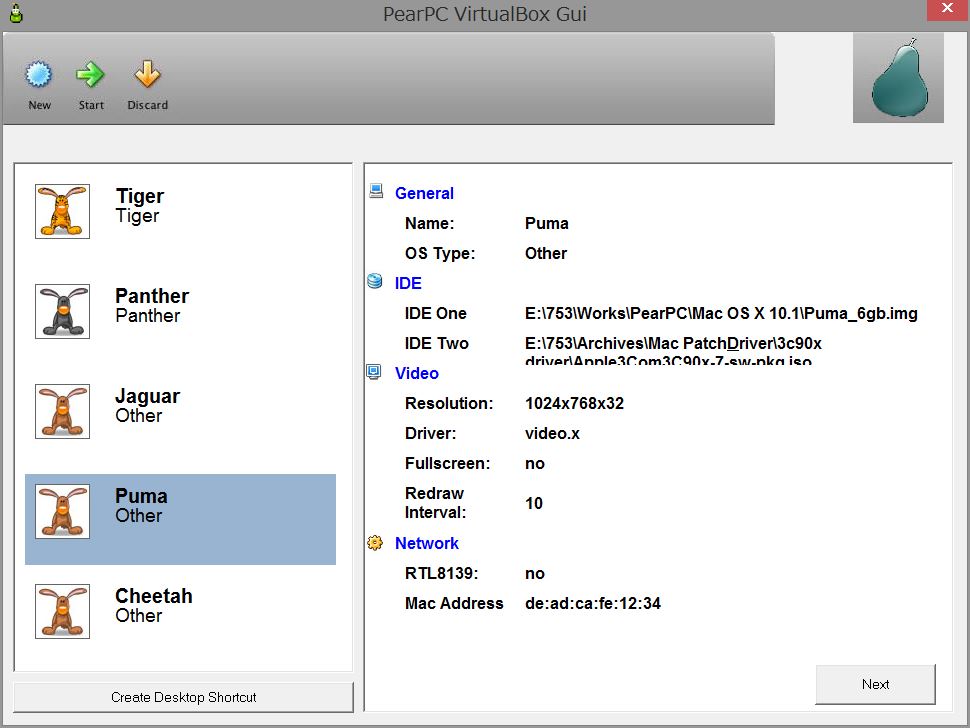
9-29
同様に「Puma」に「3Com 3c90x」をインストールします。
「IDE two」に「Apple3Com3C90x-7-sw-pkg.iso」を選択して「Start」。
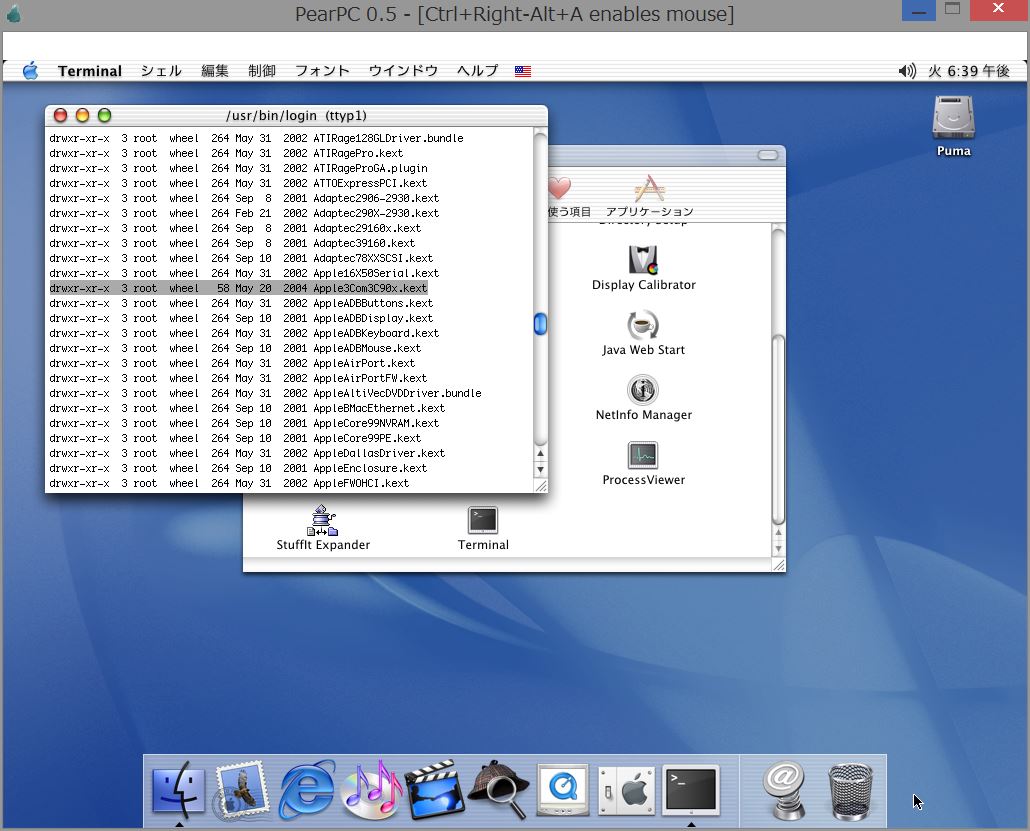
9-30
「Jaguar」の場合と同様、下記コマンドを実行しました。
sudo chmod -R u+w Apple3Com3C90x.kext
("+"のキー入力は"Shift"+"^"で行ないます)
以上で、「Realtek 8139」及び「3Com 3c90x」のインストール終了です。
3) Realtek 8139/3Com 3c90x 設定
PearPCでの設定になります。
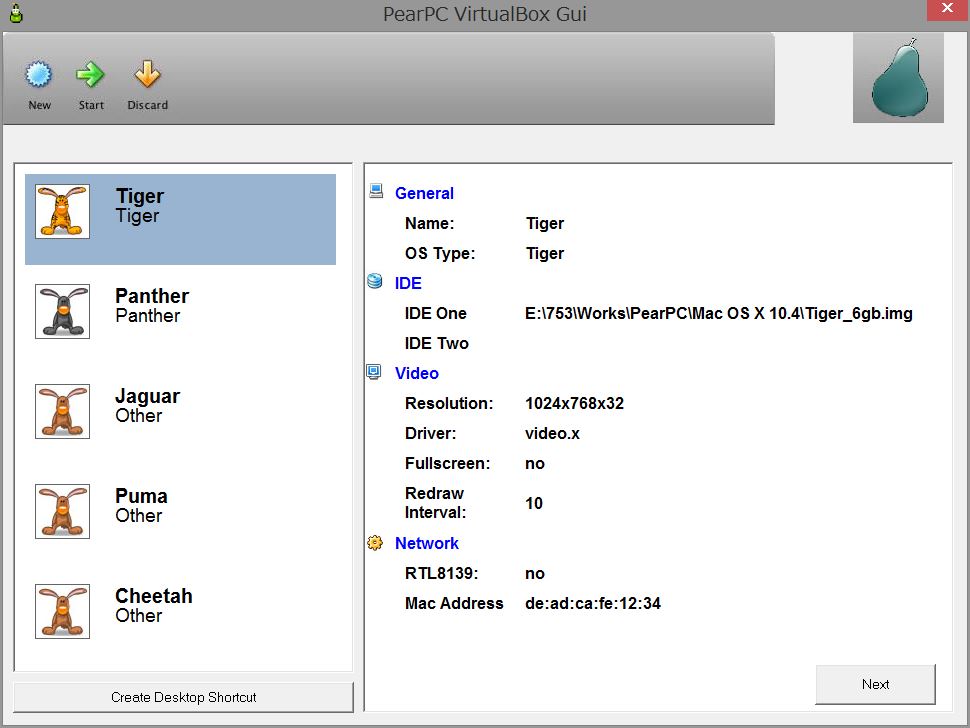
9-31
例えば「Tiger」の「Network」を見ると、「Mac Address」という項目があり、デフォルトの「de:ad:ca:fe:12:34」という番地になっています。
また、Gui上で設定できるのは「RTL8139」(Realtek 8139)だけですが、「3c90x」(3Com 3c90x)に関しても別の方法で設定を行ないます。
そこで、両者に共通した番地の付け方のルールを以下のように決めておきます。
現在「12」になっている部分:
すべての場合「00」に変更
現在「34」になっている部分:
RTL8139の場合「1x」、3c90xの場合「2x」
Tiger「x4」、Panther「x3」、Jaguar「x2」、Puma「x1」、Cheetah「x0」
例えば、RTL8139を使用するTigerの場合には「14」となります。
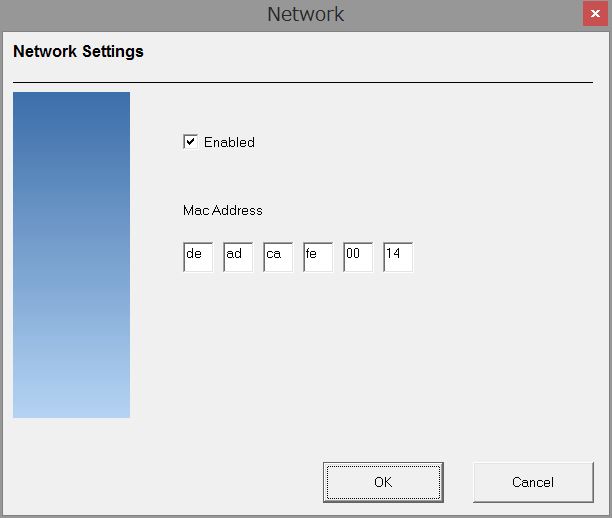
9-32
「Tiger」の「Network」をクリックして開きます。
「Enabled」にチェックを入れ、「Mac Address」をルールに従ってこのように設定して、「OK」。
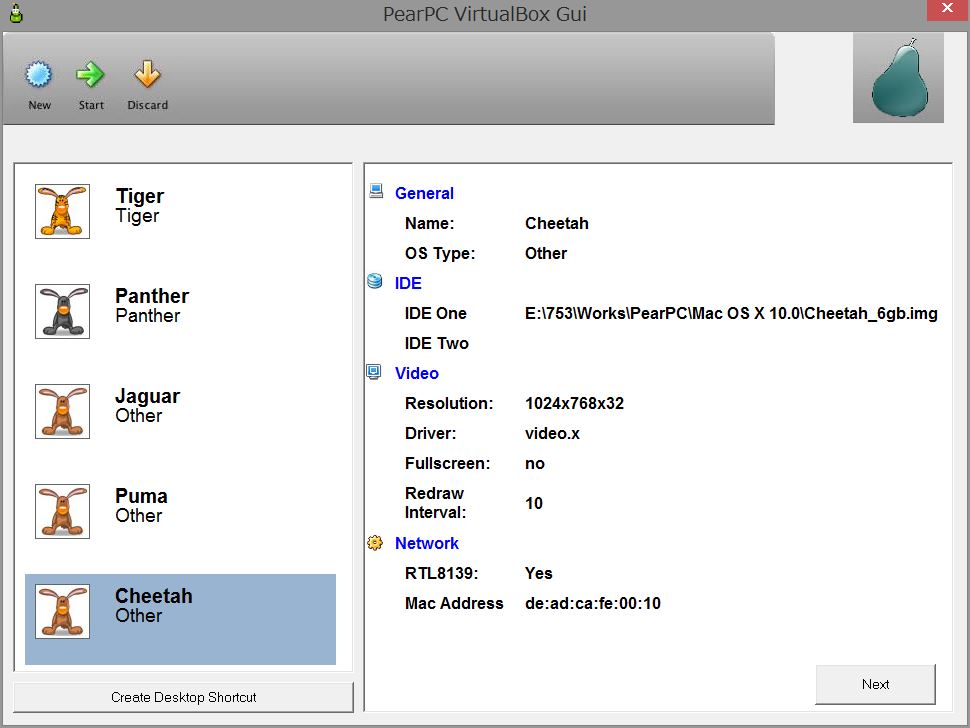
9-33
同様に「Cheetah」まで、「RTL8139」に対する設定を行ないました。
次に、「3c90x」の場合の設定方法について説明します。
「Tiger」と「Panther」は「3c90x」は使用しません。
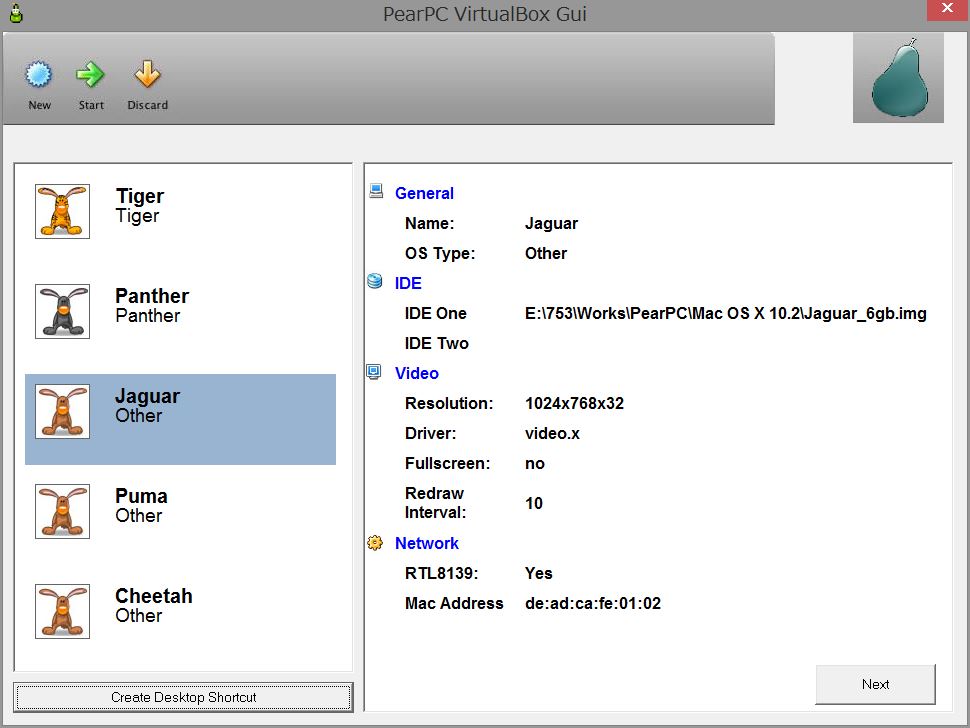
9-34
「Jaguar」を選択した状態で、左下にある「Create Desktop Shortcut」をクリックします。
前にも書きましたが、これによって「PearPC」フォルダ内の「Jaguar.cfg」が更新されることに意味があります。
デスクトップに既に作成してあるショートカットは単に上書きされるだけです。
「PearPC」フォルダ内の「Jaguar.cfg」をメモ帳で開きます。
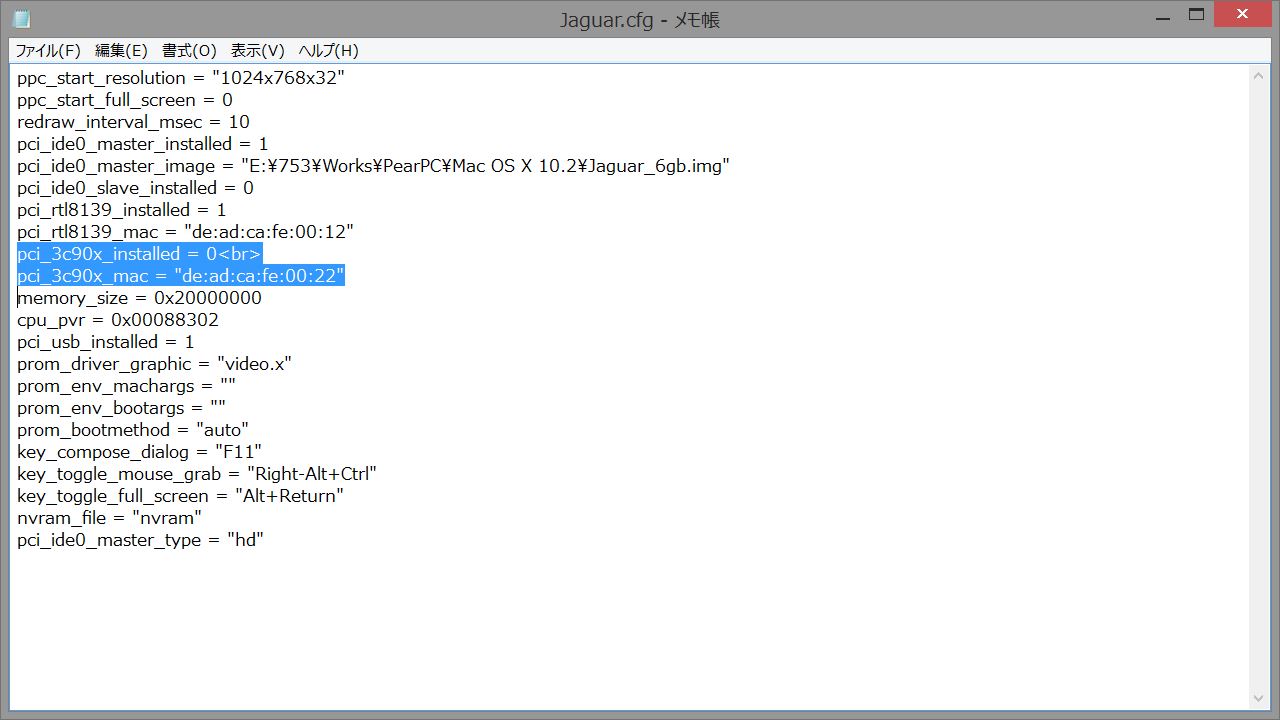
9-35
rtl8139に関する下の2行を探します。
pci_rtl8139_installed = 1
pci_rtl8139_mac = "de:ad:ca:fe:00:13"
上の2行のすぐ下に、3c90xに関する下の2行を追加します。
pci_3c90x_installed = 0
pci_3c90x_mac = "de:ad:ca:fe:00:23"
追加したら、保存してメモ帳を閉じます。
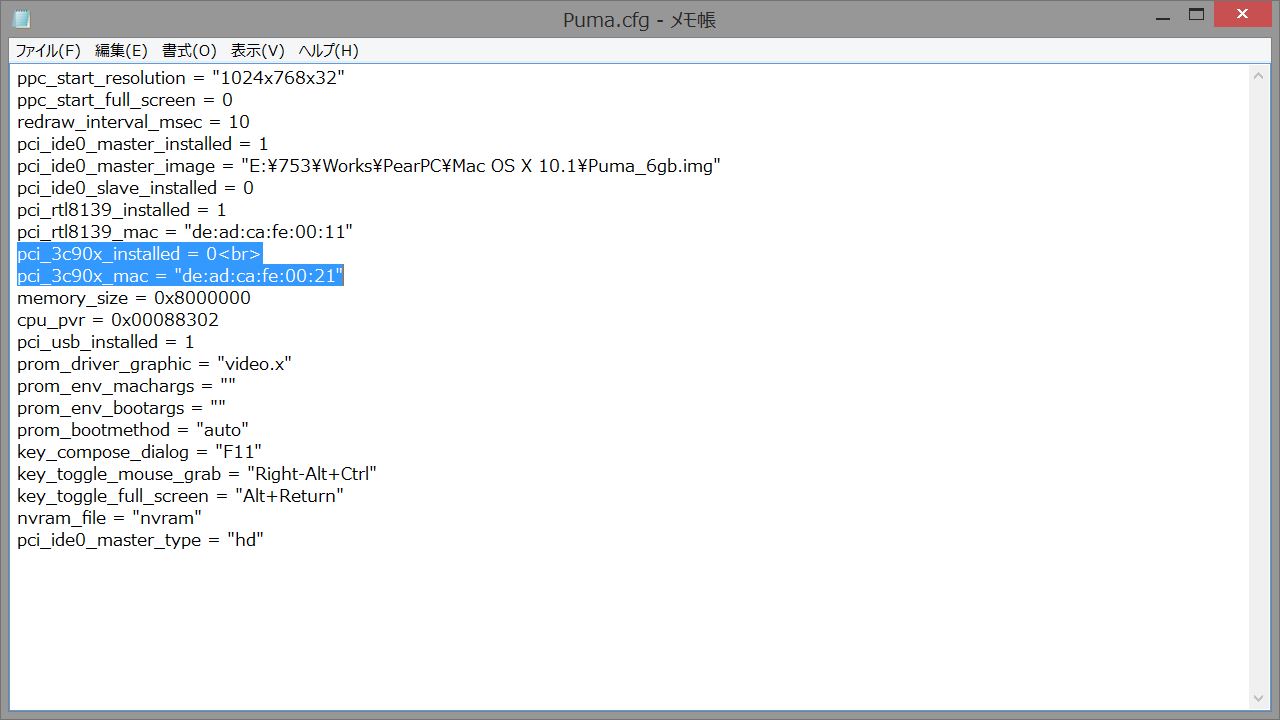
9-36
同様の手順で、「Puma.cfg」に3c90xの2行を追加します。
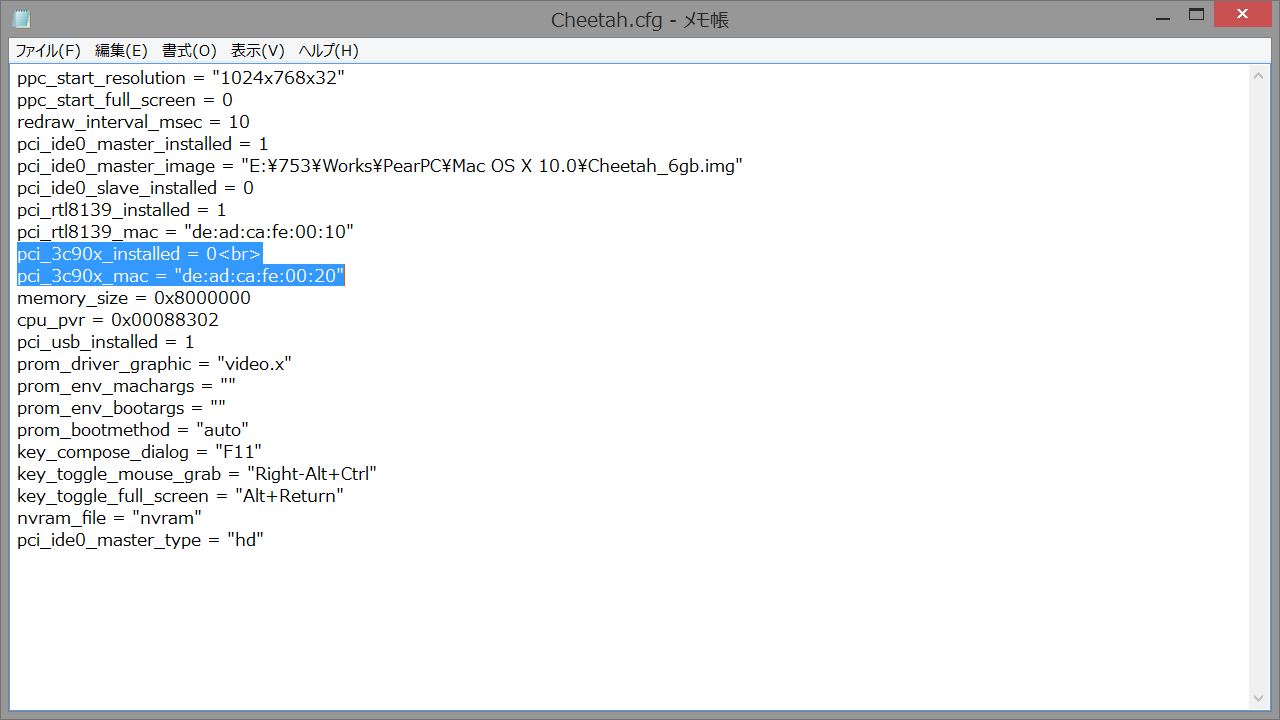
9-37
同様の手順で、「Cheetah.cfg」に3c90xの2行を追加します。
「RTL8139」から「3c90x」に切り替える場合には以下のように変更します。
pci_rtl8139_installed = 1 → 0
pci_3c90x_installed = 0 → 1
その状態でデスクトップのショートカットをダブルクリックするとその設定内容でPearPCが実行されます。
今は、まだそのままにしておきます。
4) Mac OS X ネットワーク接続
最後に、Mac OS X側での設定を行ないながら、ネットワーク接続を確認します。
まず「RTL8139」からです。
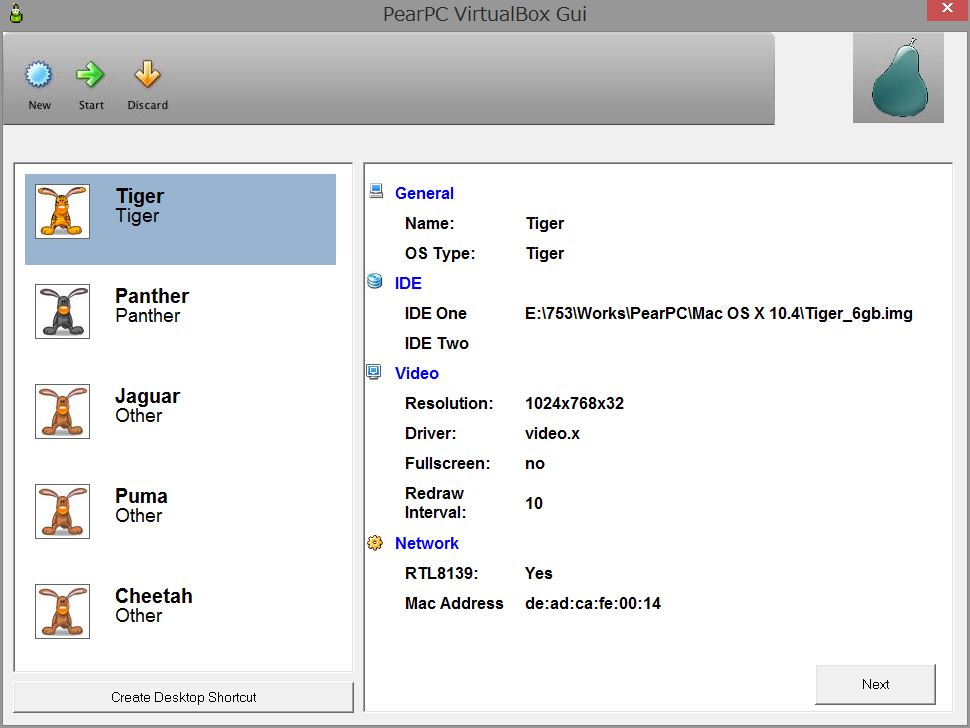
9-38
「Tiger」を「Start」します。
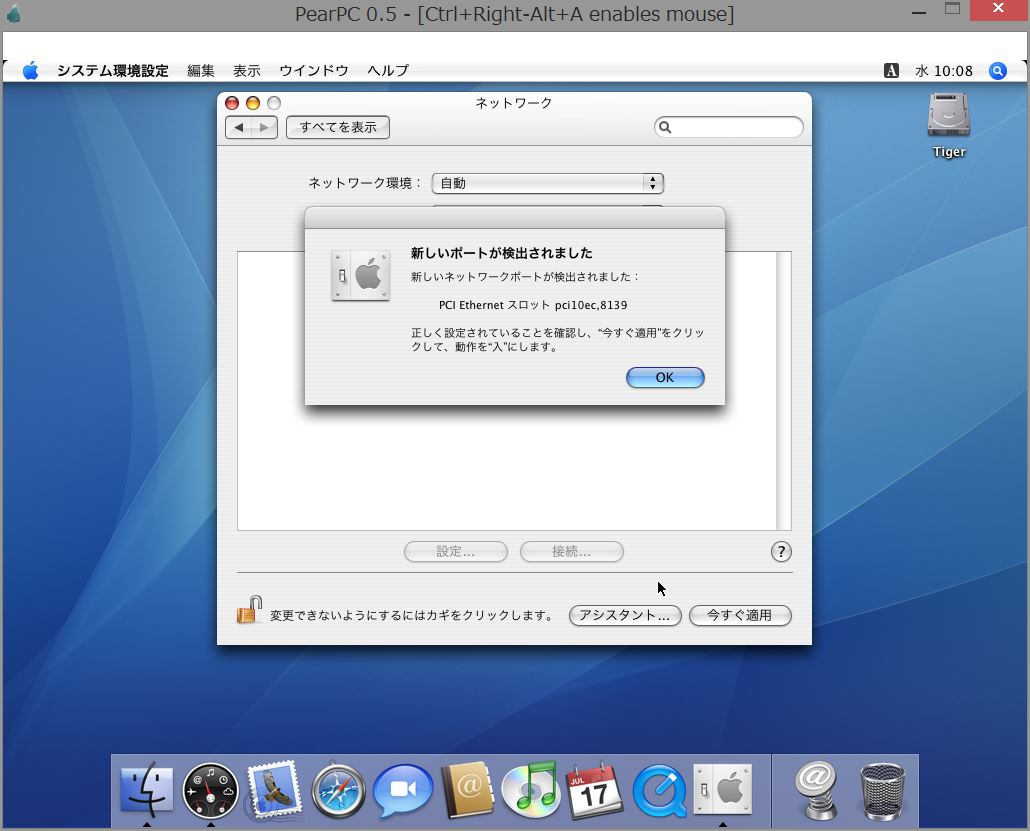
9-39
「システム環境設定」の「ネットワーク環境設定...」を選択します。
ここで「pci10ec,8139」という新しいポートが検出されたというウィンドウが開けばOKです。
うまく開かない場合には、Macを終了した状態でGui側の「Network」の「Mac Address」の番地を適当なもの(例えば下2桁を99)に変更してMacを再起動/終了し、再びGuiで正しいものに戻して起動するようなことをやるとうまくいくようです。
「OK」で次に進みます。
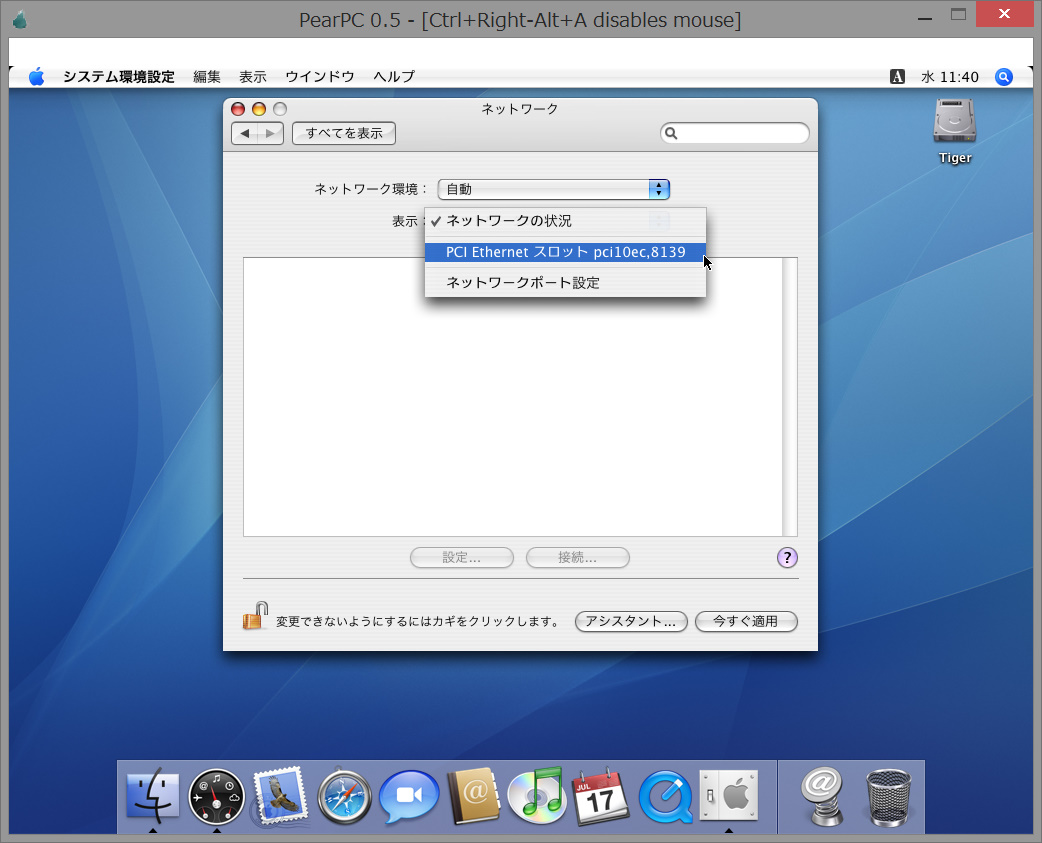
9-40
「表示」から「PCI Ethernet スロット pci10ec,8139」を選びます。
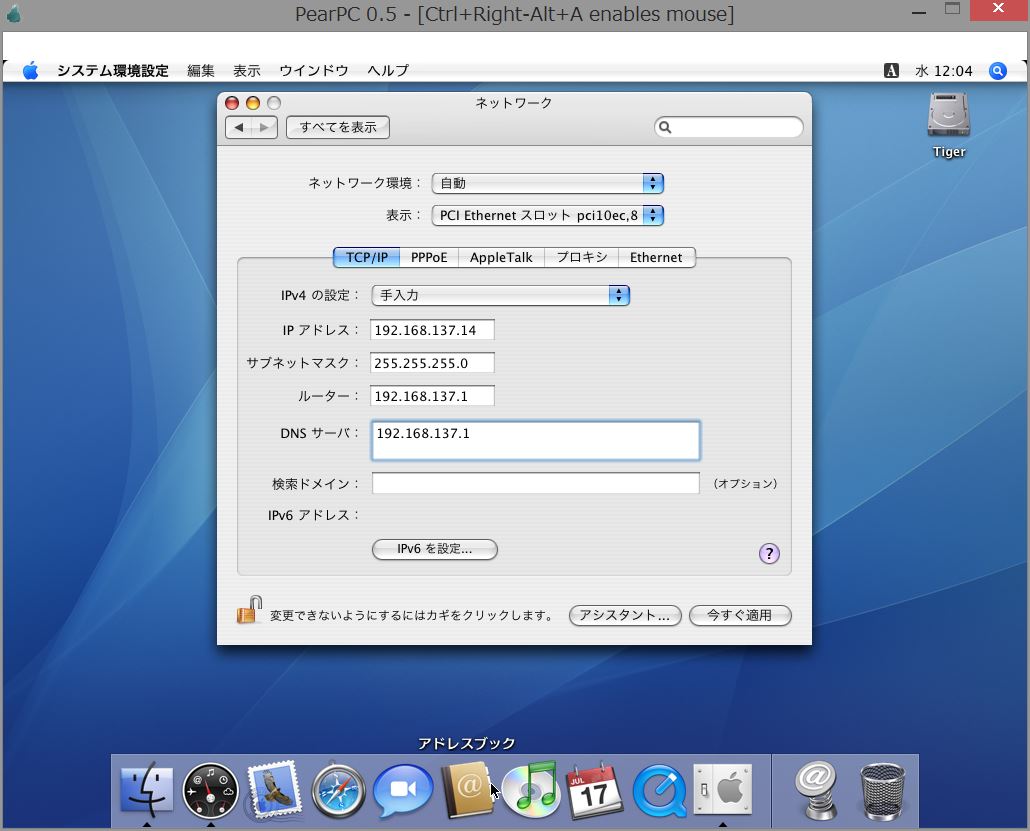
9-41
「TCP/IP」タブで、「IPv4の設定」を「手入力」に変更し、次のように設定します。
IPアドレス: 192.168.137.14 ← ルーターと同一セグメント +「Mac Address」の下2桁
サブネットマスク:255.255.255.0 ←初期設定のまま
ルーター:192.168.137.1 ← TAP-Win32のIPアドレスに一致させる
DNSサーバ:192.168.137.1 ← TAP-Win32のIPアドレスに一致させる
「今すぐ適用」をクリックします。
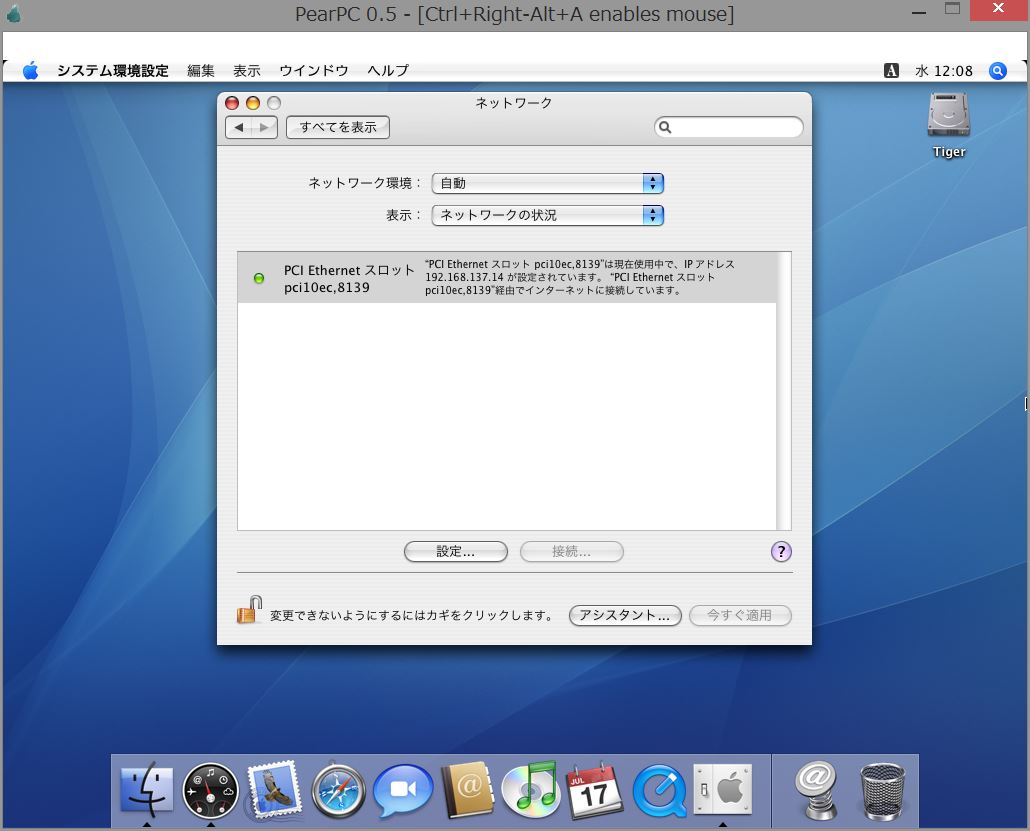
9-42
「表示」から「ネットワークの状況」を確認します。
緑のランプが点灯して。インターネットに接続しています。
システム環境設定を終了し、Safariを立ち上げてみます。
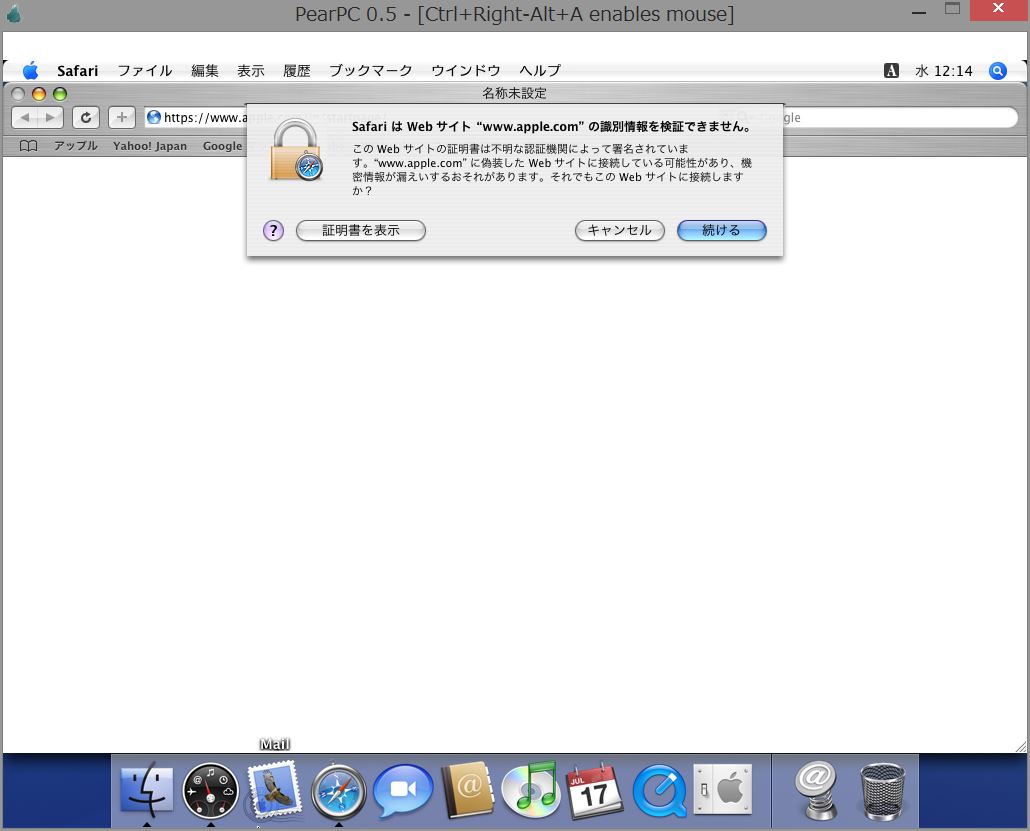
9-43
「続ける」。
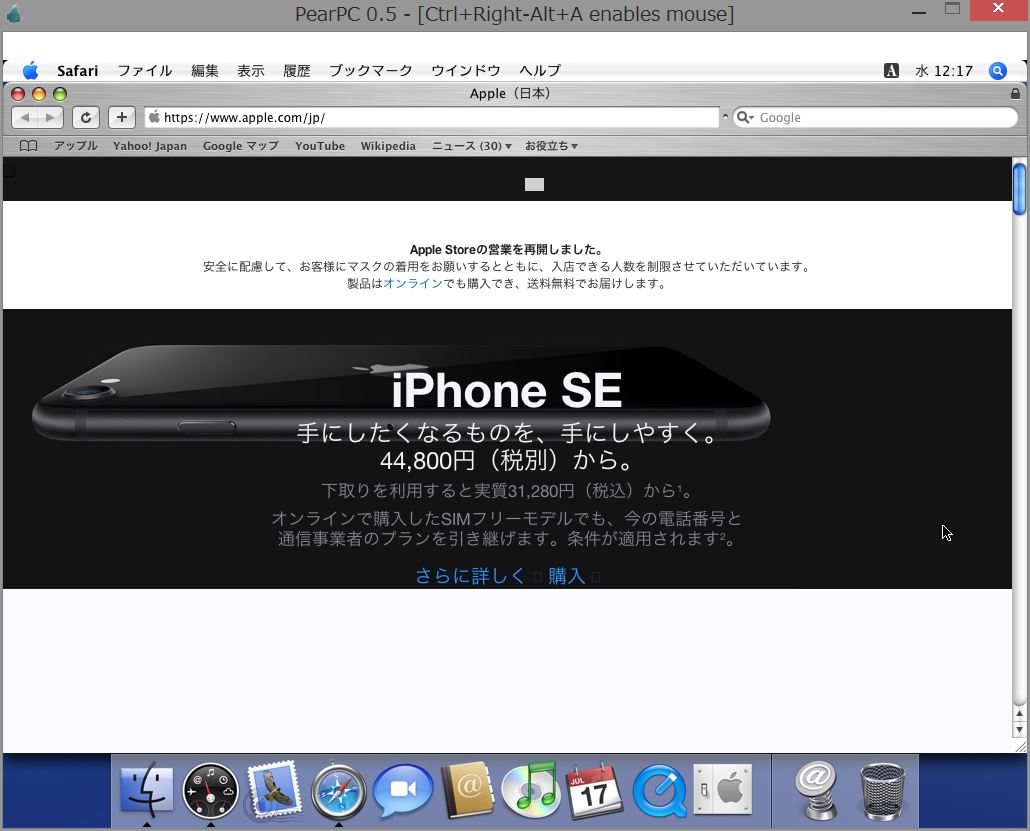
9-44
Apple Storeからの最新情報です。
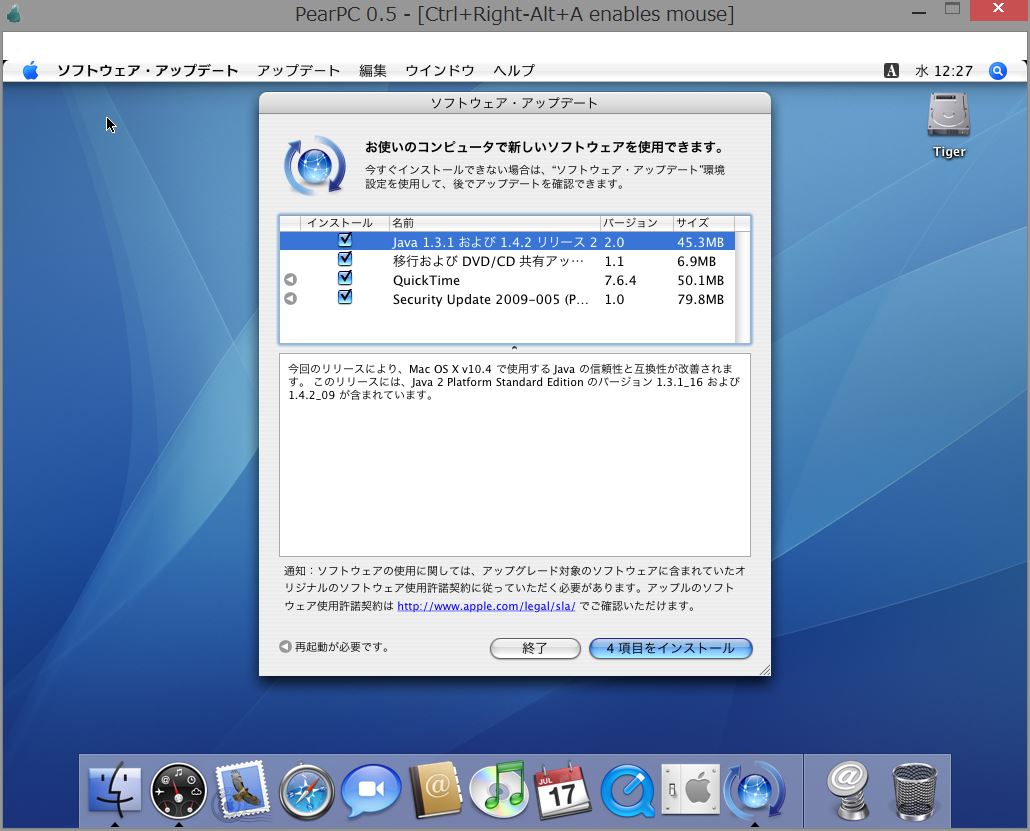
9-45
ソフトウェア・アップデートも行なえます。
「Tiger」は標準の「RTL8139」でインターネット接続が可能です。
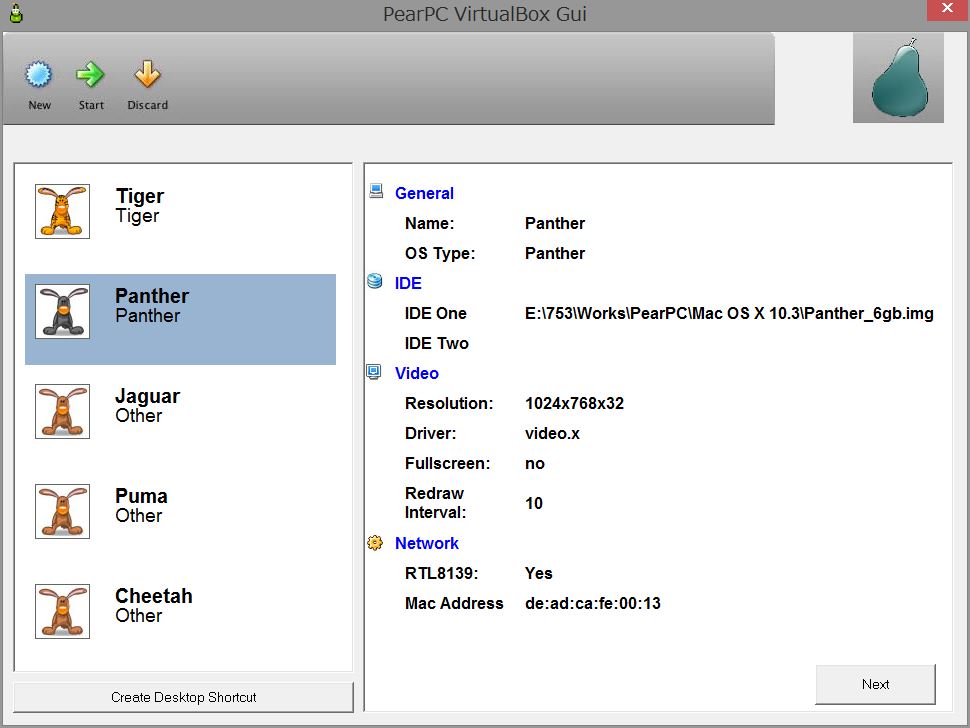
9-46
次は「Panther」です。
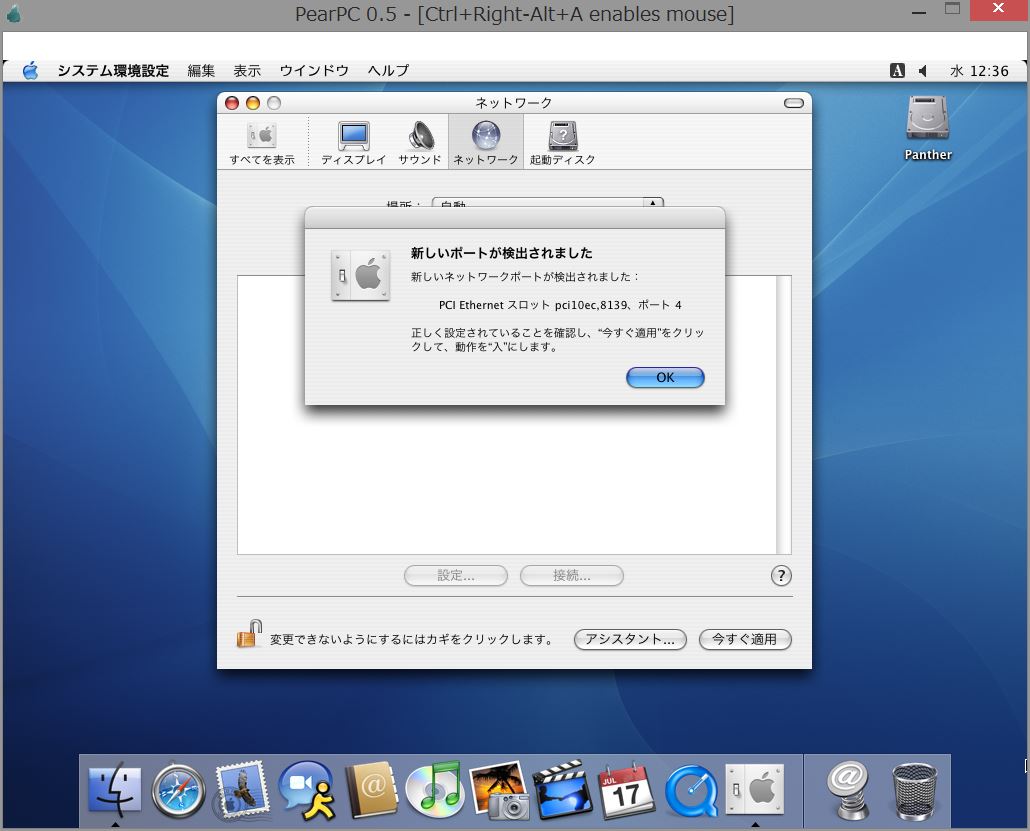
9-47
今度は一回でポートが検出されました。
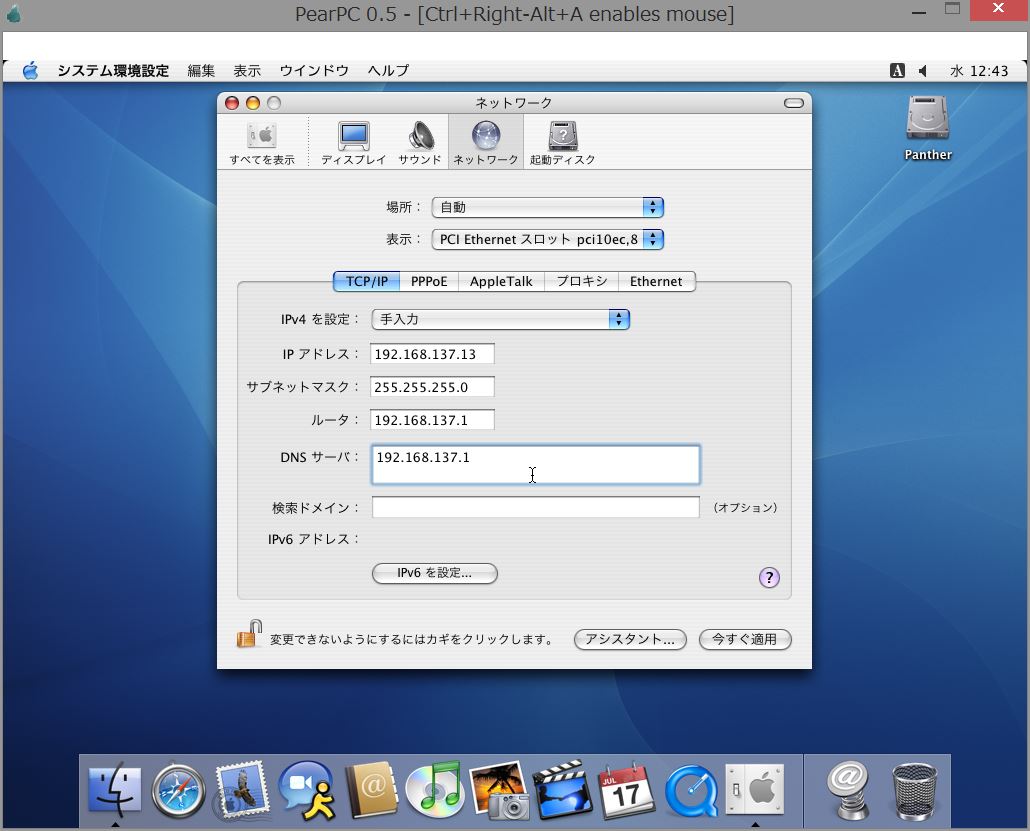
9-48
「RTL8139」「Panther」の"番地"は「13」を使用します。
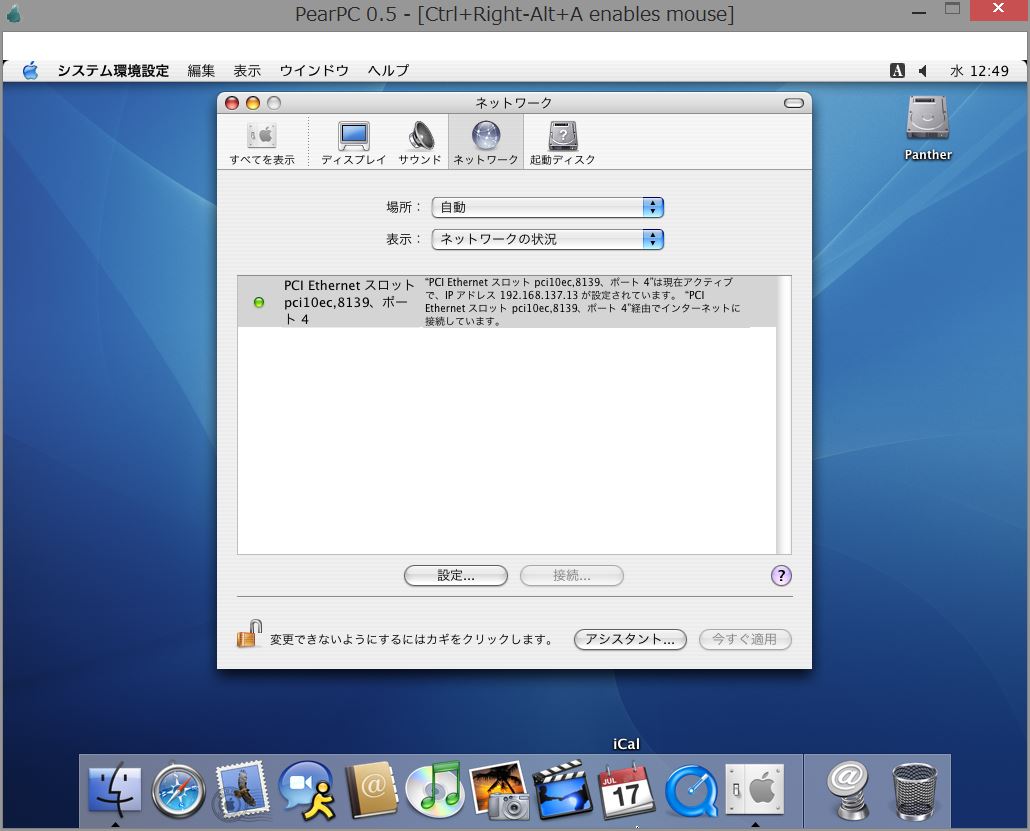
9-49
インターネット接続しています。
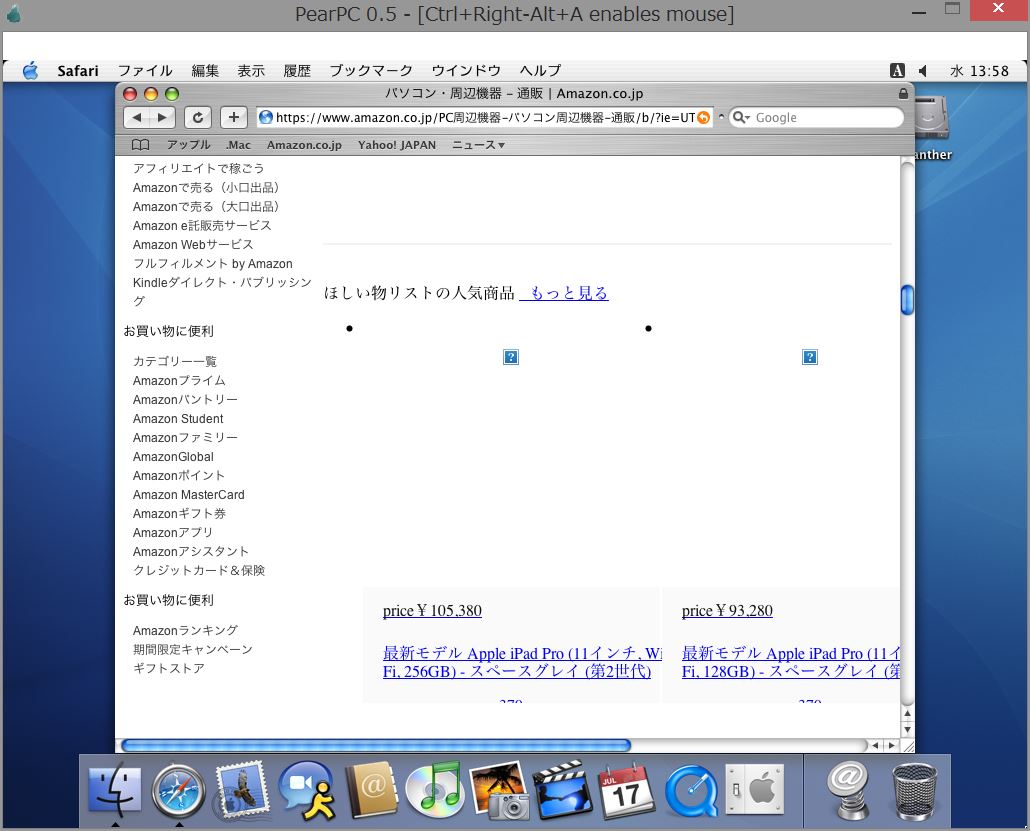
9-50
しかし、快適なブラウジングは期待できそうにありません。
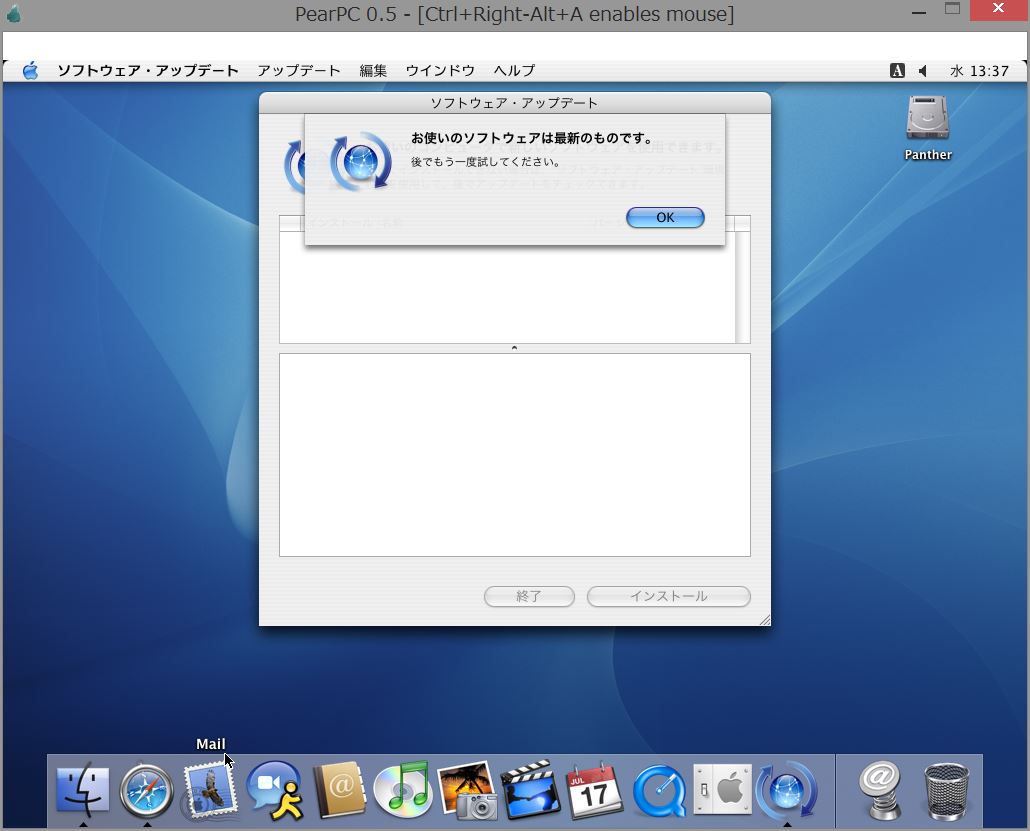
9-51
ソフトウェア・アップデートは行なえました。
「Panther」は標準の「RTL8139」でインターネット接続は可能です。
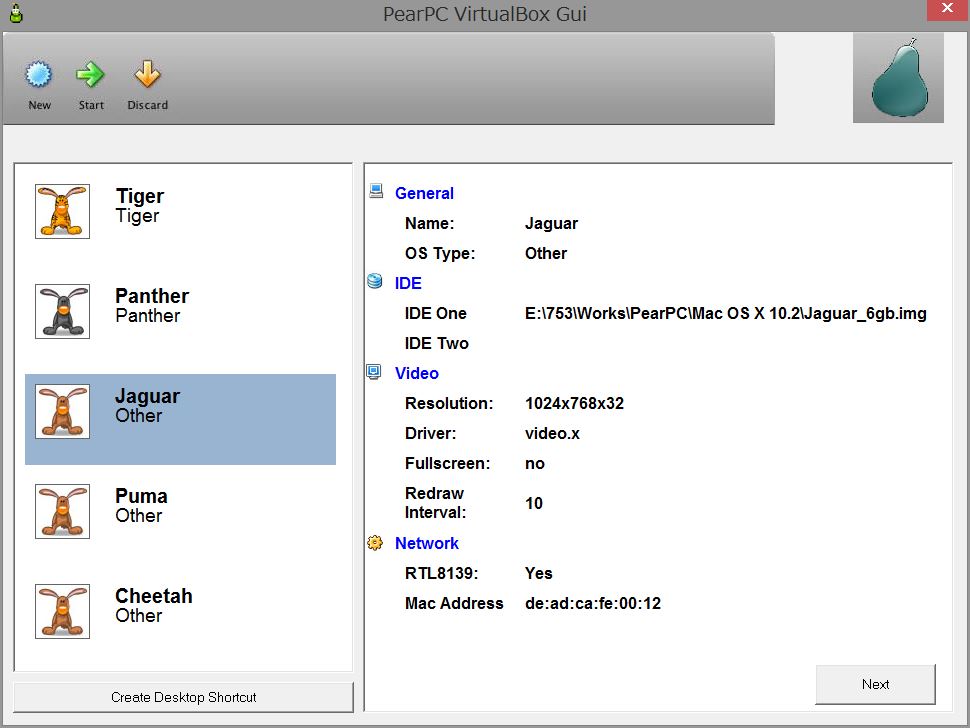
9-52
次は「Jaguar」です。
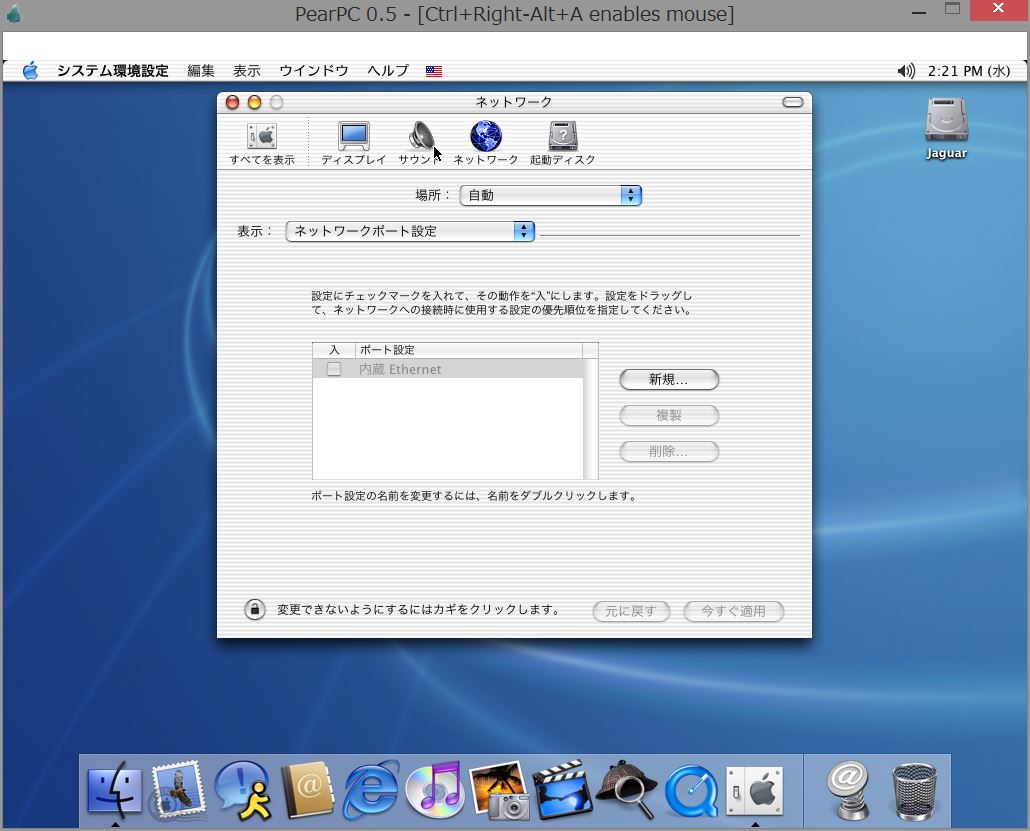
9-53
何回もやりましたが、新しいポートが追加されません。
「Jaguar」は追加インストールした「RTL8139」ではインターネット接続できないようです。
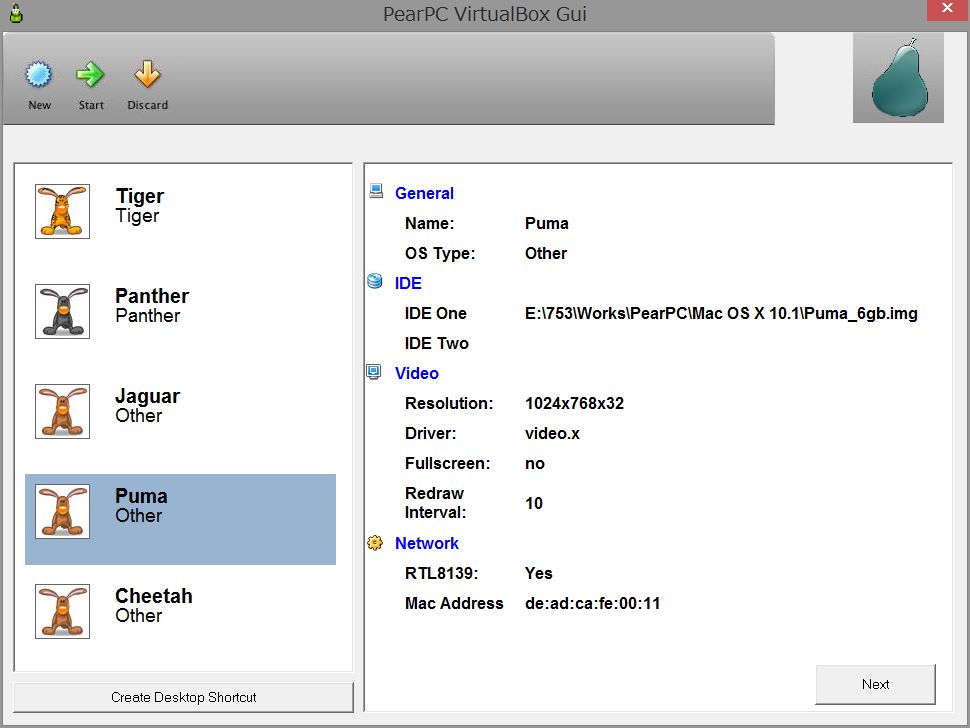
9-54
次は「Puma」です。
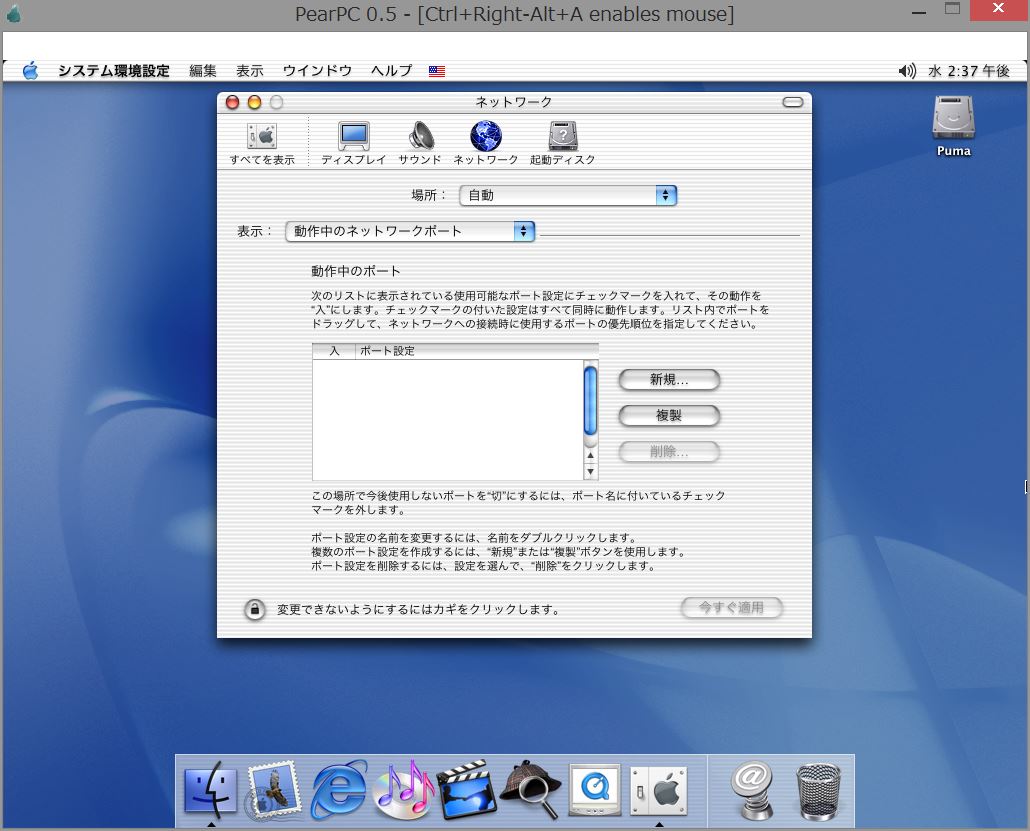
9-55
新しいポートは追加されません。
「Puma」も追加インストールした「RTL8139」ではインターネット接続できないようです。
以上、「RTL8139」による確認結果をまとめると、
Tiger、Panther --- 標準インストールされた「RTL8139」でインターネット接続可能
Jaguar、Puma --- 追加インストールした「RTL8139」ではインターネット接続不可
Cheetah --- 確認できず
次は、「3c90x」について確認します。
まず、「Jaguar」です。
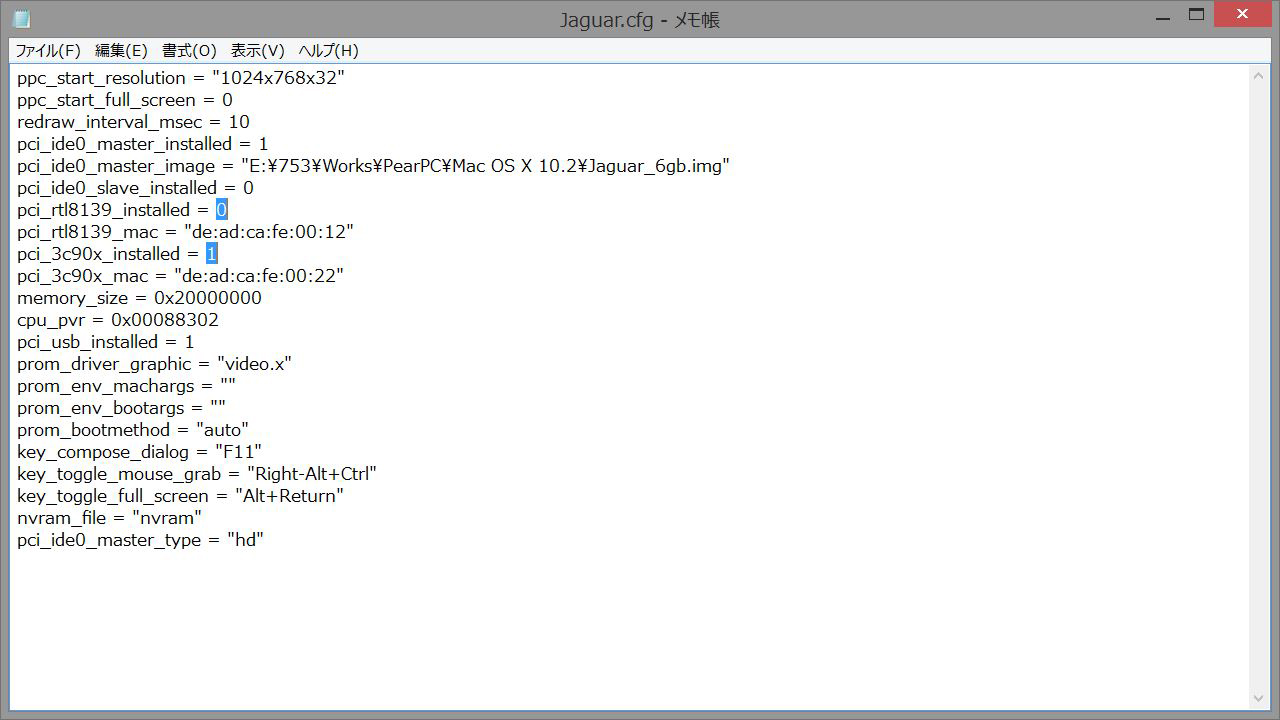
9-56
「Pearpc」にある「Jaguar.cfg」をメモ帳で開きます。
以下のように変更します。
pci_rtl8139_installed = 1 → 0
pci_3c90x_installed = 0 → 1
保存して閉じ、「Jaguar」のショートアイコンをダブルクリックします。
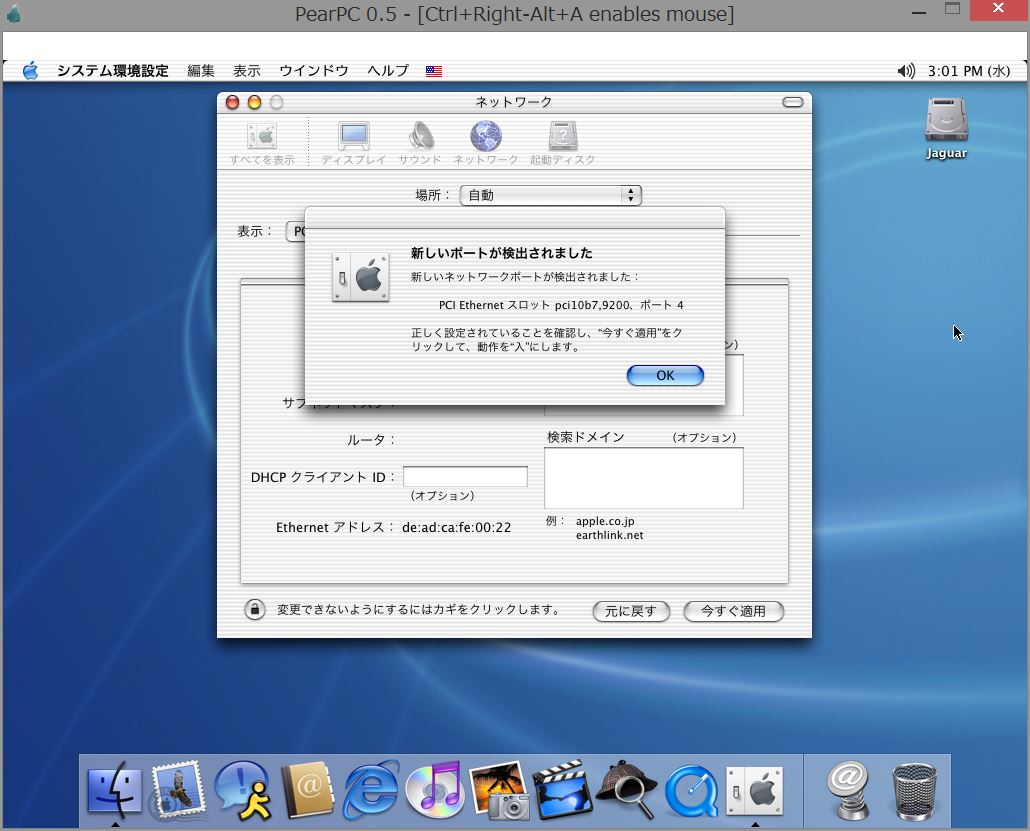
9-57
「新しいネットワークポート」が検出されています。
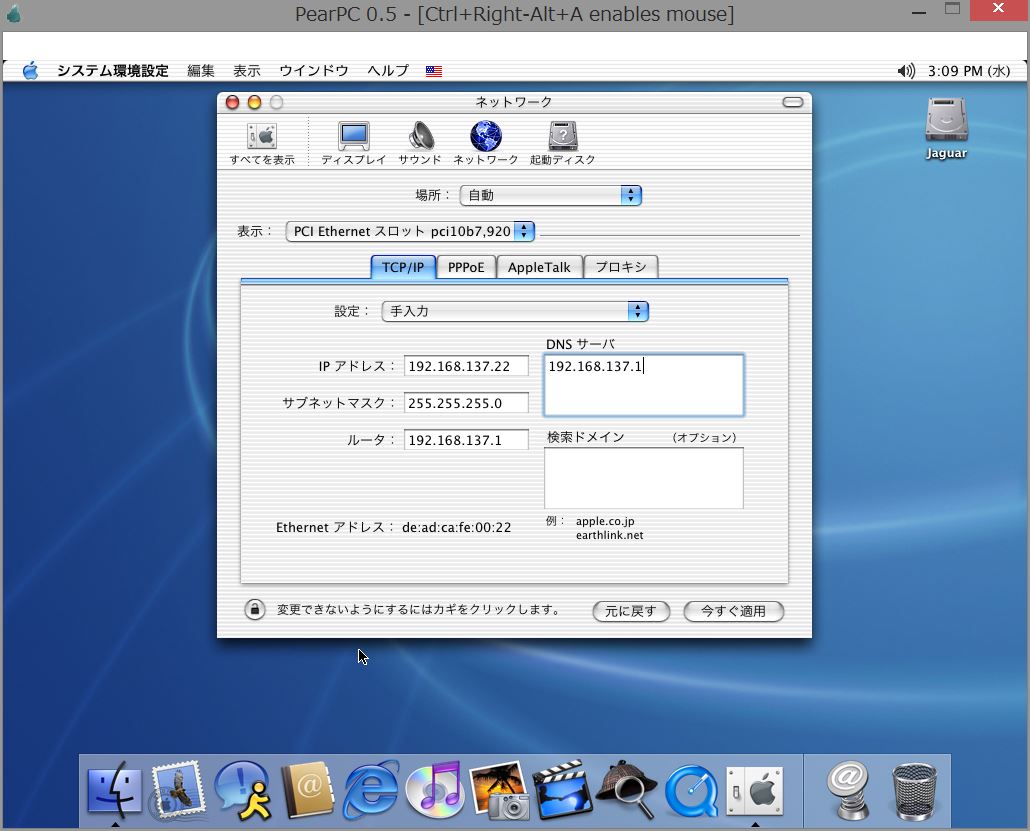
9-58
「TCP/IP」を開いて設定を行ないます。
「3c90x」「Jaguar」の"番地"は「22」です。
「今すぐ適用」をクリックします。
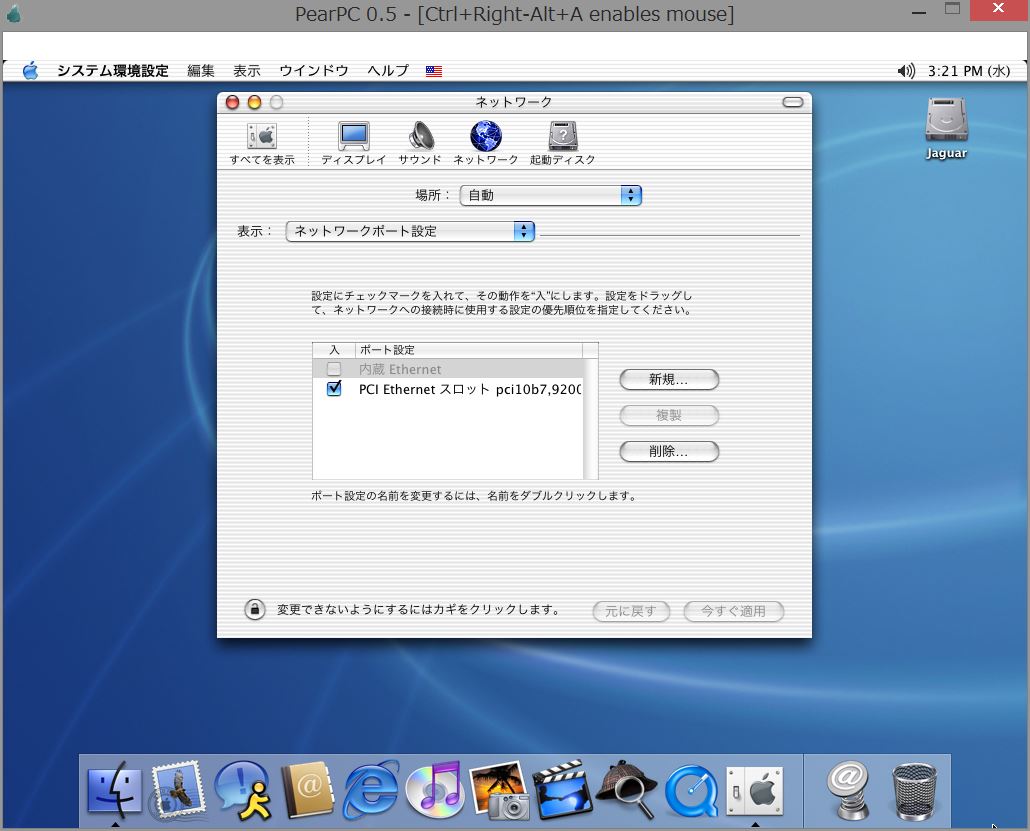
9-59
「表示」から「ネットワークポート設定」を確認すると、追加されたポートにチェックが入っています。
Internet Explorerを立ち上げてみます。
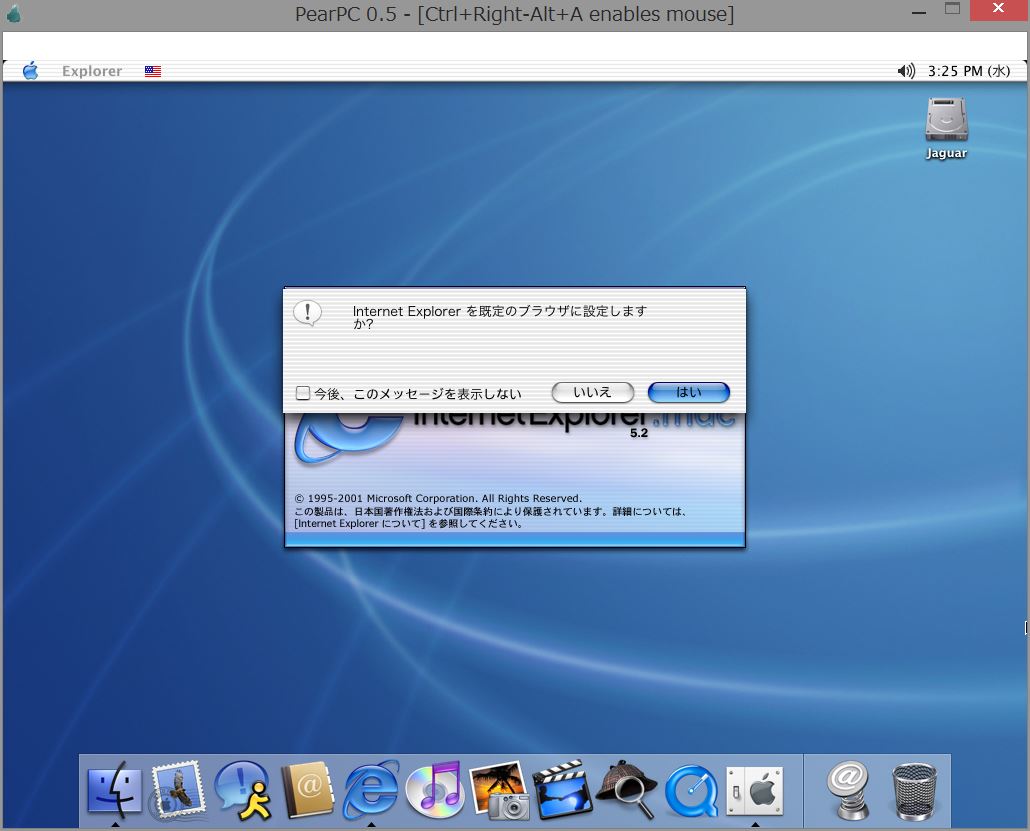
9-60
「はい」。
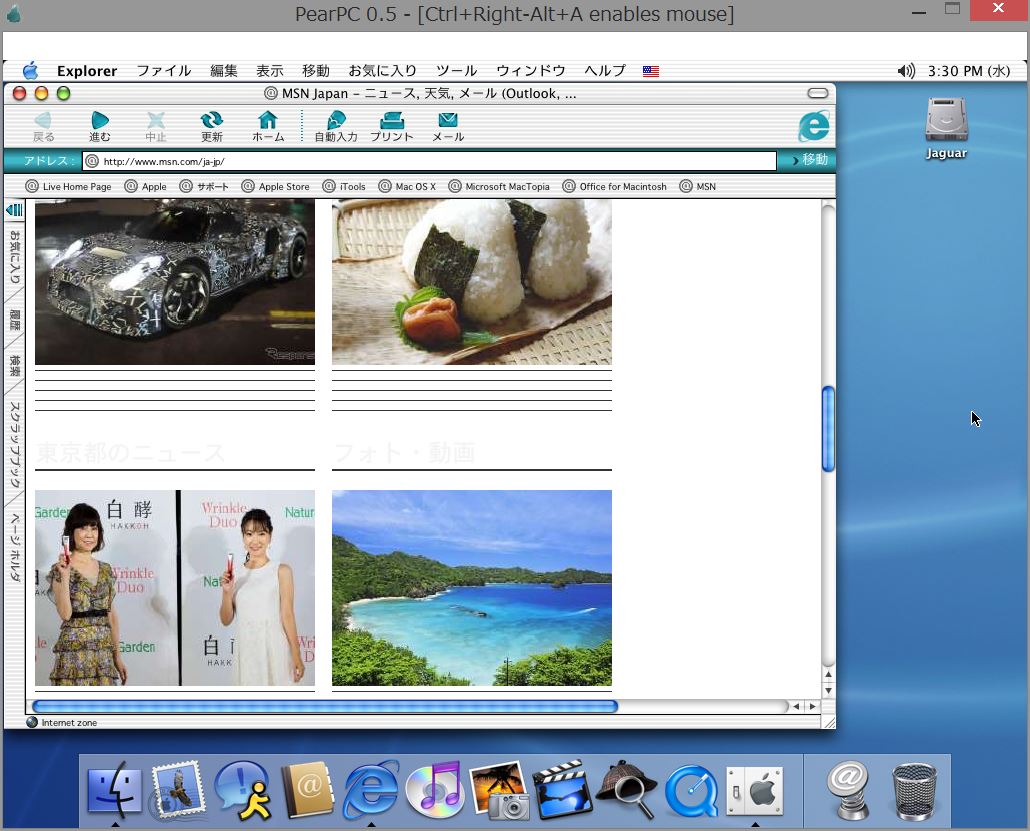
9-61
一応このように表示できるサイトもありました。
「Jaguar」は「3c90x」でインターネット接続できました。
最後に、「3c90x」「Puma」です。
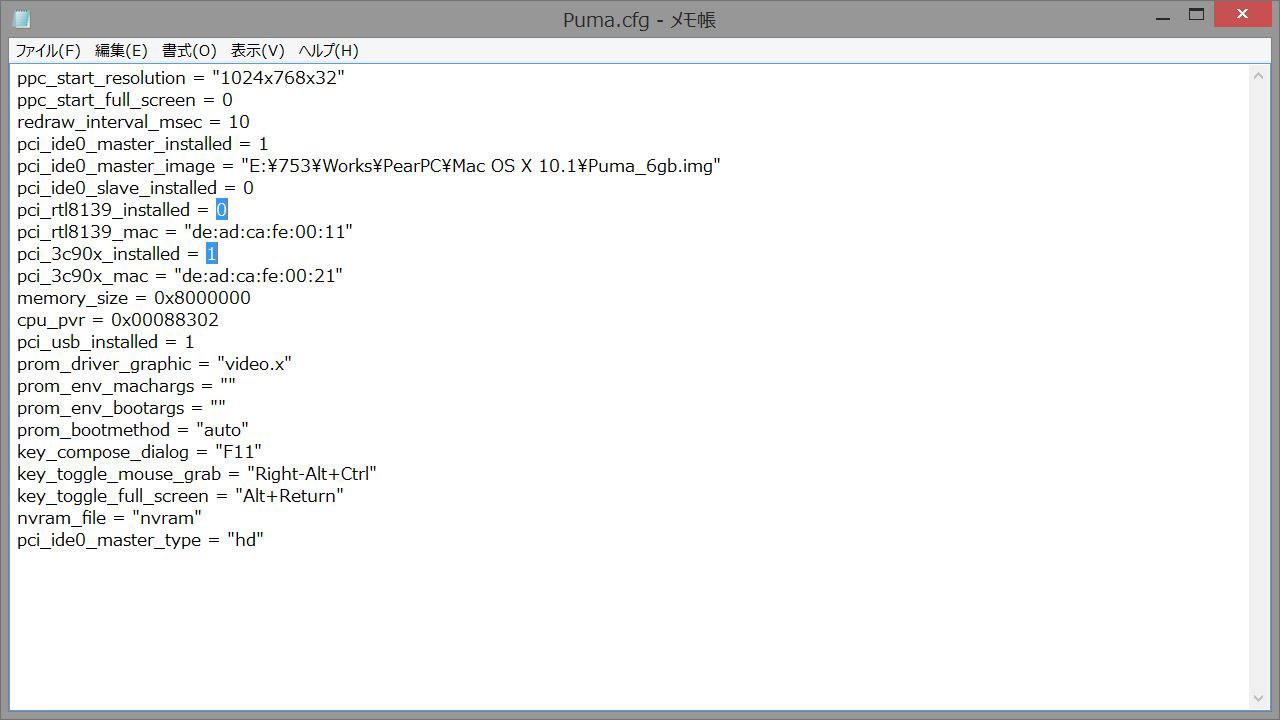
9-62
「Pearpc」にある「Puma.cfg」をメモ帳で開きます。
以下のように変更します。
pci_rtl8139_installed = 1 → 0
pci_3c90x_installed = 0 → 1
保存して閉じ、「Puma」のショートアイコンをダブルクリックします。
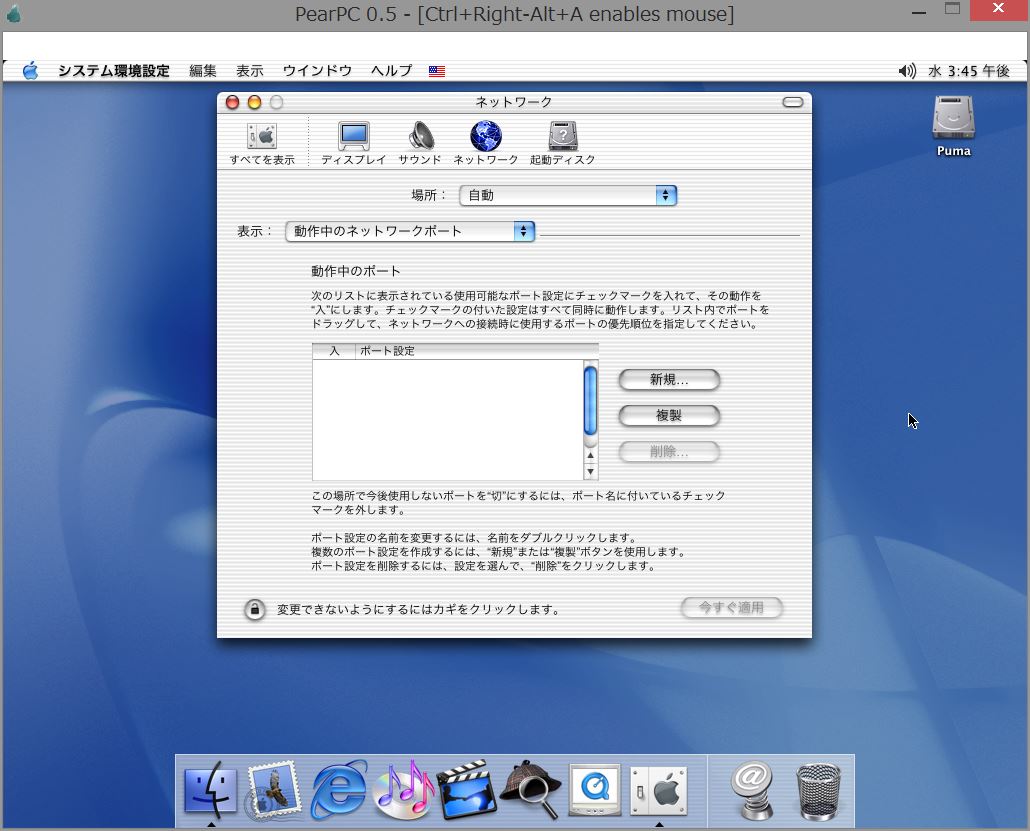
9-63
「Puma」は「3c90x」でインターネット接続できないようです。
以上です。
|