|
4. Mac OS 9.2.2
「Mac OS 9.2.2」というフォルダを作成し、そこにビルドを収めました。
「qemu.bat」はオリジナルの状態から編集した方がやりやすいので、「Mac OS 9.1」からのコピーではなく、「Qemu-Win64-5.1-19-08-2020.zip」を解凍して作成しました。
[CDからの起動]
CDのisoイメージは「Archives」に「Mac OS 9.2.1 CD.iso」として作成済みですので、それを作業フォルダに持って来ます。
名前は「macos921.iso」に変更します。
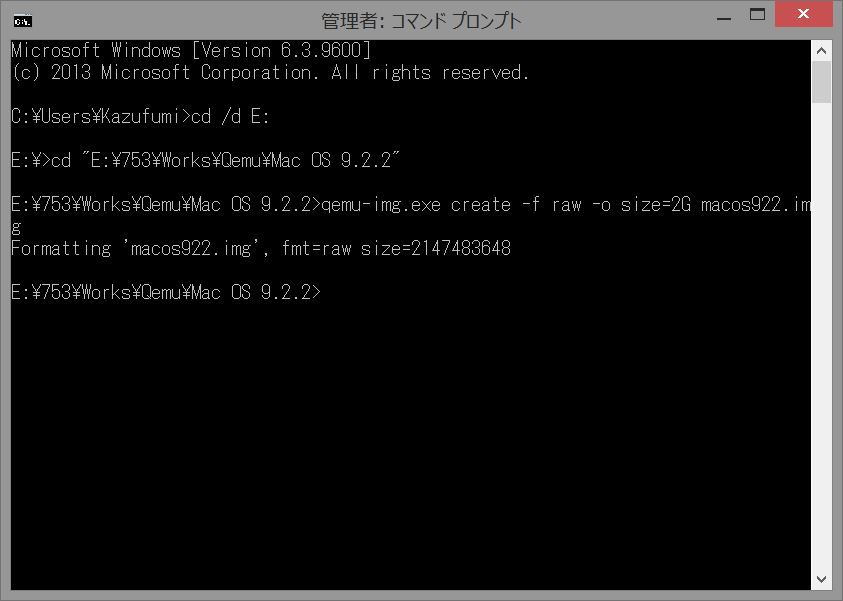
4-2
作業フォルダ内で下記コマンドを実行してHDDを作成します。
qemu-img.exe create -f raw -o size=2G macos922.img
CDとHDDが準備されました。
「qemu.bat」を「編集」で開きます。
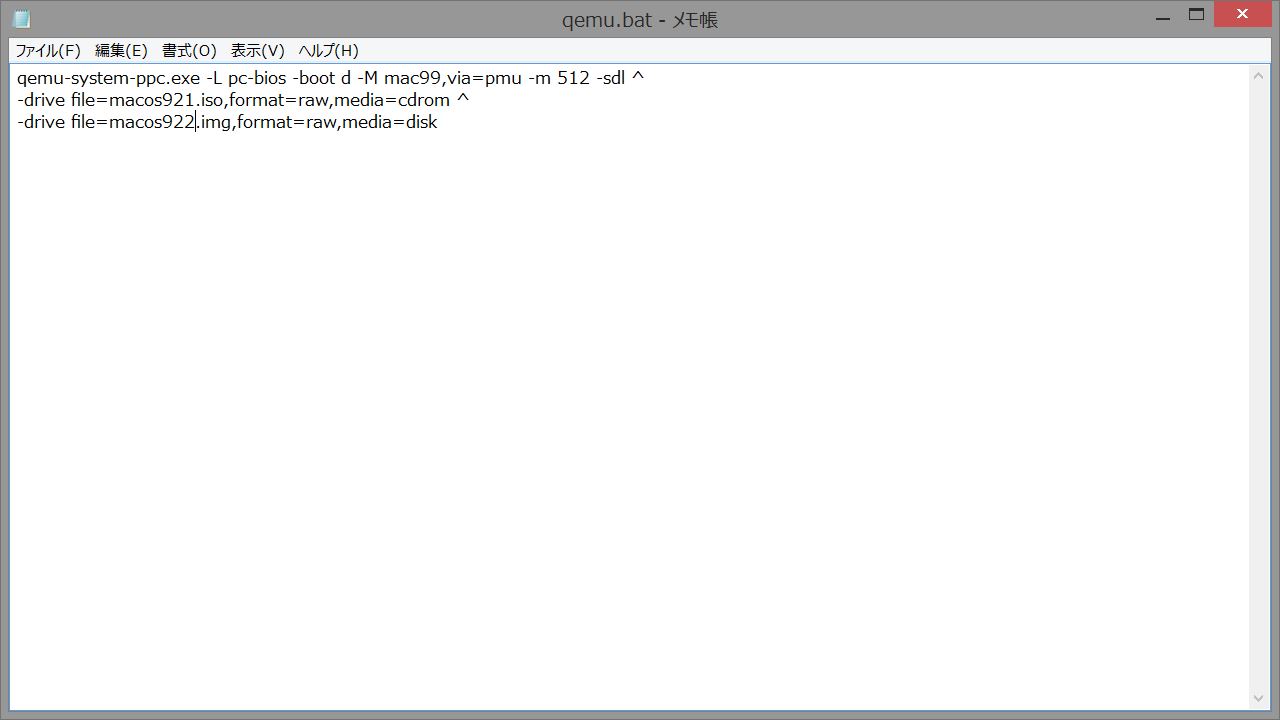
4-4
このように変更したら保存して閉じます。
「qemu.bat」をダブルクリックして実行します。
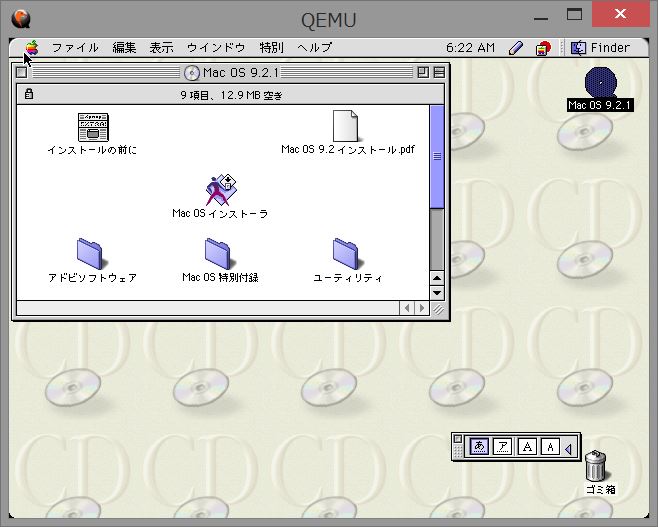
4-5
CDから起動しました。
[Mac OS 9.2.1のインストール]
インストールの手順は「Mac OS 9.1」の場合と同様です。
「ドライブ設定」でHDDを初期化して、インストールを行ないます。
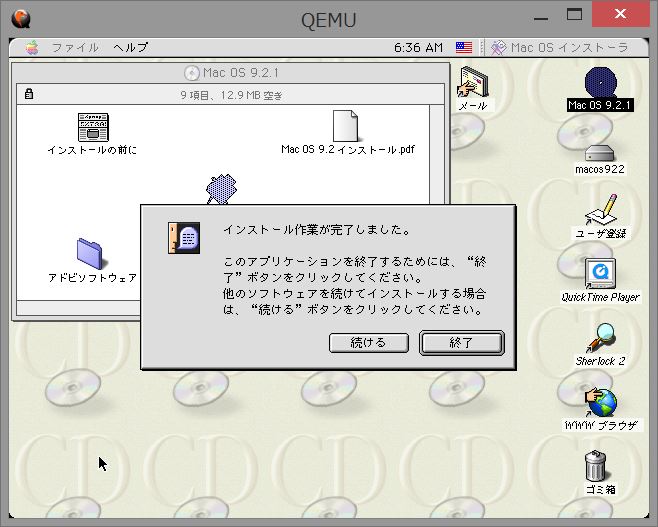
4-6
インストールが完了したら「終了」。
「特別」メニューから「システム終了」します。
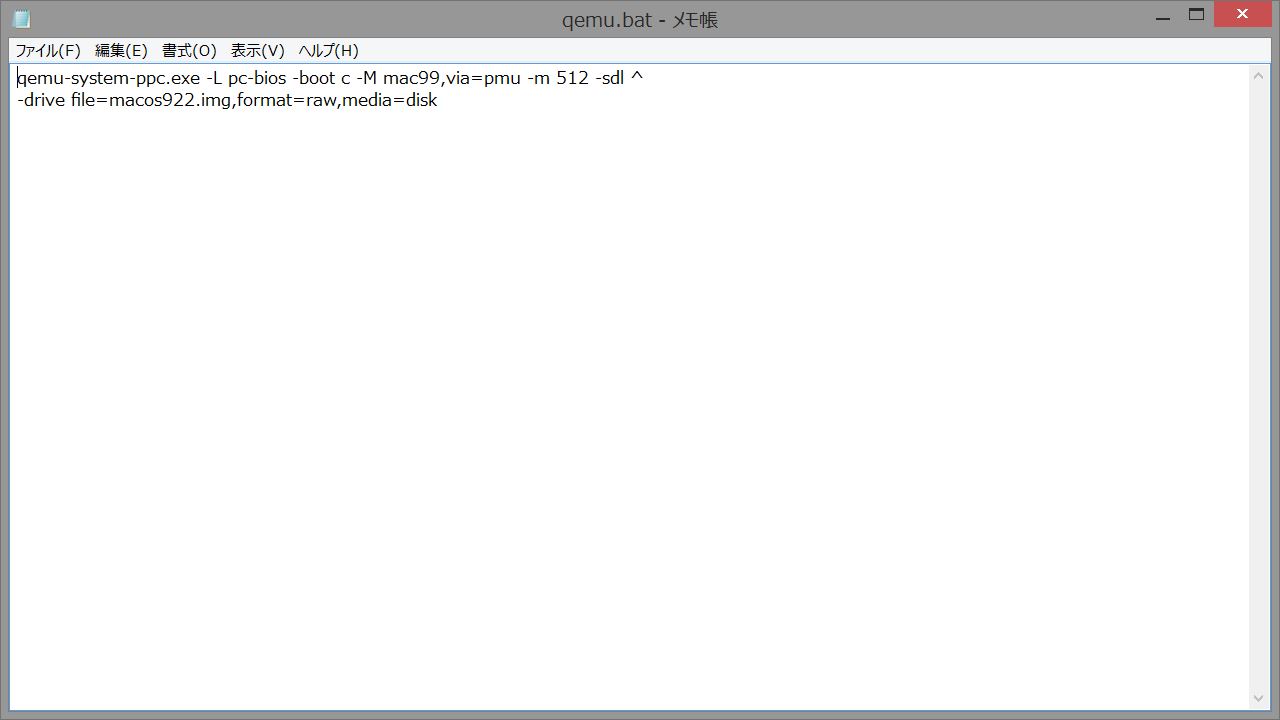
4-7
「qemu.bat」をこのように変更して、Qemuを再起動します。
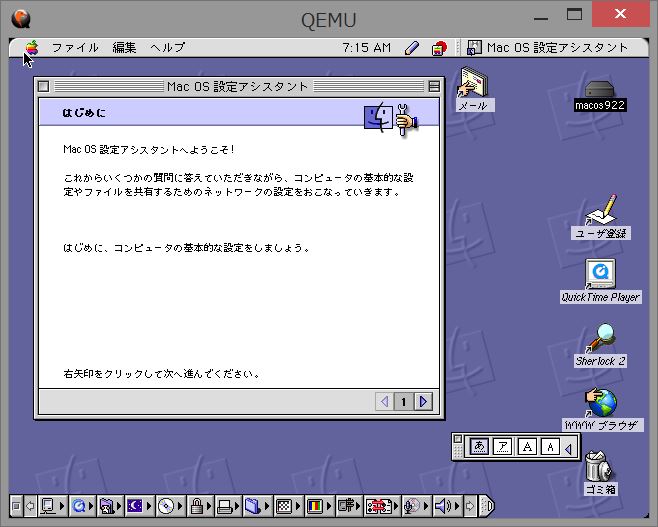
4-8
Mac OS 9.1がインストールされました。
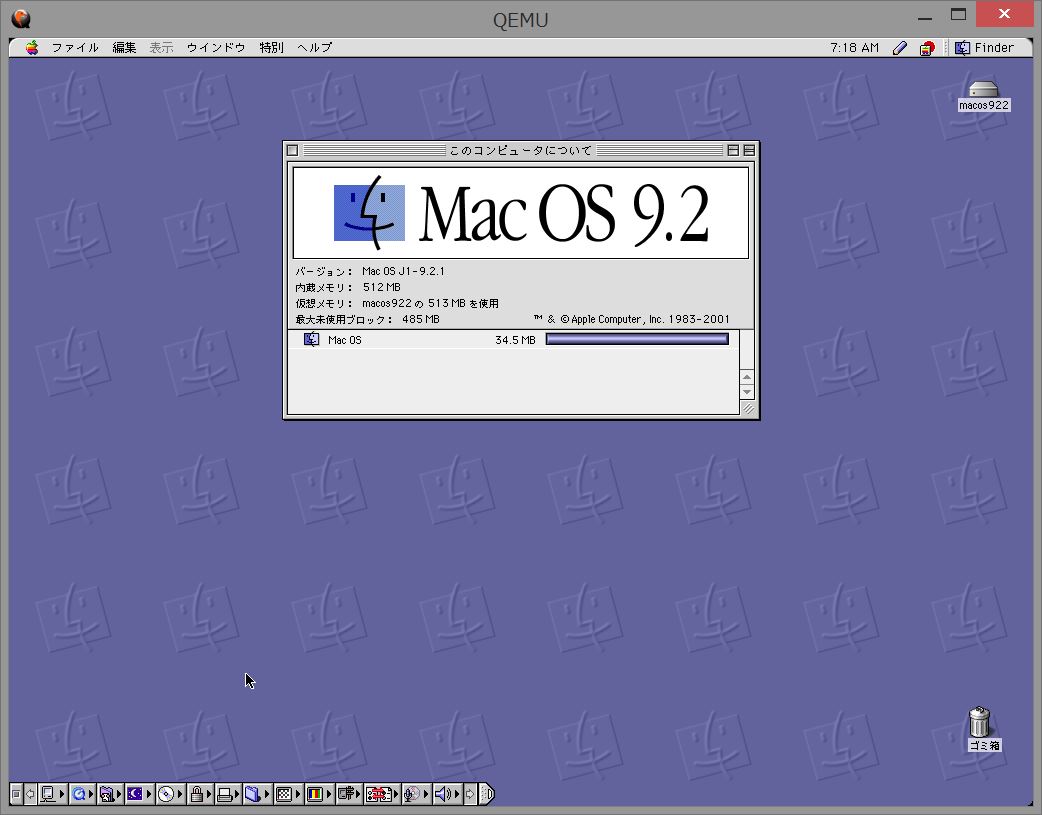
4-9
画面サイズを変更し、デスクトップを整理しました。
Mac OS 9.2.1がインストールされました。
[Mac OS 9.2.2へのアップデート]
このままではアップデートが行なえませんので、アップデータの追加インストールが必要です。
Qemuの参考情報の中に以下のような部分があります。
Connecting other CDs or disk images
If you want to install software, make an image of the CD-Rom and attach it to Qemu. Add a disk after the hard disk like below to qemu.bat:
"-drive file=Name-of-CD-image.iso,format=raw,media=cdrom"
or for a second hard disk:
"-drive file=Name-of-hard-disk-image.img,format=raw,media=disk"
And save the file. Start qemu.bat. The CD image (if readable by Mac OS) will appear on the desktop for you to use.
英語が苦手な私の理解が合っているか分かりませんが、ここに書いてあるのはsoftwareの入ったCDから作成するCD-image(iso)やQemuで作成するhard-disk-image(img)を追加する方法であって、一般のsoftwareの追加インストールに関する説明ではないと思います。
しかしながら、CDではない一般のデータの追加インストールについてもCD-image(iso)イメージを作成することにしました。
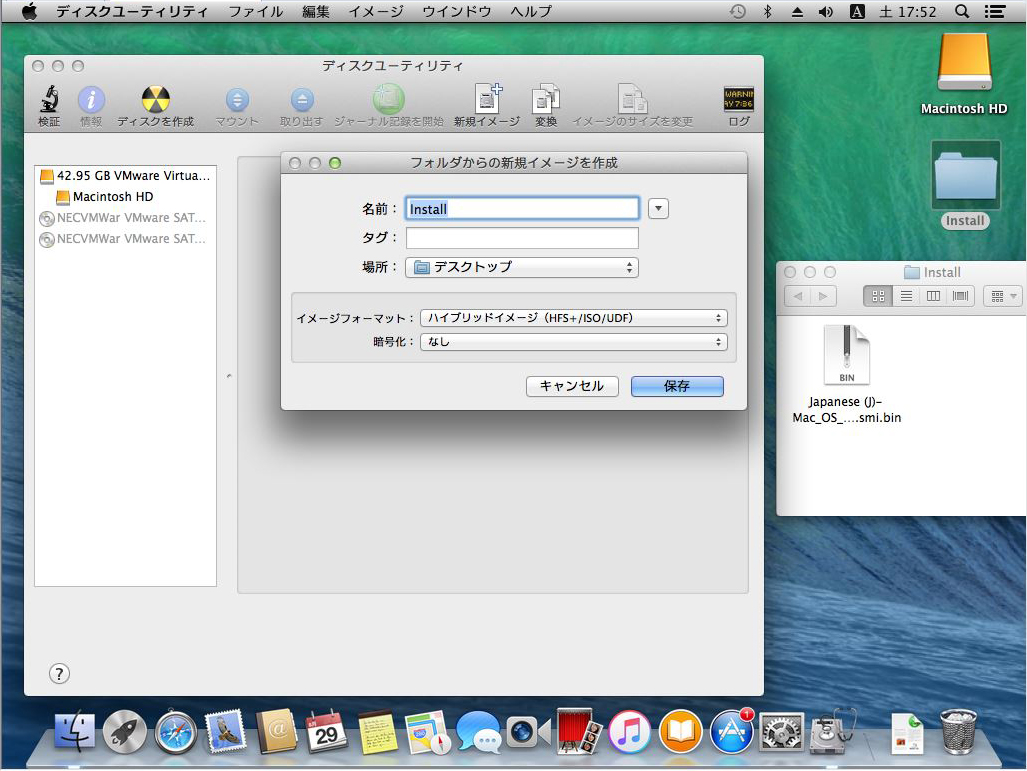
4-10
MacBook Late 2008のMac OS X 10.9環境で作業を行ないます。
「Install」フォルダを作成し「Japanese (J)-Mac_OS_9.2.2_Update.smi.bin」を置きます。
ディスクユーティリティを起動して、フォルダからの新規イメージ作成で「Install」フォルダのハイブリッドイメージを作成します。
「Install.dmg」が作成されますので、拡張子をisoに変更します。
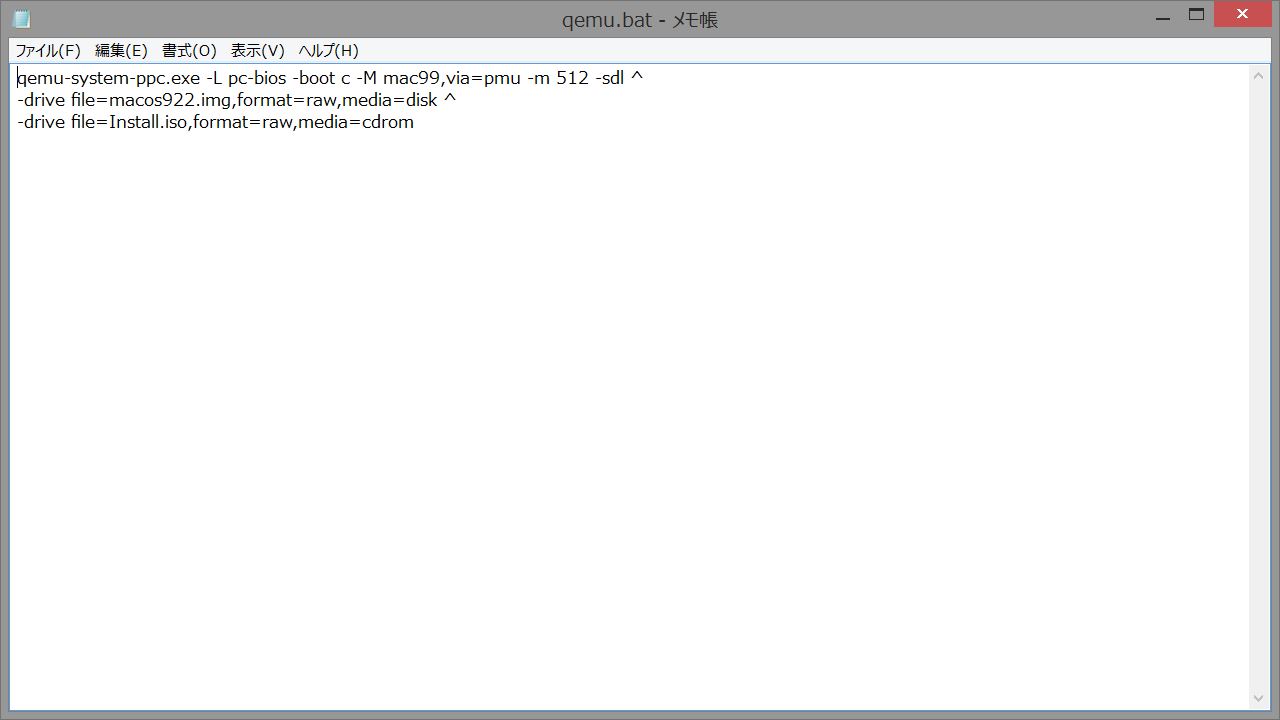
4-11
「qemu.bat」の3行目に上記のように「Install.iso」を追加して、Qemuを起動します。
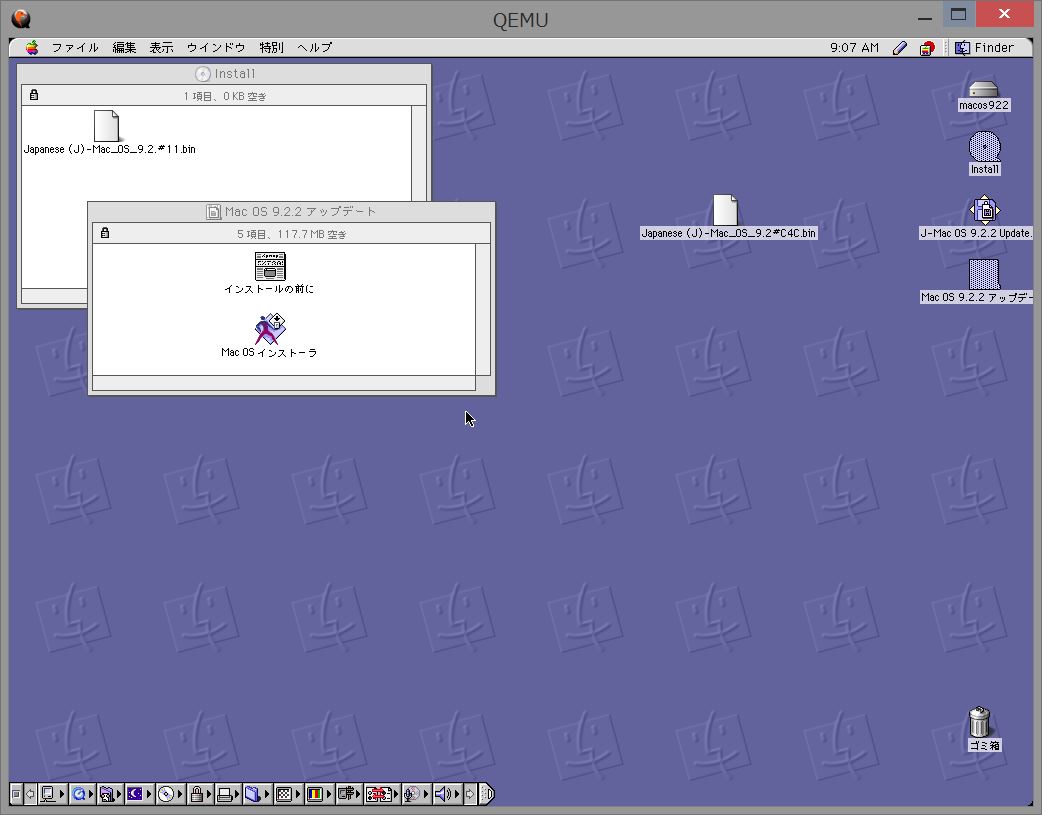
4-12
「Install」がマウントされますので、対象のファイルを解凍してアップデートを実行します。
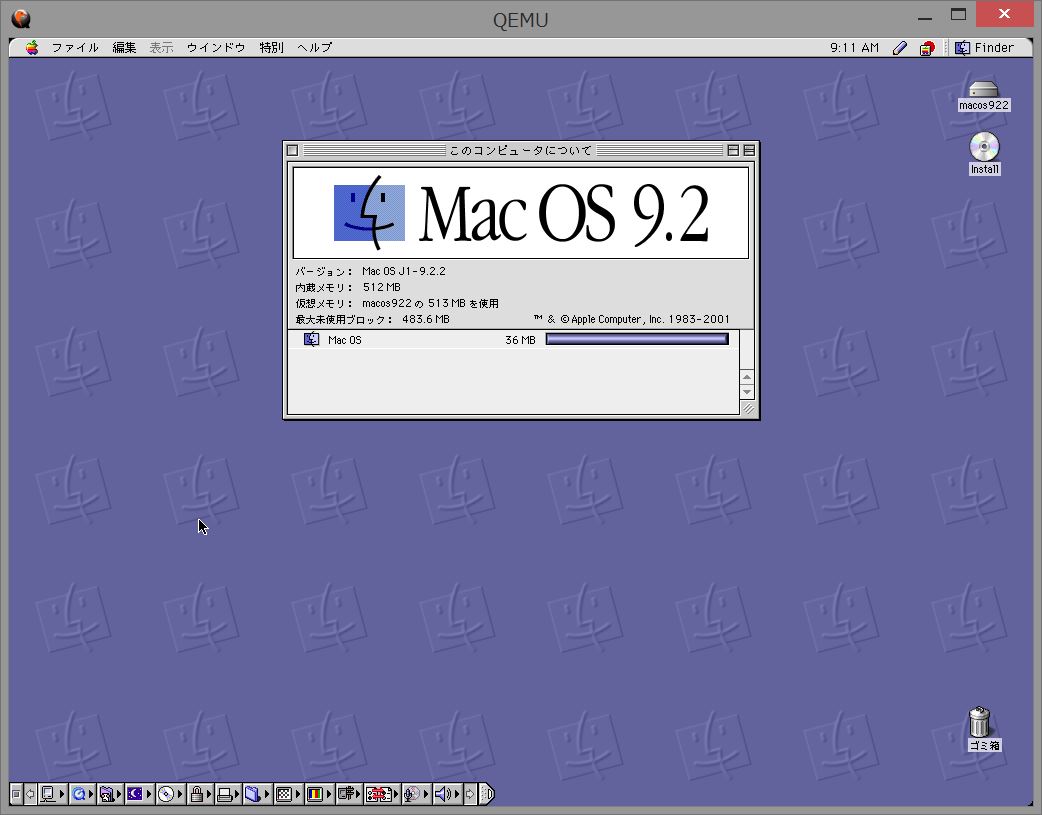
4-13
Mac OS 9.2.2にアップデートされました。
|