|
3. Mac OS 9.0.4
「Mac OS 9.0.4」というフォルダを作成し、そこにビルドを収めました。
「Install」フォルダは作成しません。
HFV Explorerを起動します。
「File」メニューの「Format new volume...」より、New volumeウインドウを開きます。
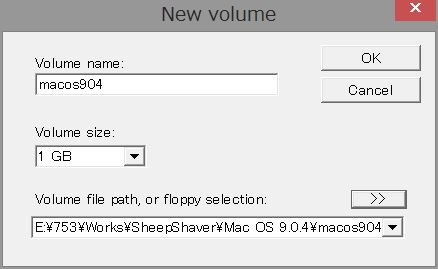
3-2
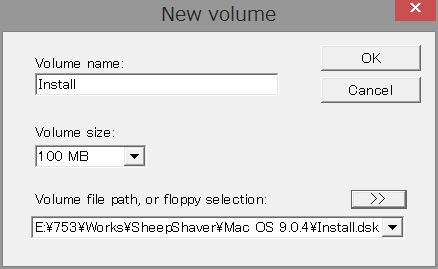
3-3
作業フォルダに、ハードディスクにする「macos904.dsk」と、追加インストール用の「Install.dsk」を作成します。
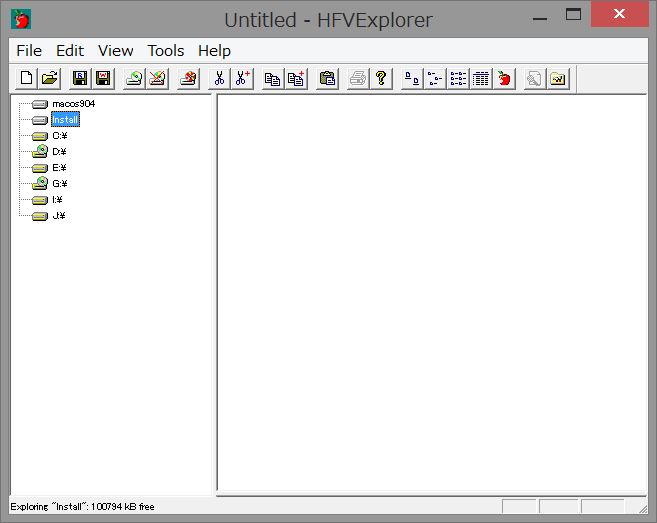
3-4
「macos904」と「Install」がマウントされています。
ここでは「Install」へのデータのコピー作業は行なわず、このままウィンドウを閉じます。
作業フォルダ内には「macos904.dsk」と「Install.dsk」が追加されています。
[GUIの設定]
「SheepShaverGUI.exe」をダブルクリックします。
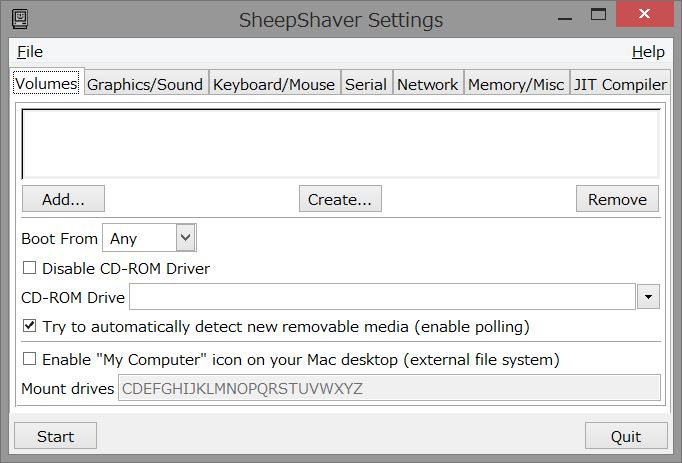
3-6
GUIが起動するので、設定を行なっていきます。
「Volumes」タブでは、
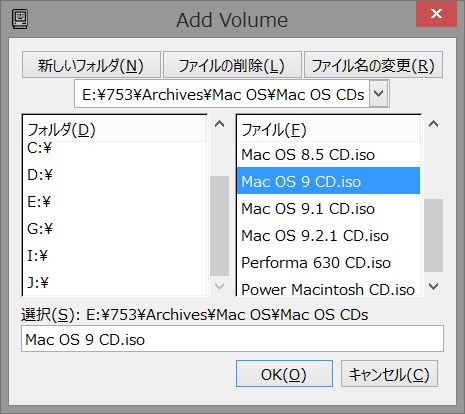
3-7
「Add...」により、まず「Archives」にあるMac OS 9 CDのisoデータを選択します。
これが起動ボリュームになります。
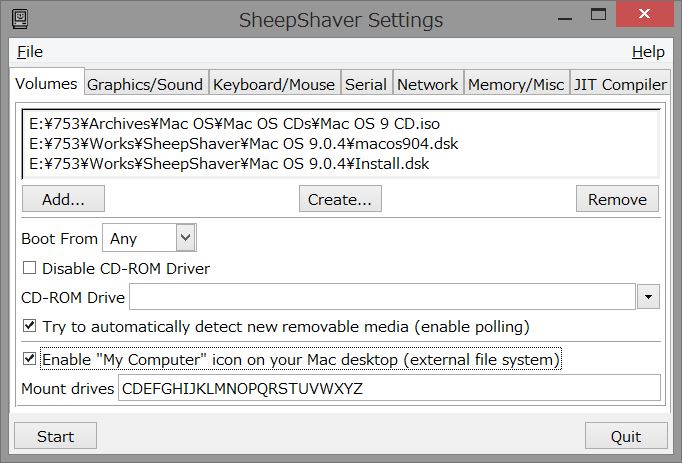
3-8
続けて「Add...」により、「macos904.dsk」と「Install.dsk」を追加します。
「Boot From」はAnyを選択します。
「Enable "My Computer" icon・・・」にチェックを入れます。
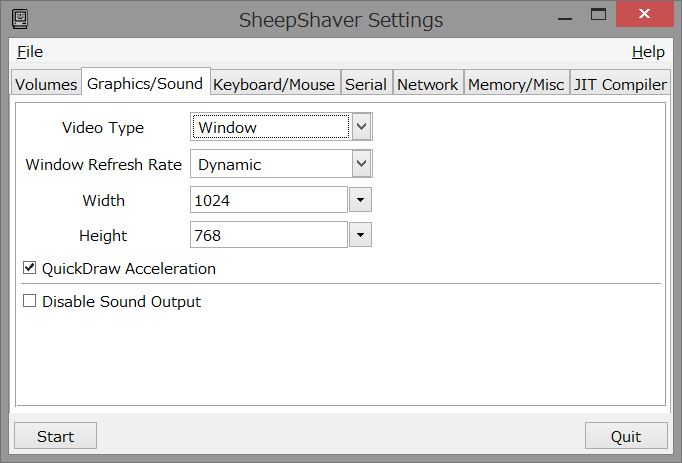
3-9
「Graphics/Sound」タブでは、画面サイズを大きくしておきます。
Window Refresh Rate : 7.5 Hz → Dynamic
Width : 640 → 1024
Height : 480 → 768
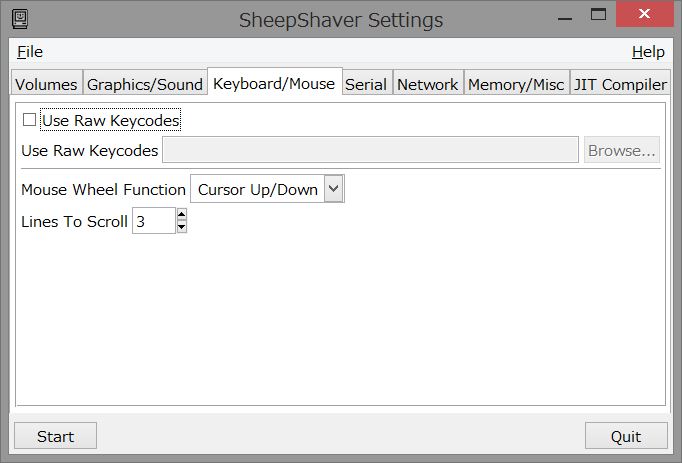
3-10
「Keyboard/Mouse」タブはデフォルトのままとします。
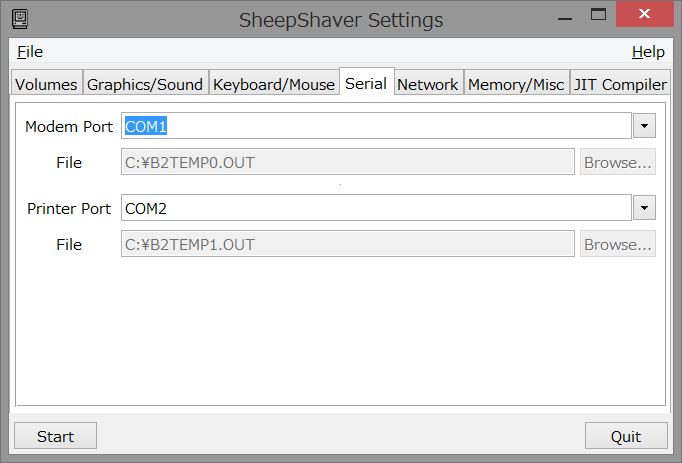
3-11
「Serial」タブもデフォルトのままとします。
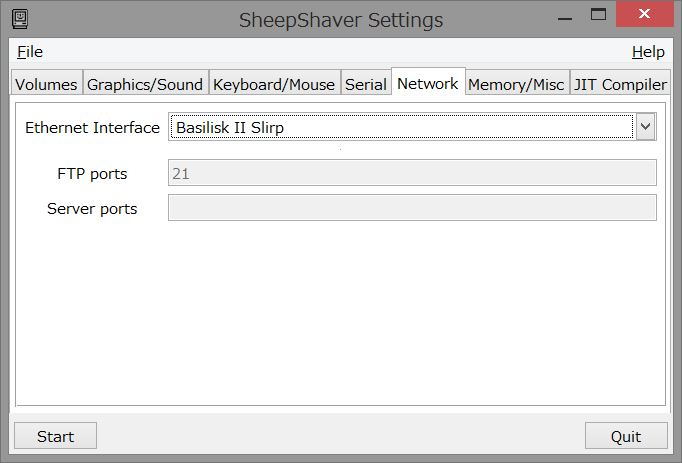
3-12
「Network」タブでは、
「Enternet Interface」を<none>から「Basilisk II Slirp」に変更しておきます。
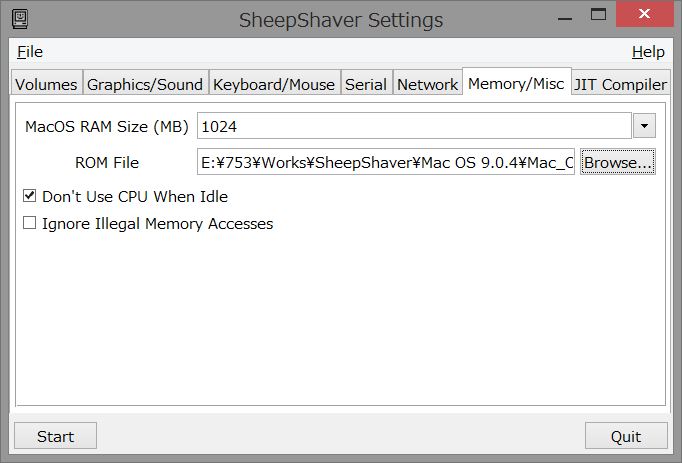
3-13
「Memory/Misc」タブでは、
MacOS RAM Size (MB): 16MB → 1024MB
ROM File: 「Browse...」から「Mac_OS_ROM」を選択
Ignore Illegal Memory Accesses: チェックは外したまま
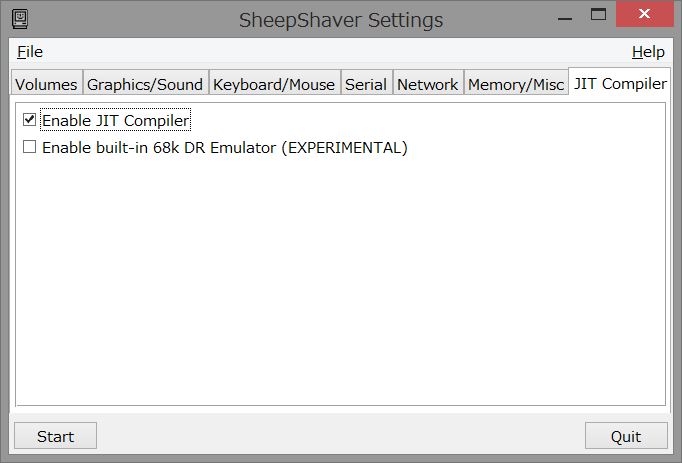
3-14
「JIT Compiler」タブはデフォルトのままとします。
以上でGUIによる設定は終了です。
[Mac OS 9のインストール]
「Volumes」タブに戻って、「Start」ボタンを押します。
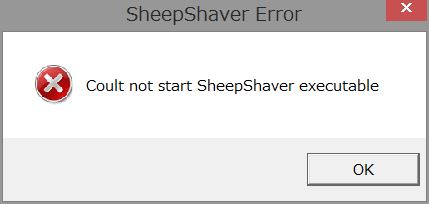
3-15
Errorメッセージが出ますがが、「OK」をして、
「SheepShaver_06-05-2013.exe」をダブルクリックします。
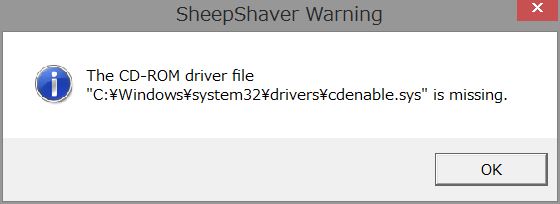
3-16
Warningメッセージが出ますが、ここも「OK」。
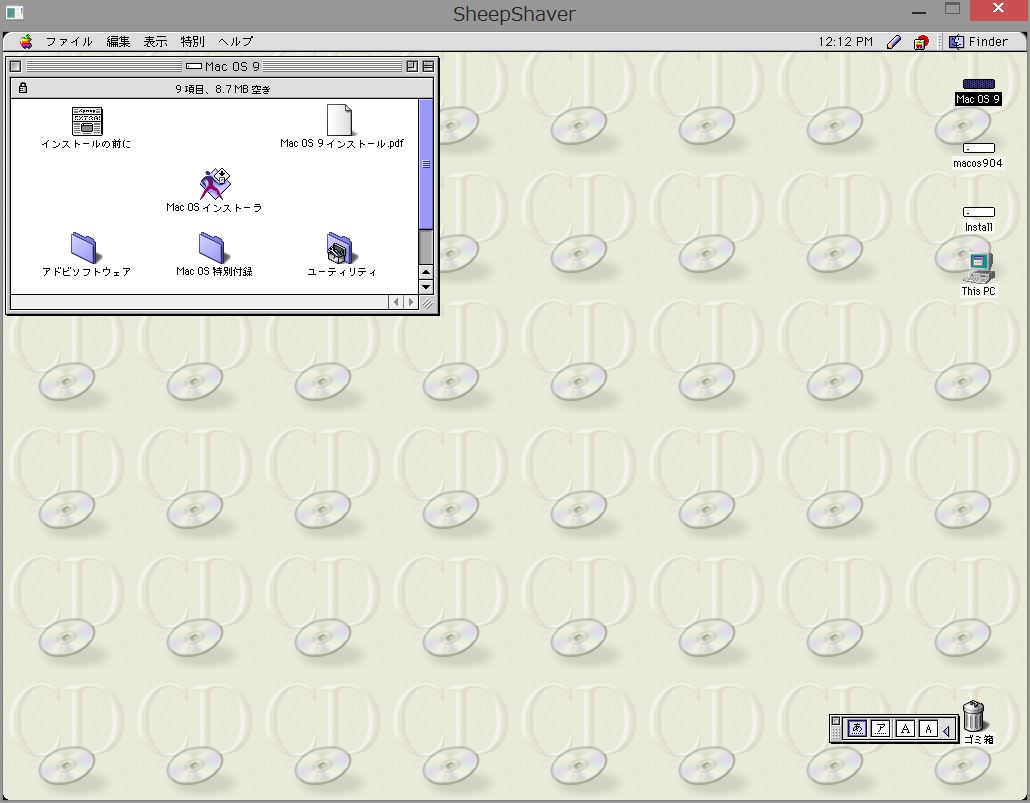
3-17
インストールCDから起動できました。
「Mac OS インストーラ」をダブルクリックして、インストールを開始します。
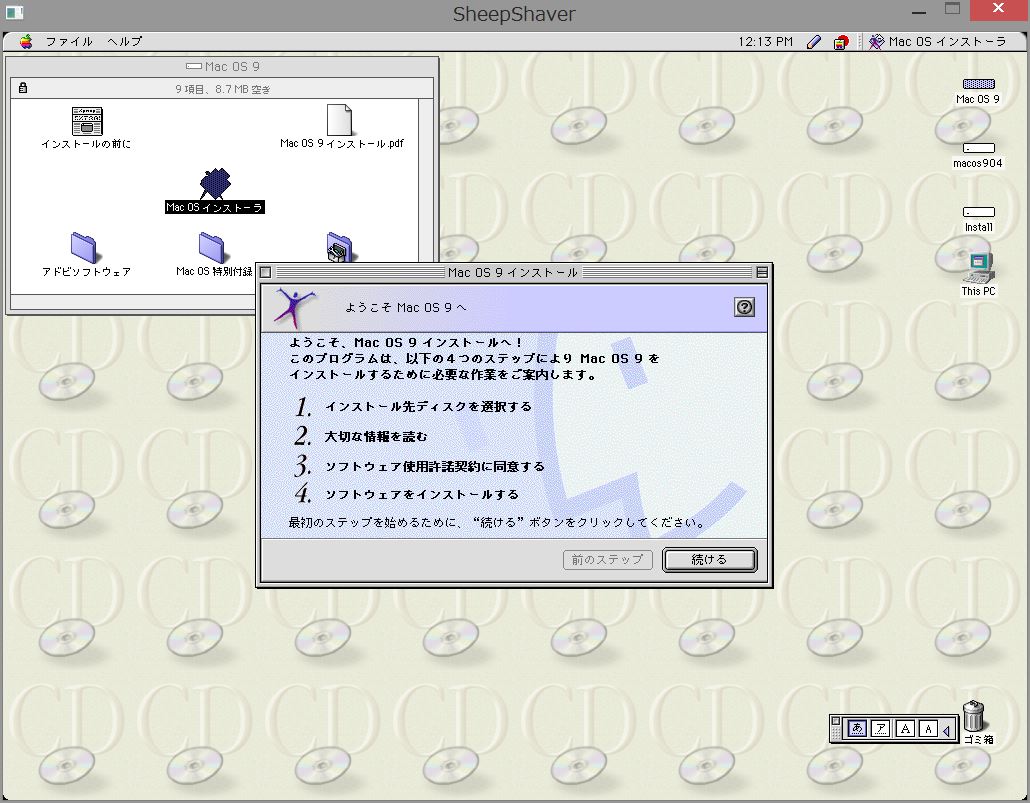
3-18
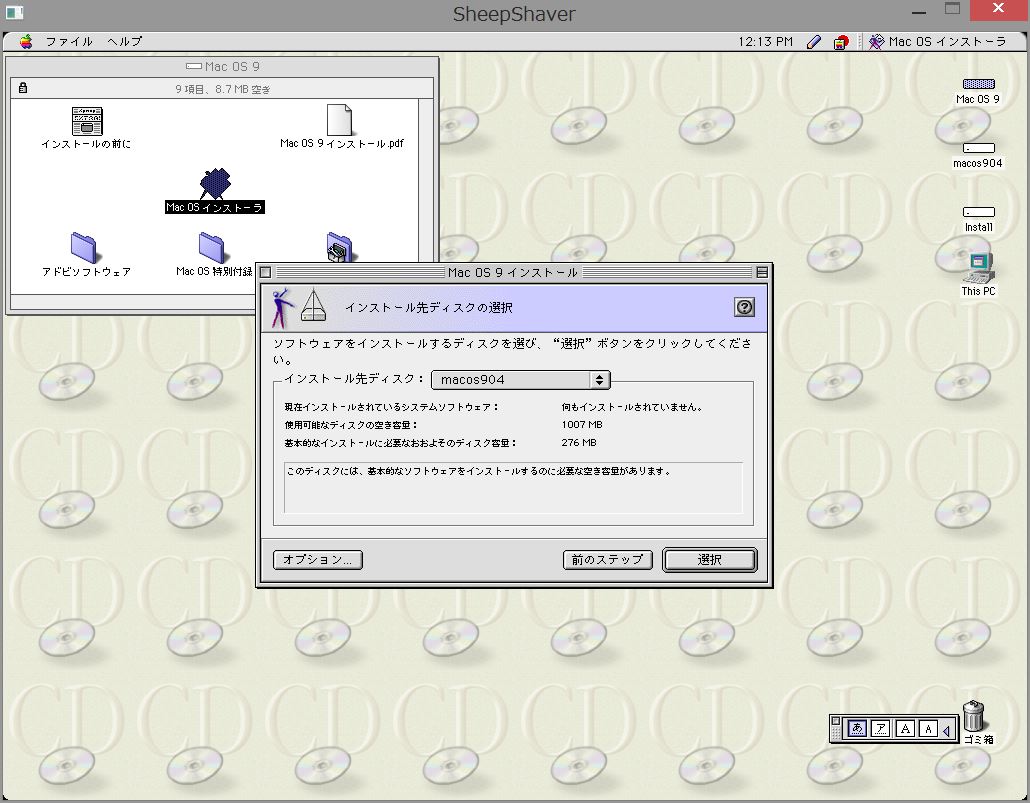
3-19
ようこそ画面は、「続ける」。
「インストール先ディスク」に「macos904」を「選択」。
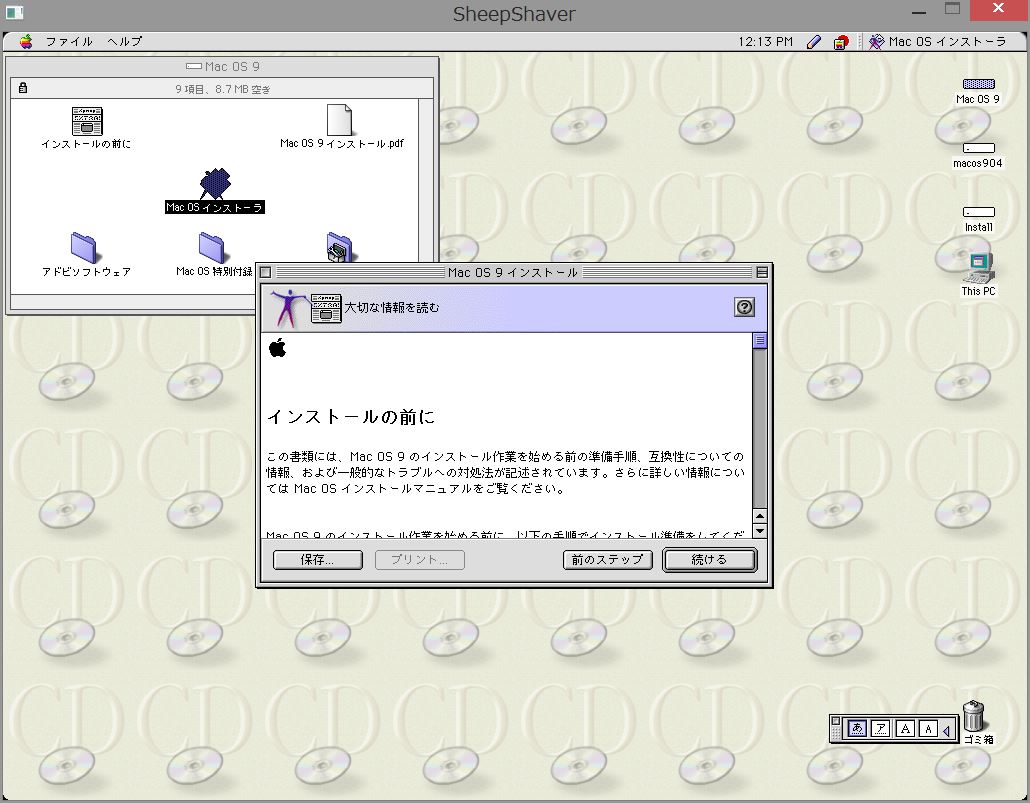
3-20
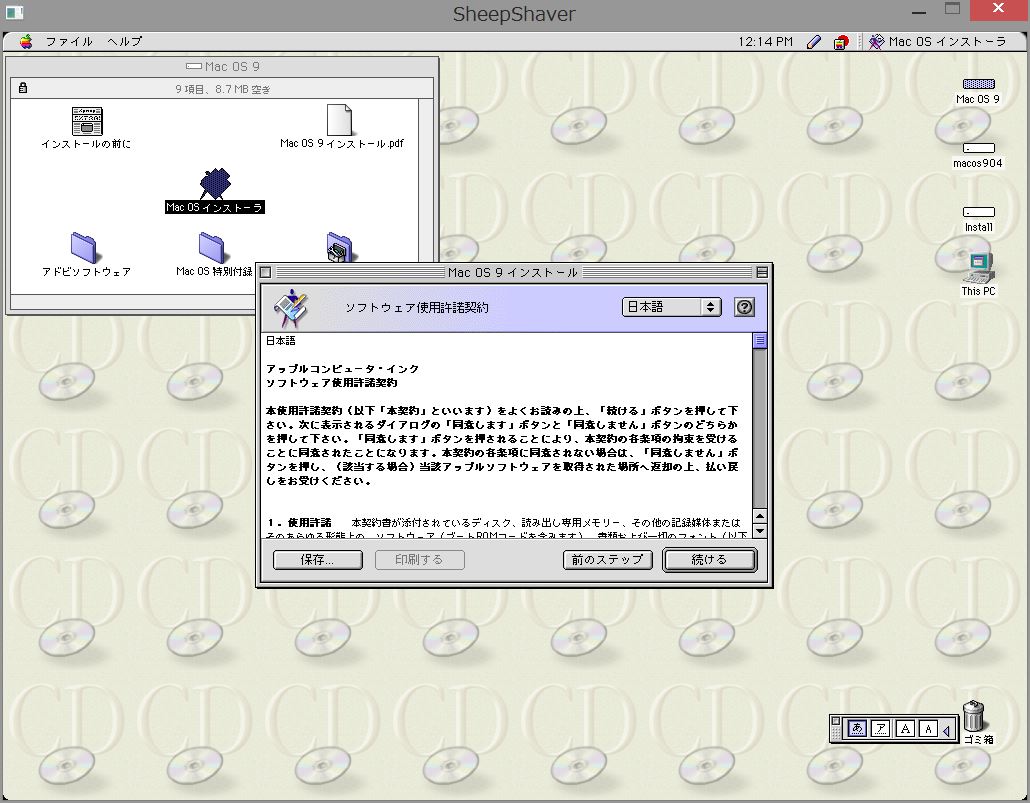
3-21
「続ける」。「続ける」。
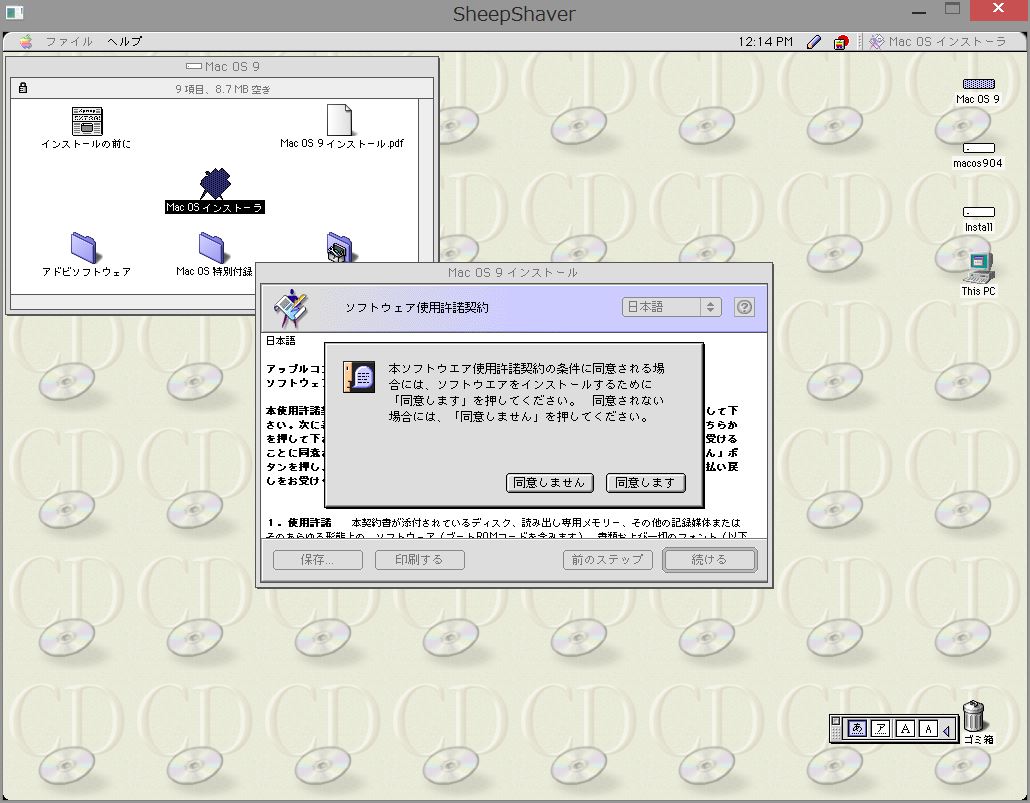
3-22
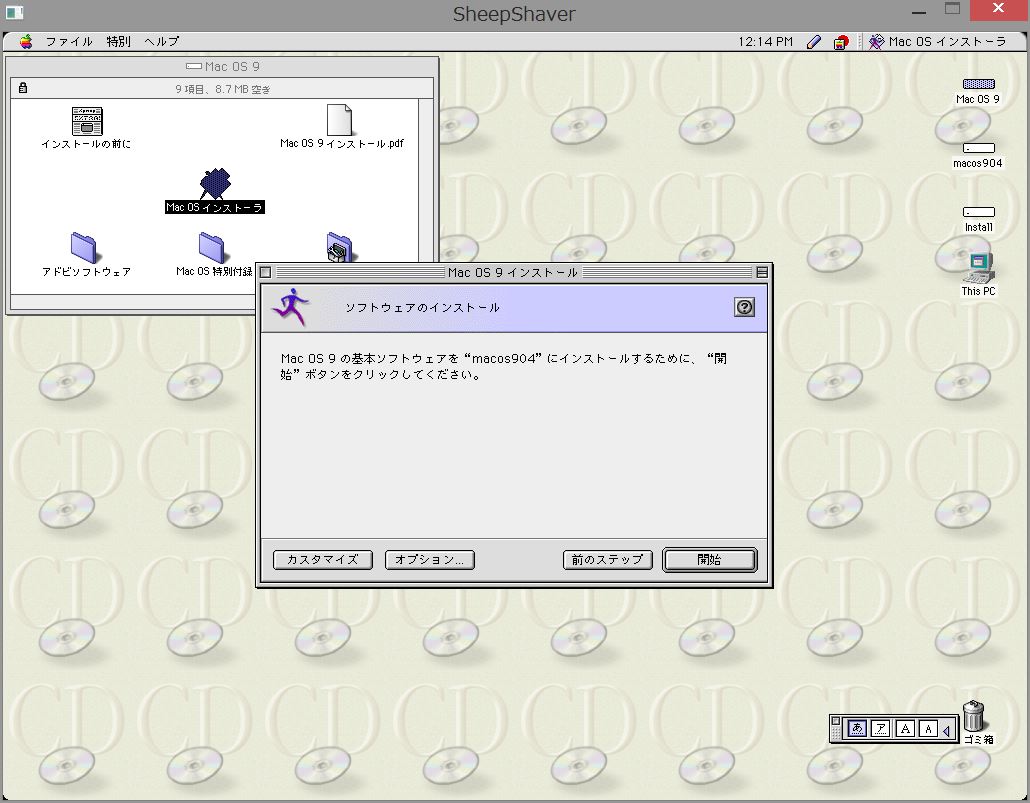
3-23
「同意します」。
次のインストール画面では、「開始」ではなく「オプション」を選びます。
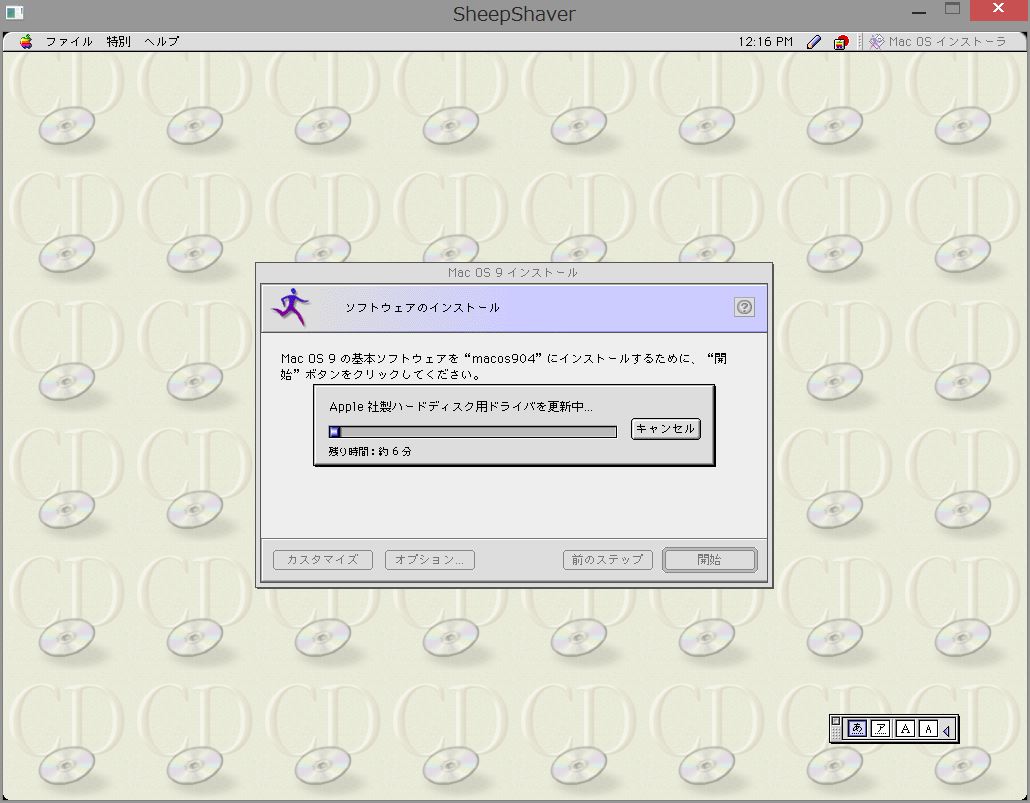
3-24
そうしないと、このように「Apple社製ハードディスク用ドライバを更新中」となり進みません。
「キャンセル」をしても画面操作がうまくいかずイライラ状態になります。
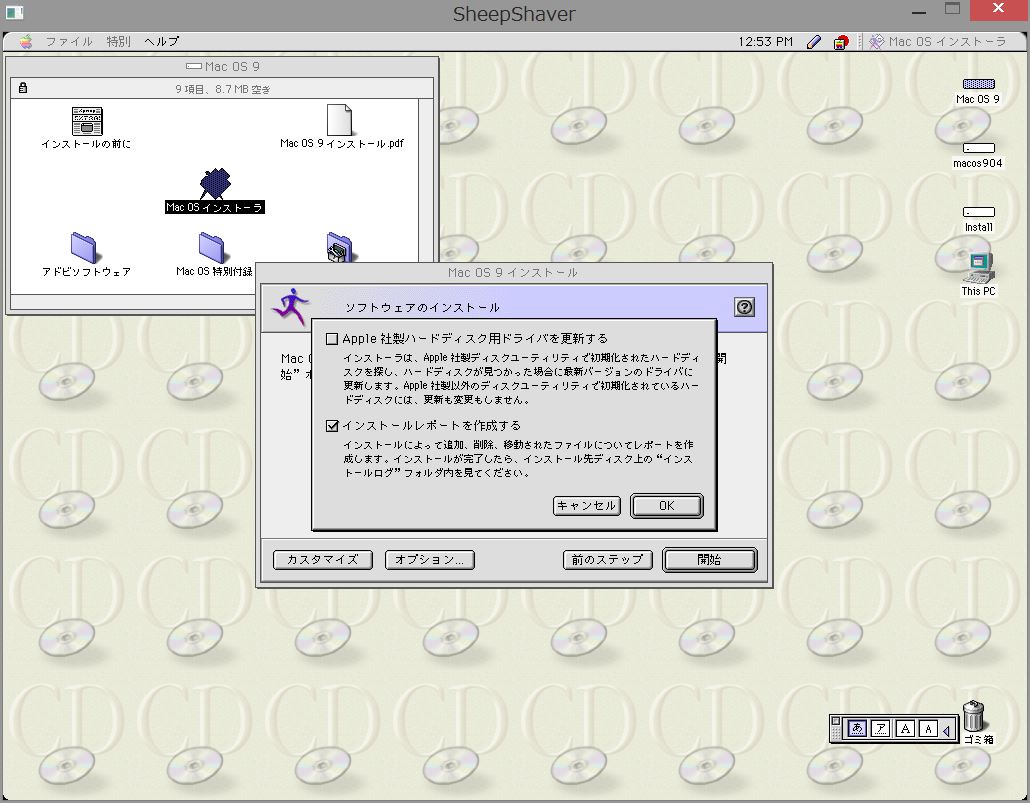
3-25
前の画面で「オプション」を選んで、「Apple社製ハードディスク用ドライバを更新する」のチェックを外して、「OK」。
それから、インストールを「開始」します。
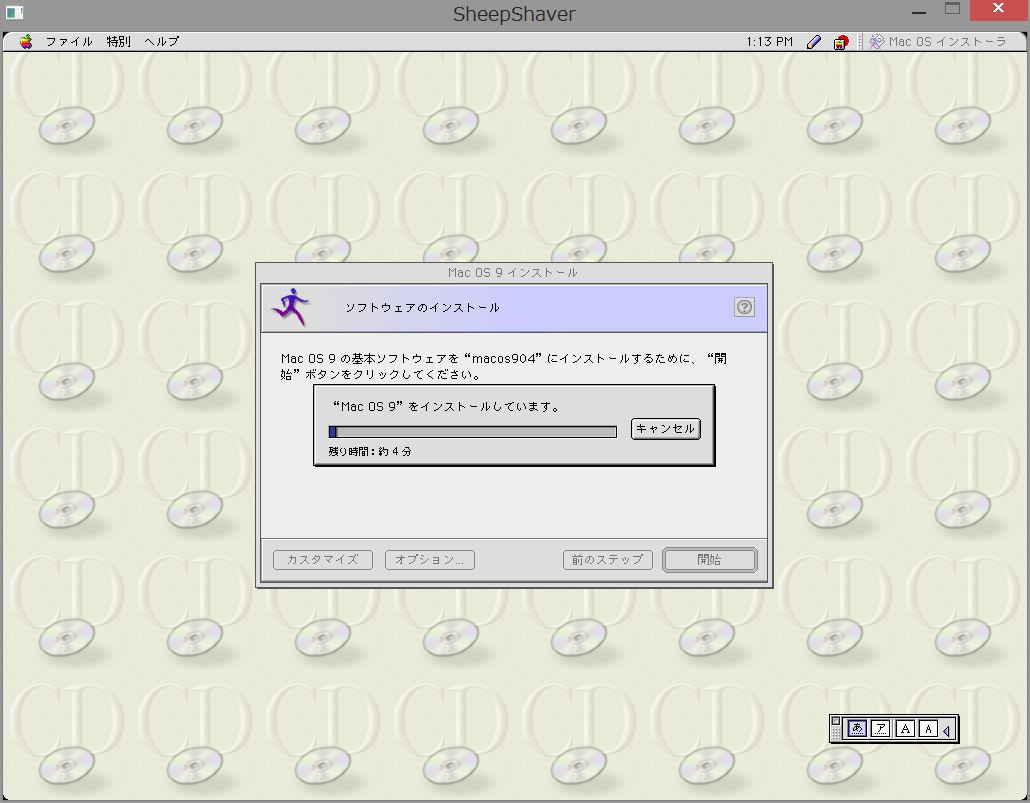
3-26
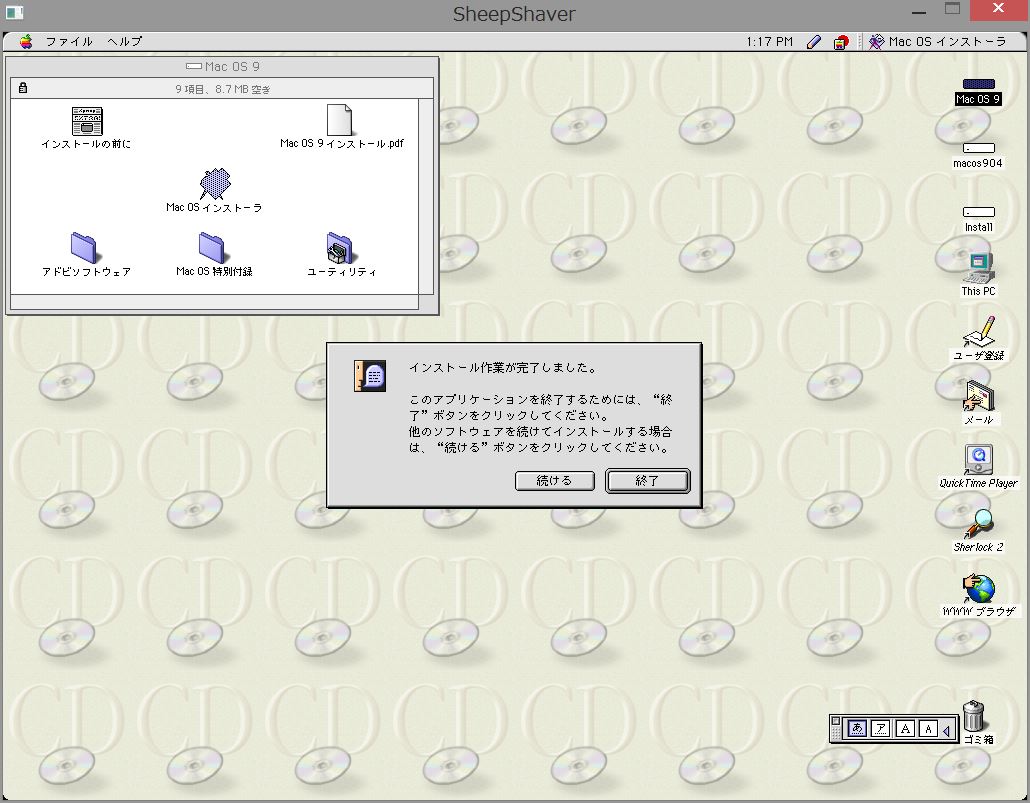
3-27
インストールが始まります。
インストールが完了したら「終了」。
[Mac OS 9.0.4へのアップデート]
色々なやり方(順序や方法)が考えられますが、このままアップデートを掛けることにします。
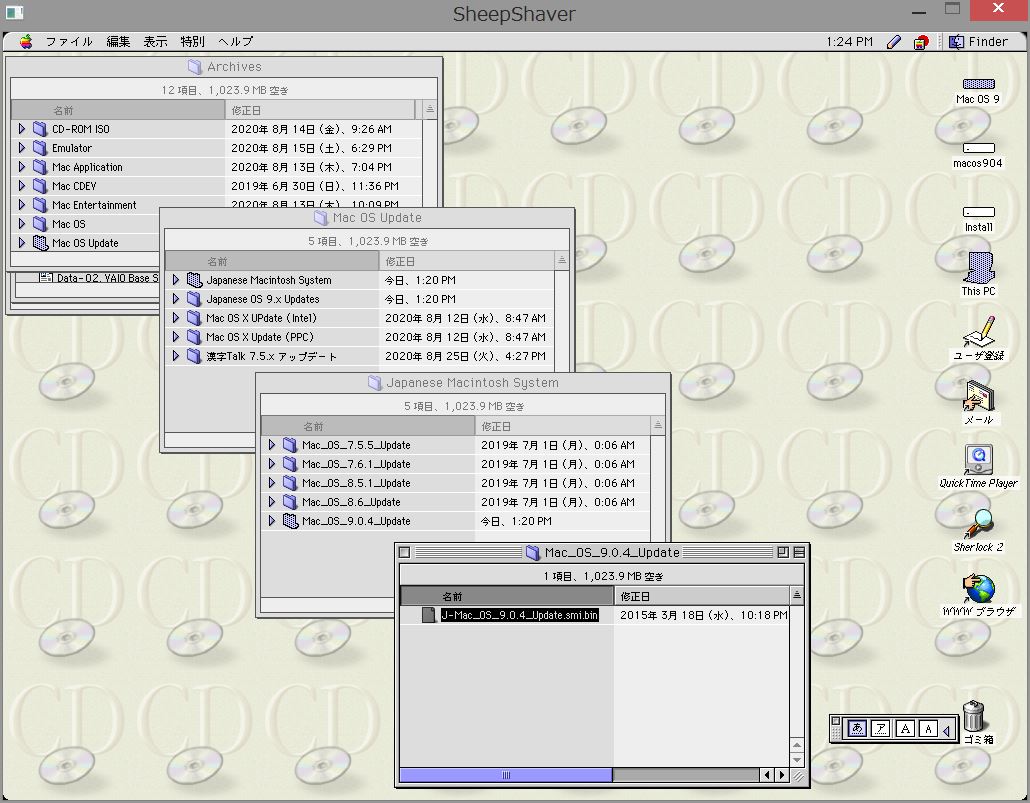
3-28
「This PC」から「Archives」にある「J-Mac_OS_9.0.4_Update.smi.bin」にアクセスします。
これを、「Install」にドロップしてコピーします。
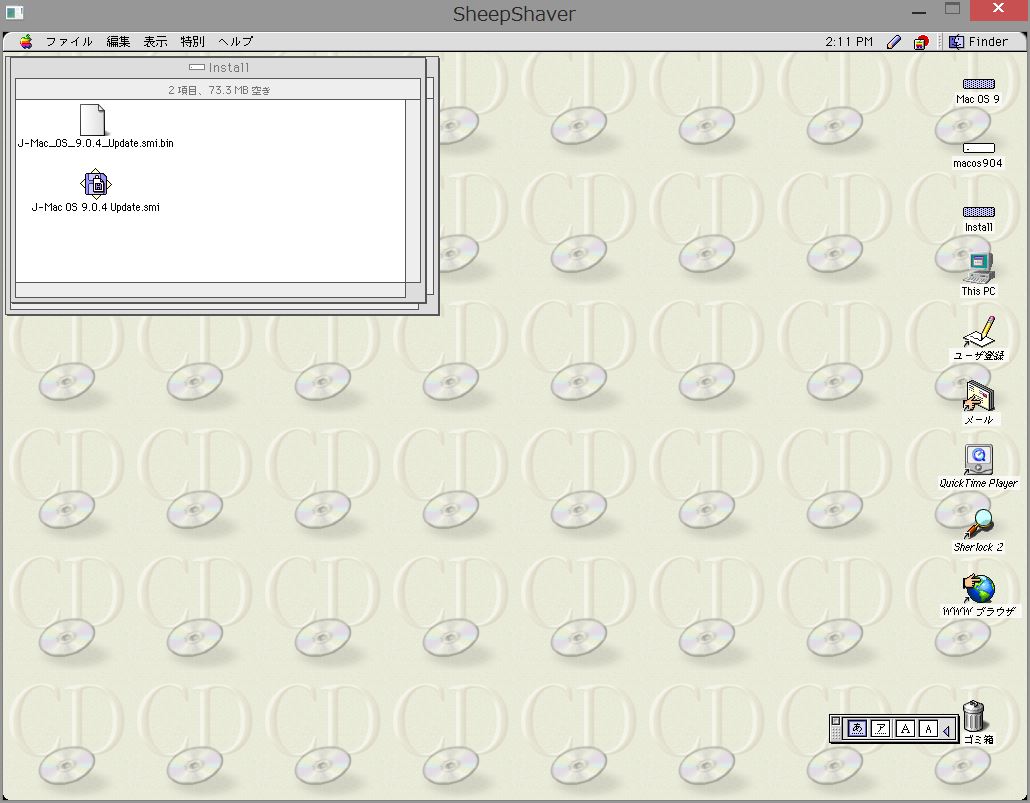
3-29
「Install」にコピーされた「J-Mac_OS_9.0.4_Update.smi.bin」をダブルクリックすると、「J-Mac OS 9.0.4 Update.smi」が作成されます。
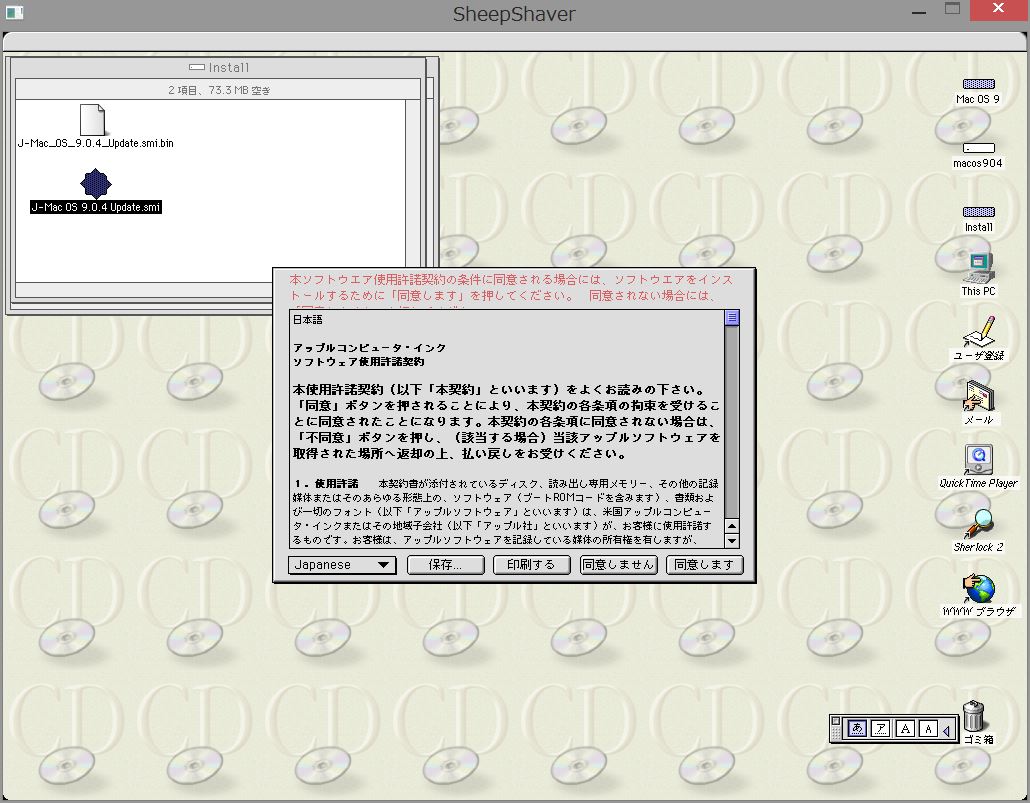
3-30
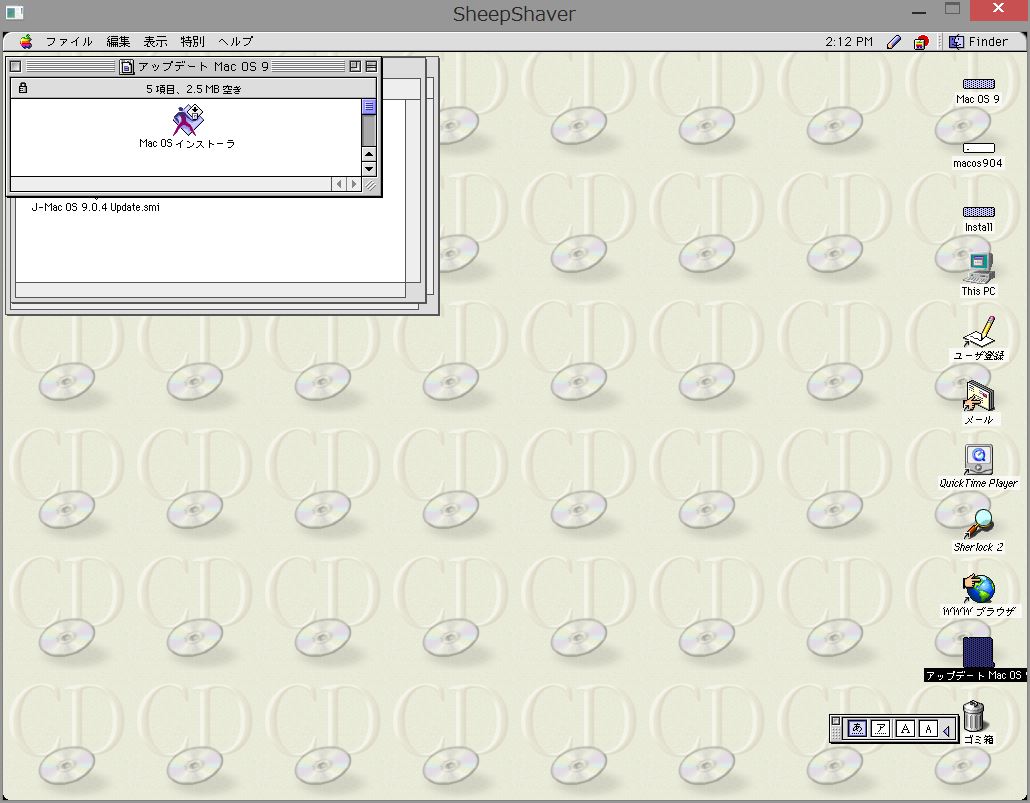
3-31
「J-Mac OS 9.0.4 Update.smi」をダブルクリックして、「同意します」。
「Mac OS インストーラ」をダブルクリック。
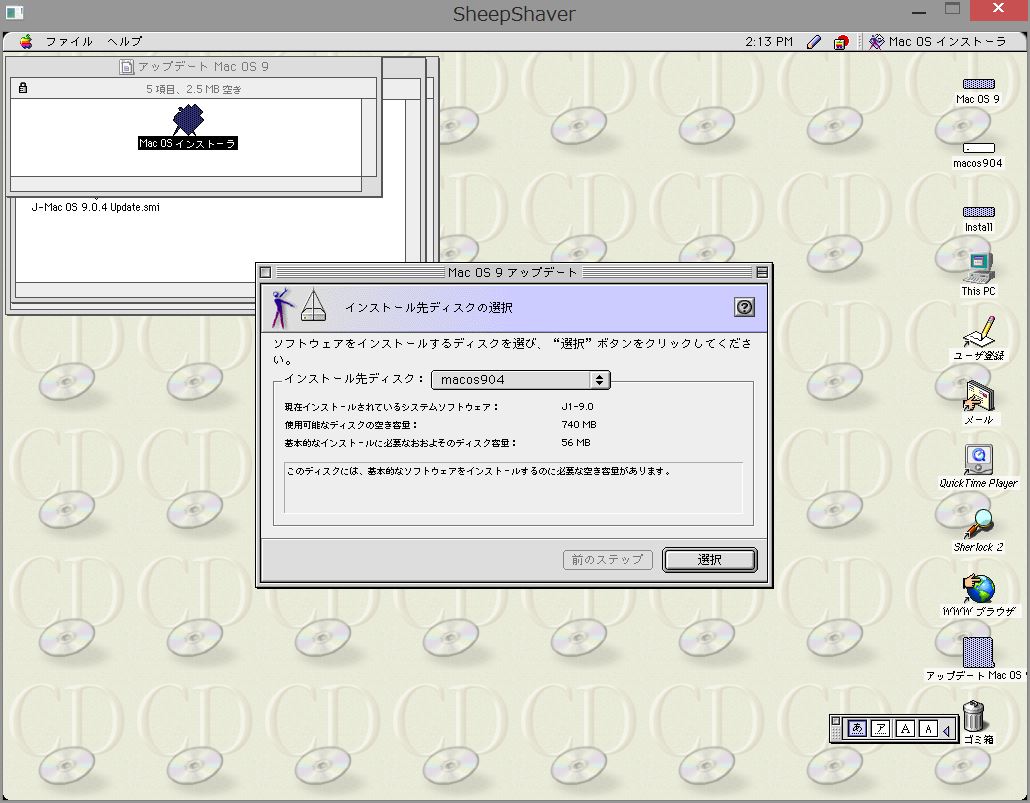
3-32
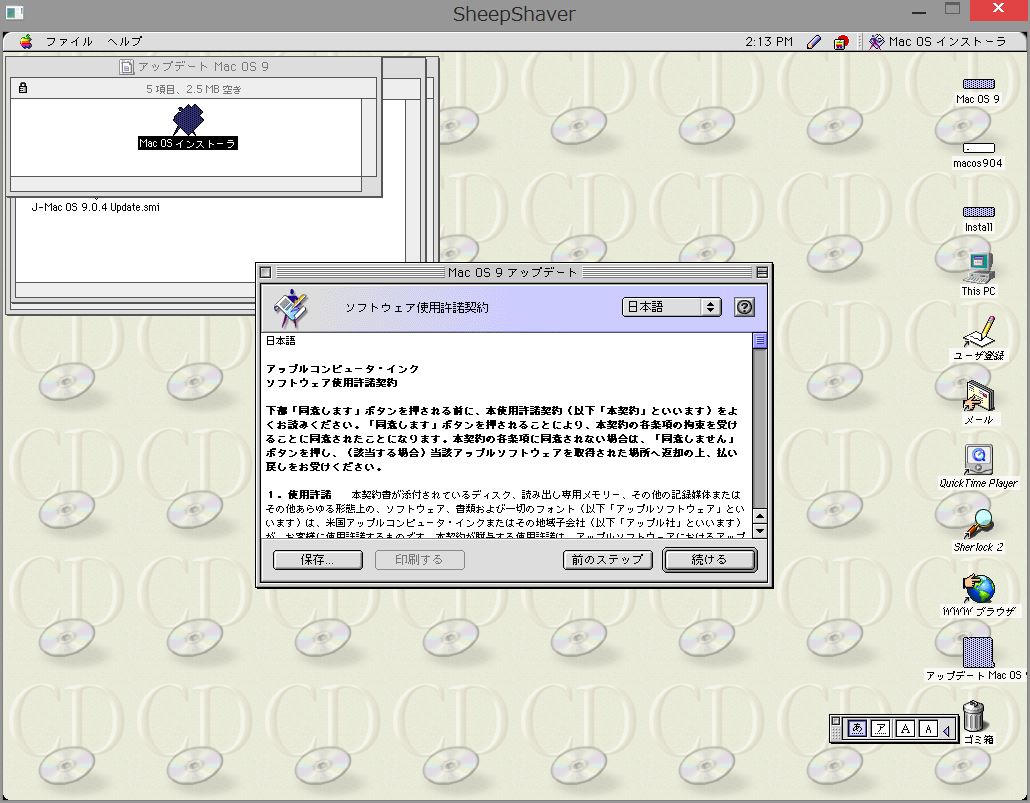
3-33
「インストール先ディスク」に「macos904」を「選択」します。
「続ける」。
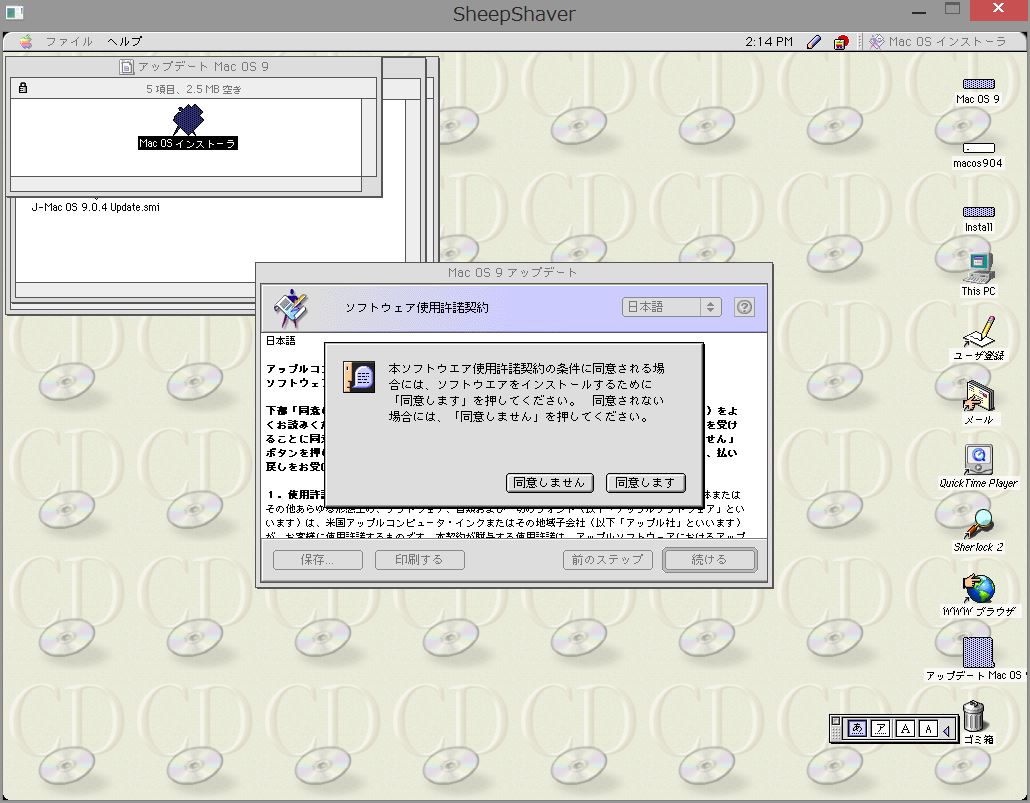
3-34
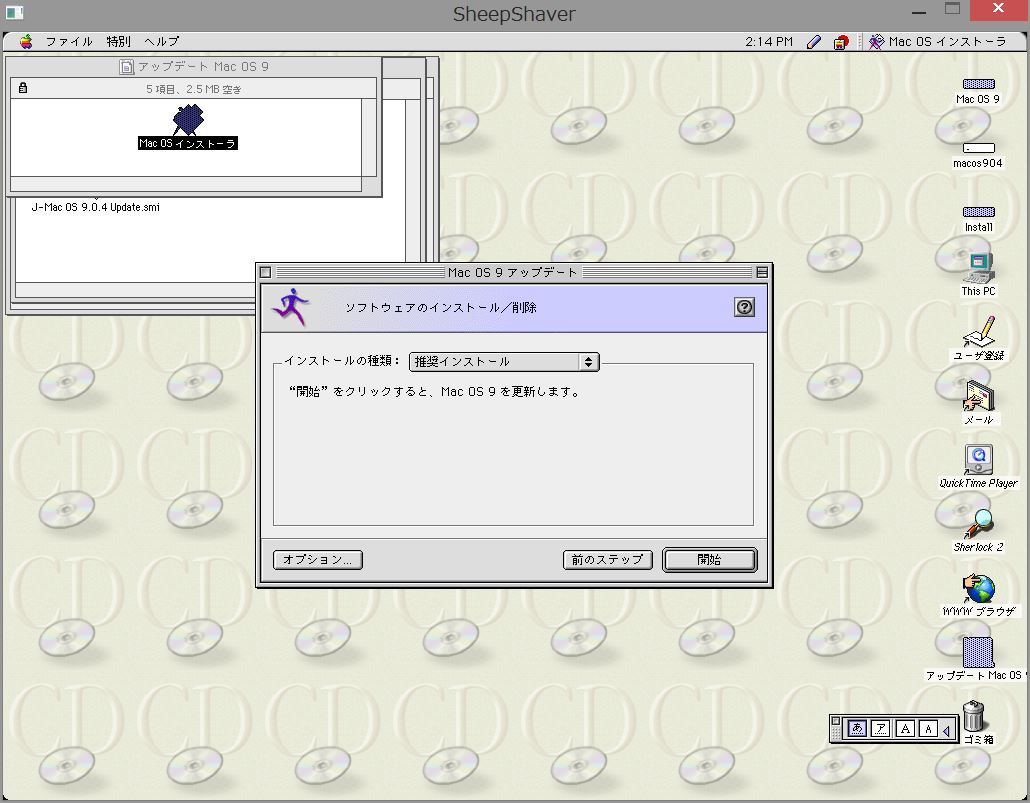
3-35
「同意します」。
次のインストール画面では、やはり「開始」ではなく「オプション」を選びます。
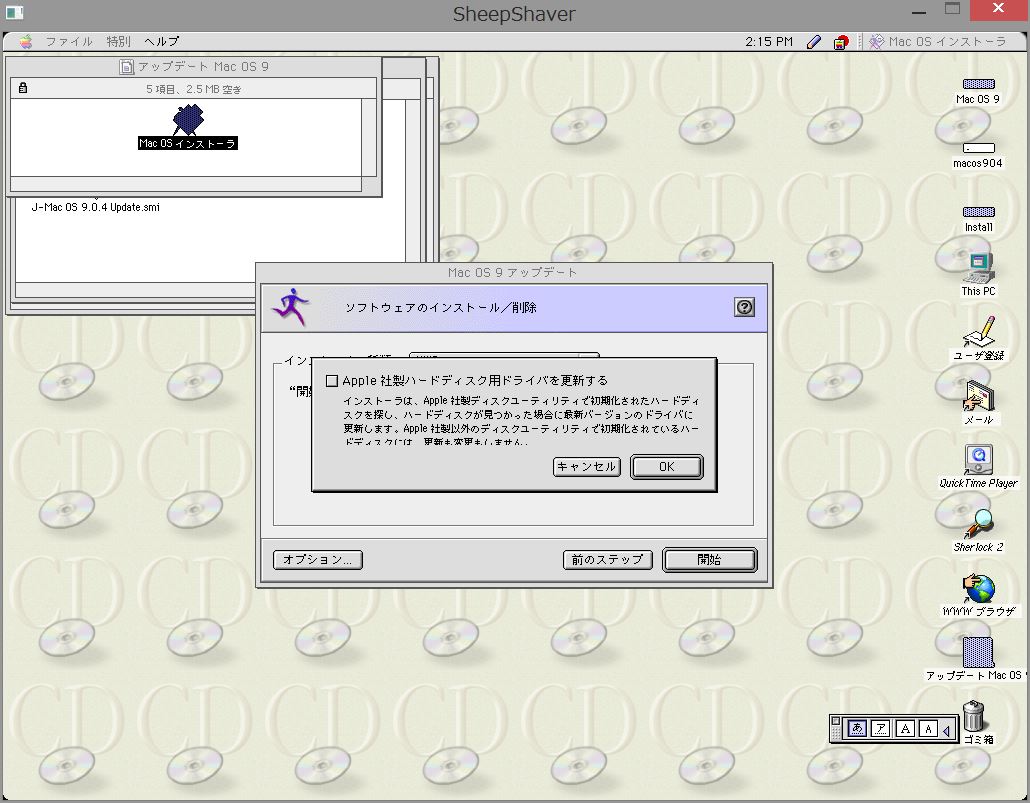
3-36
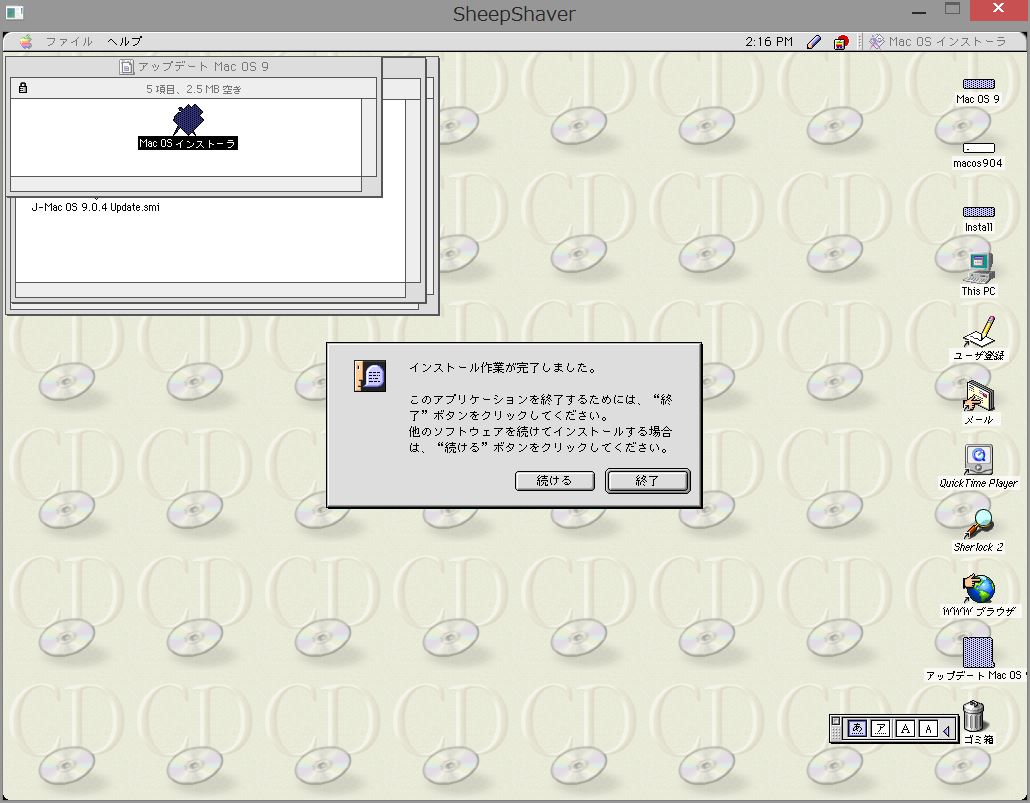
3-37
インストールが始まります。
インストールが完了したら「終了」。
ここで「特別」メニューから「システム終了」します。
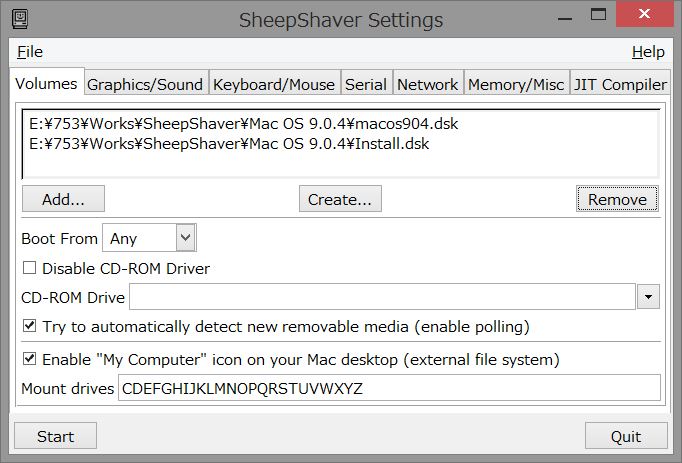
3-38
SheepShaverGUIを起動します。
「Mac OS 9 CD.iso」を「Remove」して、「Start」を実行します。
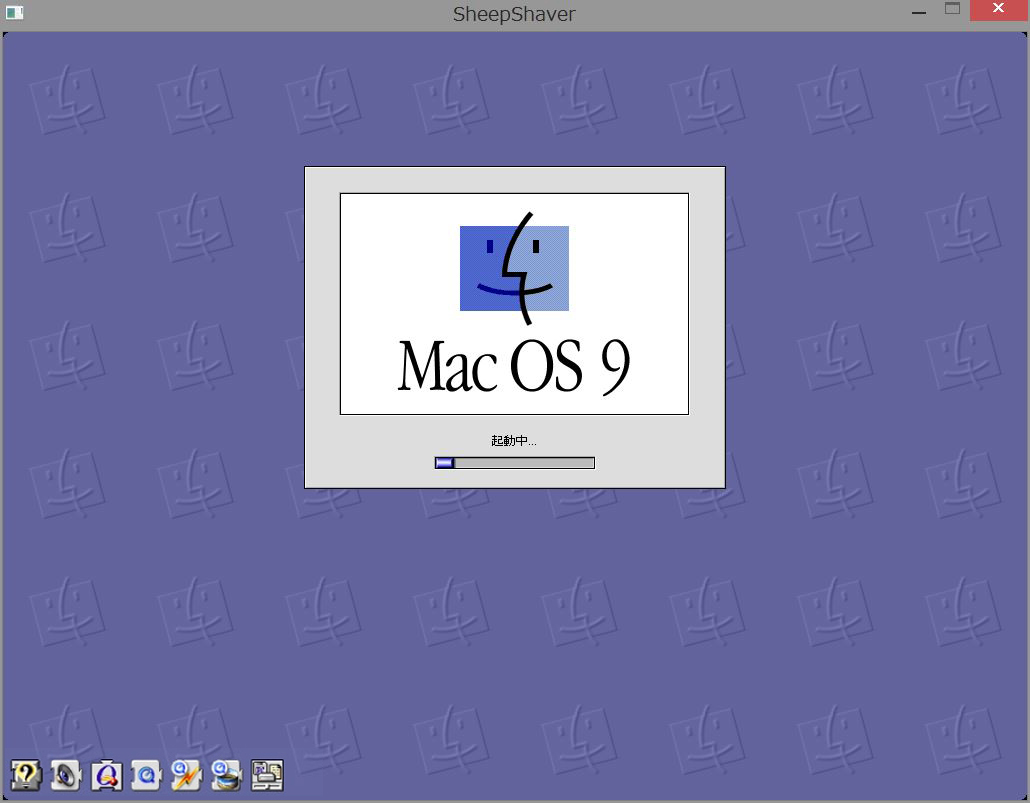
3-39
起動中。
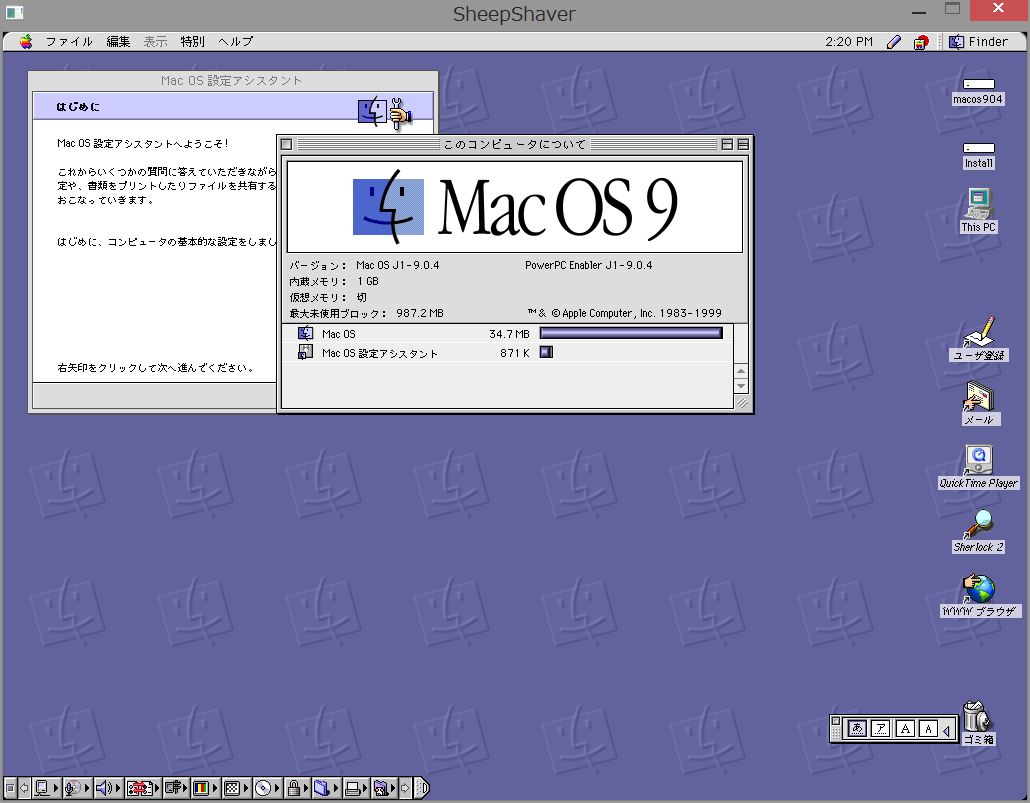
3-40
「macos904」から起動して、すでにMac OS 9.0.4にアップデートされています。
[基本設定]
「Mac OS 設定アシスタント」は、一連の入力を素早く済ませないと途中でフリーズします。
注意点のみ記載します。
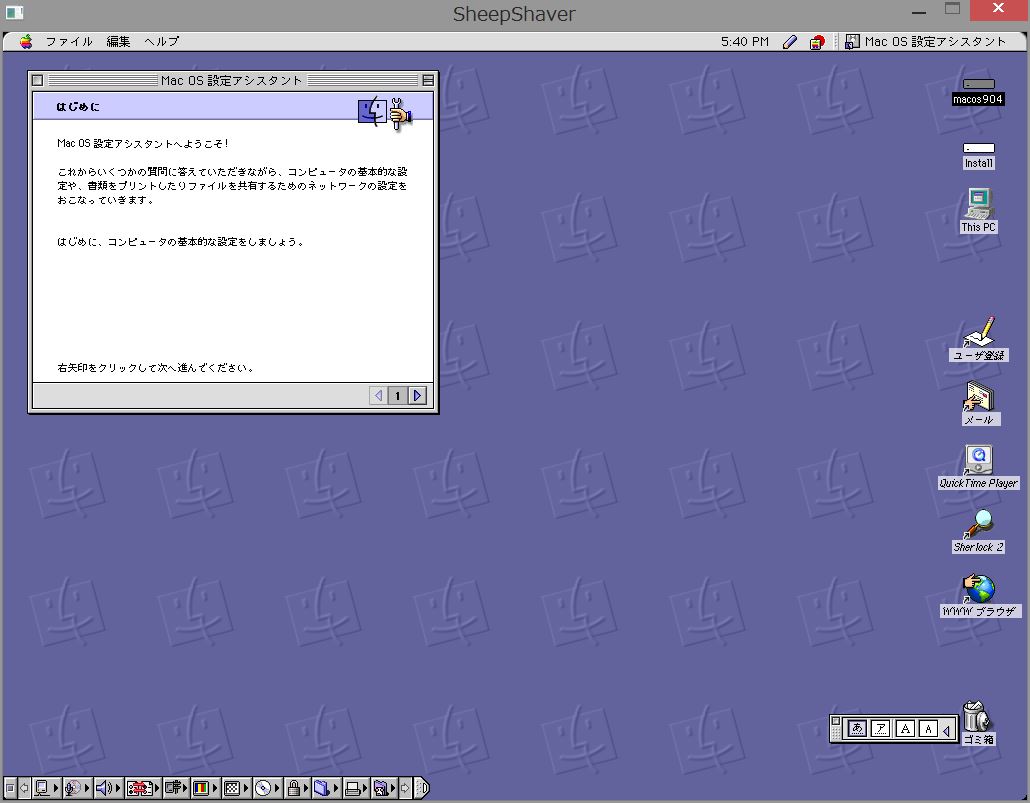
3-41
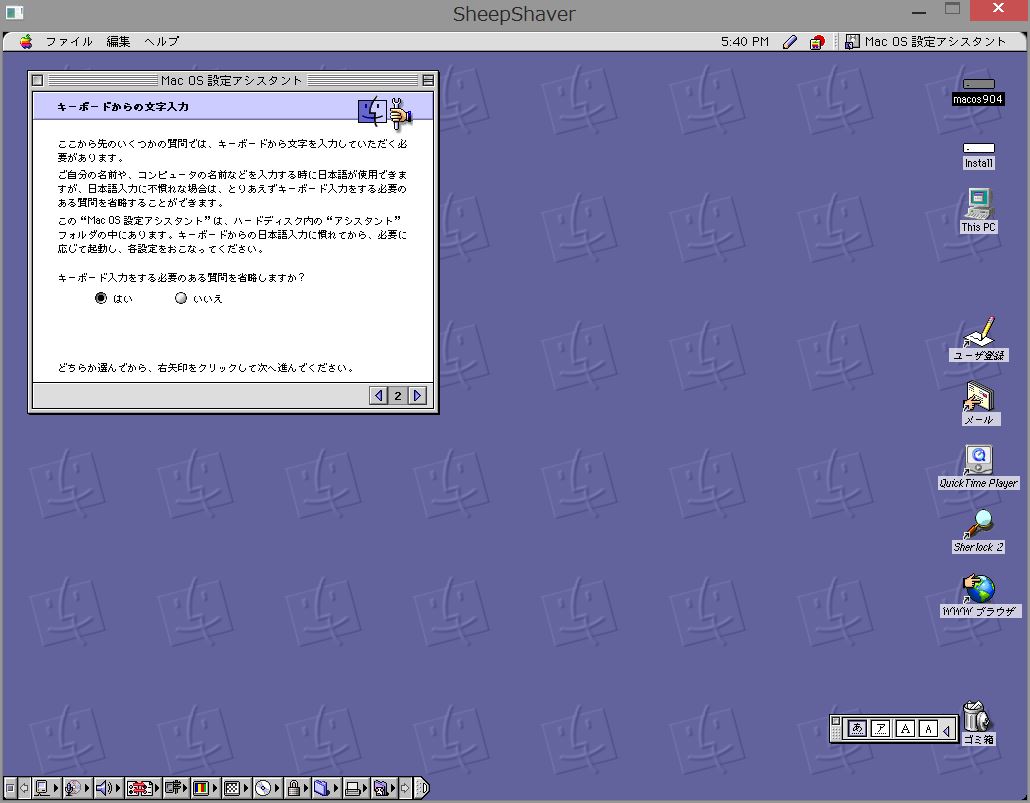
3-42
キーボード入力をする必要のある質問の省略は、「はい」を選択します。
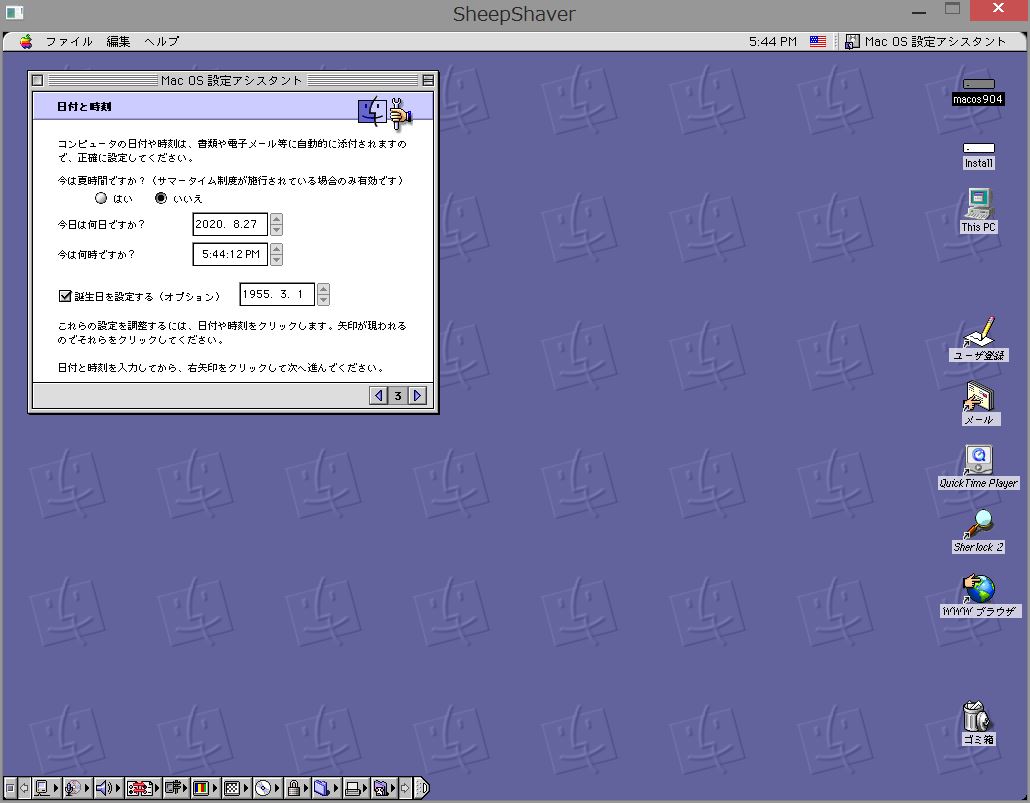
3-43
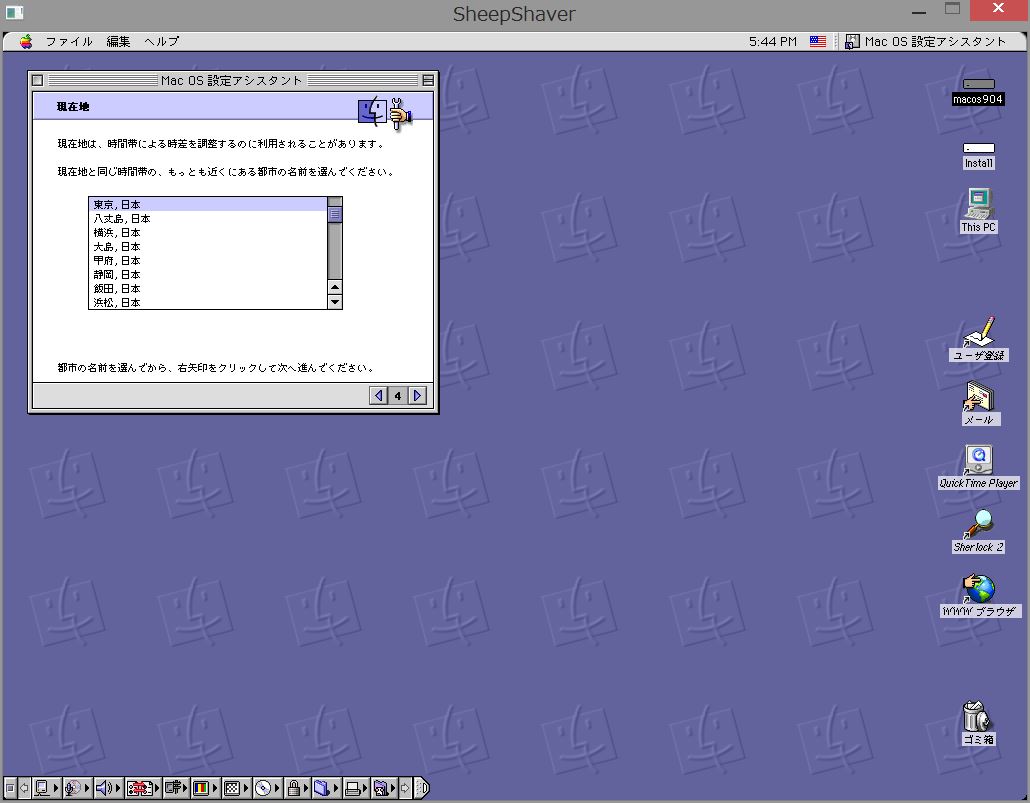
3-44
誕生日の設定、現在地の選択を素早く行ないます。
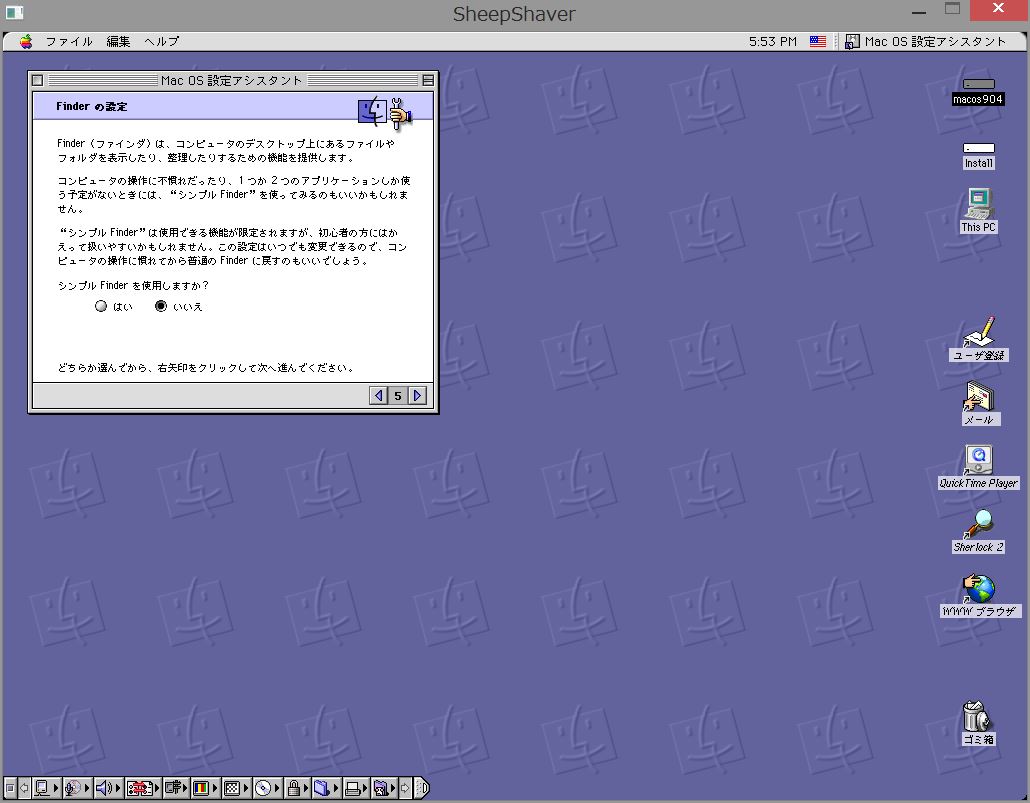
3-45
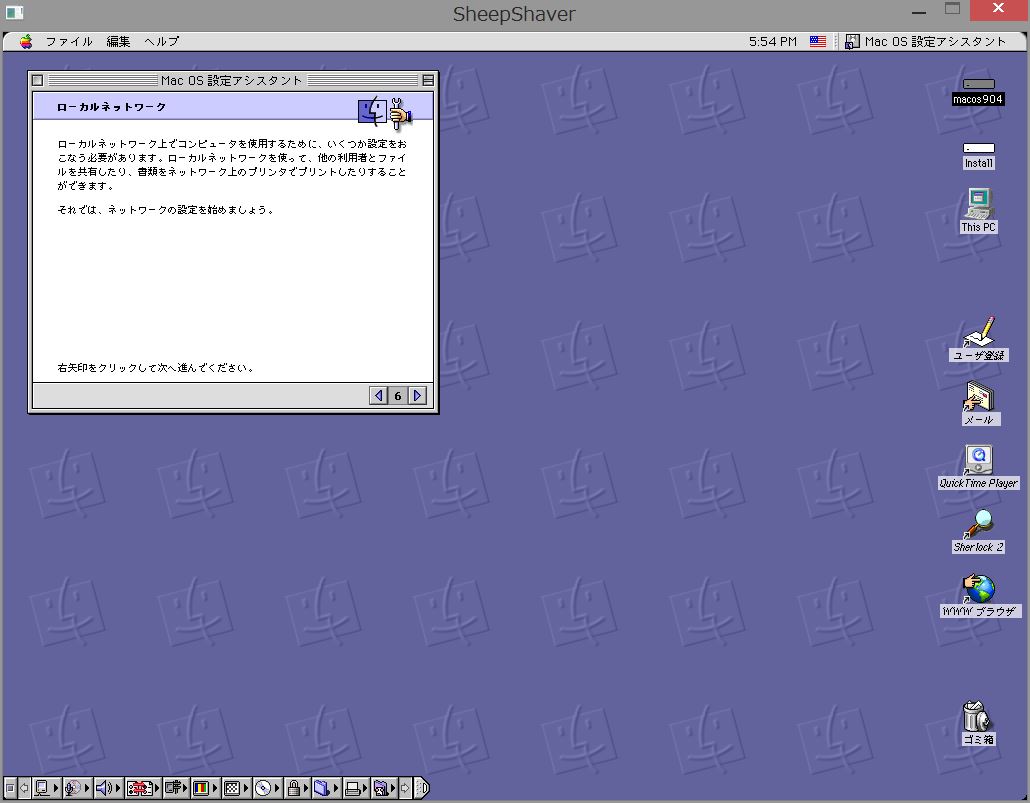
3-46
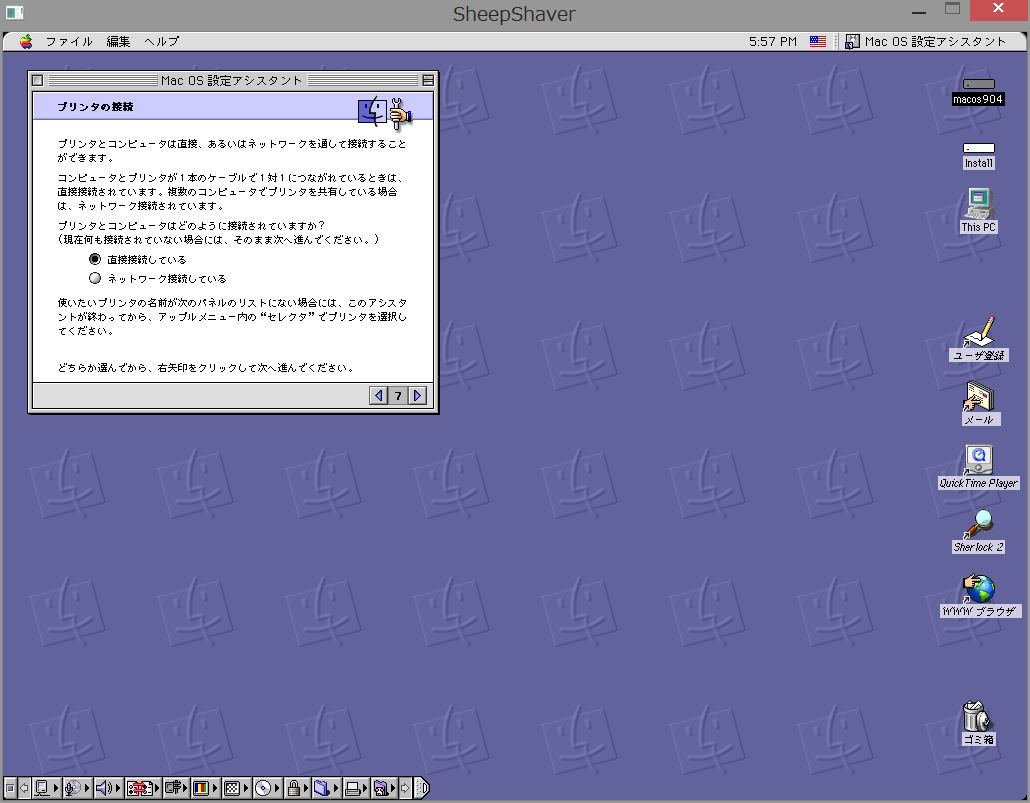
3-47
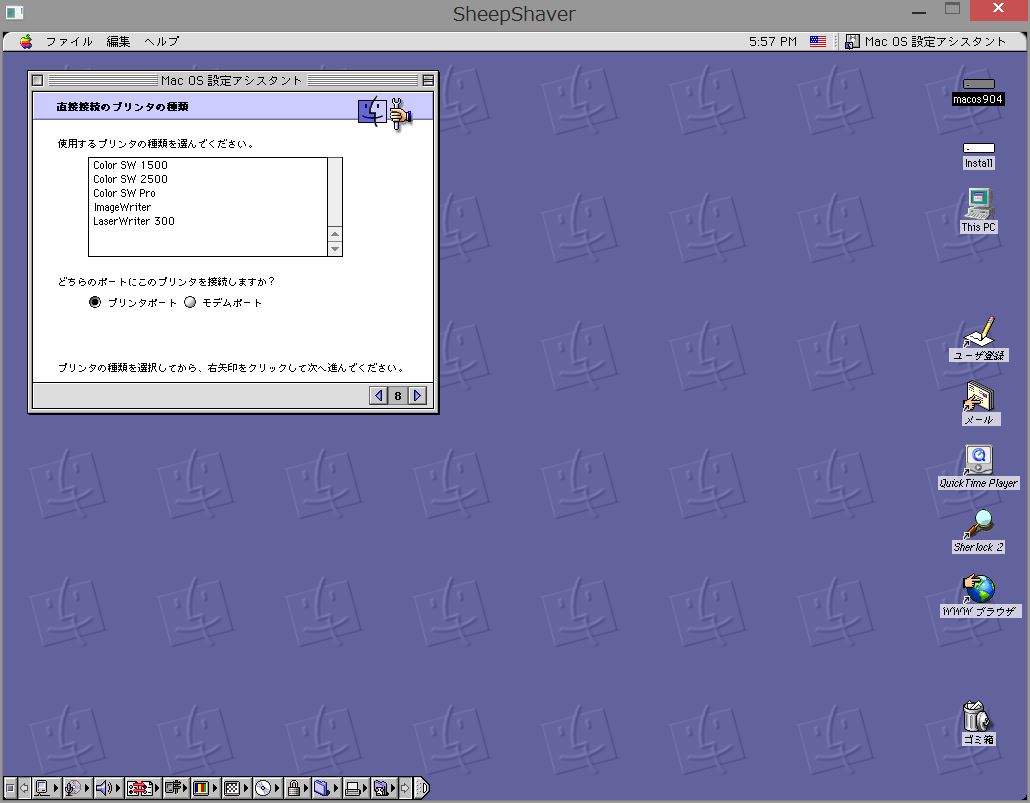
3-48
「プリンタの接続」は「直接接続している」を選択します。
「ネットワーク接続している」を選ぶと応答が帰って来なくなります。
次の画面もそのまま、「プリンタポート」を選びます。
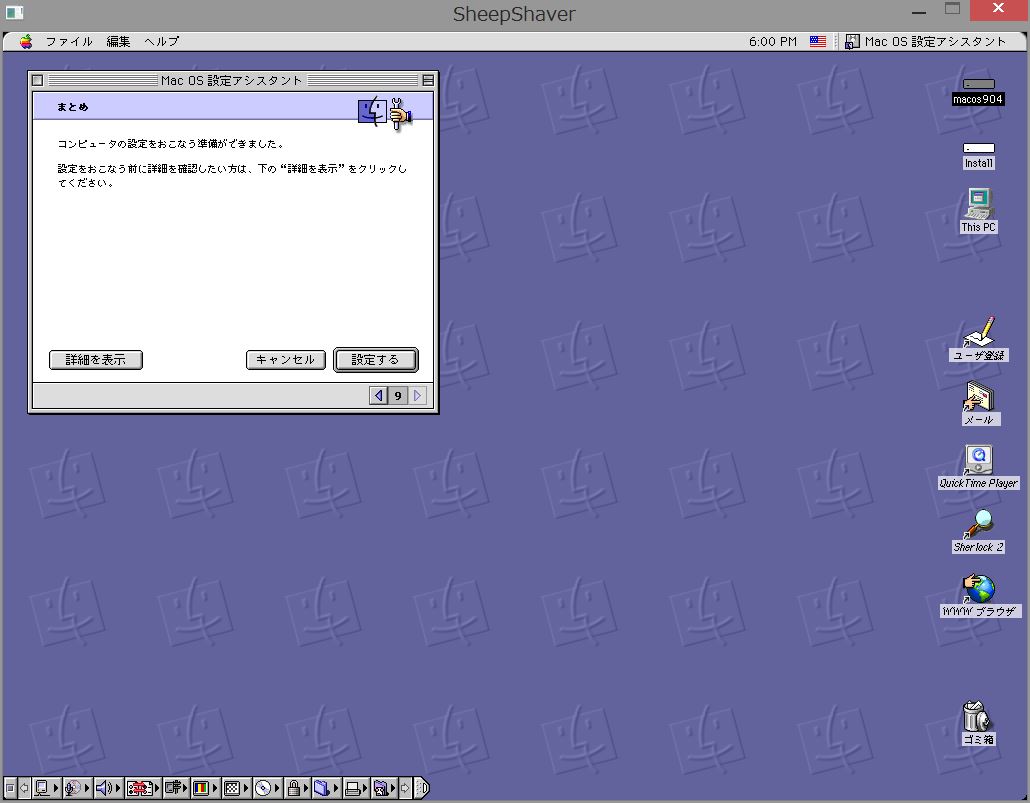
3-49
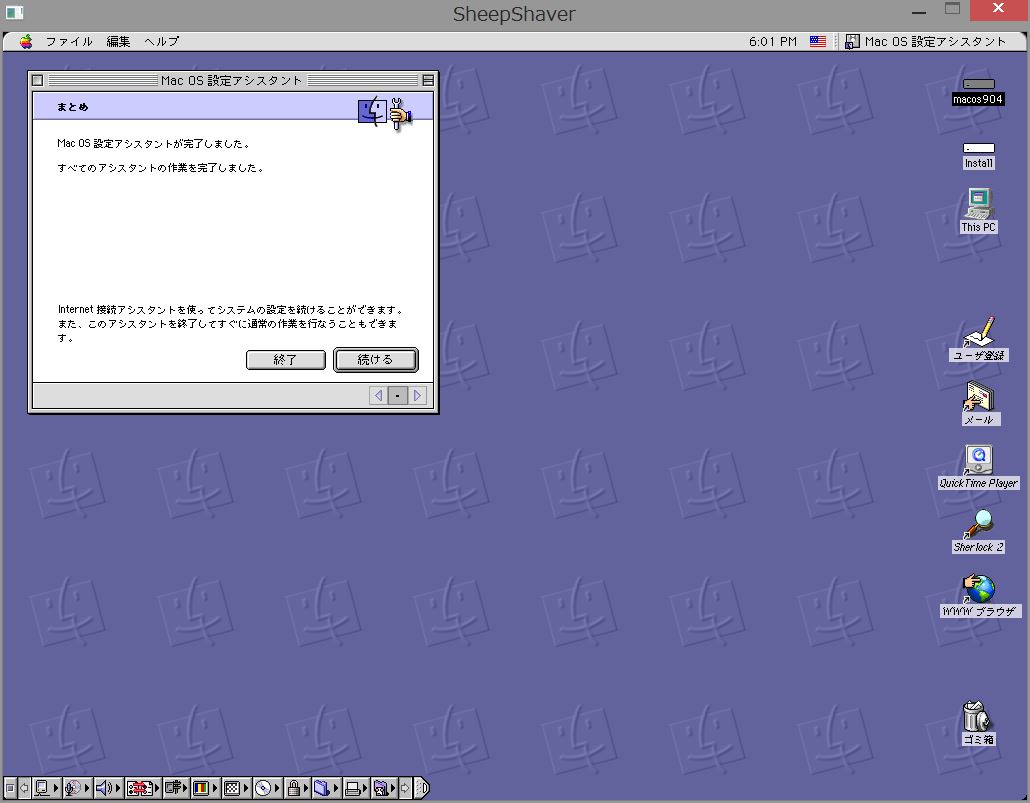
3-50
「設定する」。「終了する」。
一連のスクリーンショットを撮るのに一苦労しました。
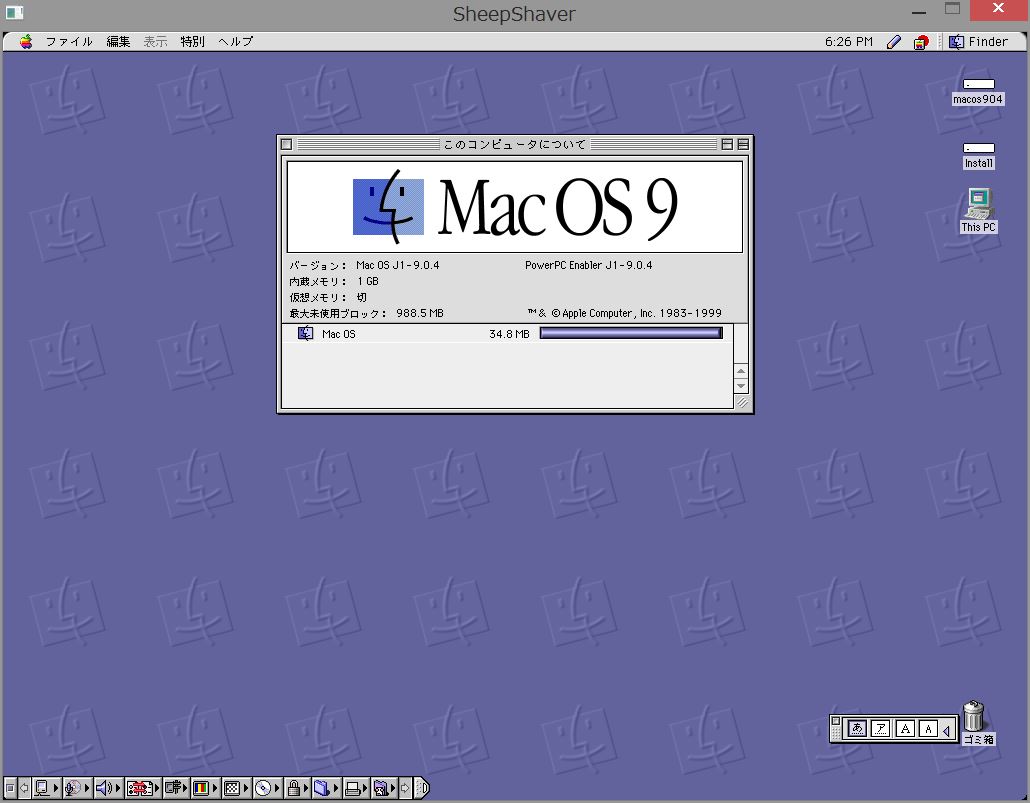
3-51
デスクトップを整理しました。
本質ではない部分に時間を取られた感はありますが、Mac OS 9.0.4に関しては少し詳しく解説してみました。
|