|
3. 漢字Talk 7.5.5 方法(1)
「KT 7.5.5(1)」という作業フォルダを作成し、そこにビルドを収めました。
さらに、作業フォルダ内に「Install」というフォルダを作成しました。
そのフォルダに、以下の5つのファイルをコピーして入れます。
HFV Explorerを開きます。
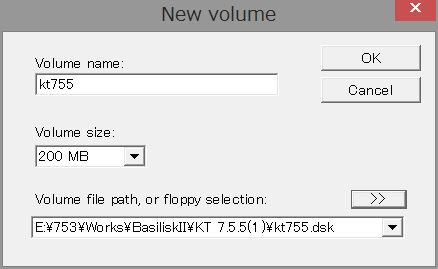
3-3
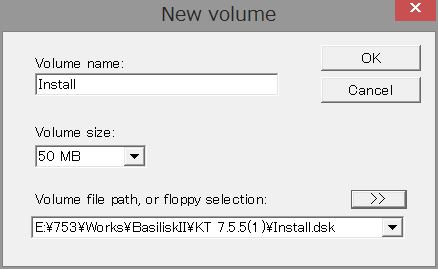
3-4
作業フォルダに、ハードディスクとする「kt755.dsk」と、追加インストール用の「Install.dsk」を作成します。
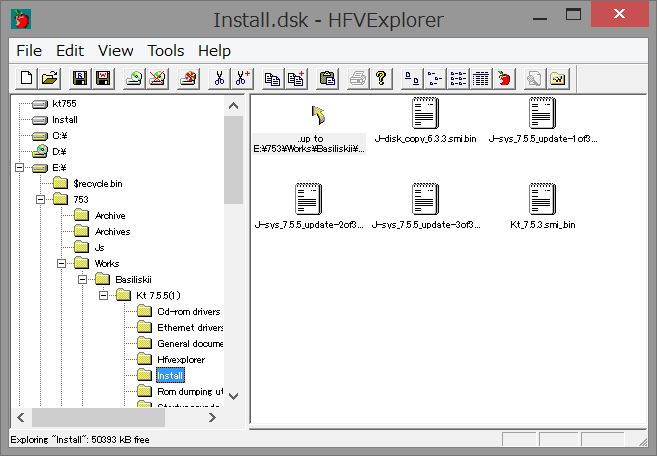
3-5
左カラムのトップには「kt755.dsk」と「Install.dsk」のボリュームがマウントされています。
作業フォルダ内の「Install」フォルダには準備した5つのファイルが入っています。
これらを「Install.dsk」にドラッグ&ドロップします。
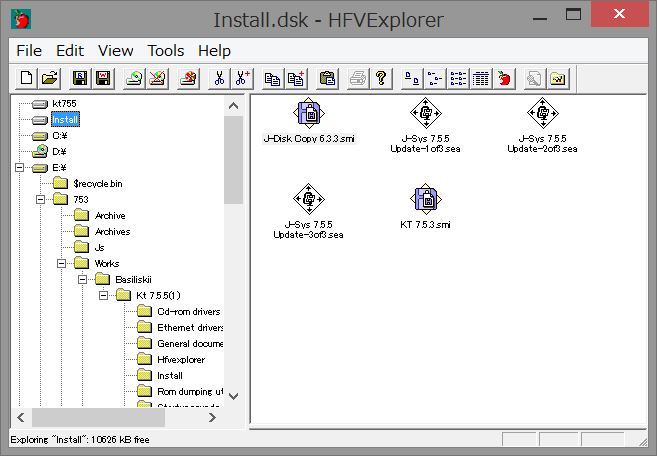
3-6
変換コピーされました。
HFV Explorerを閉じます。
[GUIの設定]
作業フォルダに戻って、「BasiliskIIGUI.exe」をダブルクリックします。
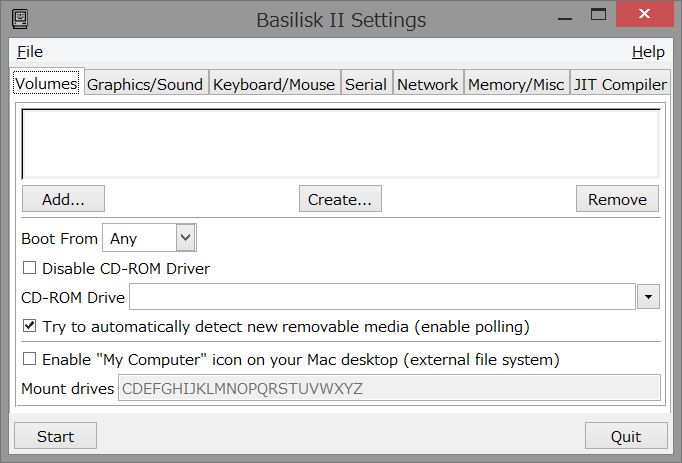
3-7
GUIが起動するので、設定を行なっていきます。
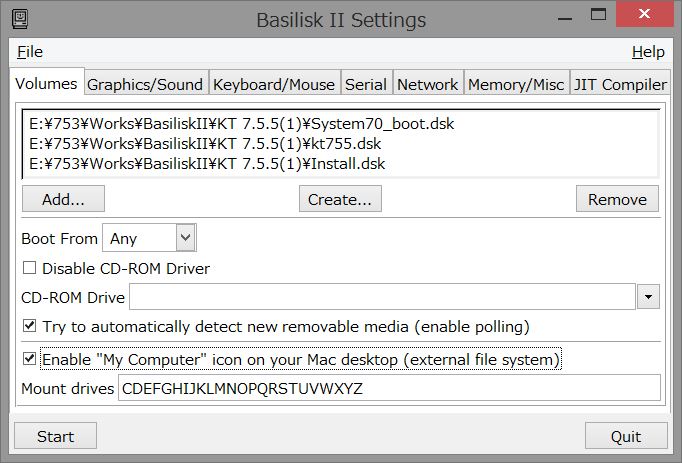
3-8
「Volumes」タブでは、
「Add...」により以下の順序でデータをセットします。
System70_boot.dsk ← トップに置いた項目から起動します。
kt755.dsk
Install.dsk
「Boot From」はAnyを選択。
「Enable "My Computer" icon・・・」にチェックを入れます。
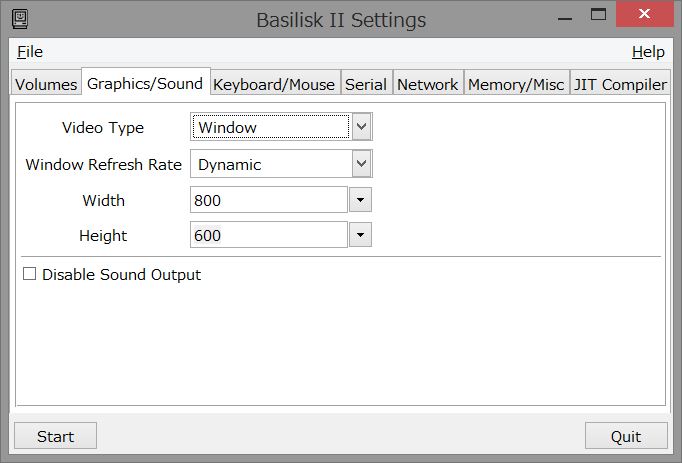
3-9
「Graphics/Sound」タブでは、画面サイズを大きくしておきます。
Window Refresh Rate : 10 Hz → Dynamic
Width : 512 → 800
Height : 384 → 600
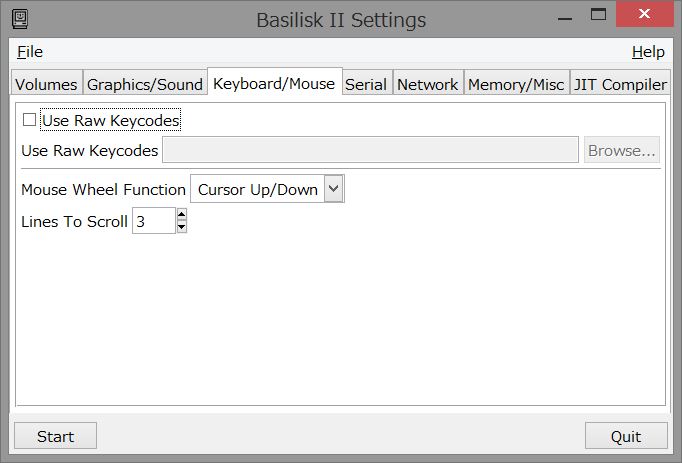
3-10
「Keyboard/Mouse」タブはデフォルトのままとします。
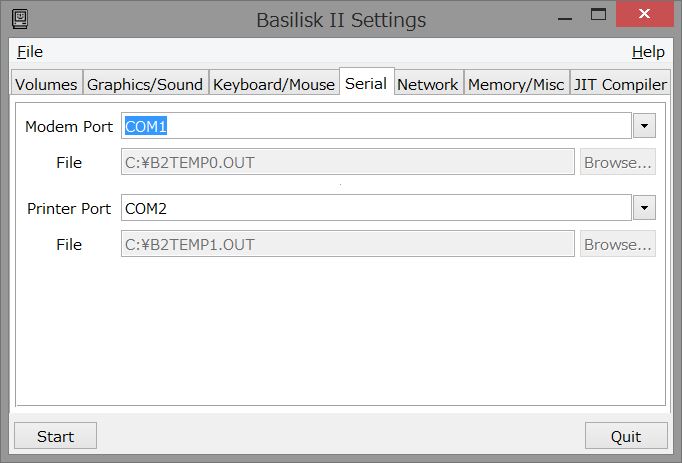
3-11
「Serial」タブもデフォルトのままとします。
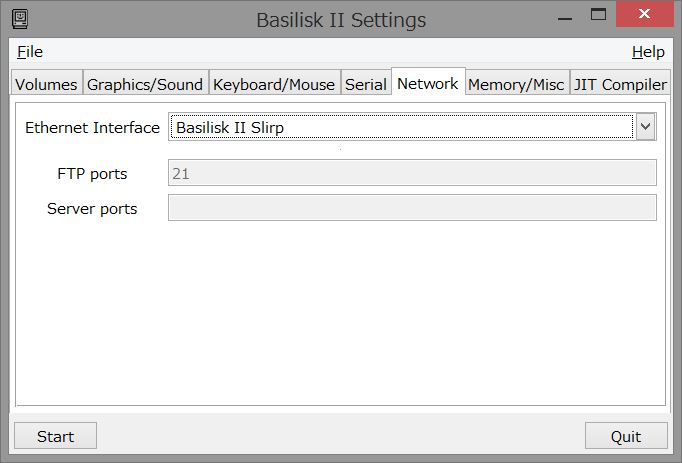
3-12
「Network」タブでは、
「Enternet Interface」を<none>から「Basilisk II Slirp」に変更しておきます。
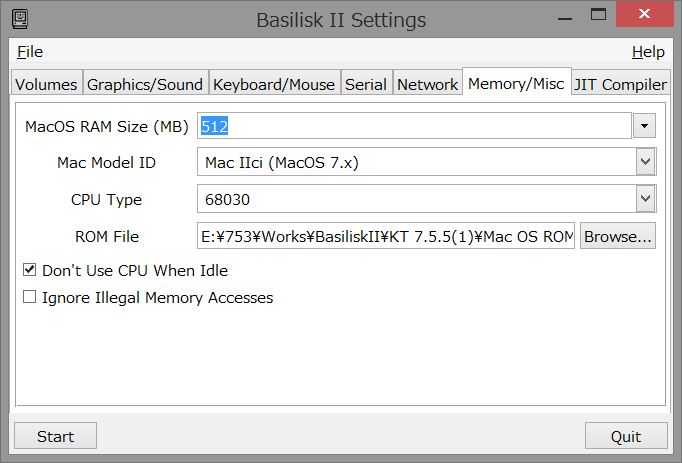
3-13
「Memory/Misc」タブでは、
MacOS RAM Size (MB): 8MB → 512MB
Mac Model ID: Mac IIci (MacOS 7.x) そのまま
CPU Type: 68030 そのまま
ROM File: 「Browse...」から「Mac OS ROM」を選択
Ignore Illegal Memory Accesses: チェックは外したまま
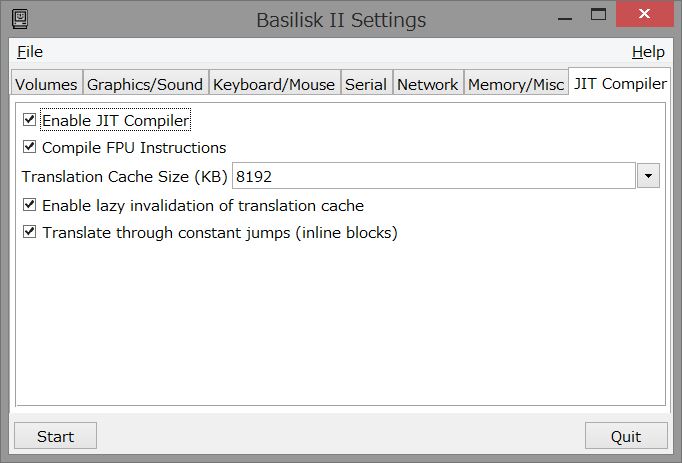
3-14
「JIT Compiler」タブはデフォルトのままとします。
以上でGUIによる設定は終了です。
[漢字Talk 7.5.3のインストール]
「Volumes」タブに戻って、「Start」ボタンを押します。
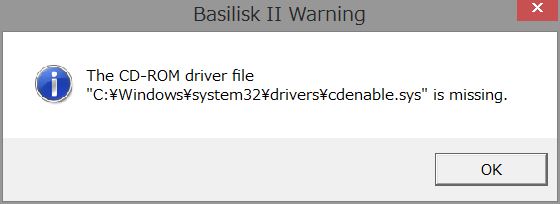
3-15
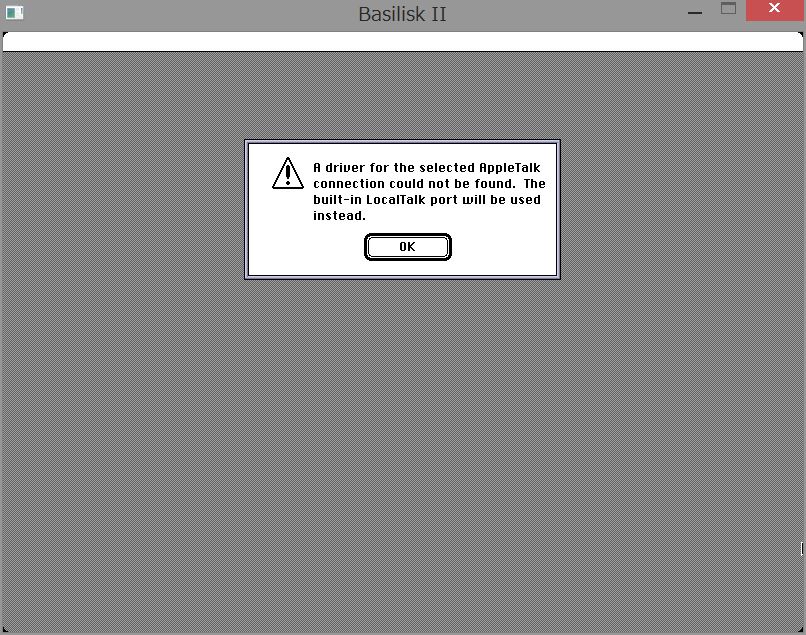
3-16
Warningメッセージが出ますが、「OK」。
AppleTalkの接続に関するWarningにも「OK」。
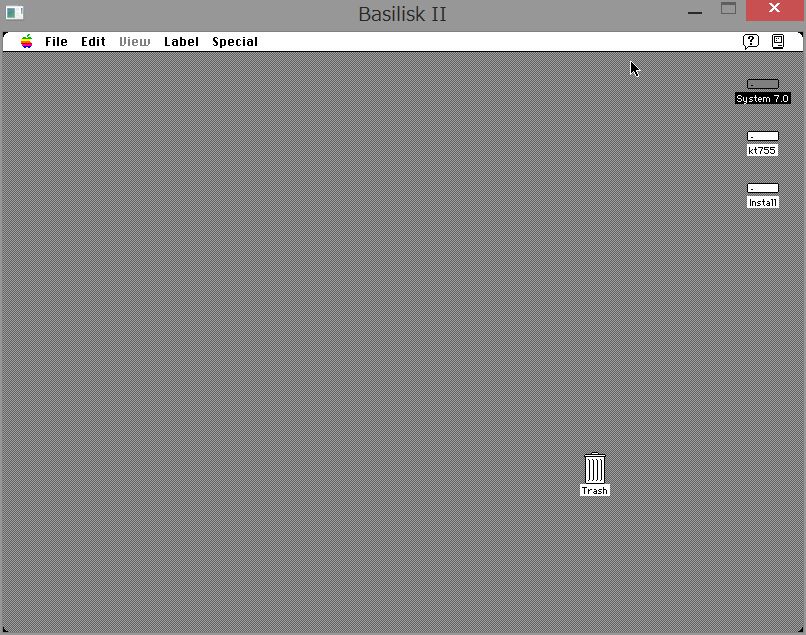
3-17
英語版の「System 7.0」ディスクから立ち上がります。
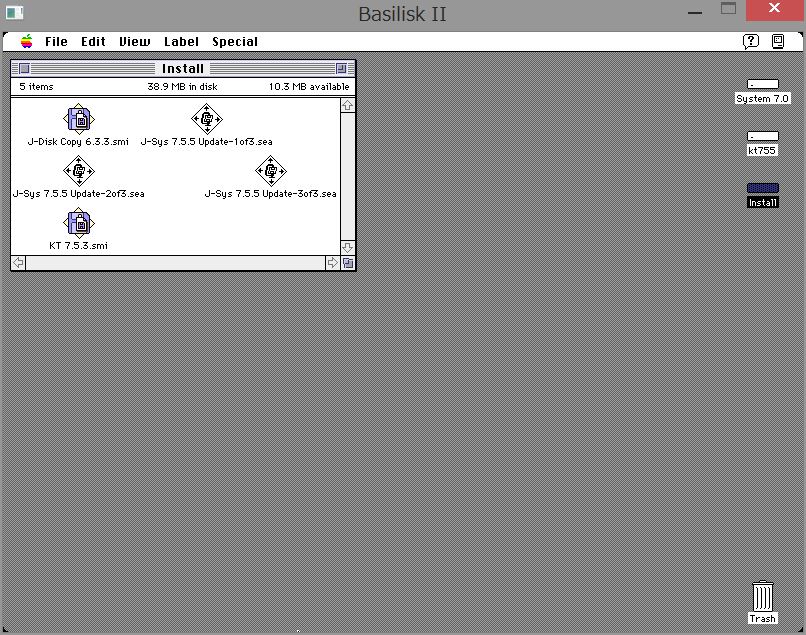
3-18
デスクトップにある「Install」を開きます。
以下、「KT 7.5.3.smi」を解凍して、インストールを進めていきます。
ただし、文字化けが起こるので、注意します。
以降、化け文字の部分は{ }で括った形で示します。
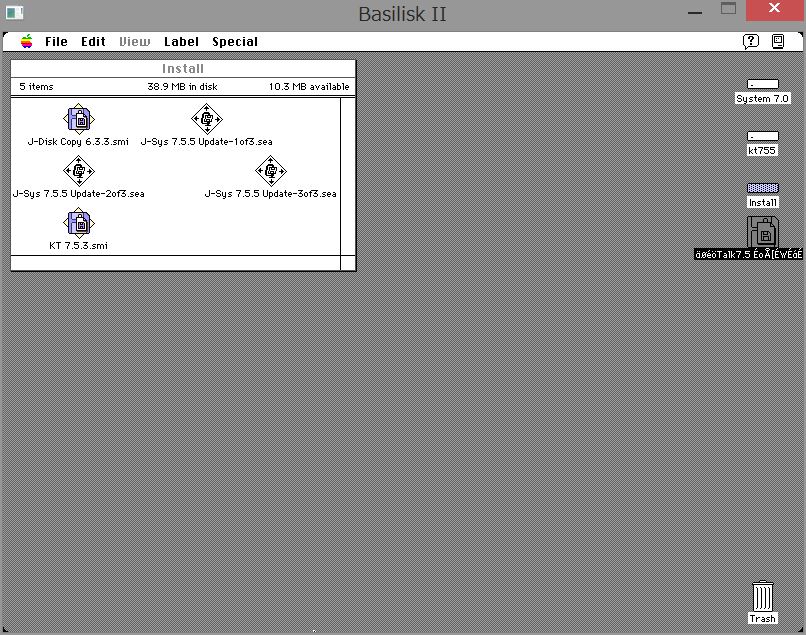
3-19
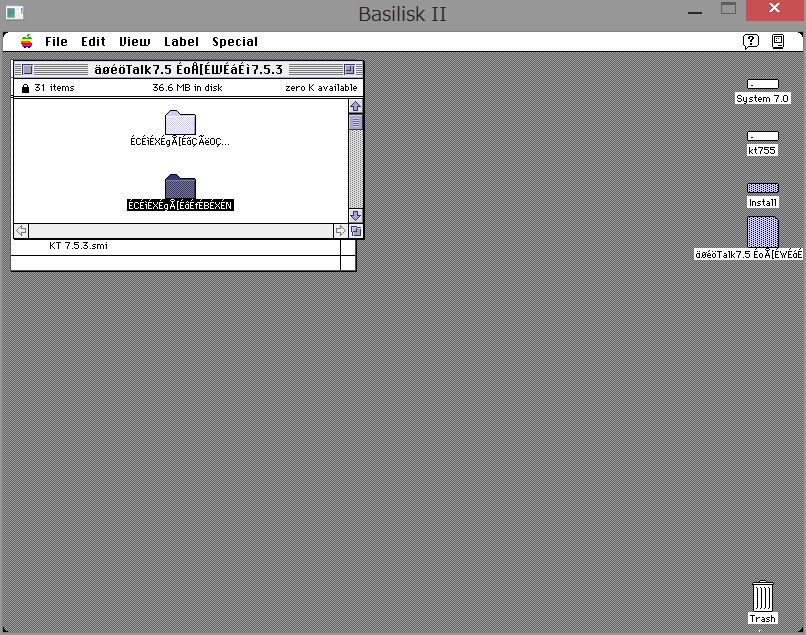
3-20
「KT 7.5.3.smi」をダブルクリックすると、デスクトップに{漢字Talk7.5バージョン7.5.3}がマウントされます。
それを開くと、上下に2つ並んだフォルダが表示されます。
下の方の{インストーラディスク}を開きます。
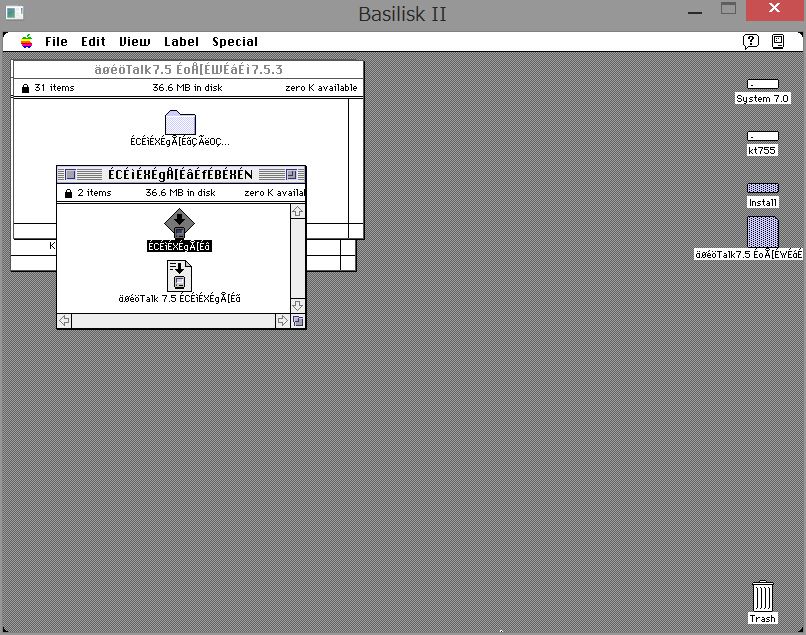
3-21
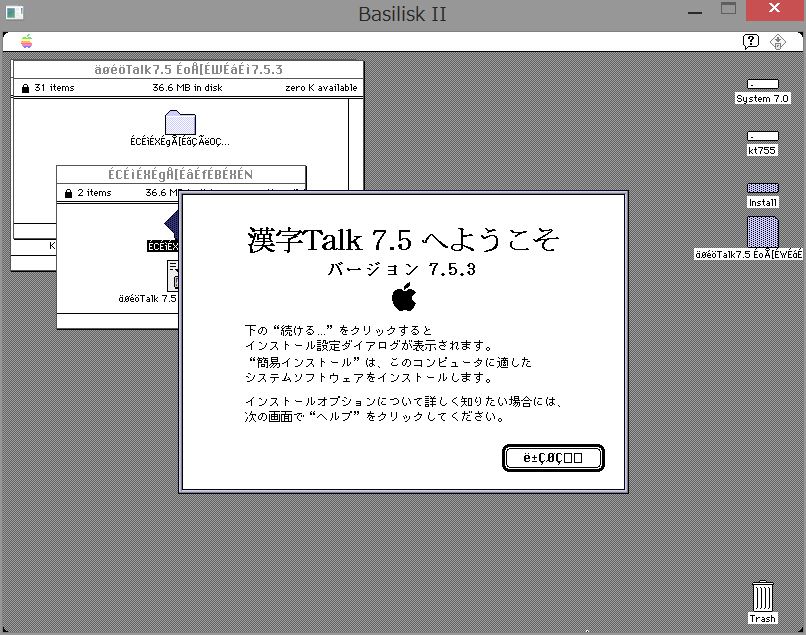
3-22
2つのインストーラが表示されるので、上の方の{インストーラ}をダブルクリックします。
{続ける}をクリックします。
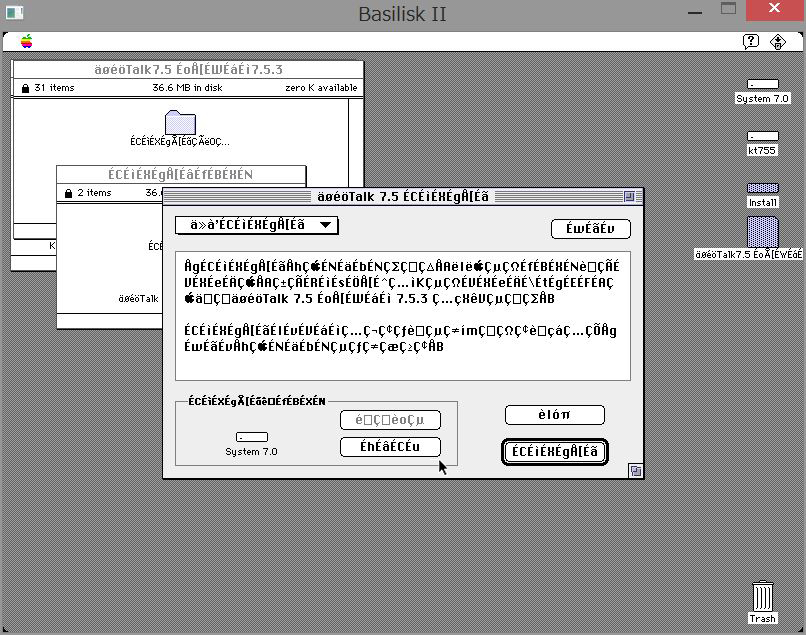
3-23
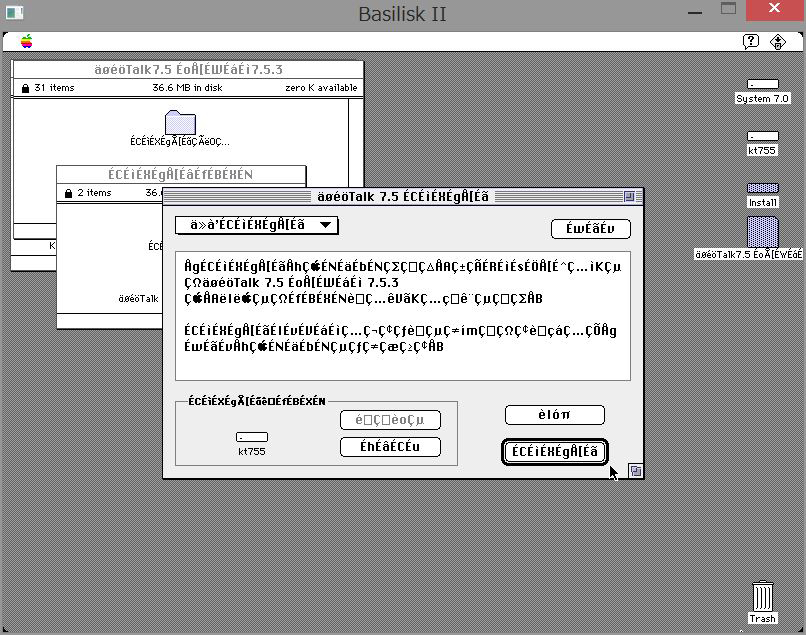
3-24
左下の{インストール先ディスク}が「System 7.0」になっているので、すぐ右の下にある{ドライブ}をクリックして「kt755」に変更します。
変更されたら、右下の{インストール}をクリックします。
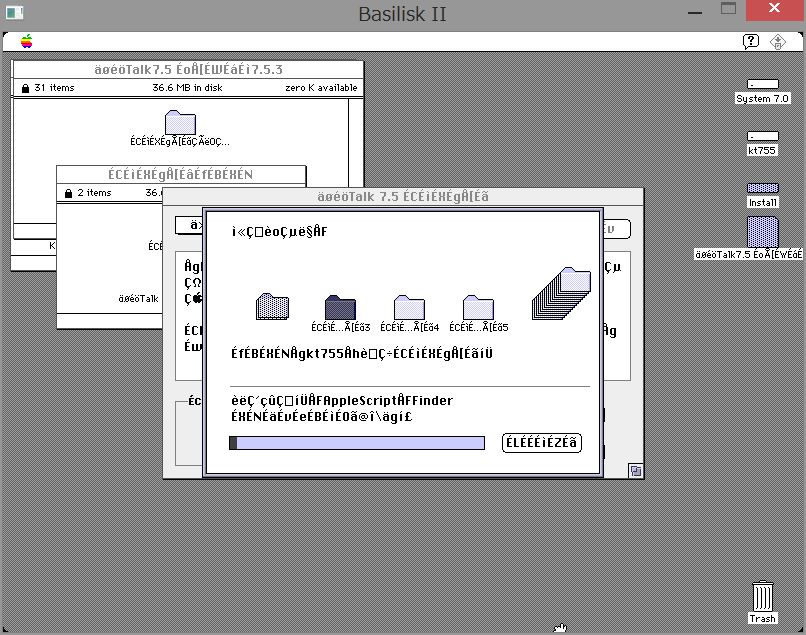
3-25
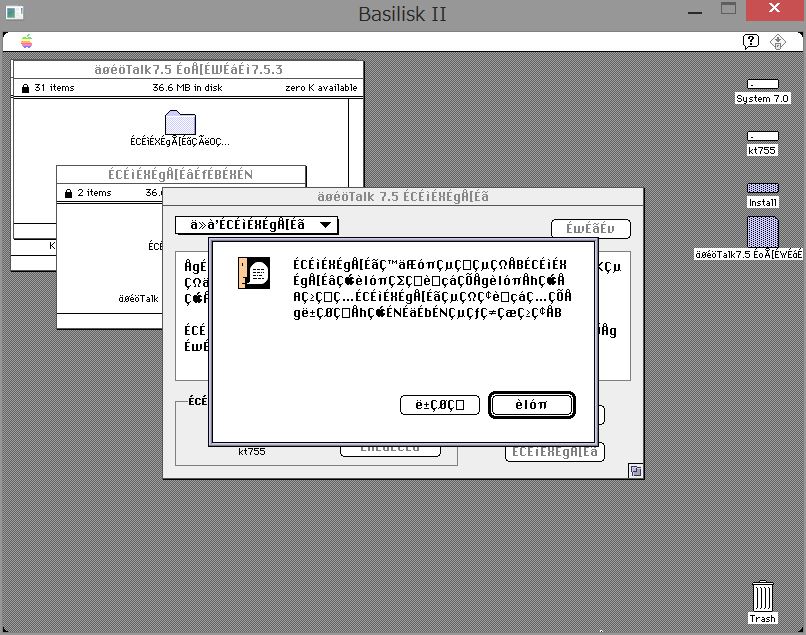
3-26
インストールが始まります。
インストールが終了したら、{終了}。
「Special」から「Shutdown」します。
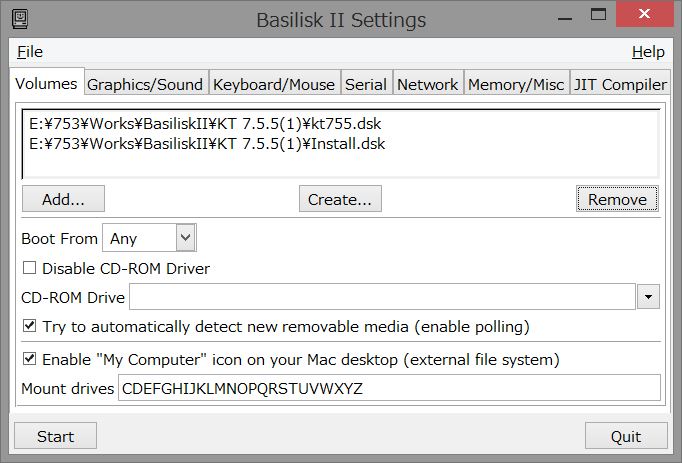
3-27
再び、「BasiliskIIGUI.exe」からGUIを起動します。
「System70_boot.dsk」を「Remove」して、「Start」を実行します。
起動に失敗した場合は、もう一度実行します。
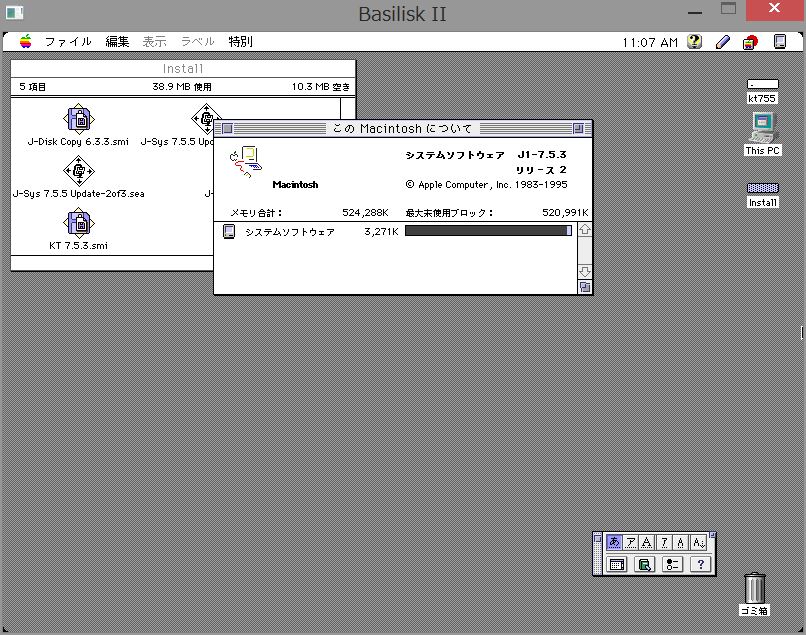
3-28
「kt755」から起動できました。
アップルメニューから「このMacintoshについて」を確認します。
漢字Talk 7.5.3のインストール終了です。
[漢字Talk 7.5.5へのアップデート]
「Install」内には漢字Talk 7.5.5アップデータの3つの自己解凍ファイルがあります。
J-Sys 7.5.5 Update-1of3.sea
J-Sys 7.5.5 Update-2of3.sea
J-Sys 7.5.5 Update-3of3.sea
J-Sys 7.5.5 Update-1of3.seaから順に解凍していきます。
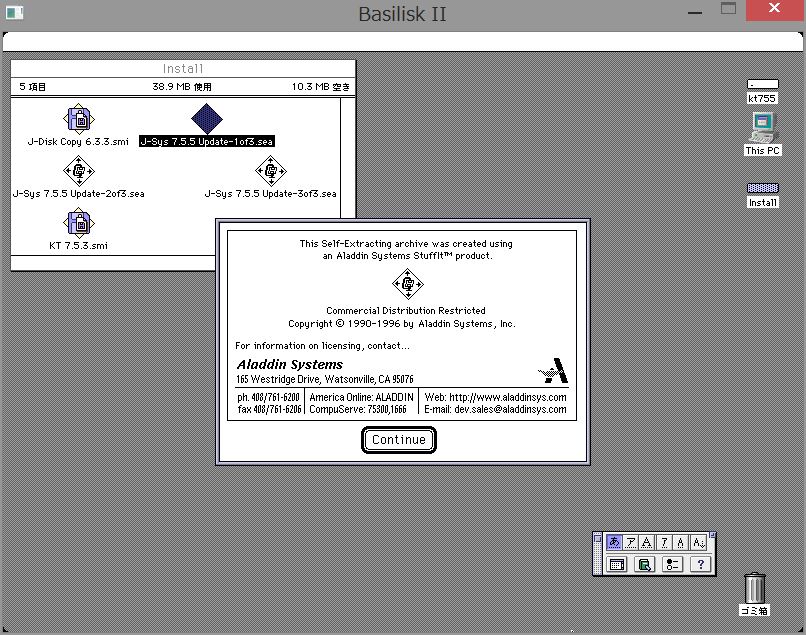
3-29
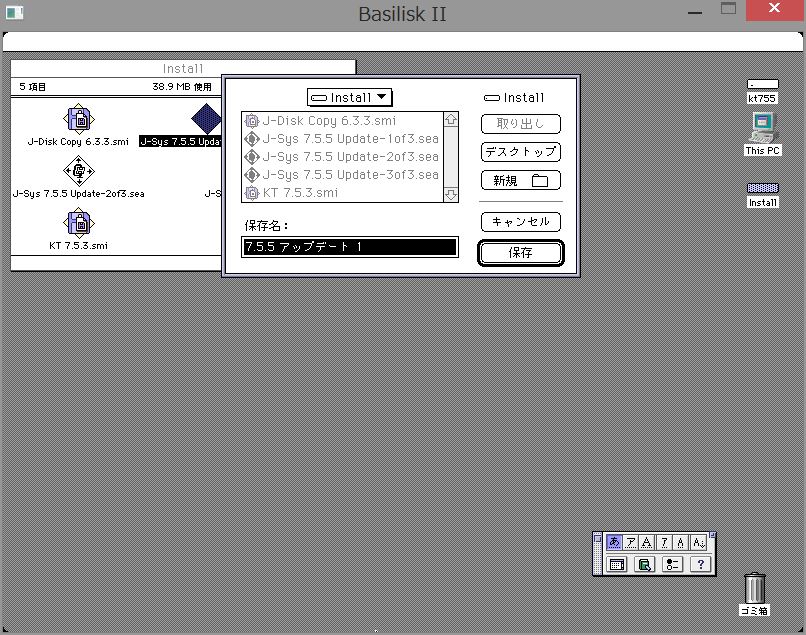
3-30
「J-Sys 7.5.5 Update-1of3.sea」をダブルクリックして、「Continue」。
デフォルトの場所と名前で「保存」します。
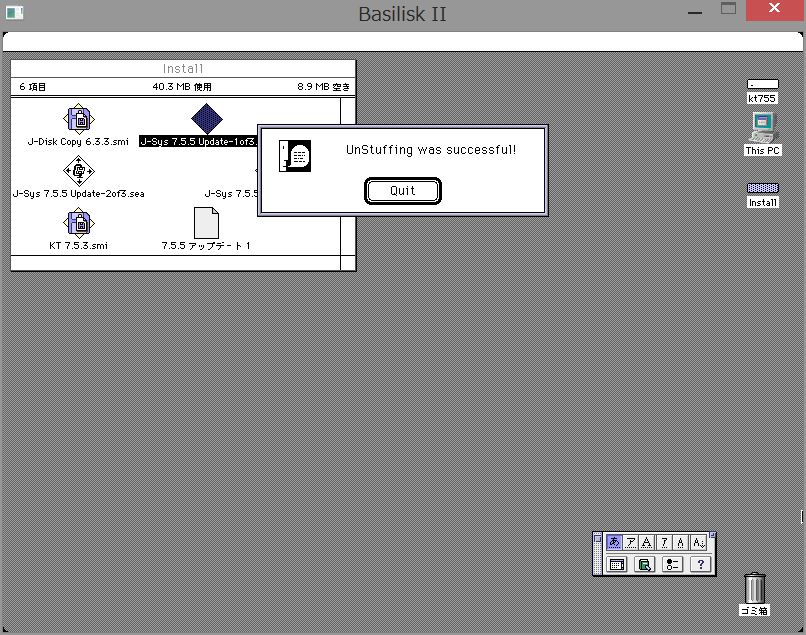
3-31
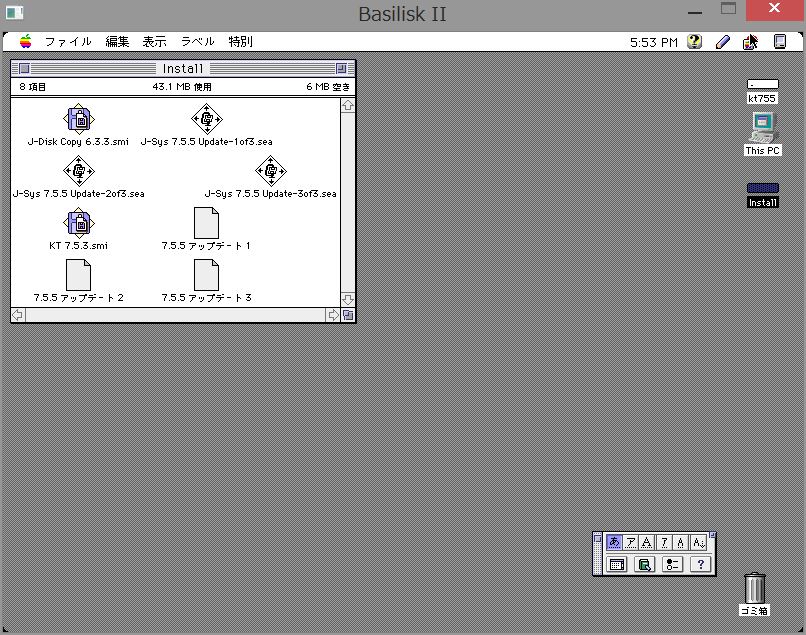
3-32
解凍できたというメッセージが出るので、「Quit」。
「Install」フォルダ内に「7.5.5 アップデート 1」が作成されます。
同様の作業を「J-Sys 7.5.5 Update-2of3.sea」、「J-Sys 7.5.5 Update-3of3.sea」に対して行ない、「7.5.5 アップデート 2」、「7.5.5 アップデート 3」を作成します。
これらのディスクイメージを得るために、Disk Copyが必要です。
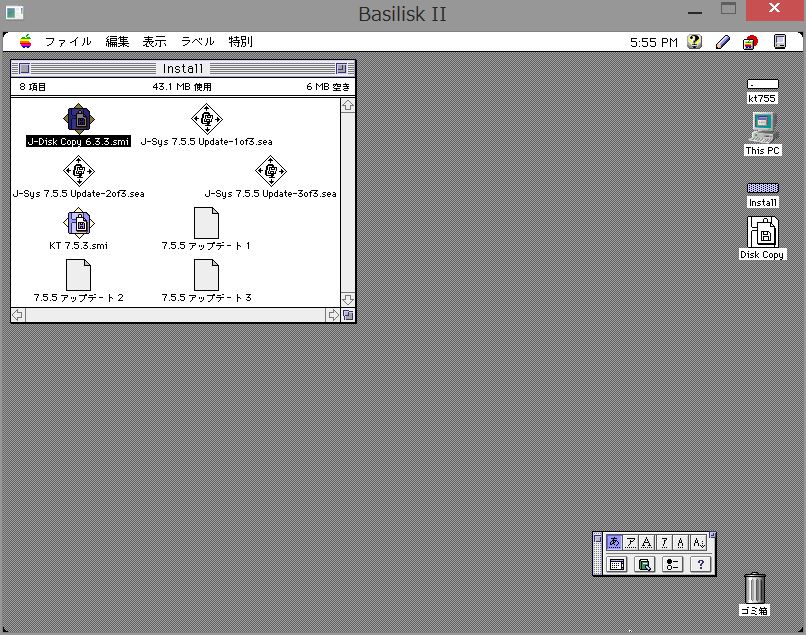
3-33
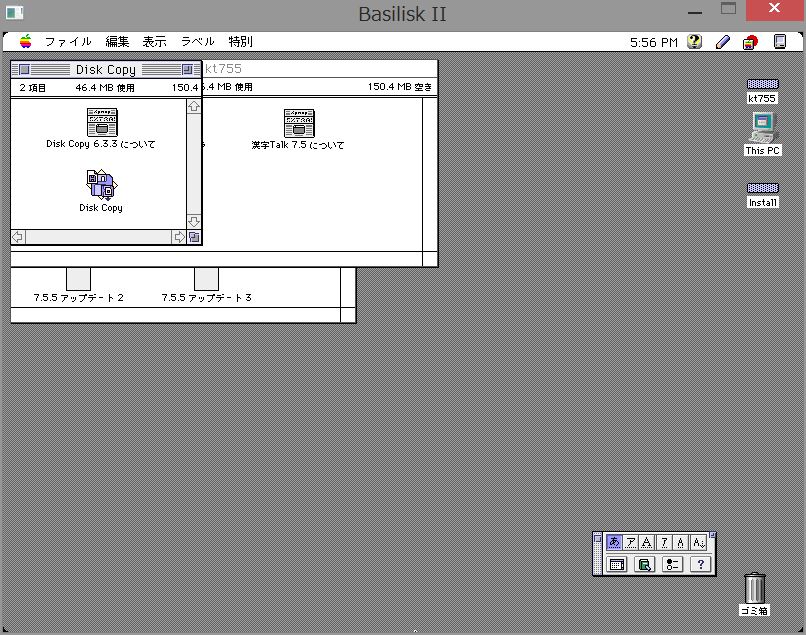
3-34
「J-Disk Copy 6.3.3.smi」をダブルクリックすると、「Disk Copy」がマウントされます。
それを「kt755」のアイコンにドラッグ&ドロップします。
「kt755」を開いて、インストールされた「Disk Copy」の本体を表示します。
デスクトップ上のディスクイメージは不要なのでごみ箱に入れます。
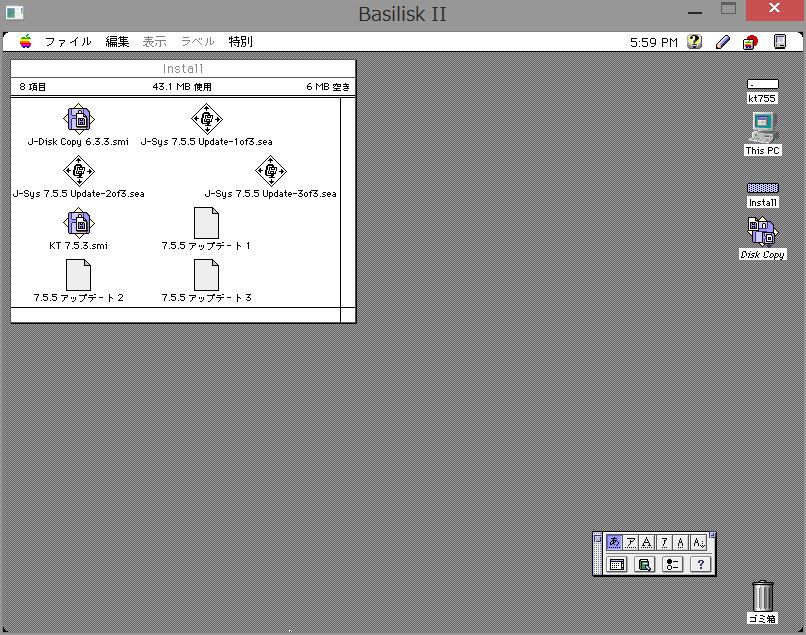
3-35
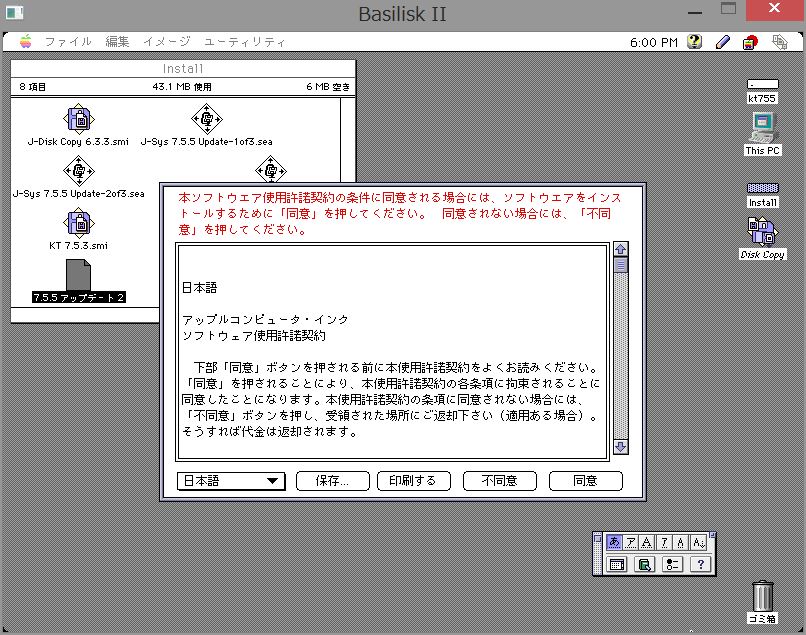
3-36
「Disk Copy」のエイリアスを作成して、デスクトップに置きます。
「7.5.5 アップデート 1」、「7.5.5 アップデート 2」、「7.5.5 アップデート 3」を同時に選択して、「Disk Copy」のエイリアスアイコンにドラッグ&ドロップ。
「Disk Copy」の使用許諾に関する確認画面が表示されるので、「同意」します。
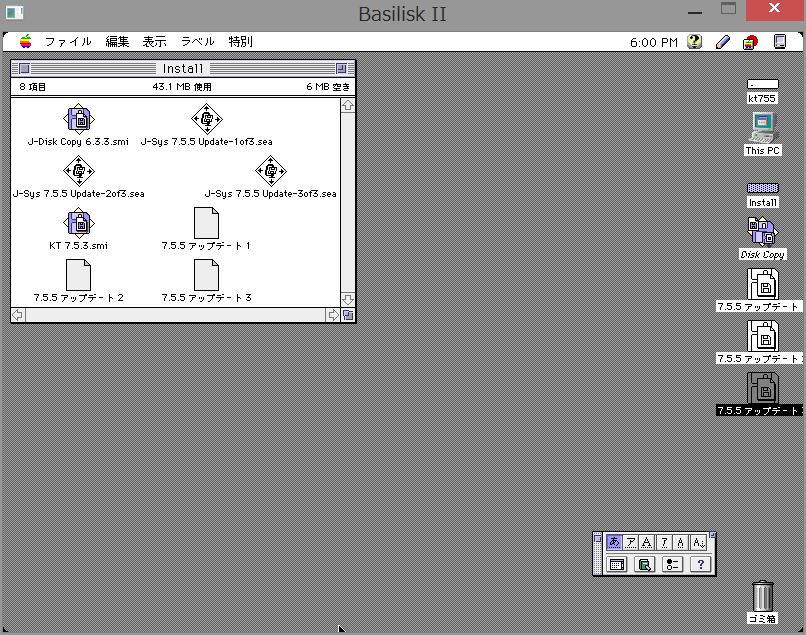
3-37
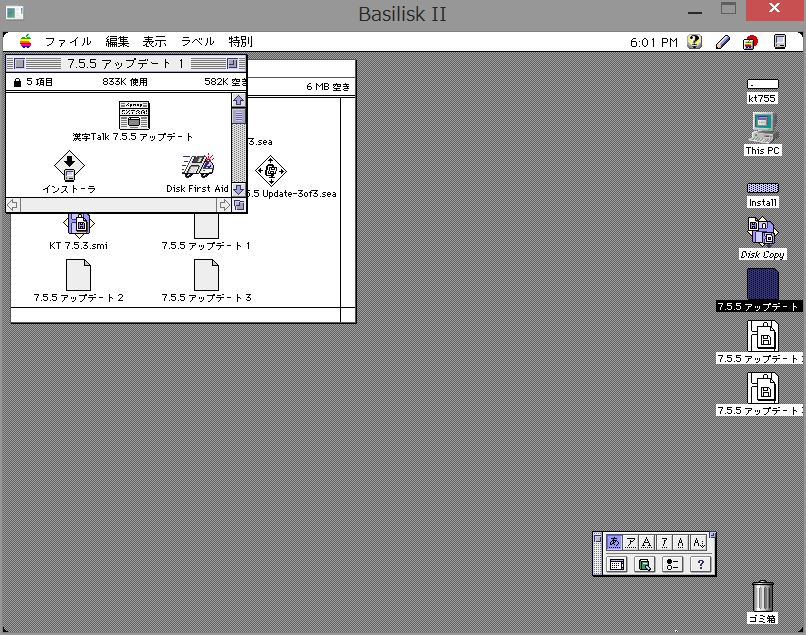
3-38
3つのアップデートがマウントされます。
「7.5.5 アップデート 1」のディスクイメージをダブルクリックで開き、「インストーラ」を実行します。
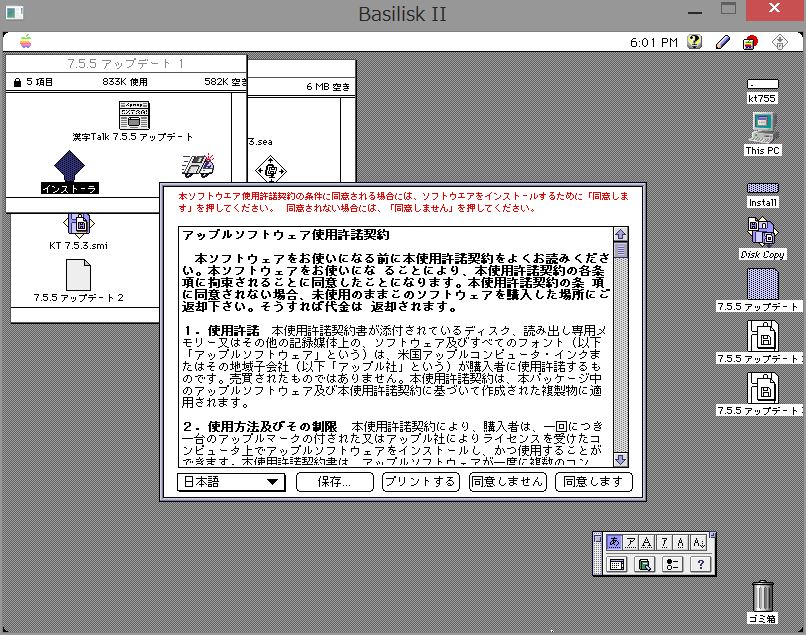
3-39
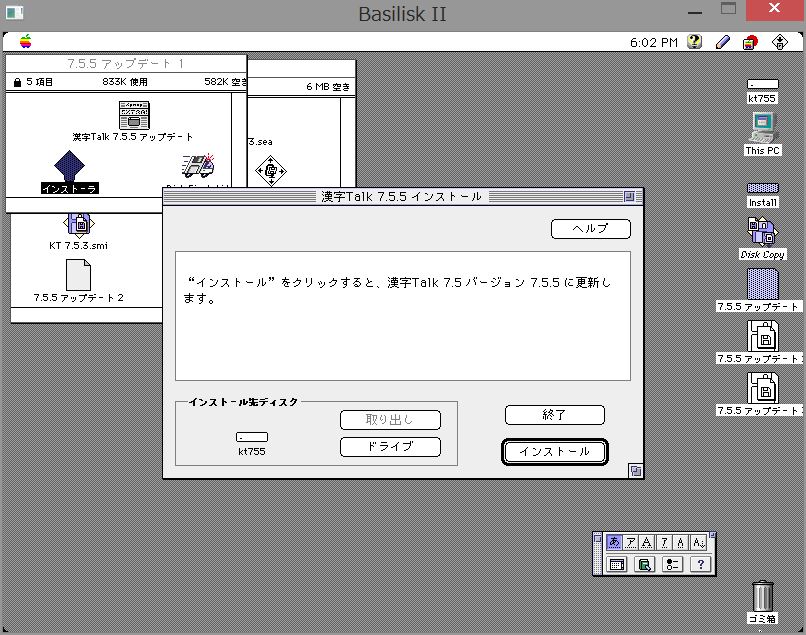
3-40
ソフトウエア使用許諾に関する確認画面が表示されるので、「同意します」。
インストール先ディスクが「kt755」になっていることを確認して、「インストール」。
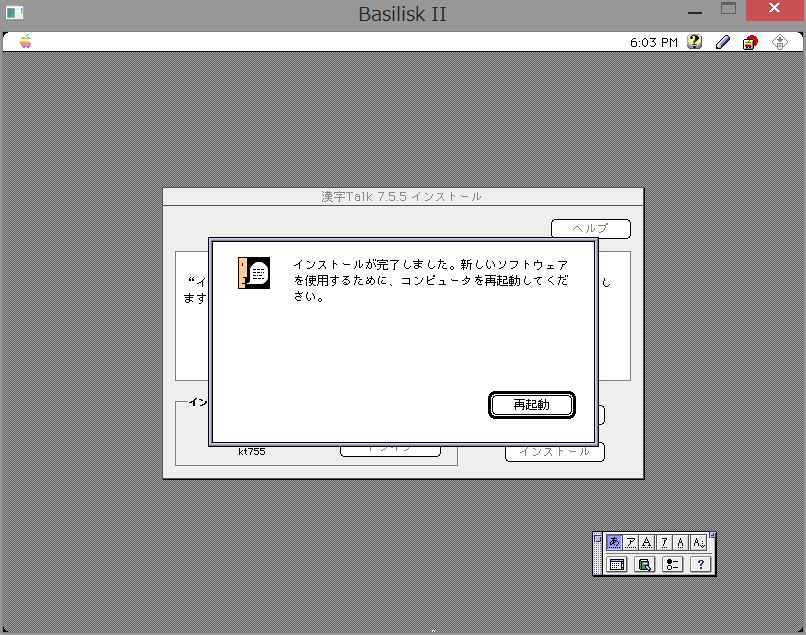
3-41
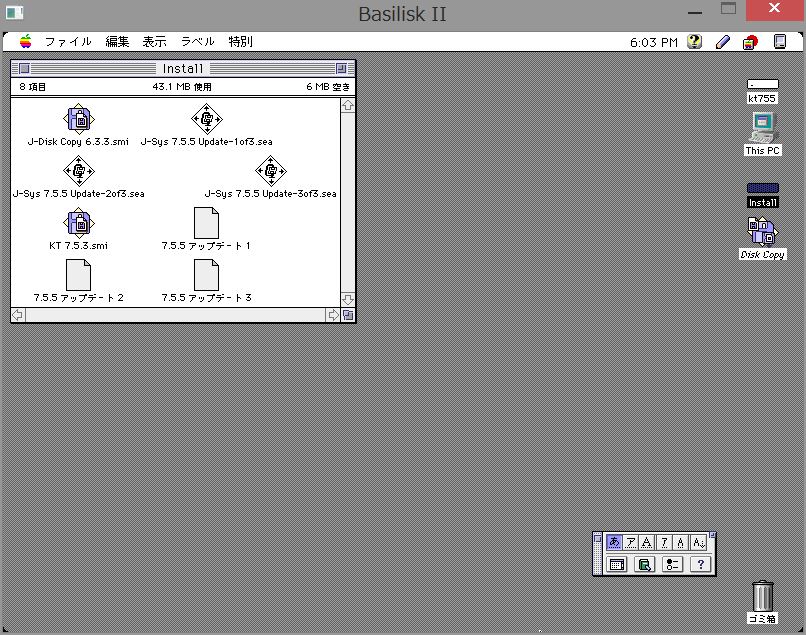
3-42
インストール完了の通知に対し、「再起動」します。
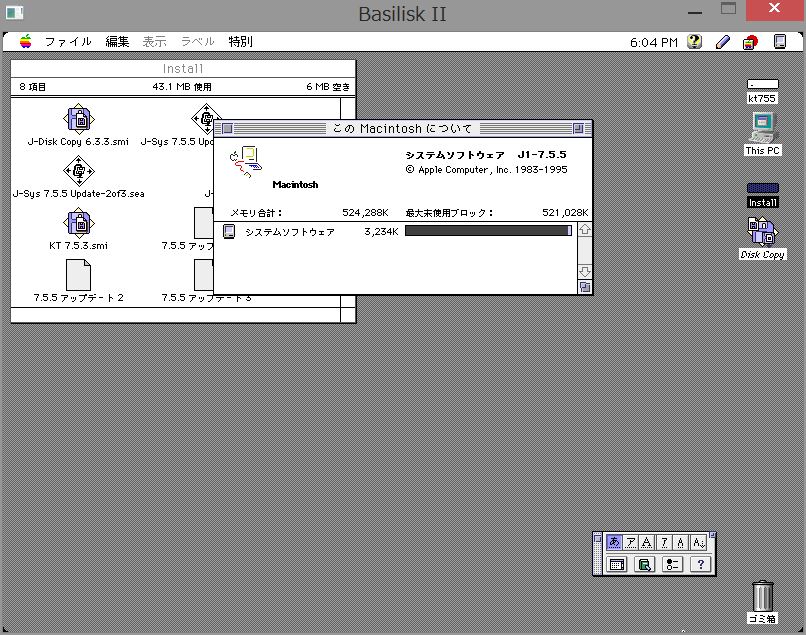
3-43
以上、漢字Talk 7.5.5がインストールできました。
昔、SE/30等で何回もやった懐かしい作業ですが、文字化けなどもあってやはり大変です。
|