|
8. インターネット接続
[有線LAN]
LANケーブルを接続します。
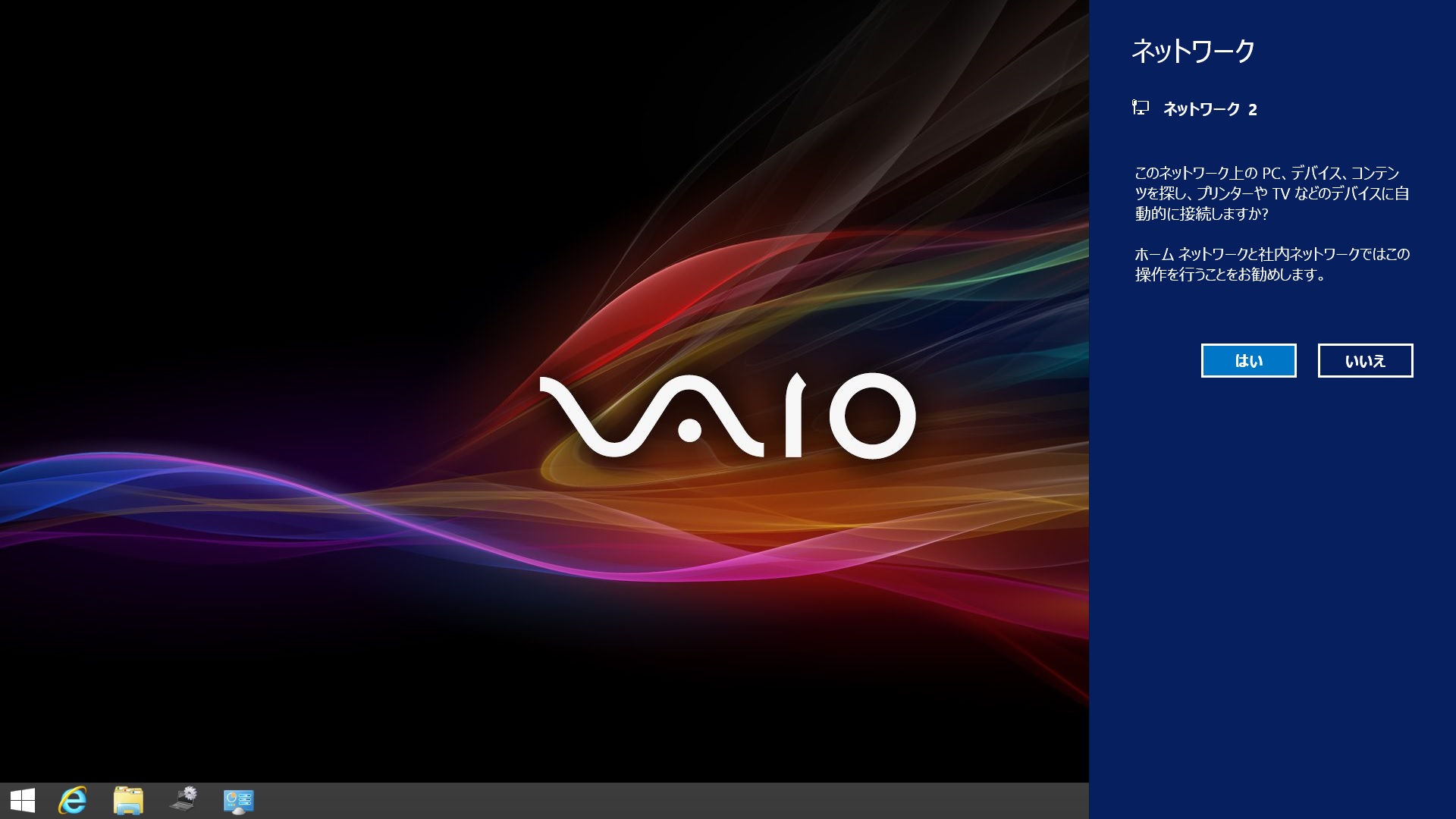
8-1
「ネットワーク 2」を接続するので、「はい」。
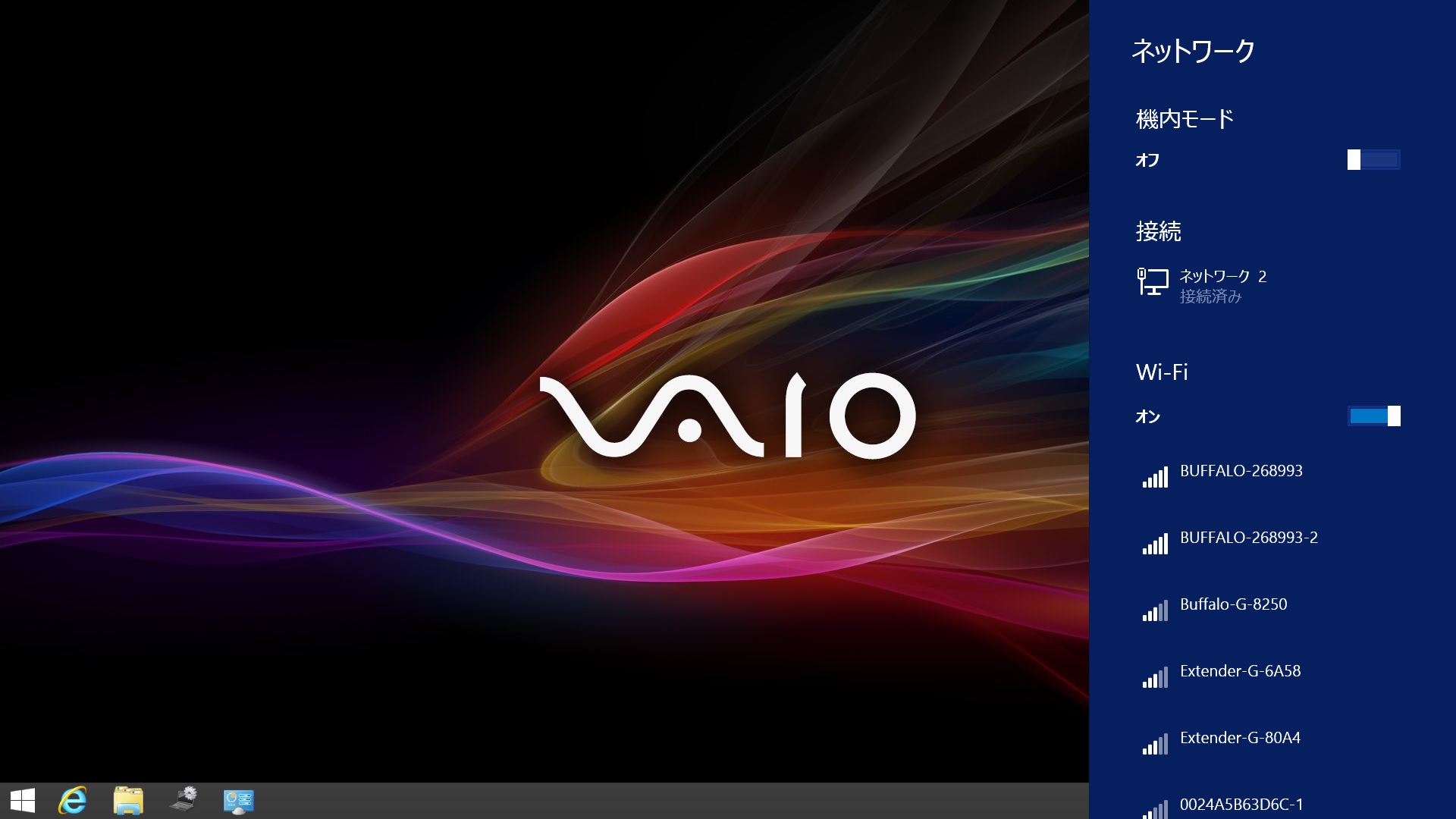
8-2
「ネットワーク 2」が「接続済み」になります。
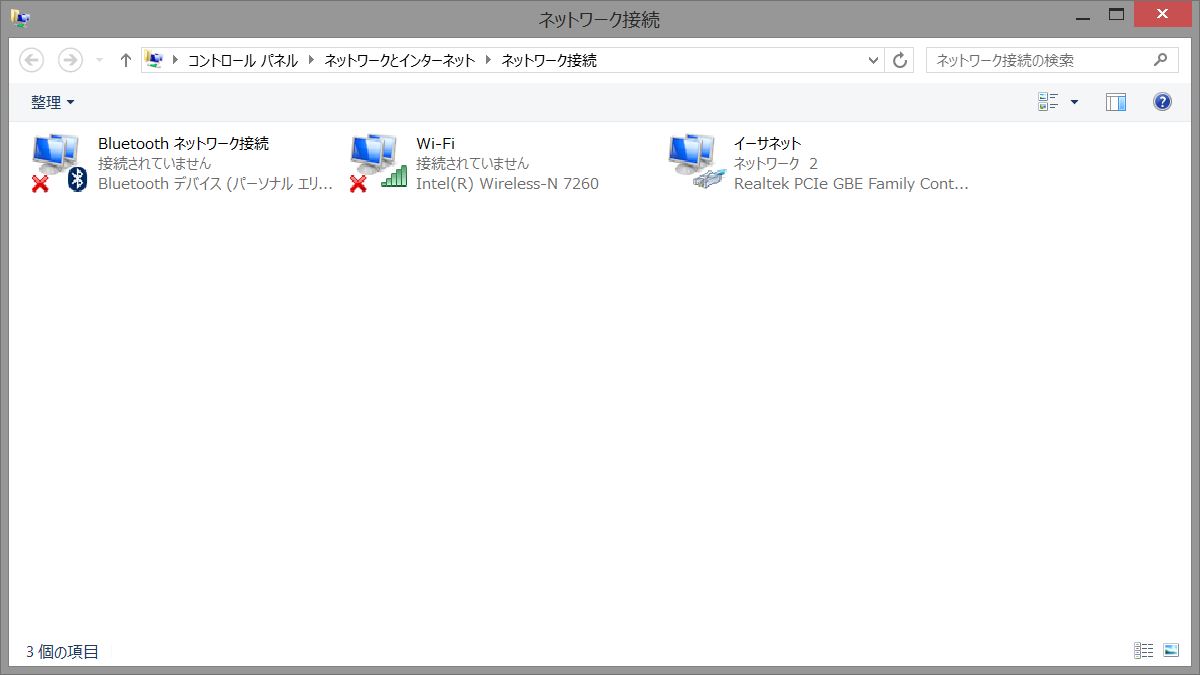
8-3
コントロールパネルの「ネットワークと共有センター」から「アダプターの設定の変更」をクリックして、「ネットワーク接続」の状態を確認。
「イーサネット」が認識されています。
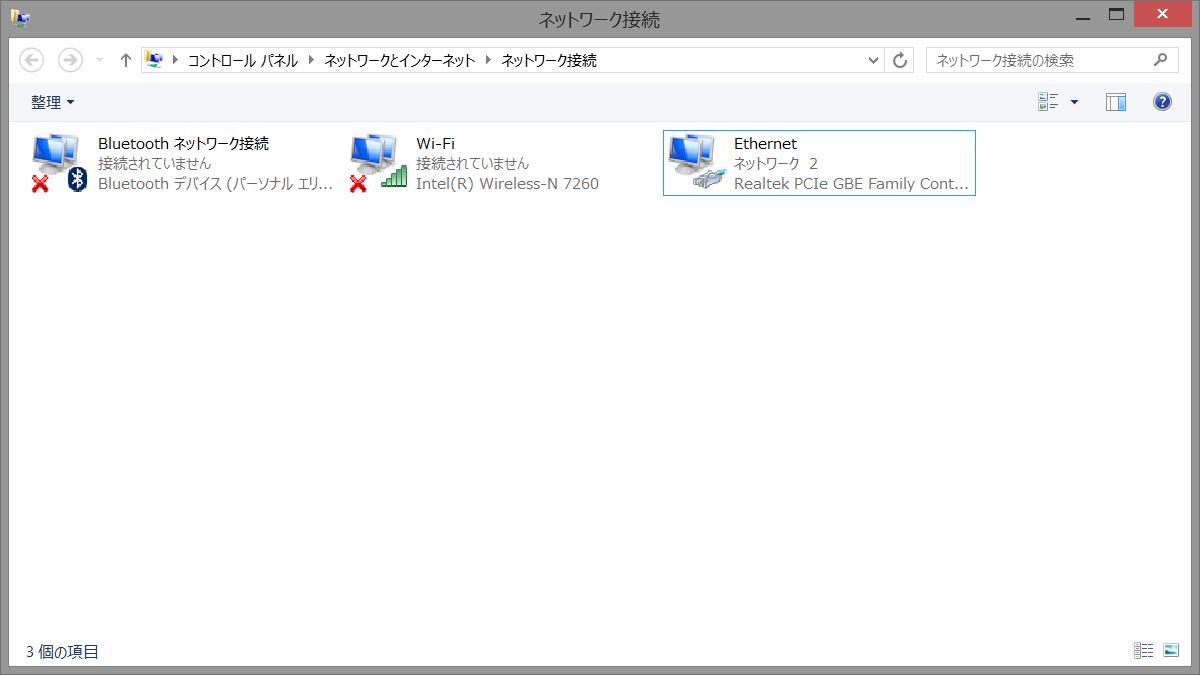
8-4
ネットワークアダプタの名前を英字の「Ethernet」に変更しておきます。
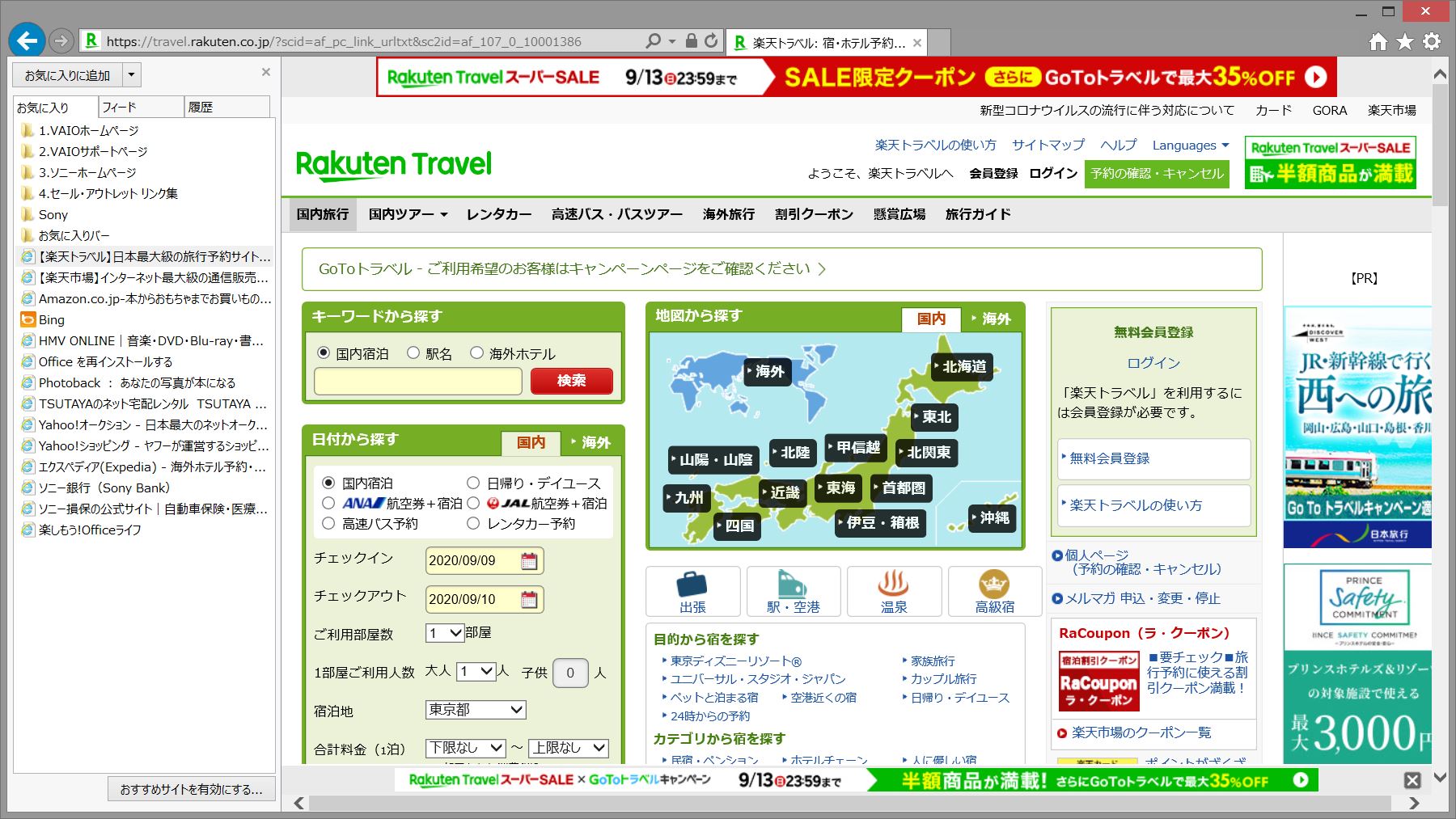
8-5
ブラウザを立ち上げるとインターネットに繋がっています。
[無線LAN]
タスクバーの通知領域にあるインターネットアクセスのアイコンをクリック。
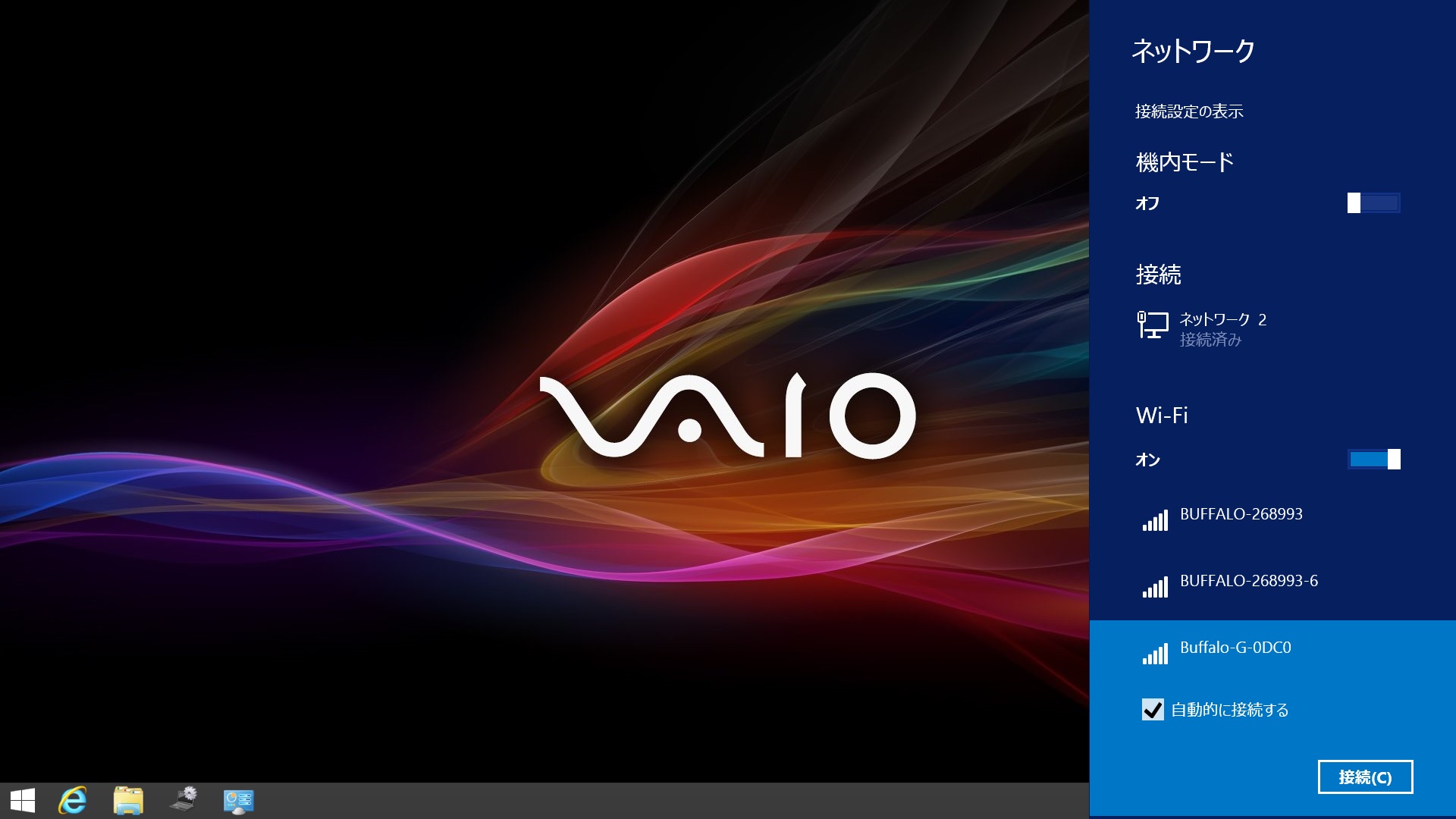
8-6
「ネットワーク」が表示されるので、
「Wi-Fi」の「BAFFALO-G-0DC0」を選択して、「接続」をクリック。
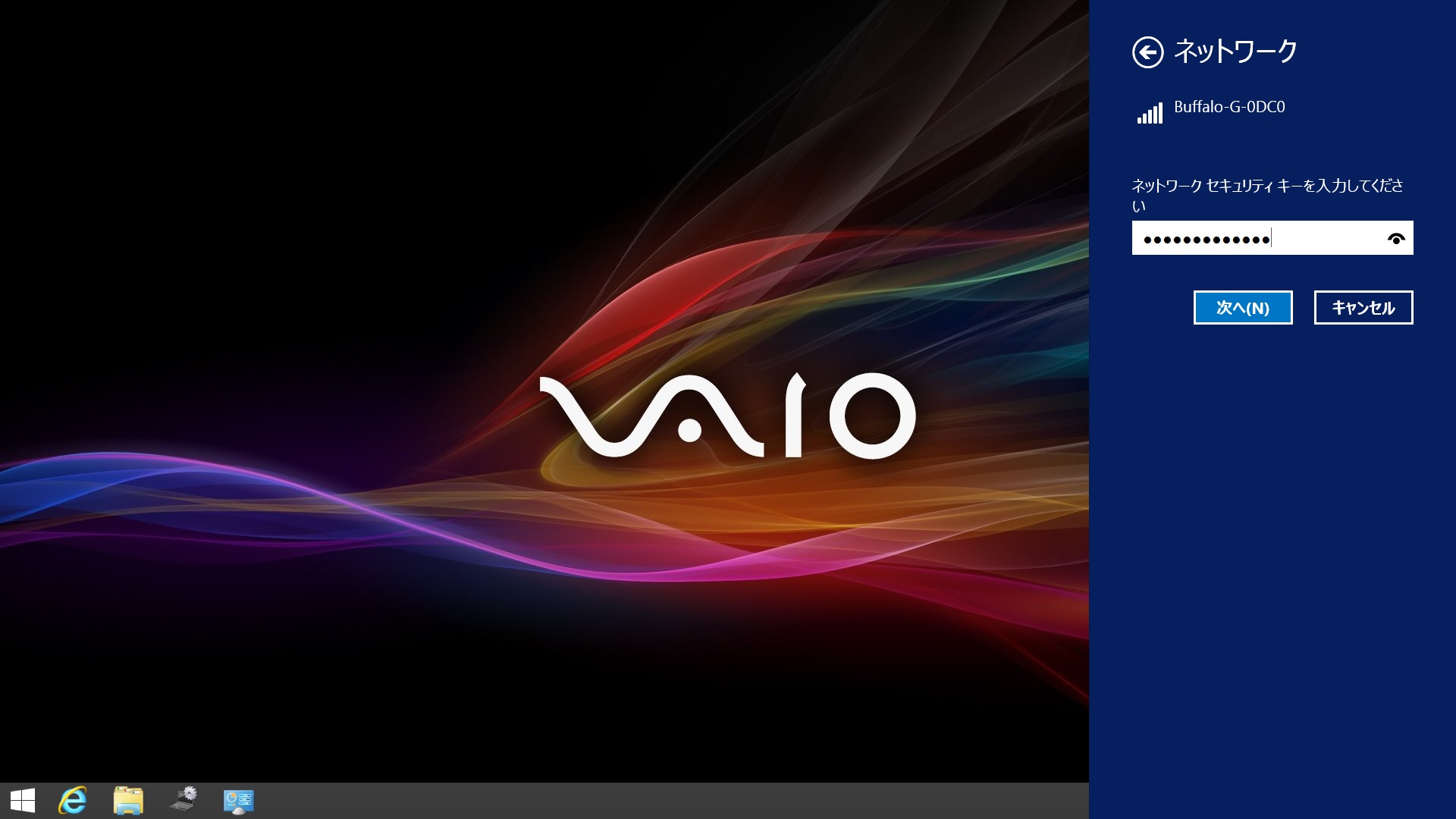
8-7
「ネットワークセキュリティキー」の入力を求められます。
# 認証データ/BAFFALO ネットワークセキュリティキー
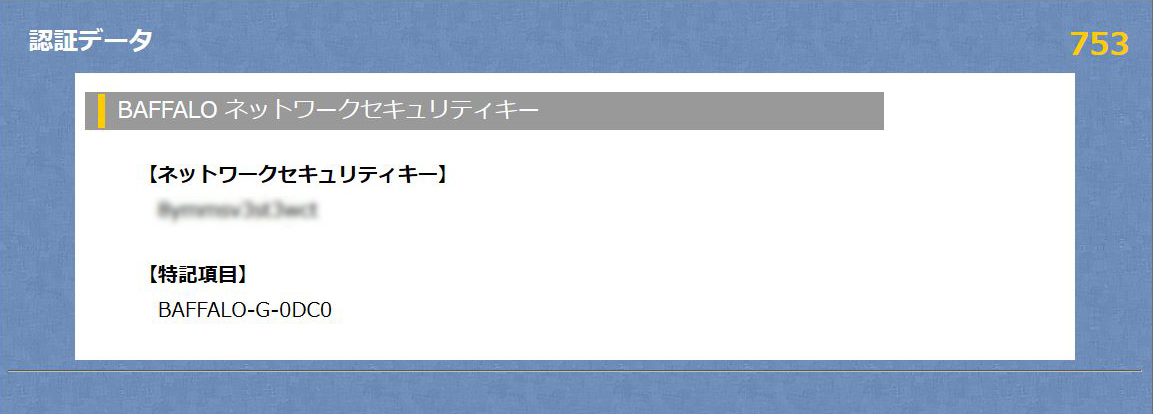
8-8
(断り書き)
実際の作業環境では、上記#付きのリンクをクリックすると「753」内に置かれたhtmlデータを参照して、データが表示されます。
データの在り処などを探す必要がなく、コピペで作業が進められるので楽です。
「ネットワークセキュリティキー」を入力して、「次へ」。
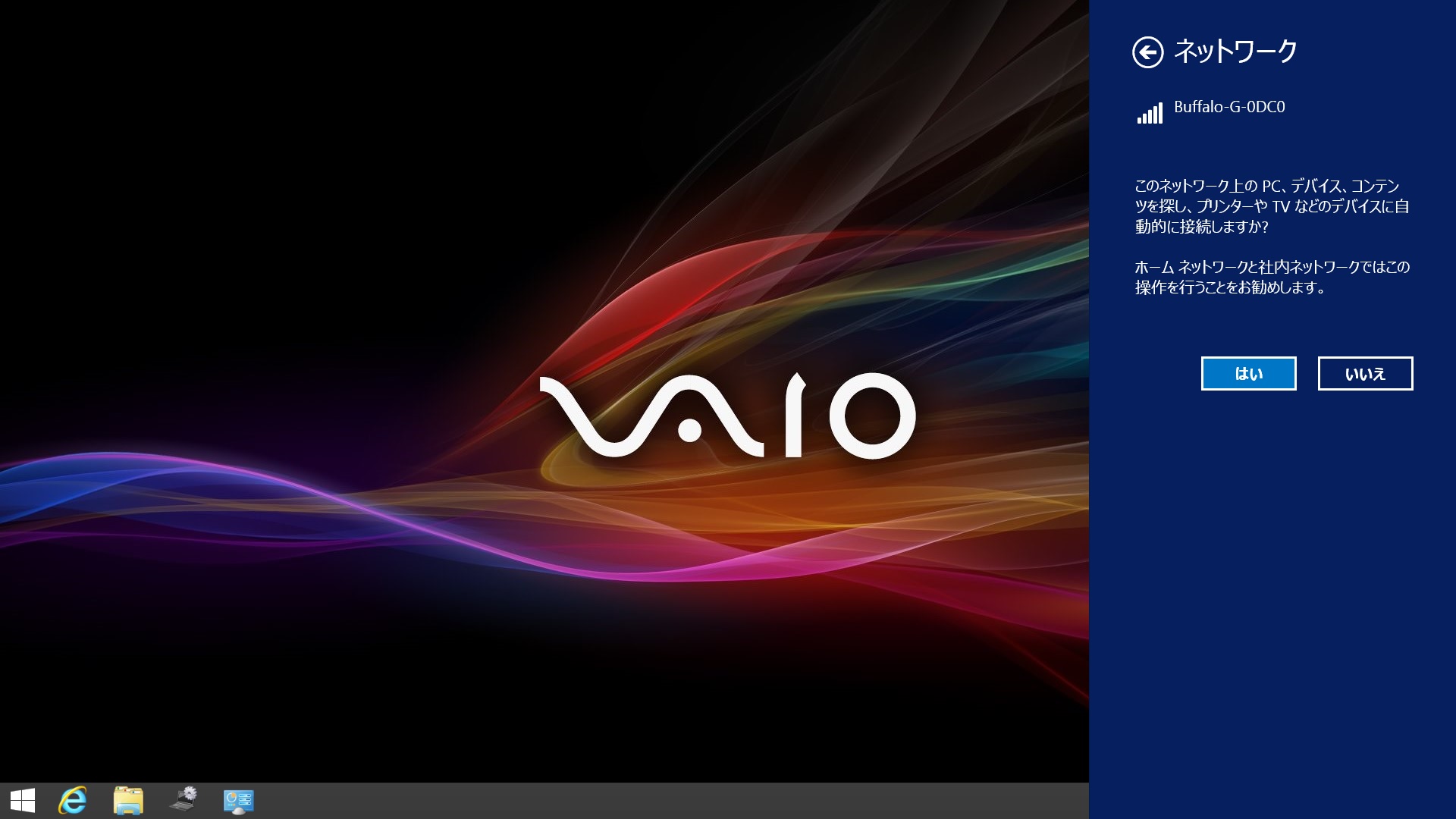
8-9
「はい」。
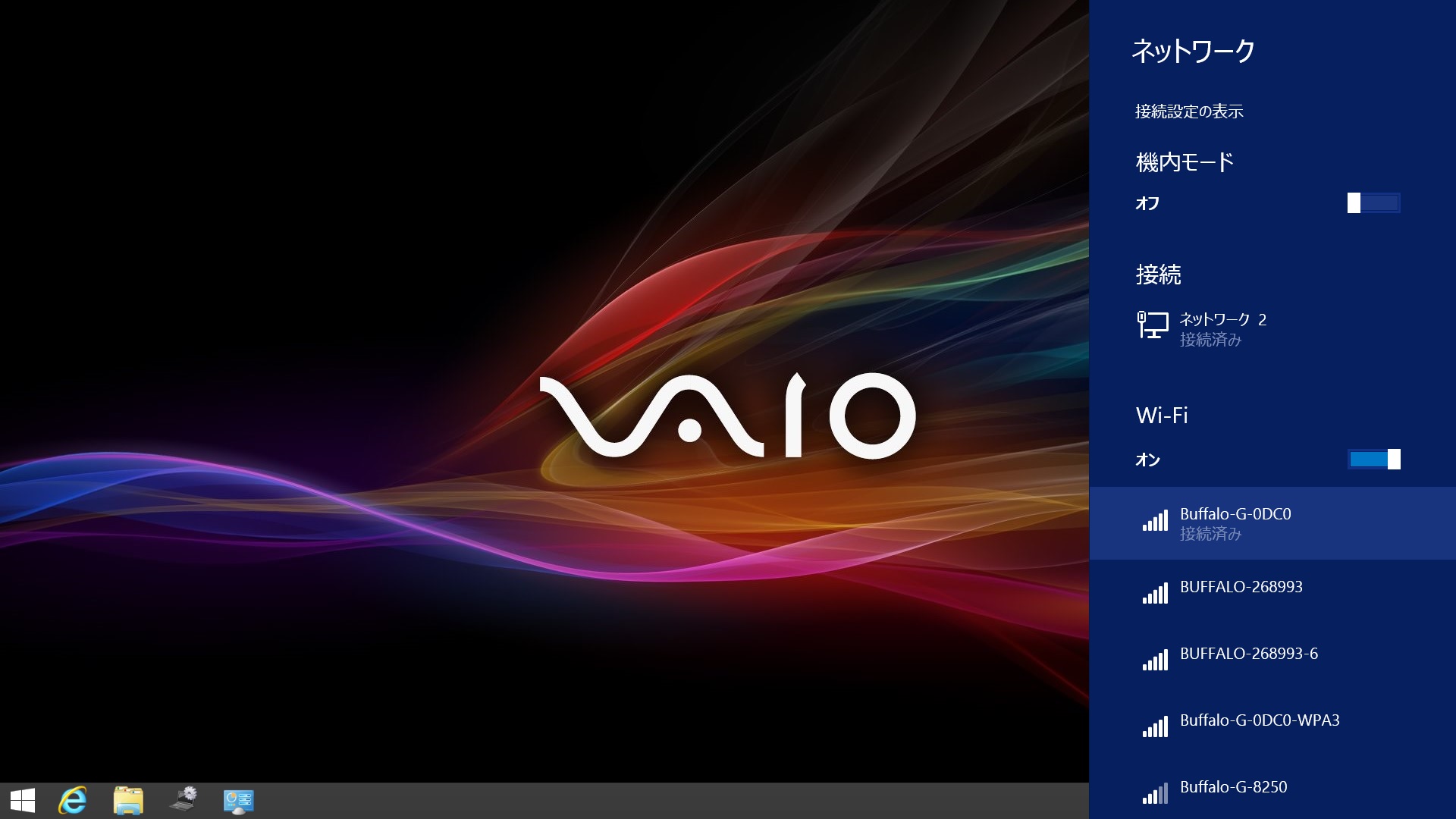
8-10
「BAFFALO-G-0DC0」が「接続済み」になりました。
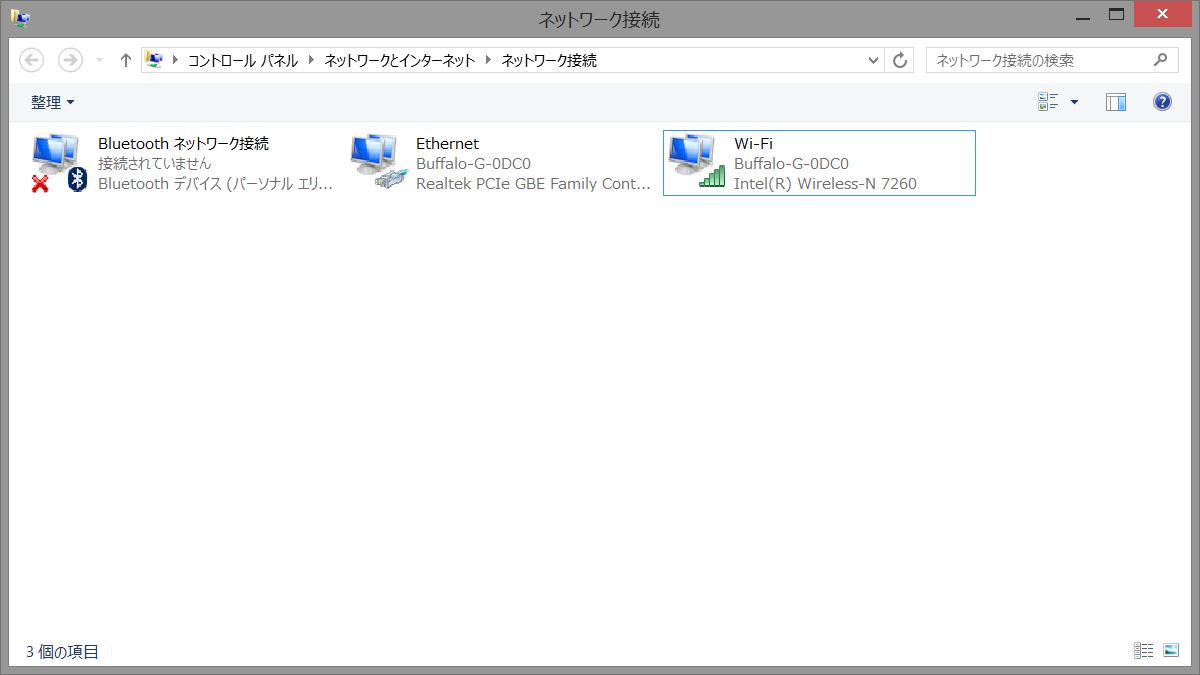
8-11
「ネットワークと共有センター」から「アダプターの設定の変更」をクリック。
「Wi-Fi」が認識されています。
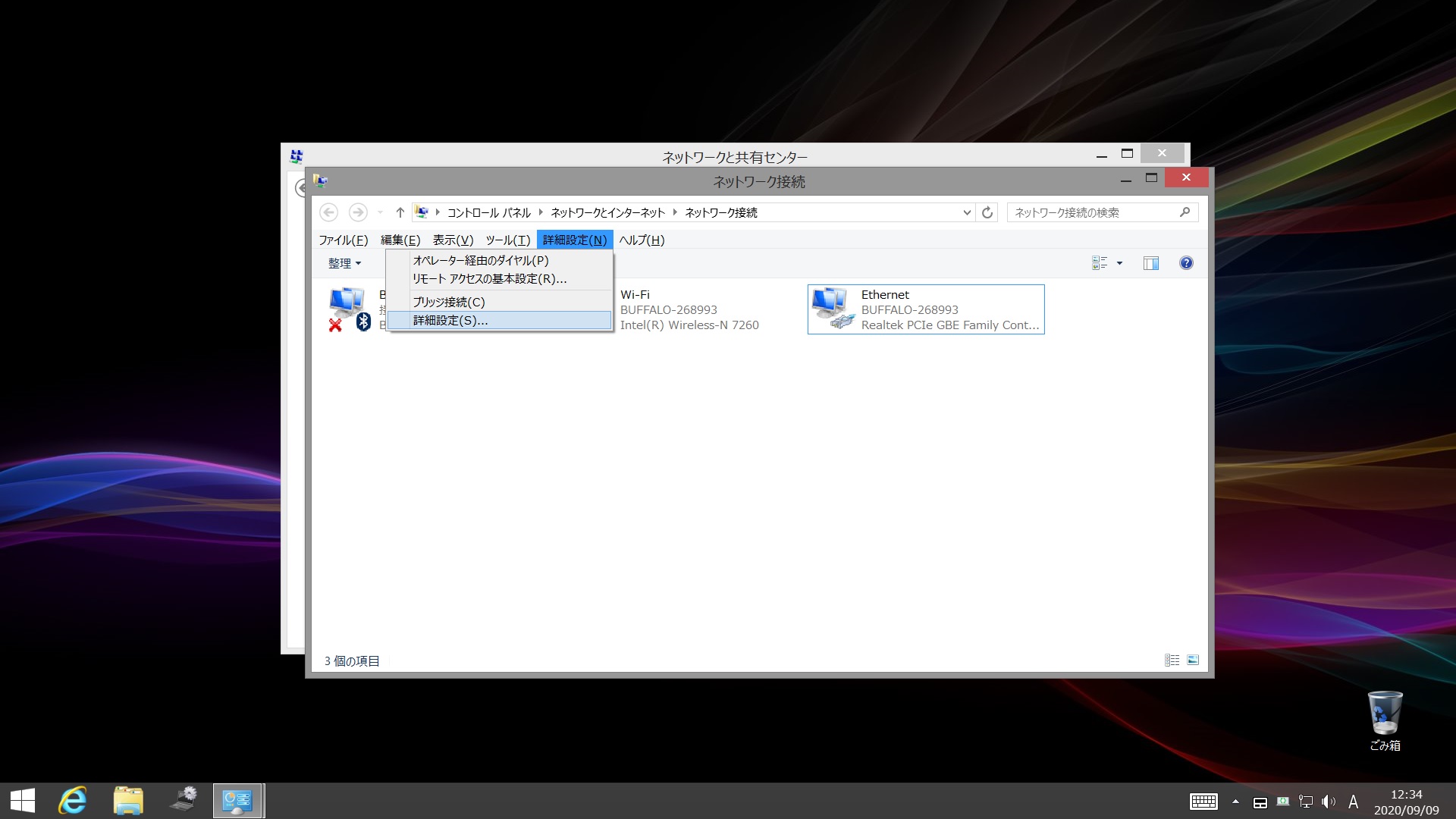
8-12
「ネットワーク接続」画面において「ALT」キーを押してファイルメニューを表示します。
「詳細設定」から「詳細設定」を選びます。
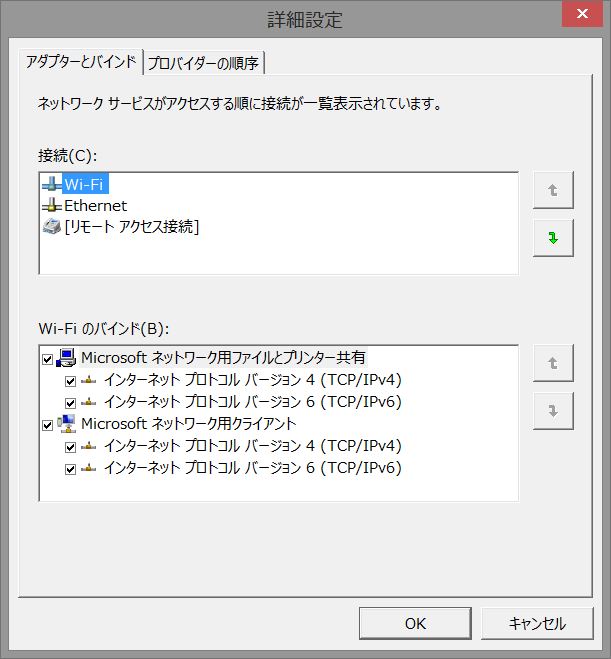
8-13
Wi-Fi(無線)をイーサネット(有線)に優先して接続する設定を行なってみます。
「アダプターとバインド」の「接続」で「Wi-Fi」を選択し、上矢印をクリックしてリストの一番上へ移動して、「OK」。
これで、Wi-Fi(無線)がイーサネット(有線)に優先して接続されることになるはずですが、なぜかうまくいきません。
暫定措置として、Wi-Fiを優先する場合にはEthernetアダプタを無効にしています。
|