|
3. 外付けHDDの接続
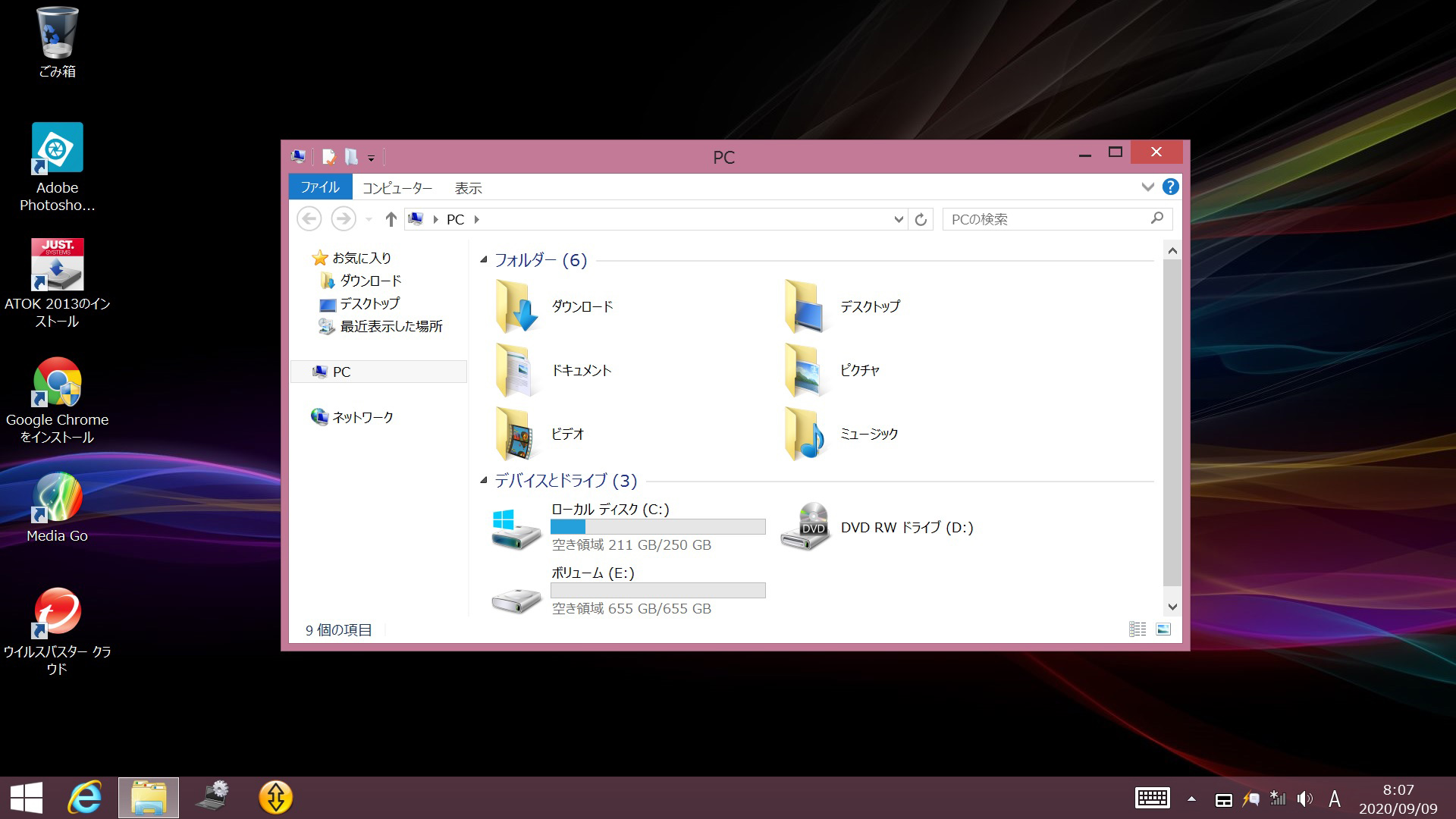
3-1
タスクバーのExplorerをクリックして起動します。
VAIOの現状でのボリュームが示されます。
ローカル ディスク (C:)
ボリューム (E:)
バックアップデータの入った外付けHDDをUSB接続します。
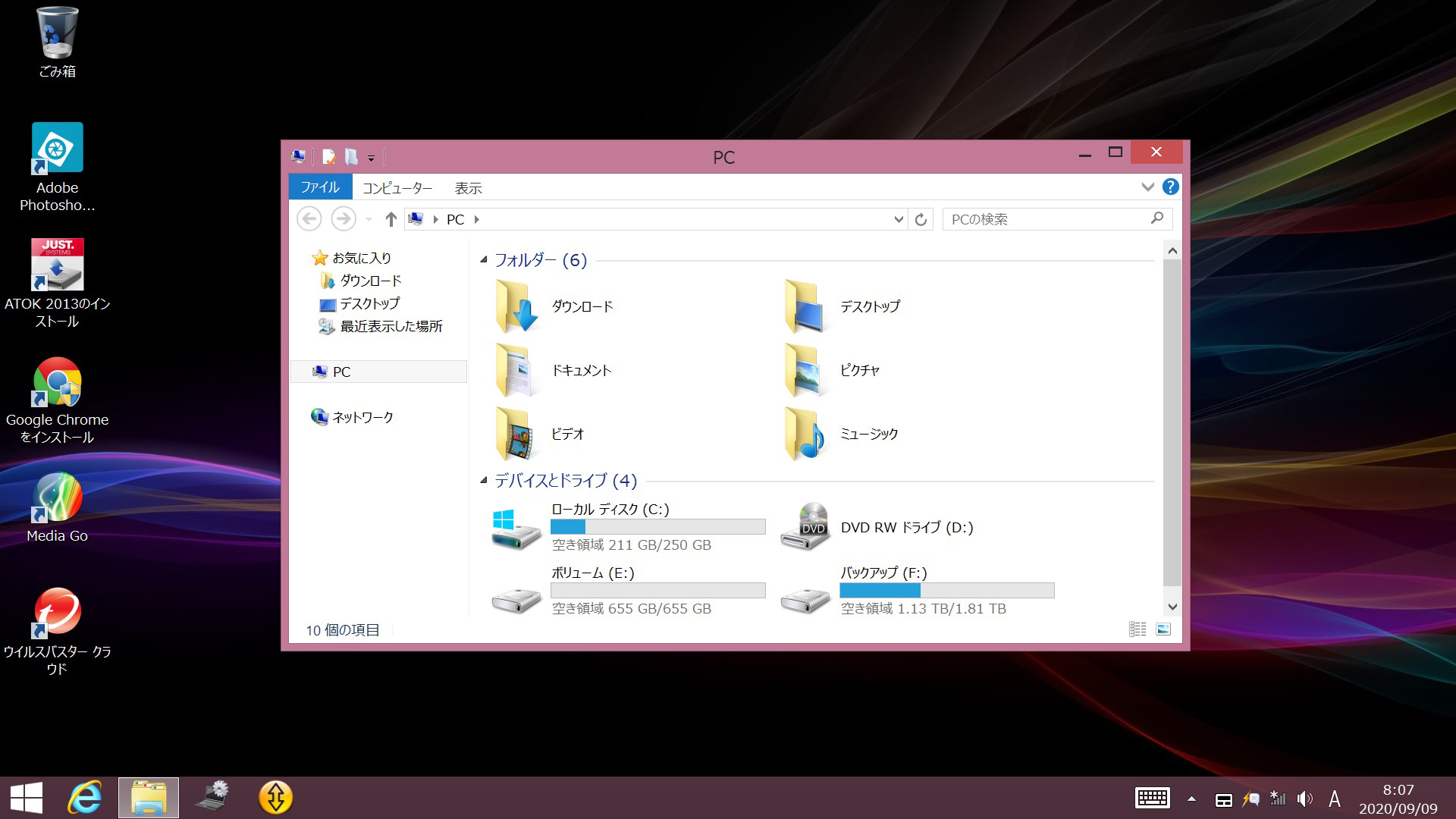
3-2
外付けHDDのボリュームが追加されます。
バックアップ (F:)
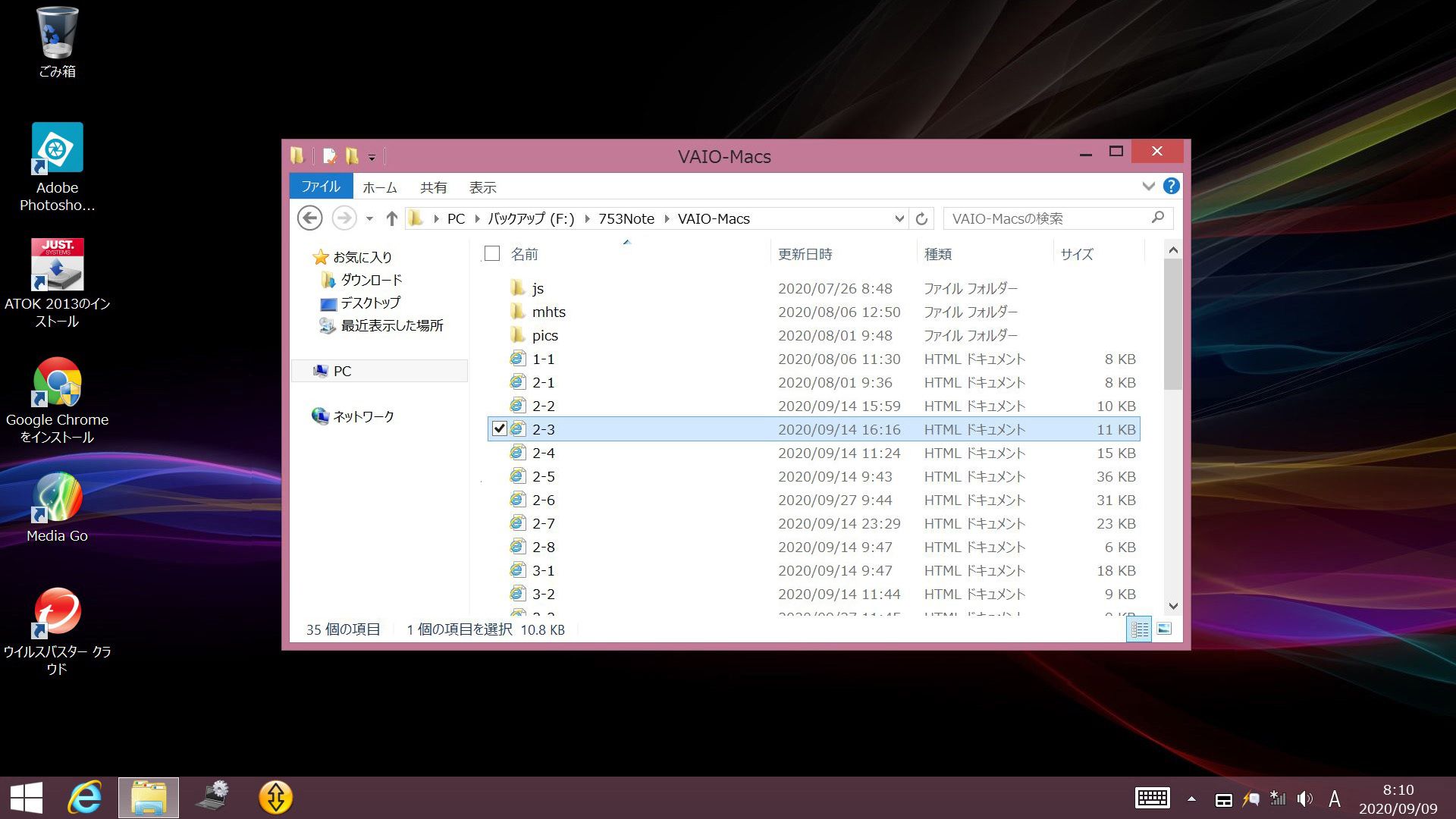
3-3
バックアップ (F:)/753Note/VAIO-Macs を開きます。
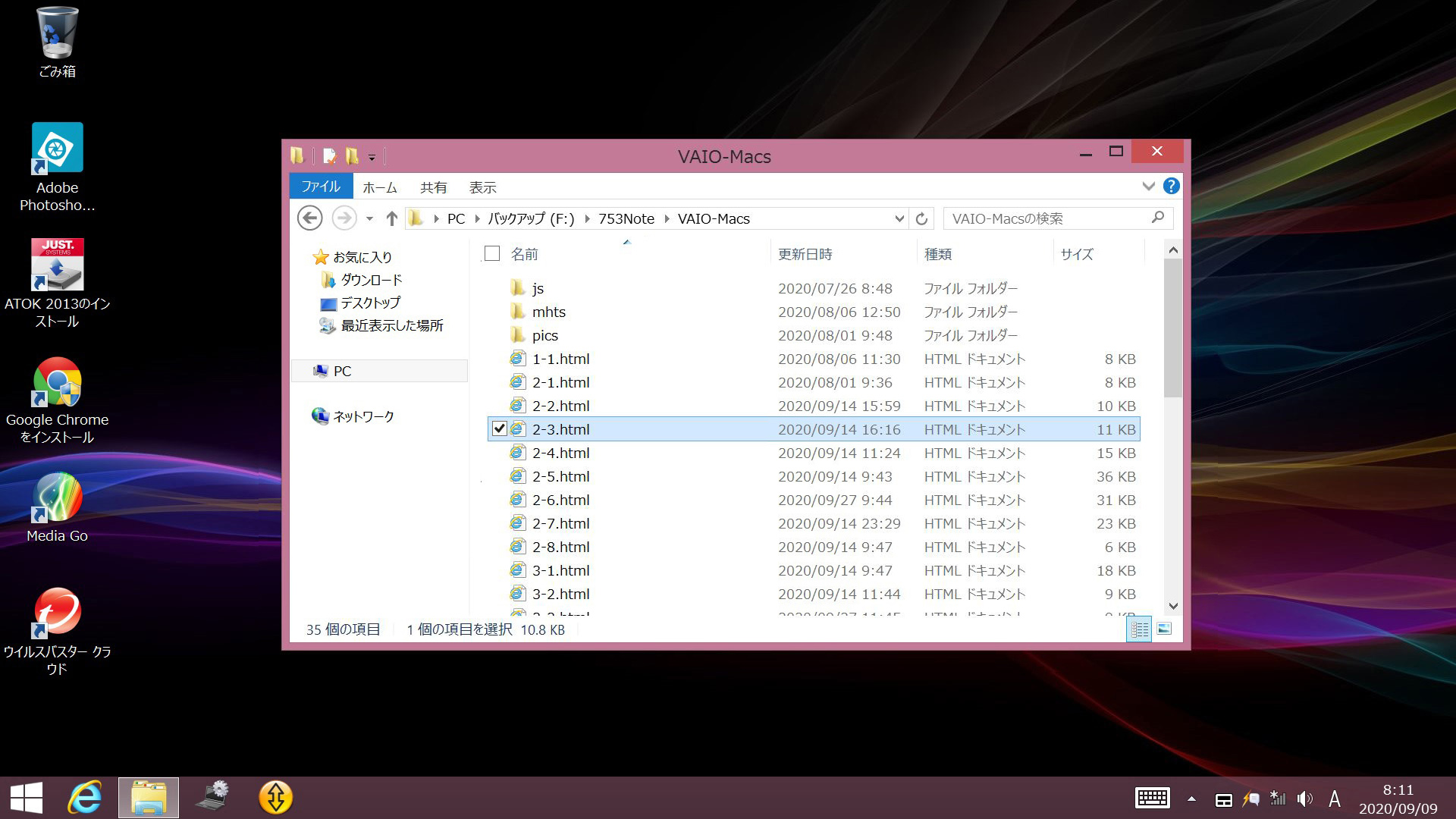
3-4
「表示」メニューを開き、「ファイル名拡張子」にチェックを入れます。
「2-3.html」をダブルクリックで開きます。
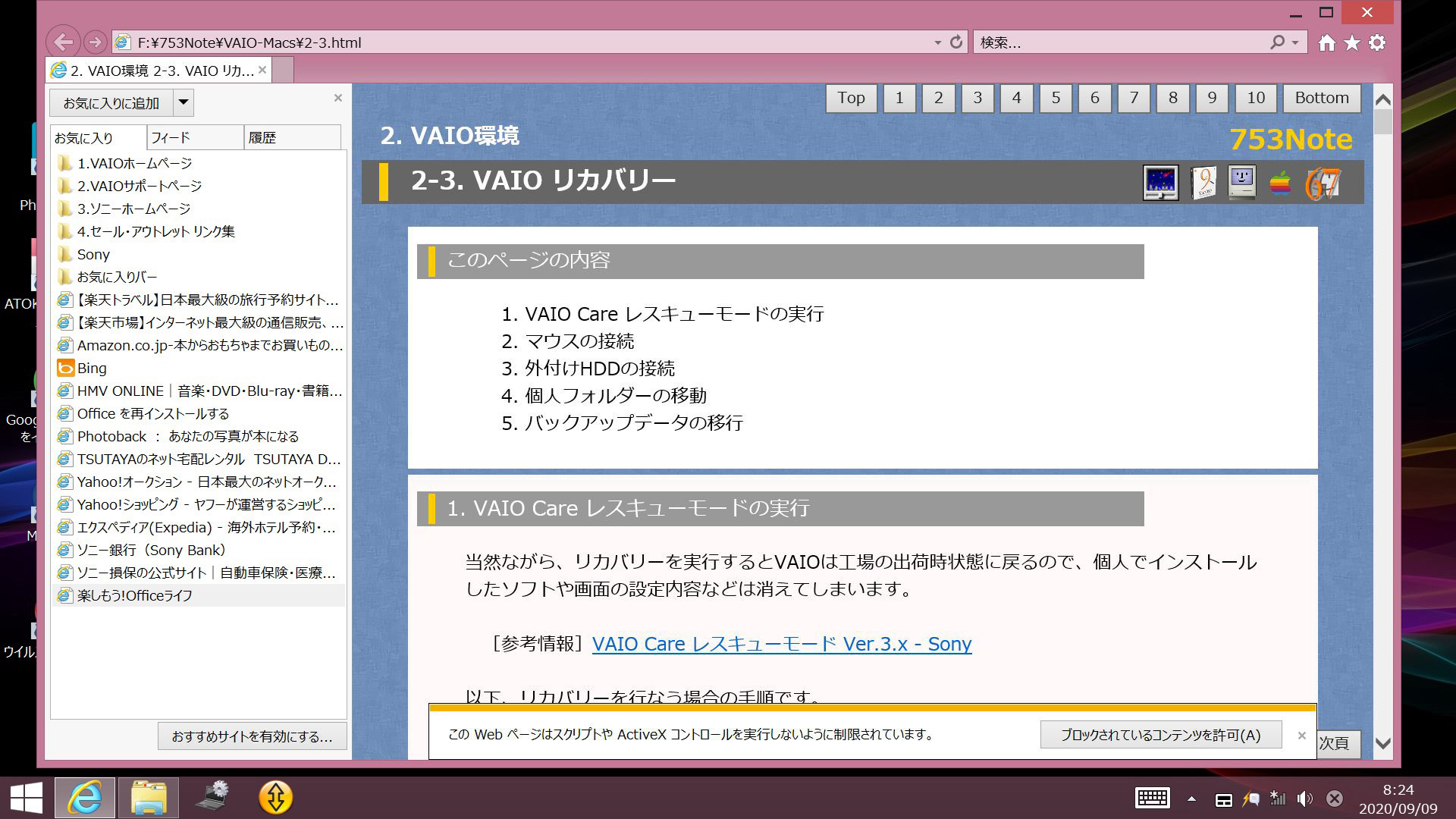
3-5
現在作業中の「2-3. VAIO リカバリー」が開かれます。
以降のVAIOの設定作業はこの「753Note」を手順書として参照しながら進められます。
「ブロックされているコンテンツを許可」のポップアップはクリックしてもまた表示されます。
後述の詳細設定を行なうと表示されなくなるので、気にしなくていいと思います。
リカバリーを行なうとこのようにIEの「お気に入り」が標準のものにリセットされます。
後で変更するので気にせずこのまま進めます。
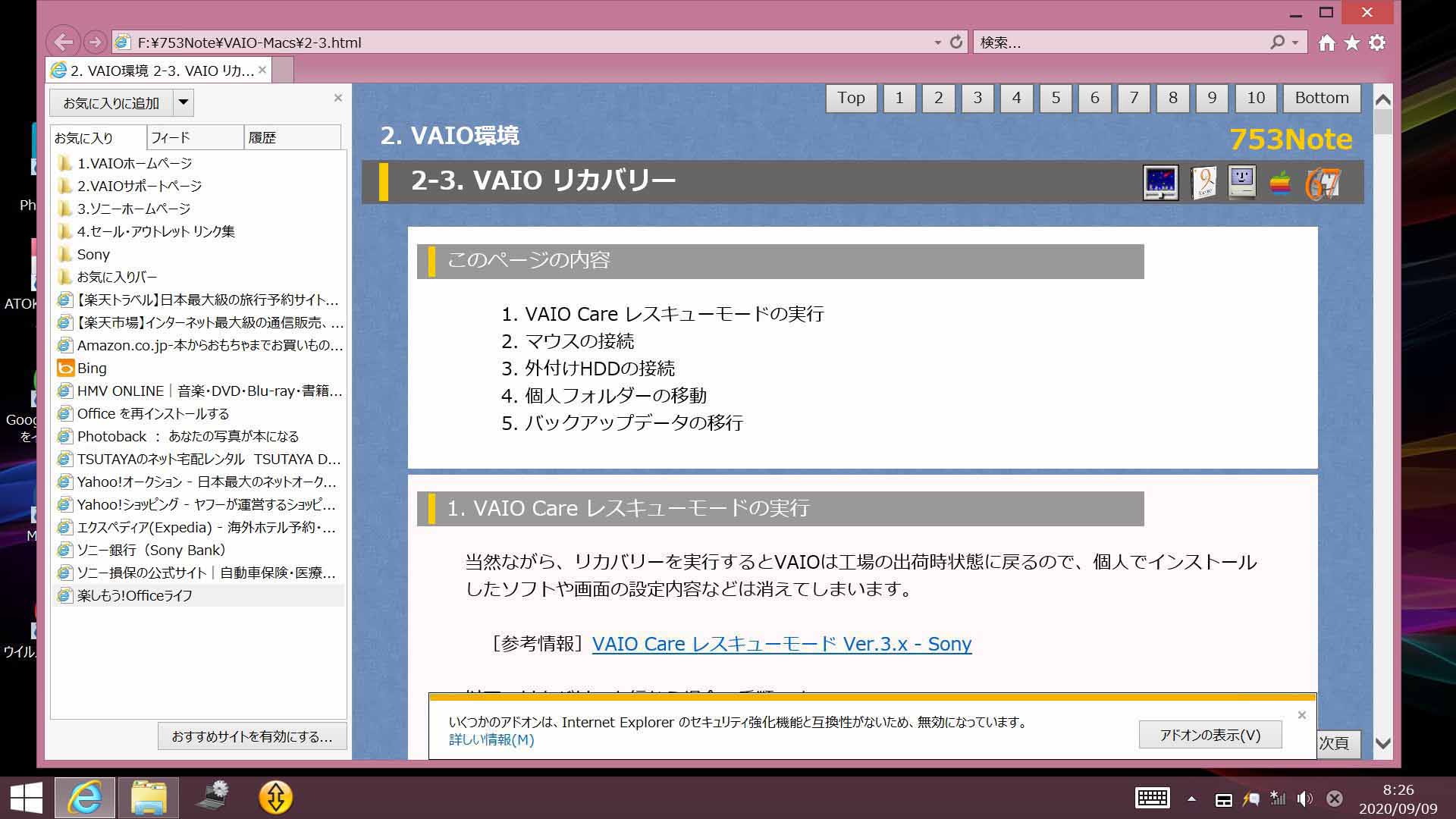
3-6
このポップアップが表示されたら、取りあえず「×」で閉じておきます。
右上の歯車アイコンから「インターネット オプション」を開きます。
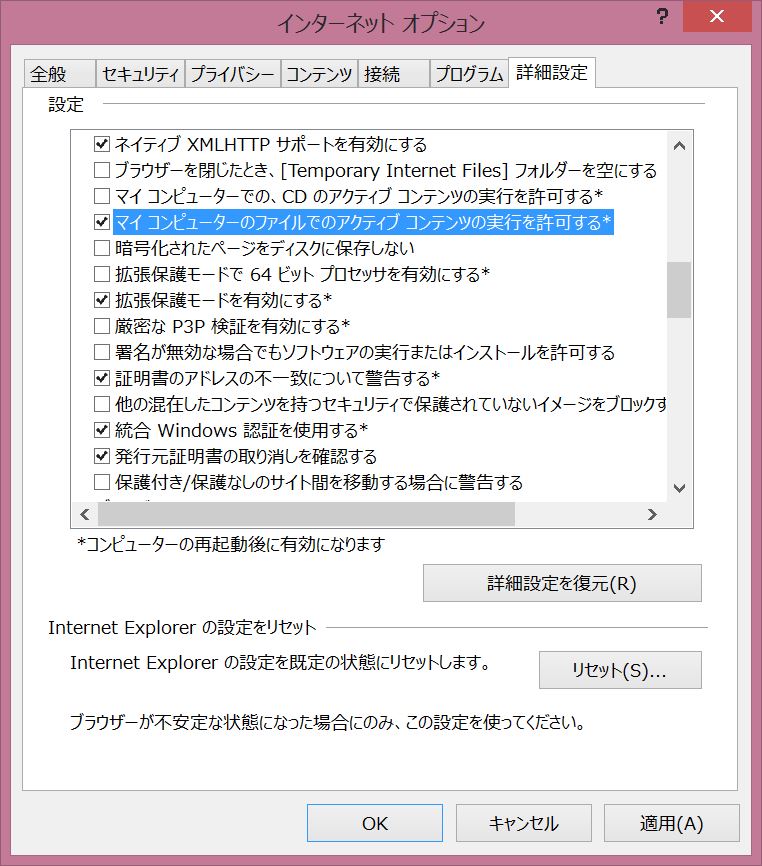
3-7
「詳細設定」の「マイ コンピューターのファイルでのアクティブ コンテンツの実行を許可する」にチェックを入れ、「OK」。
|