|
8. Mac OS 7.6.1のインストール
外付けのMOドライブ(MOS350)にはMac OS 7.6.1をインストールします。
ここでは、「Network Access Disk 7.5 II」を使用しない方法として、OSインストール済みのSE/30-C本体を再起動用システムに使用してみます。
SE/30-C上に置いたSystem PickerでMOS350の新旧システムを切り替えながら、HD20からの遠隔インストールを進めます。
ちょっと複雑で、狼と羊のパズルみたいです。
[Mac OS 7.6のインストール]
SE/30-CにMOS350を接続した状態で起動します。
「起動ディスク」コントロールパネルから「MOS350」を選択して再起動します。
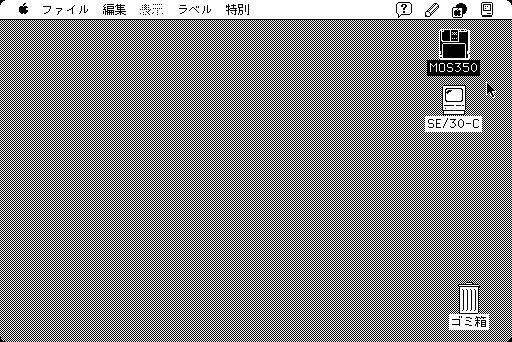
8-1
漢字Talk 7.1が仮インストールされたMOS350が起動します。
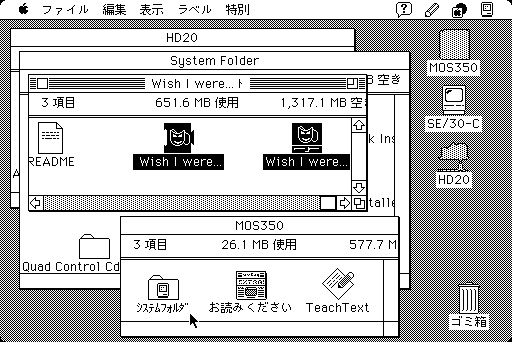
8-2
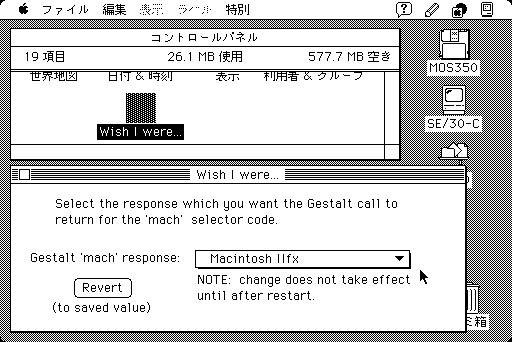
8-3
「HD20」をマウントし、「System Folder」にある「Wish I were...」を開きます。
「Wish I were...」機能拡張と「Wish I were...」コントロールパネルを「MOS350」の「システムフォルダ」のアイコンにドラッグしてインストールします。(8-2)
「Wish I Were...」コントロールパネルを開いて、'mach'を「Macintosh IIfx」に設定して閉じ、SE/30を再起動します。(8-3)
これで、OS 7.6がインストール可能なIIfxマシンに偽装できました。
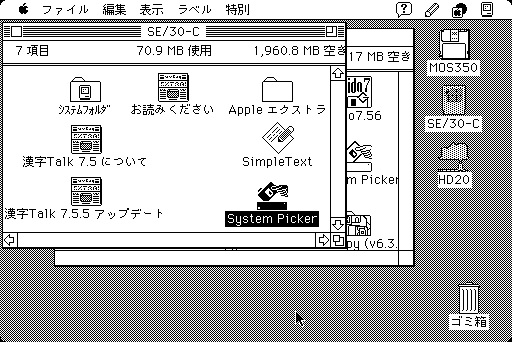
8-4
システムの切替を行なうSE/30-Cに「HD20」の「Utilities」にある「System Picker」をコピーしておきます。
この後の作業で頻繁に使うので、一時的にトップ階層の使いやすい場所に置いておきます。
尚、SE/30-Cに関しては3.が終わった状態からの説明(絵)になっています。
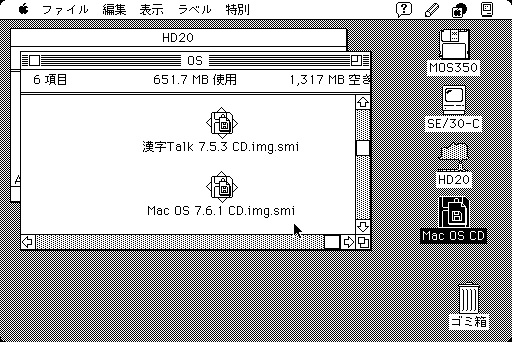
8-5
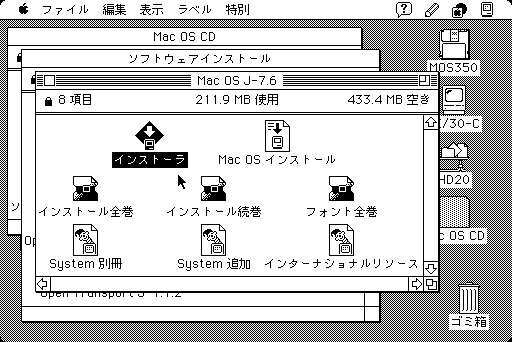
8-6
「Mac OS 7.6.1 CD.img.smi」をダブルクリックで自己解凍してマウントします。
「Mac OS CD」→「ソフトウェアインストール」→「Mac OS J-7.6」→「インストーラ」を起動します。
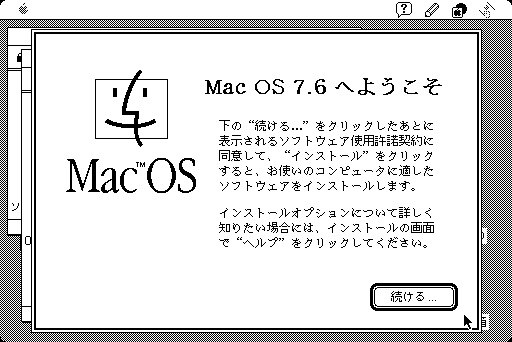
8-7
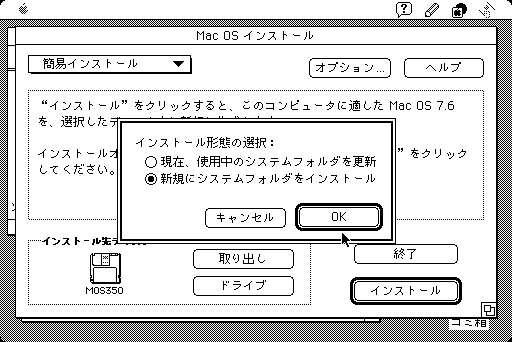
8-8
「オプション」から「新規にシステムフォルダをインストール」を選びます。
これにより、漢字Talk 7.1の「システムフォルダ」とは別に、Mac OS 7.6の新規の「システムフォルダ」が作成されることになります。
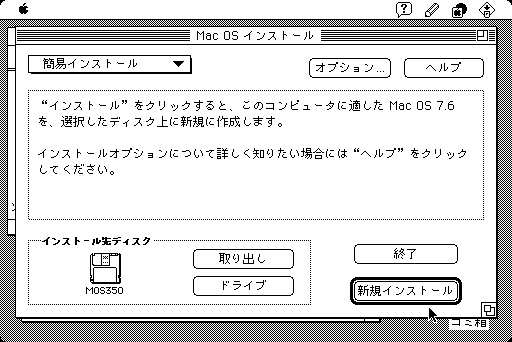
8-9
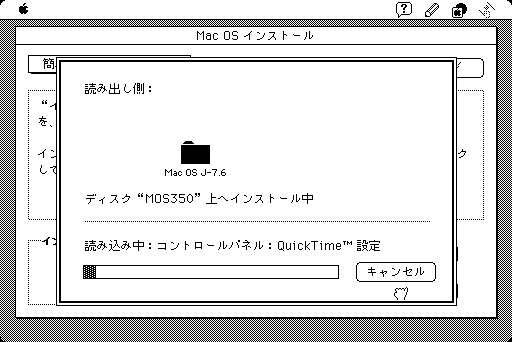
8-10
「新規インストール」を実行します。
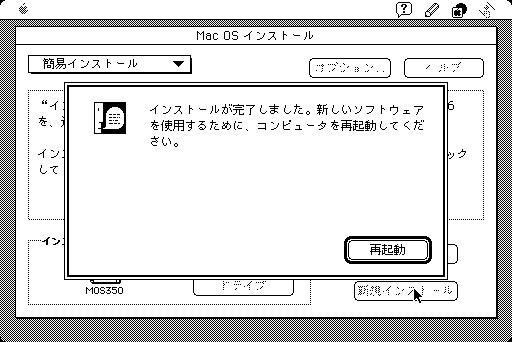
8-11
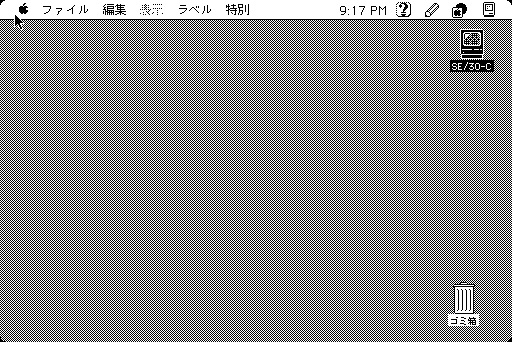
8-12
OS 7.6のインストールに約4時間かかりました。
MOS350はこのまま再起動させずに、先にOS 7.6.1にアップデートしておく必要があります。
「再起動」をかけたらすぐにMOディスクをイジェクトして、SE/30-C本体から起動させます。
[Mac OS 7.6.1へのアップデート]
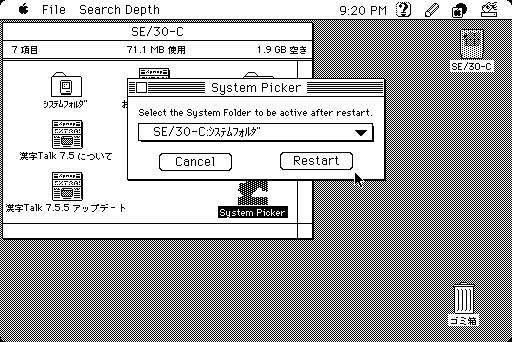
8-13
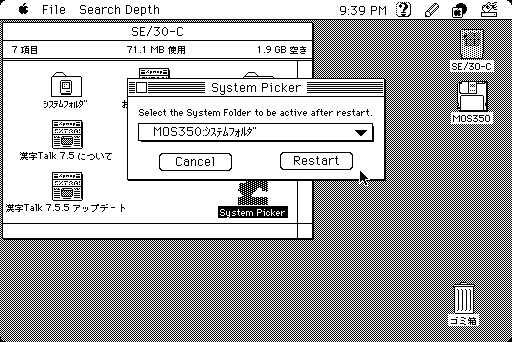
8-14
「System Picker」で確実にSE/30-Cから起動するように「SE/30-C:システムフォルダ」を指定したら、MOディスクを再挿入して「Restart」します。(8-13)
MOS350がマウントされるので、今度はそこから起動するように「System Picker」で「MOS350:システムフォルダ」を指定して「Restart」します。(8-14)
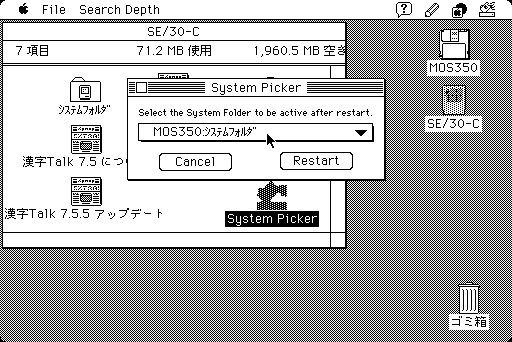
8-15
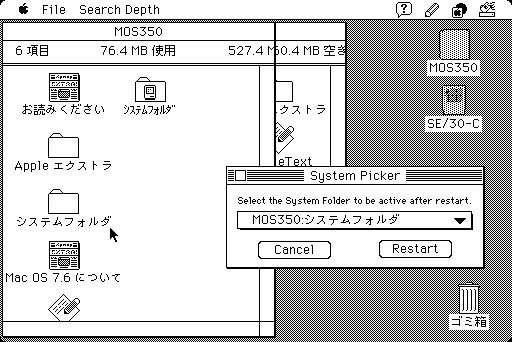
8-16
起動したMOS350のシステムを「System Picker」で確認すると、「MOS350:システムフォルダ」になっています。(8-15)
OS 7.6.1のアップデートを掛けたいのはMOS350の「システムフォルダ」なので、「System Picker」で「MOS350:システムフォルダ」を選択してみます。
しかし、この状態では「システムフォルダ」の方が認識されたままになっています。(8-16)
System Pickerによるシステム変更はRestartを掛けないと反映されないようです。
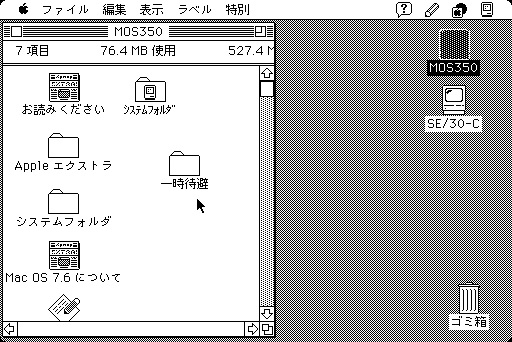
8-17
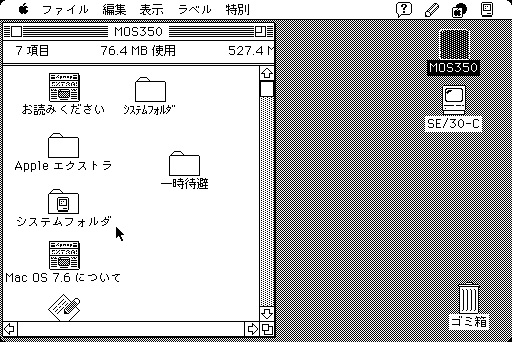
8-18
そこで、別の方法でシステムの切り替えを行ないます。
「一時待避」というフォルダを作成します。(8-17)
「システムフォルダ」の「Finder」をその中に入れると「システムフォルダ」のシステムアイコンが消えます。
「システムフォルダ」を開いて「Finder」を表示させ、「システムフォルダ」を閉じるとシステムアイコンが表示されます。(8-18)
これで、「システムフォルダ」にOS 7.6.1をインストールできる状態になりました。
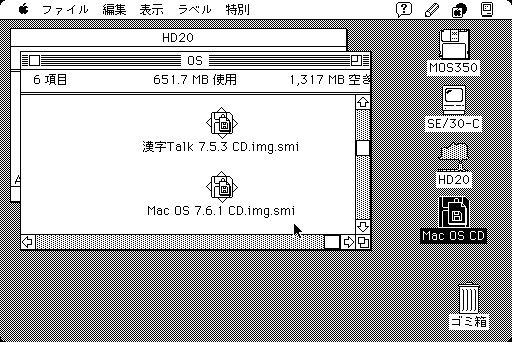
8-19
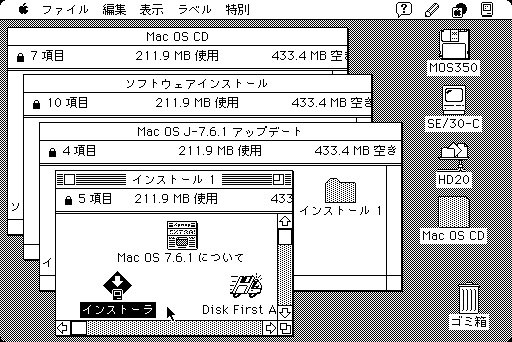
8-20
再度、「Mac OS 7.6.1 CD.img.smi」をダブルクリックで自己解凍してマウントします。
「Mac OS CD」→「ソフトウェアインストール」→「Mac OS J-7.6.1 アップデート」→「インストール1」→「インストーラ」を起動します。
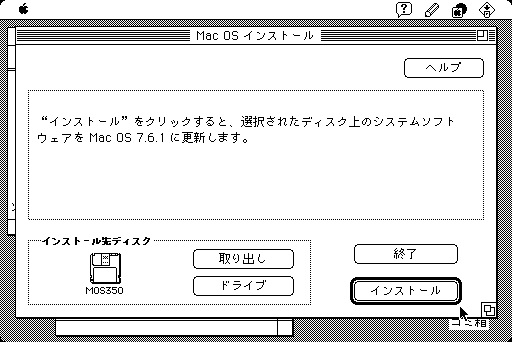
8-21
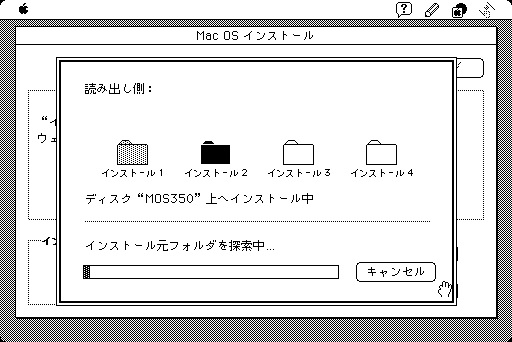
8-22
インストール先が「MOS350」になっていることを確認して「インストール」を実行します。
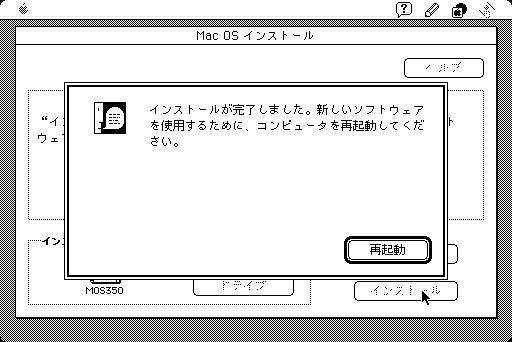
8-23
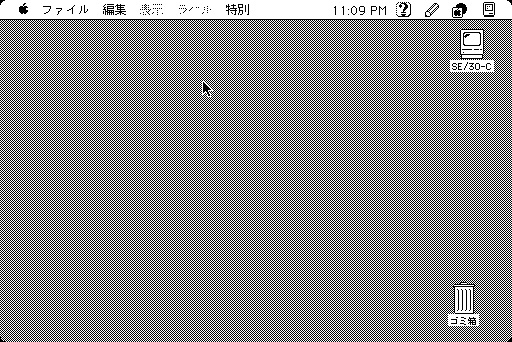
8-24
インストールの所要時間は約40分でした。
MOS350はこのまま再起動させず、先にSystemの内容をResEditで編集する必要があります。
したがって、ここでも「再起動」をかけたらすぐにMOディスクをイジェクトして、SE/30-C本体から起動するようにします。
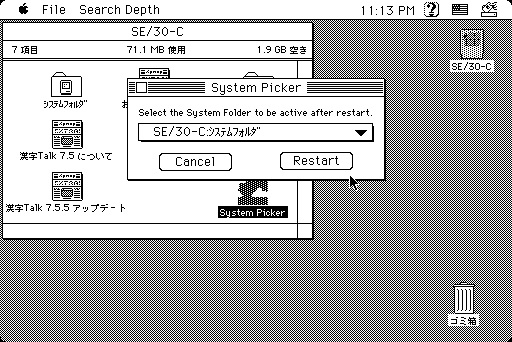
8-25
「System Picker」で確実にSE/30-Cから起動するように「SE/30-C:システムフォルダ」を指定したら、MOディスクを再挿入して「Restart」します。
[Mac OS 7.6.1の起動]
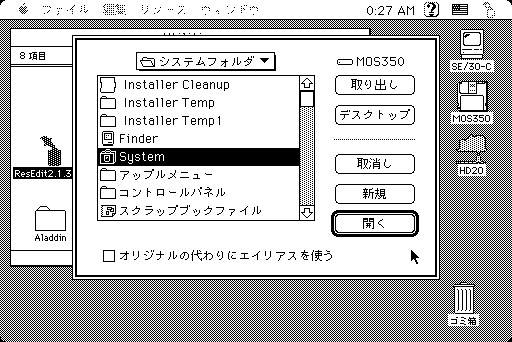
8-26
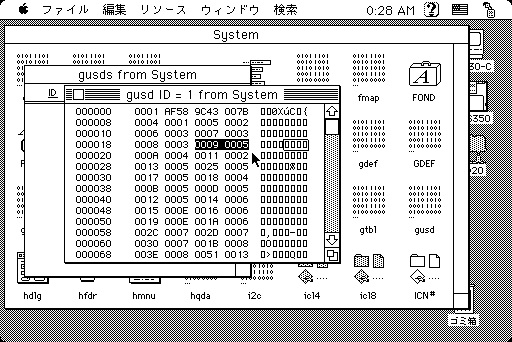
8-27
MOS350がマウントされています。
「HD20」の「Utilities」にある「ResEdit2.1.3-jp」を起動して、「MOS350」→「システムフォルダ」→「System」を開きます。(8-26)
「gusd」の「ID=1」の「000018」に関するリソースの「0009 0003」の部分を「0009 0005」に変更します。(8-27)
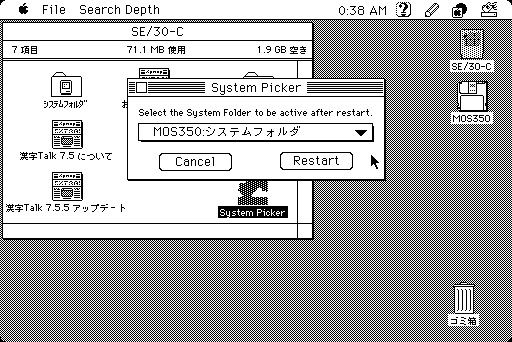
8-28
最後に、「System Picker」で「MOS350:システムフォルダ」を指定して「Restart」します。
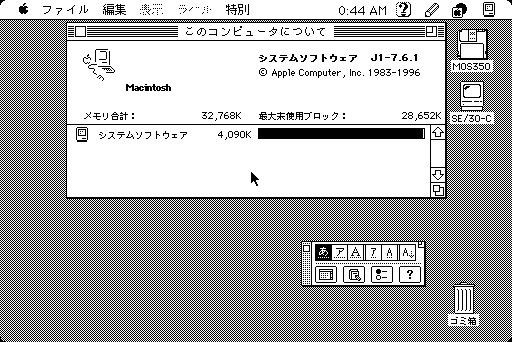
8-29
MOS350にMac OS 7.6.1がインストールされました。
| 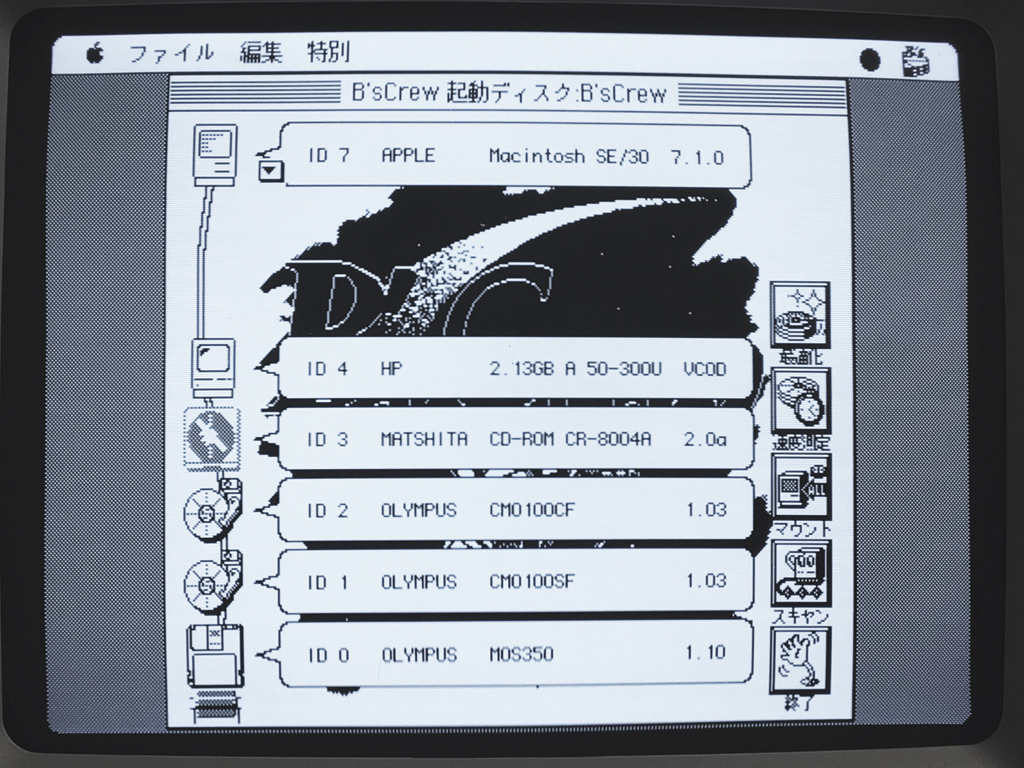 1-1
1-1 1-2
1-2 1-3
1-3 1-4
1-4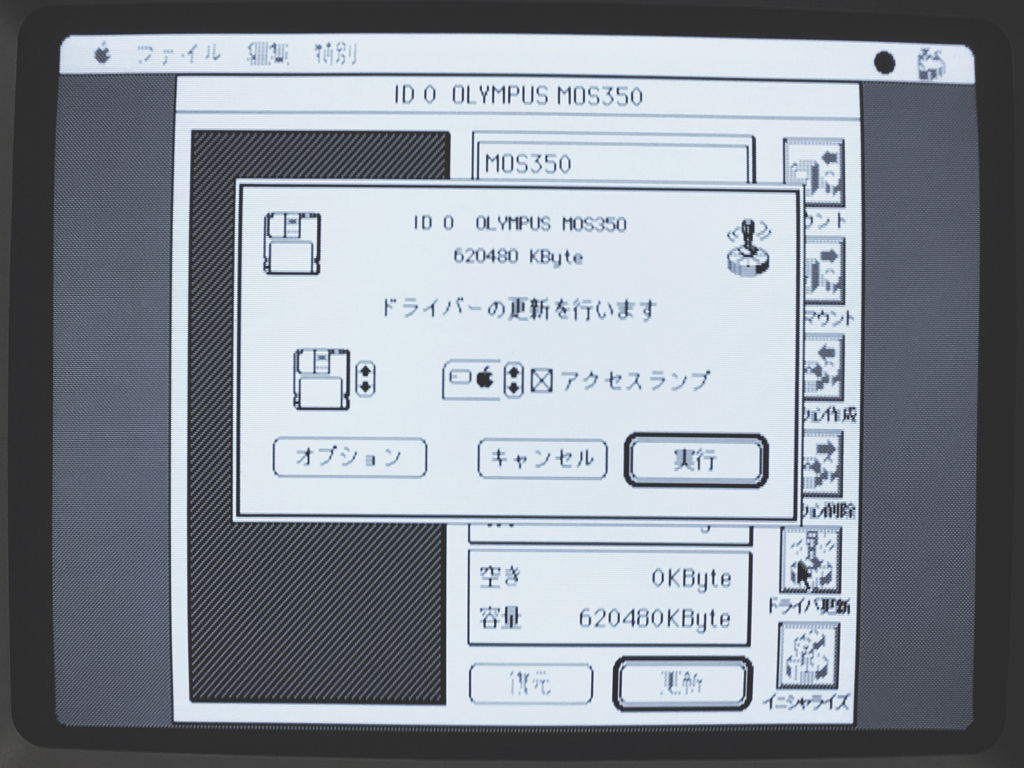 1-5
1-5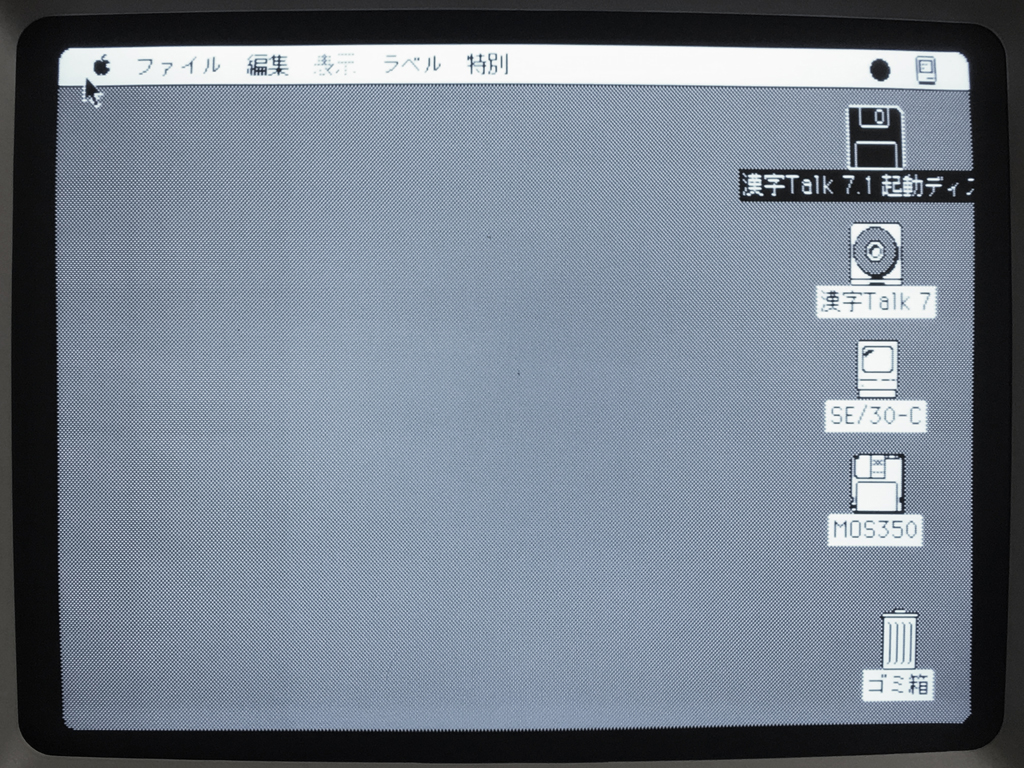 1-6
1-6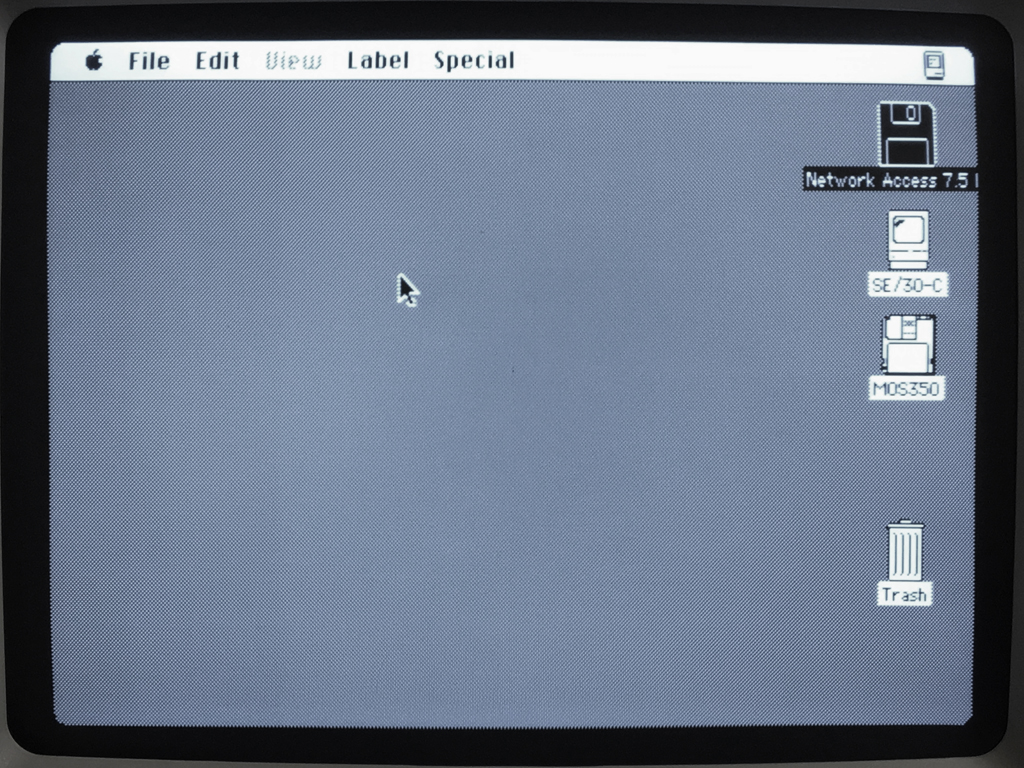 2-1
2-1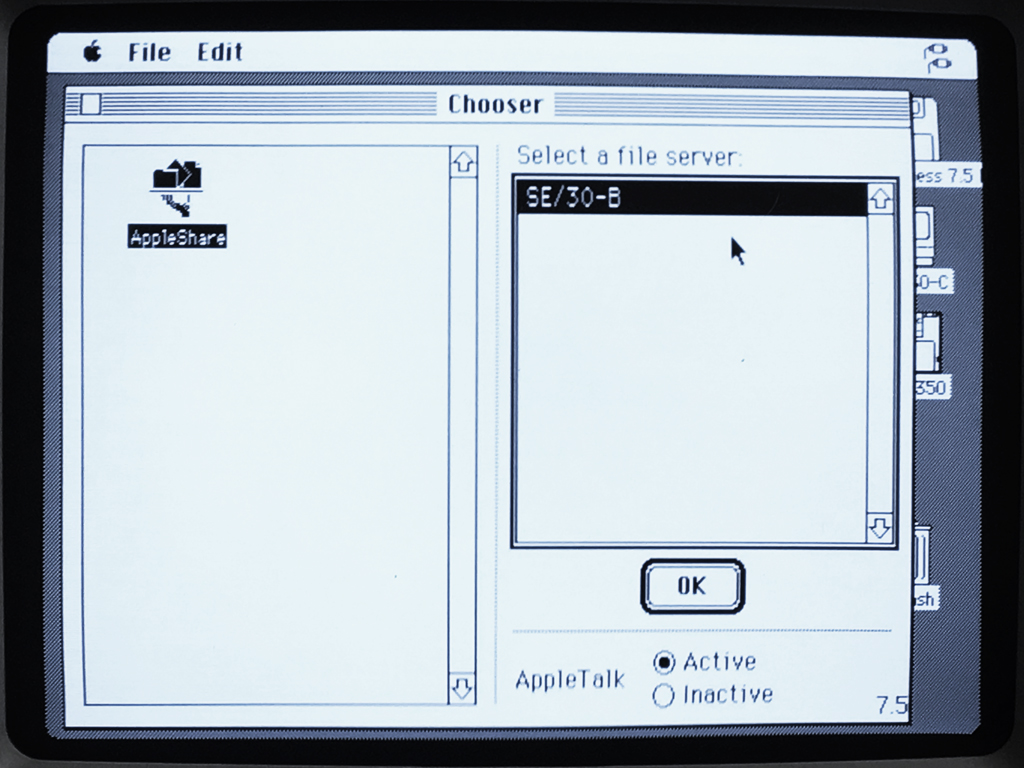 2-2
2-2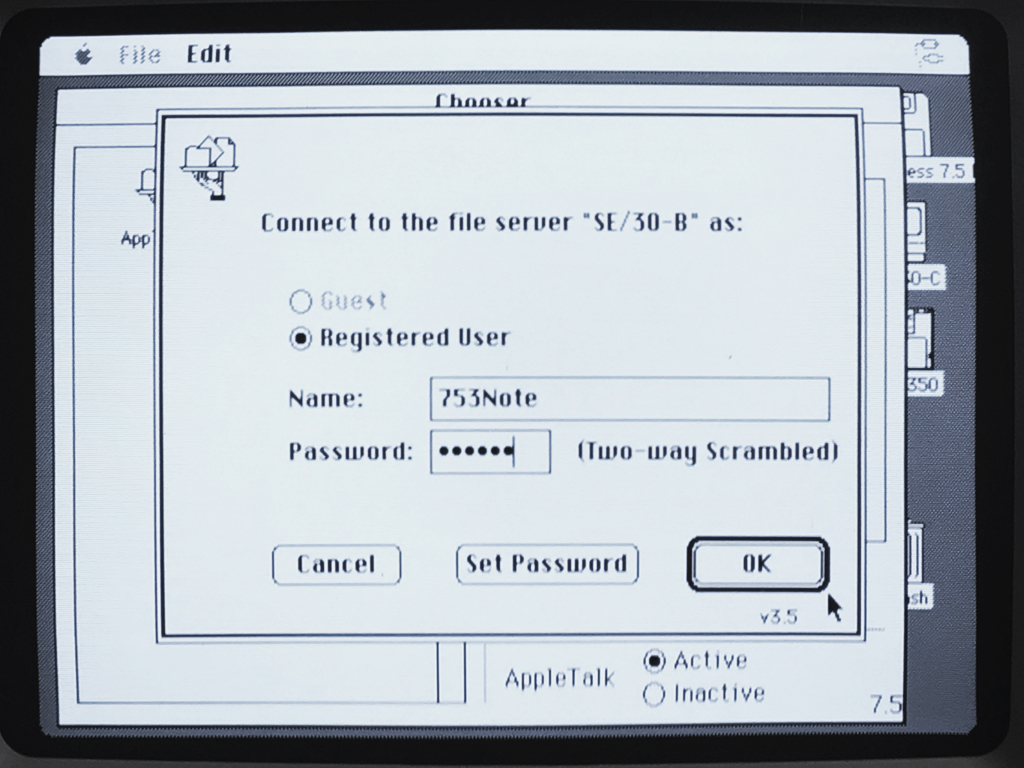 2-3
2-3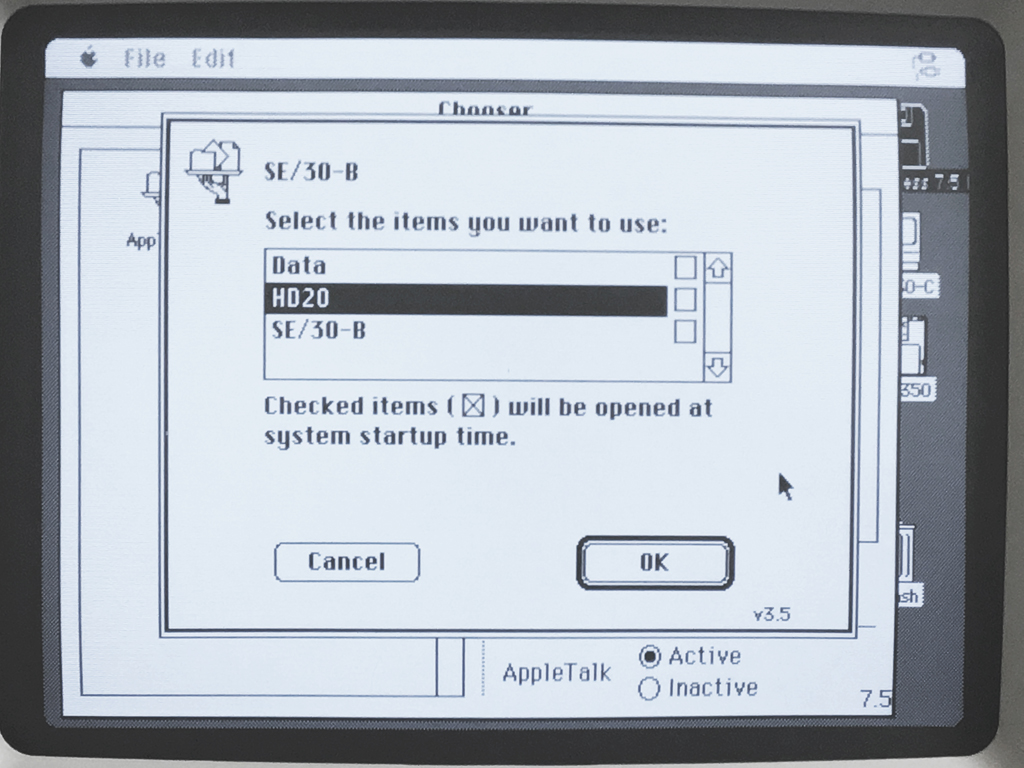 2-4
2-4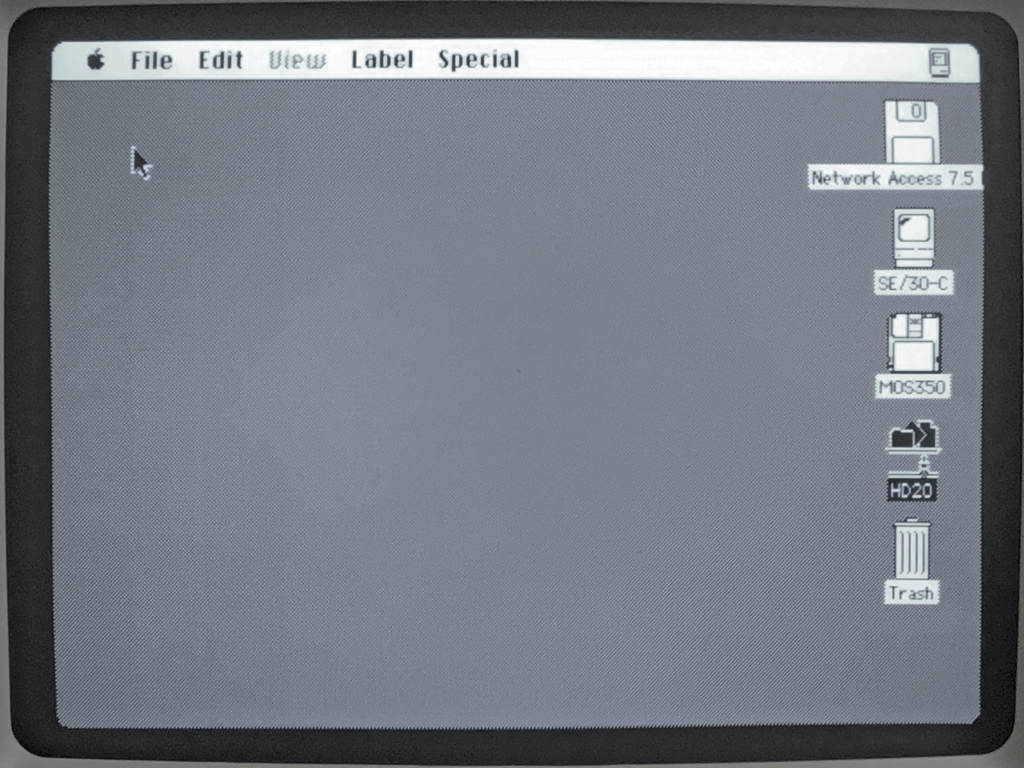 2-5
2-5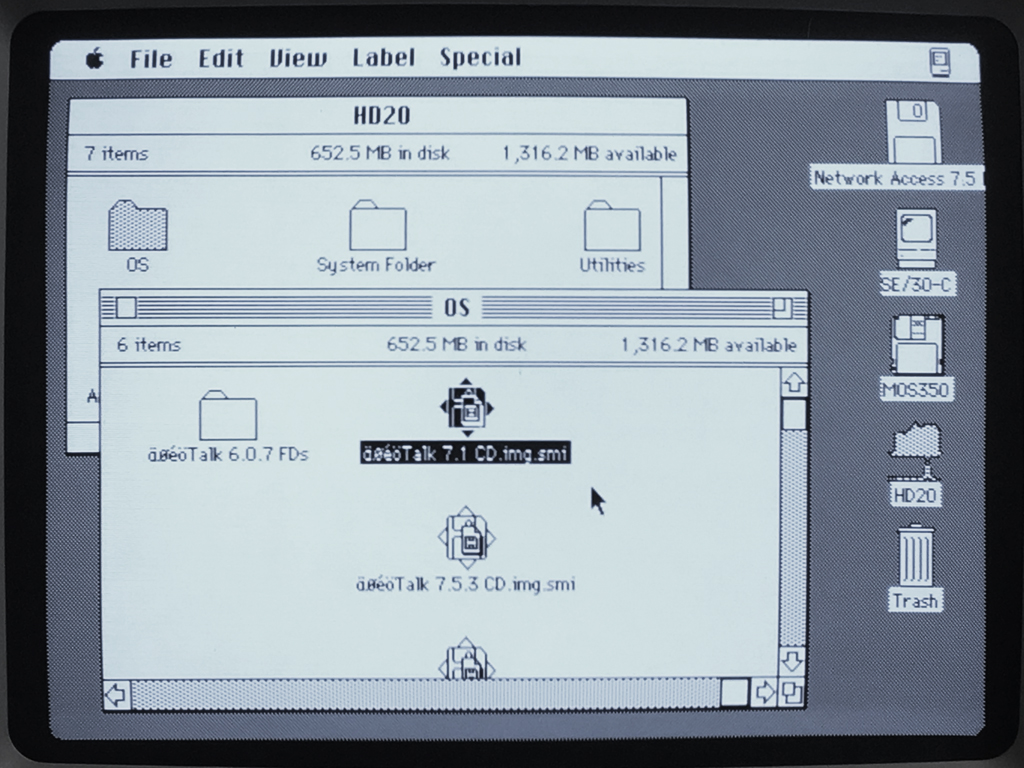 2-6
2-6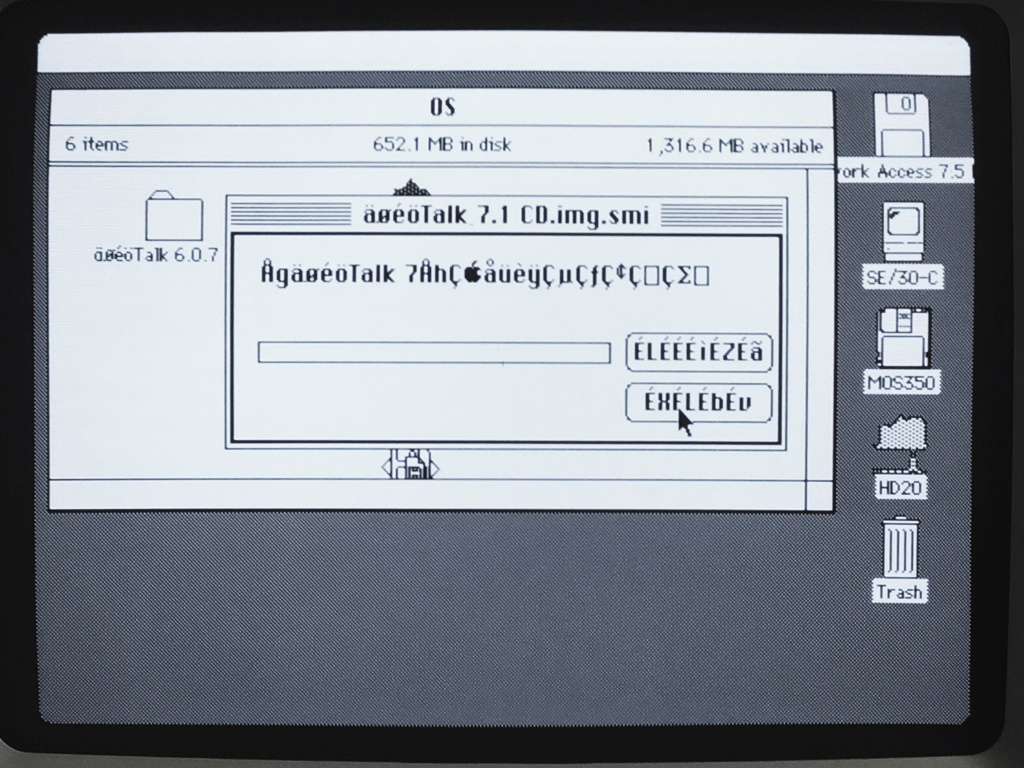 2-7
2-7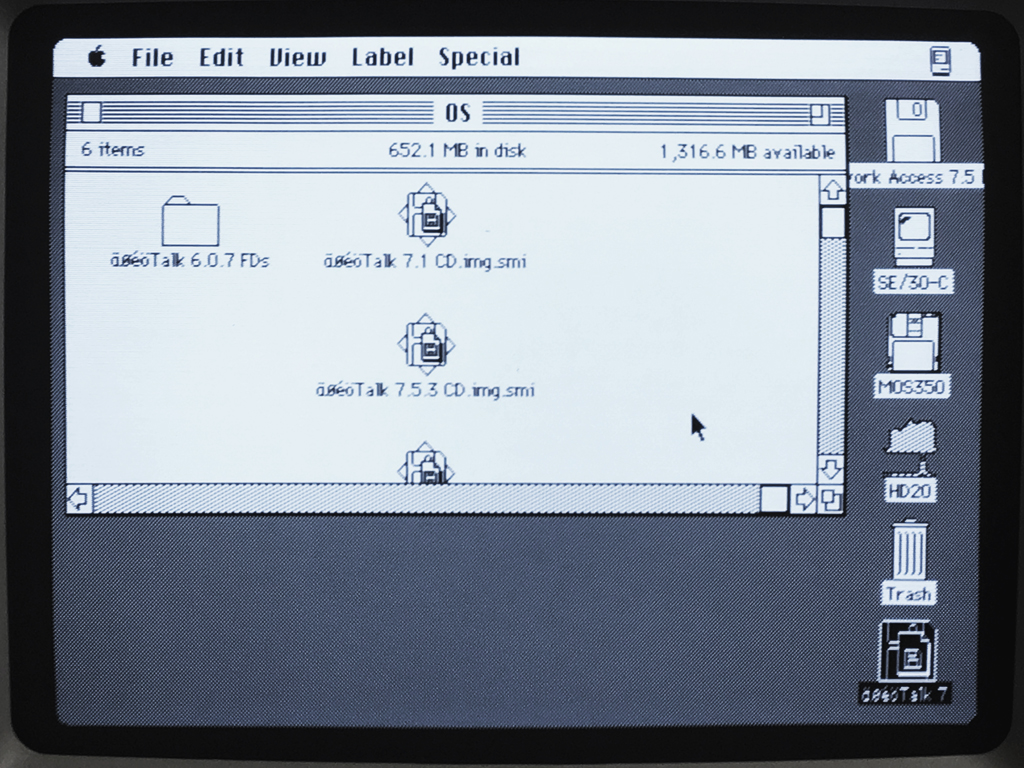 2-8
2-8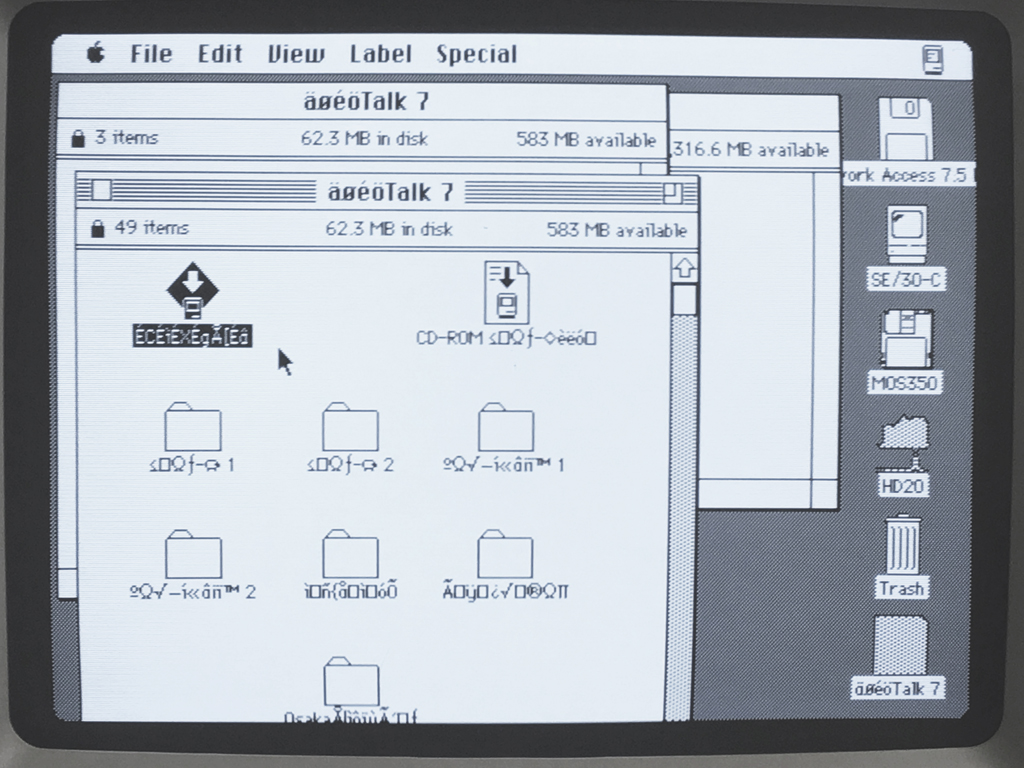 2-9
2-9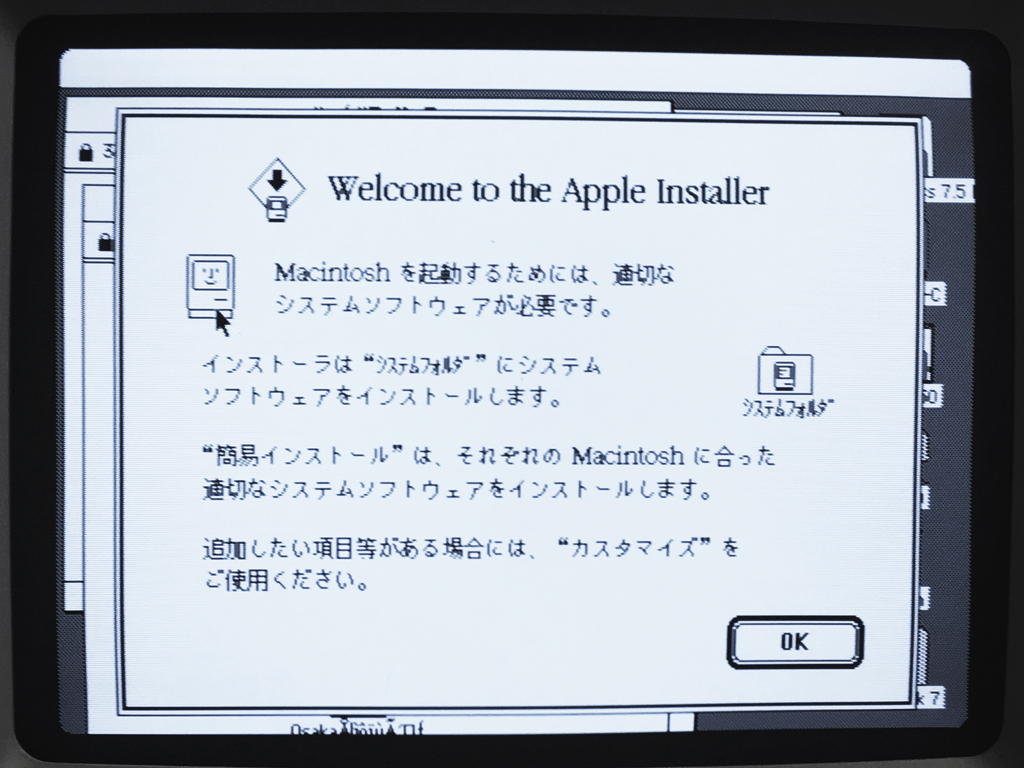 2-10
2-10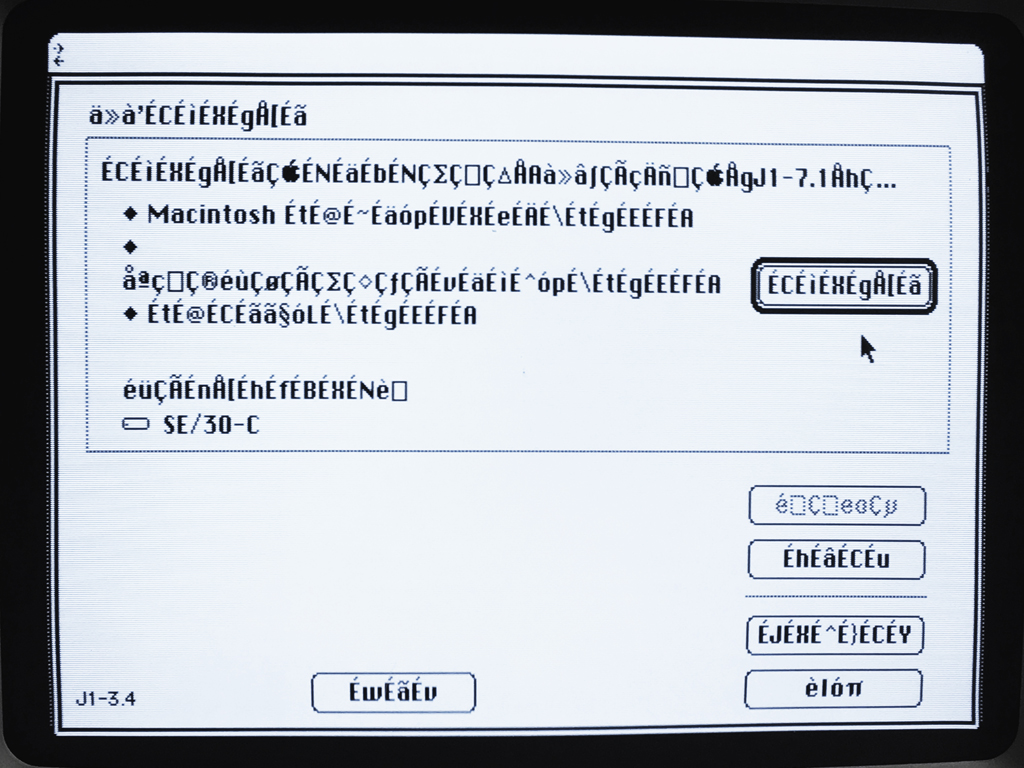 2-11
2-11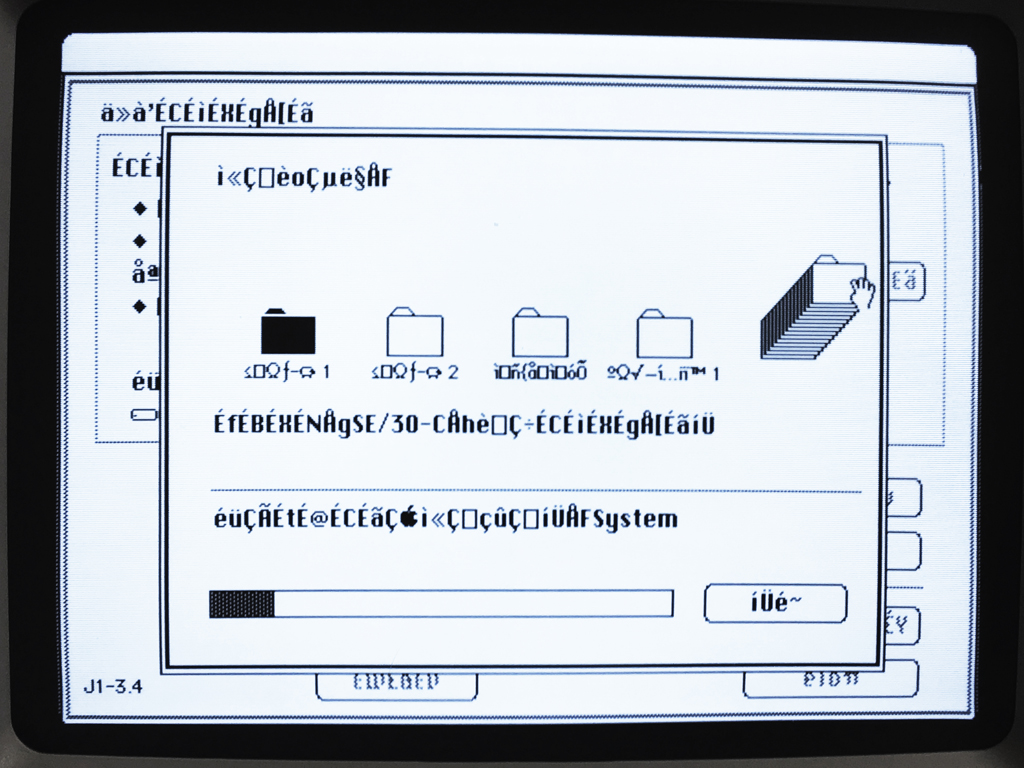 2-12
2-12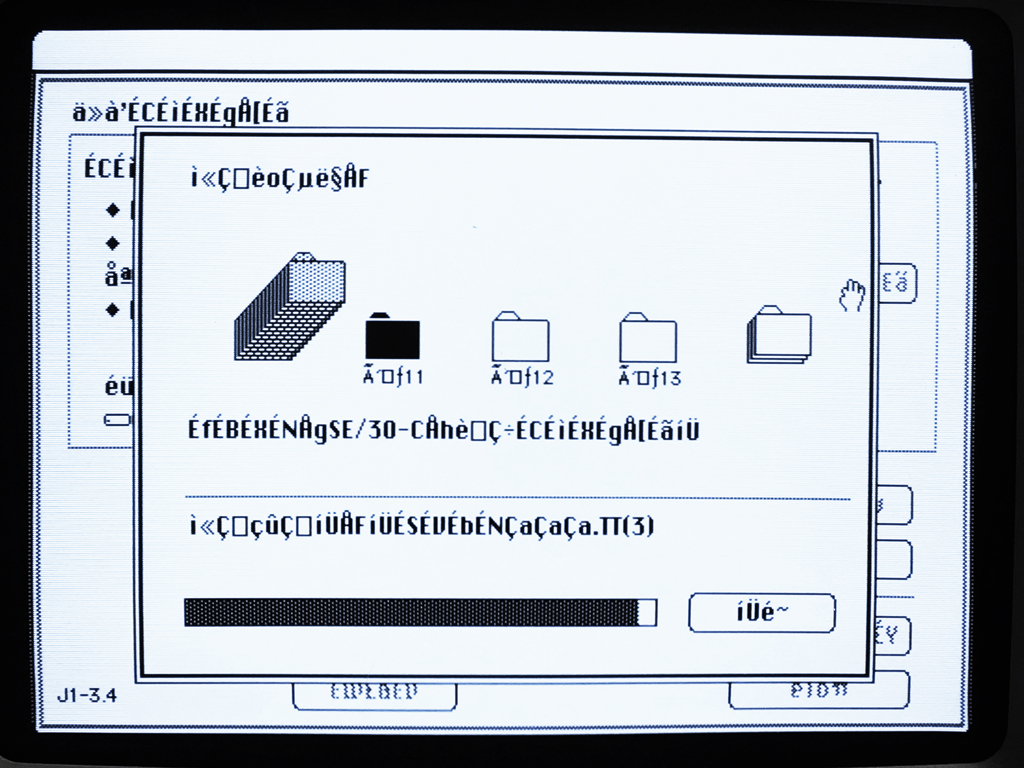 2-13
2-13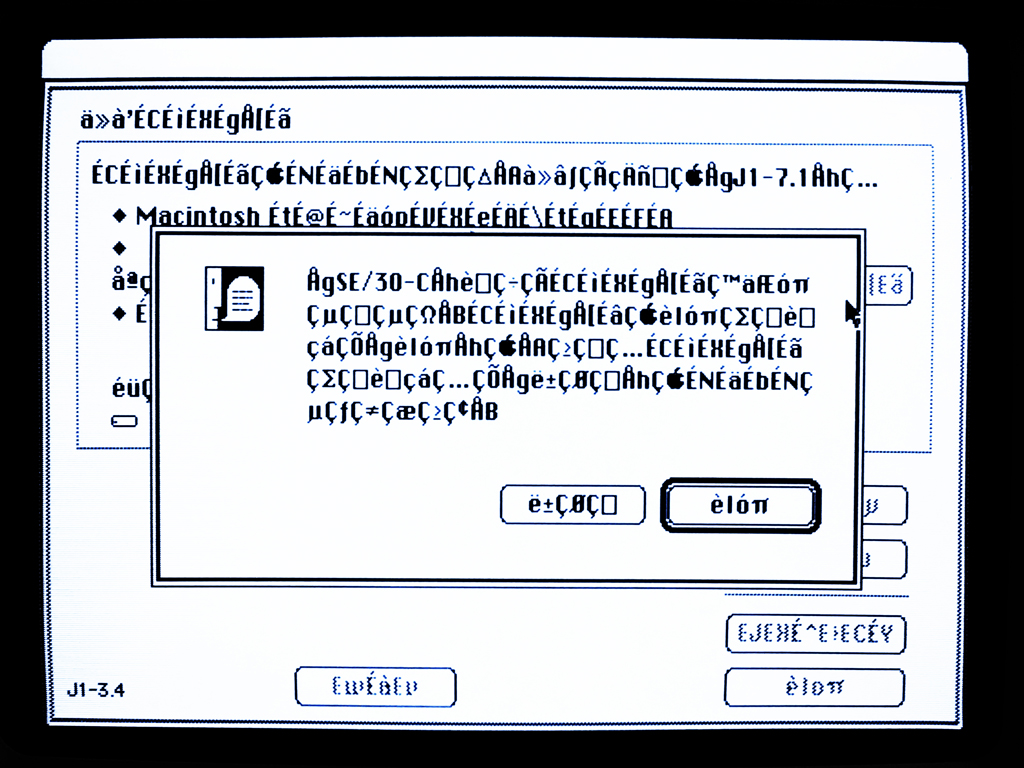 2-14
2-14 2-15
2-15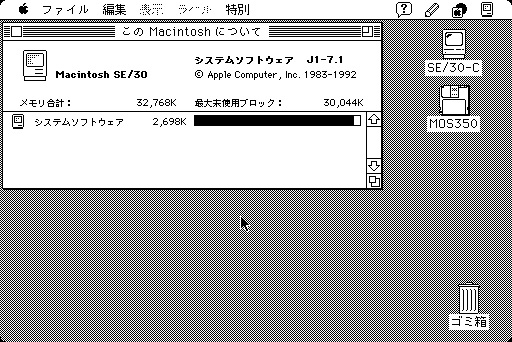 2-16
2-16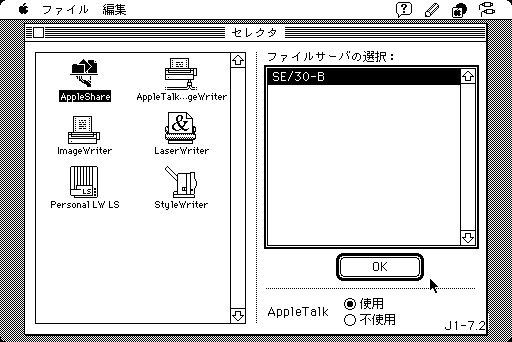 2-17
2-17 2-18
2-18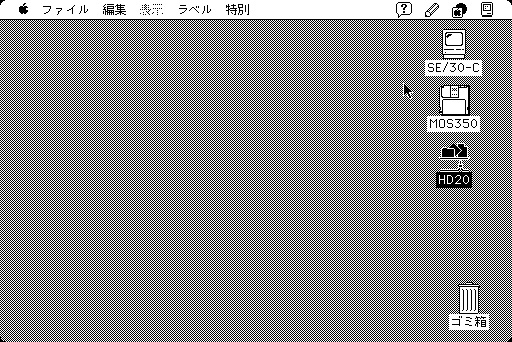 2-19
2-19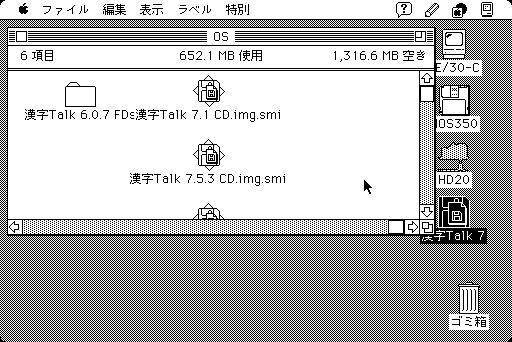 2-20
2-20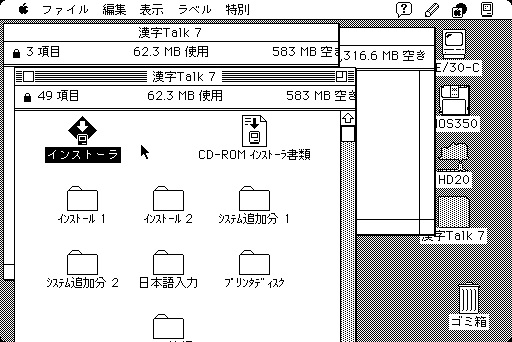 2-21
2-21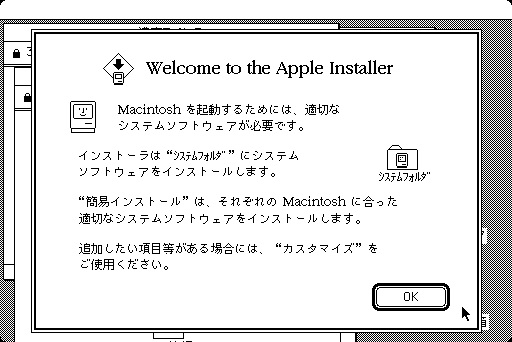 2-22
2-22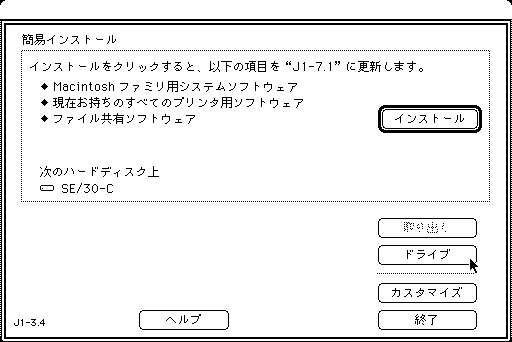 2-23
2-23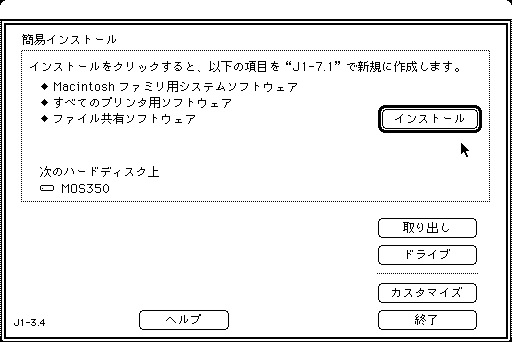 2-24
2-24 2-25
2-25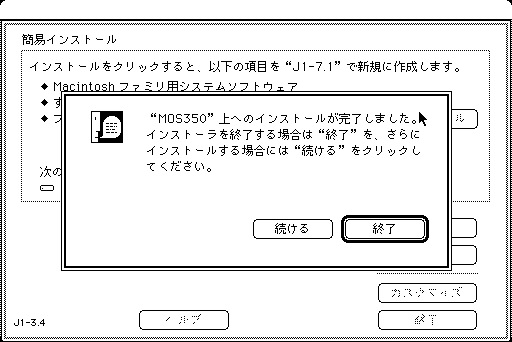 2-26
2-26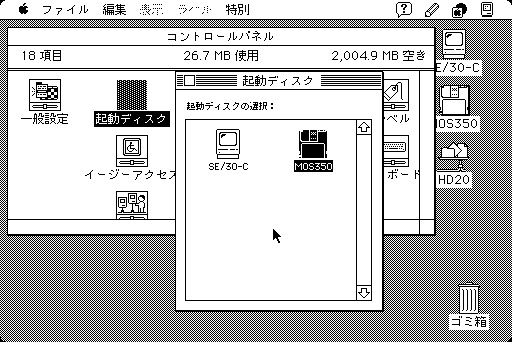 2-27
2-27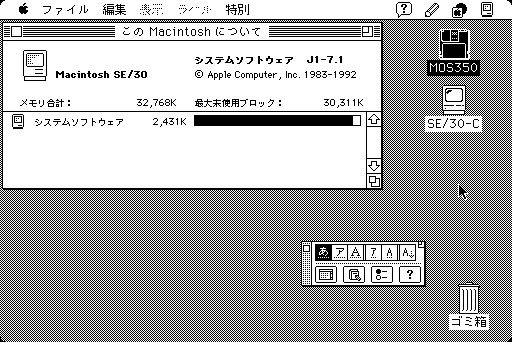 2-28
2-28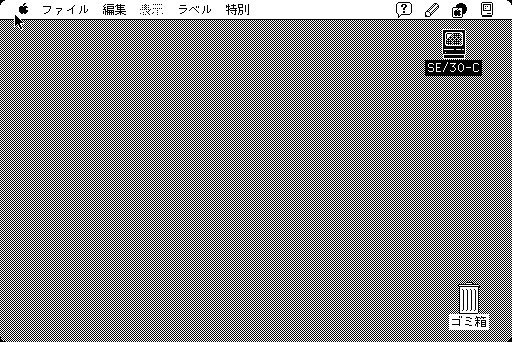 3-1
3-1 3-2
3-2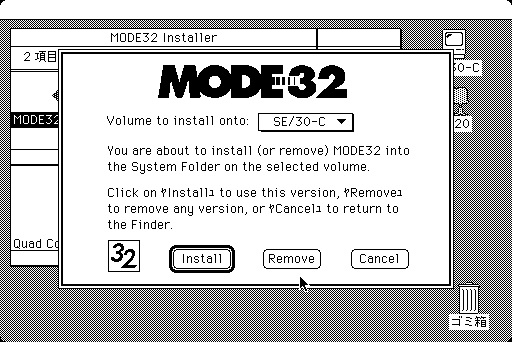 3-3
3-3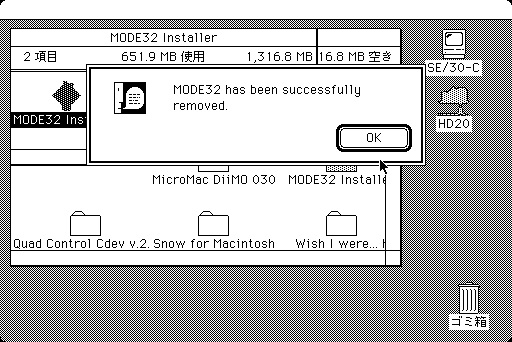 3-4
3-4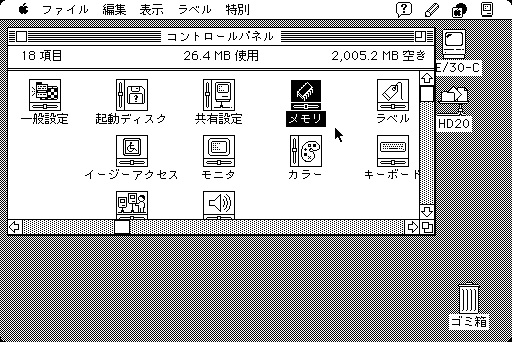 3-5
3-5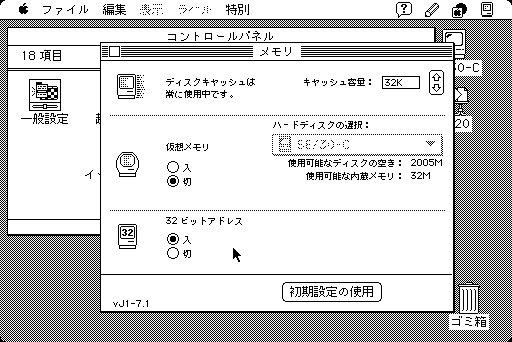 3-6
3-6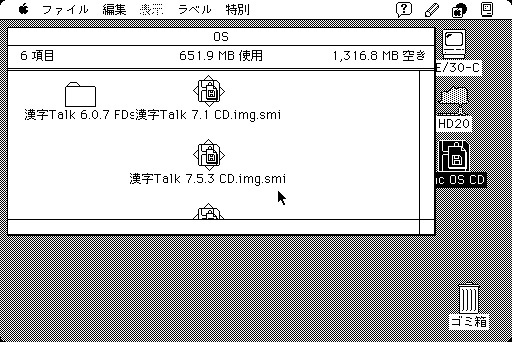 3-7
3-7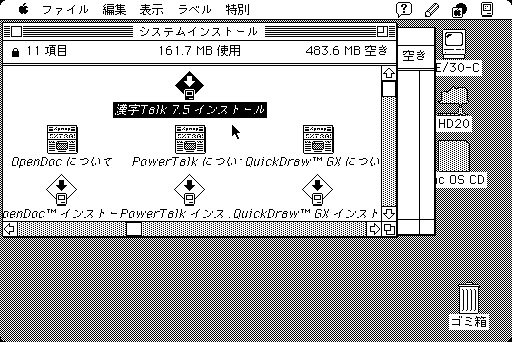 3-8
3-8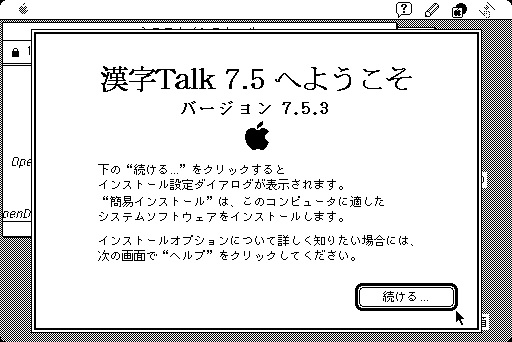 3-9
3-9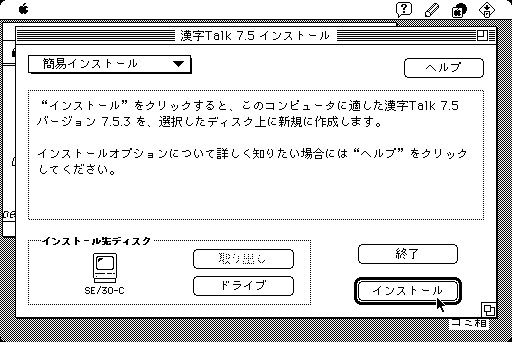 3-10
3-10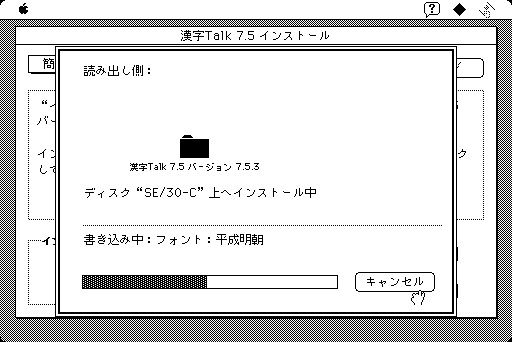 3-11
3-11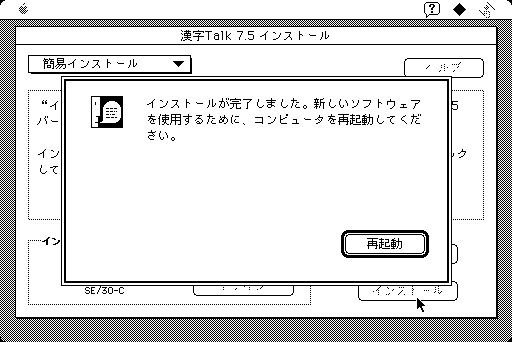 3-12
3-12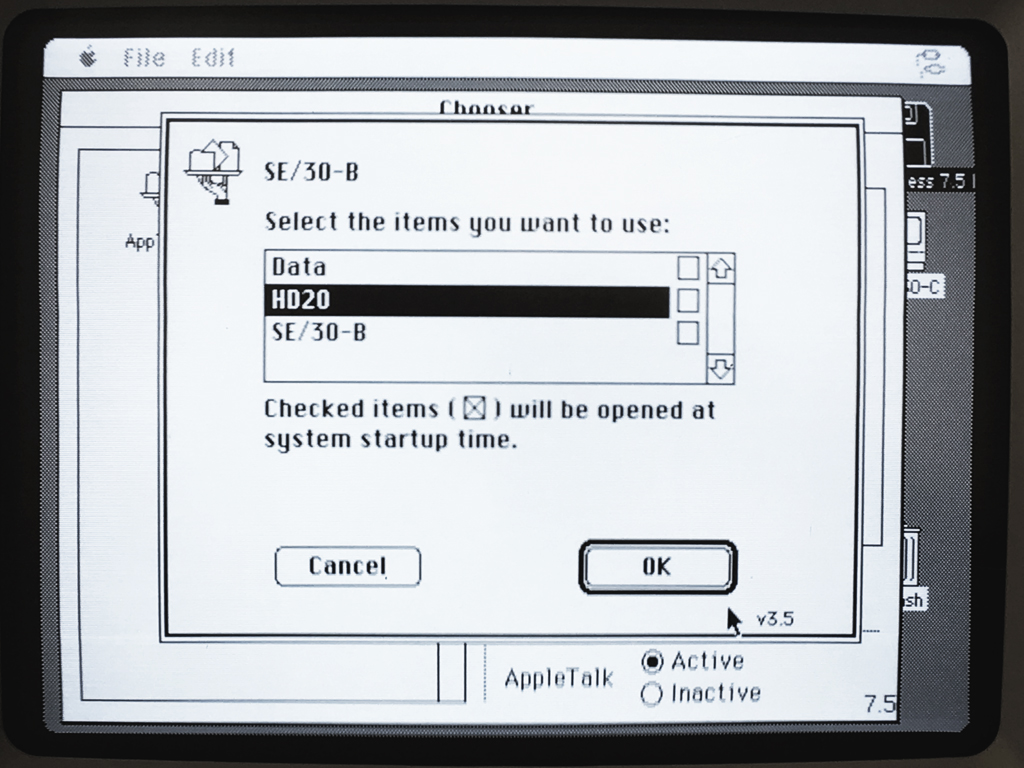 3-13
3-13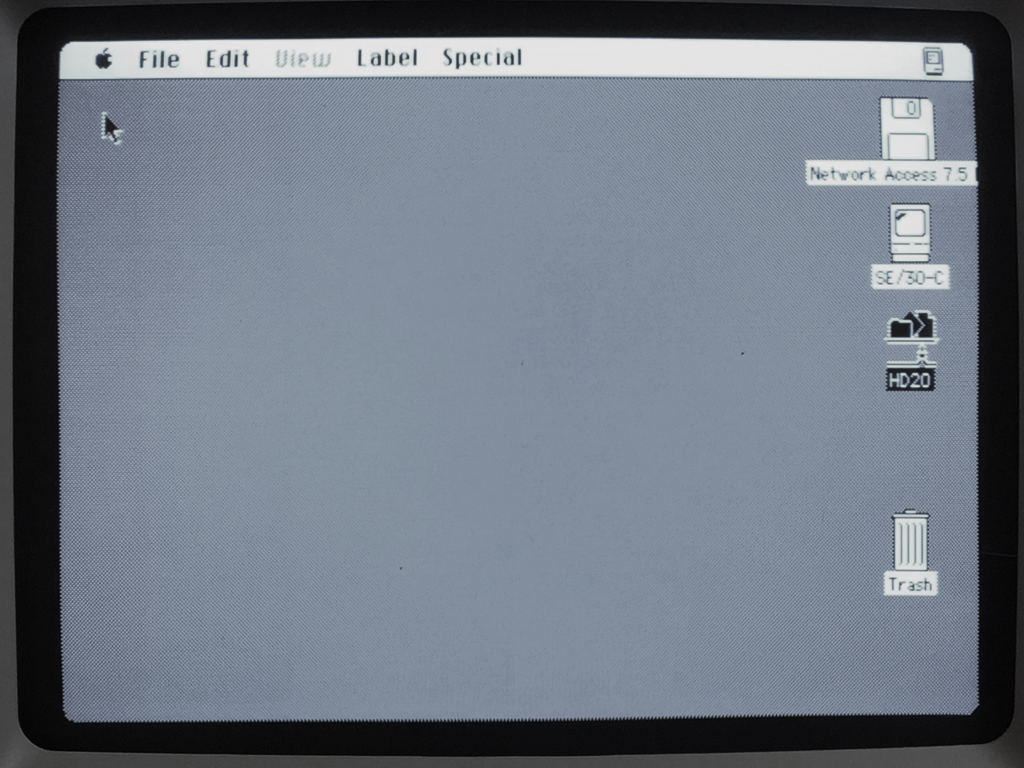 3-14
3-14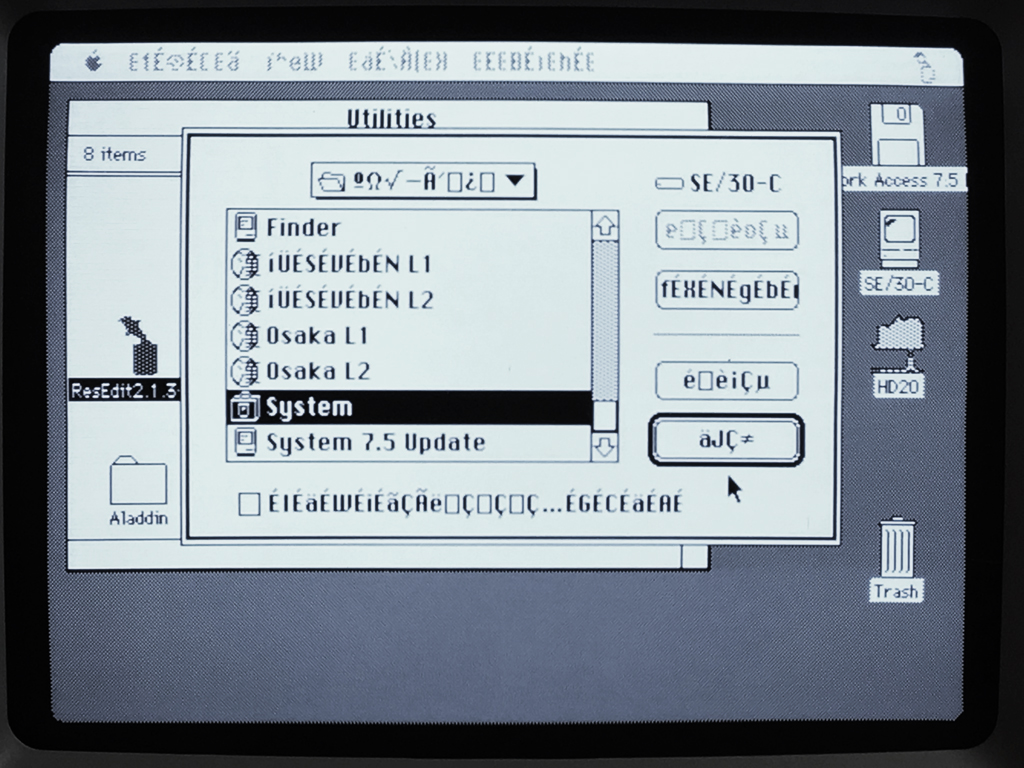 3-15
3-15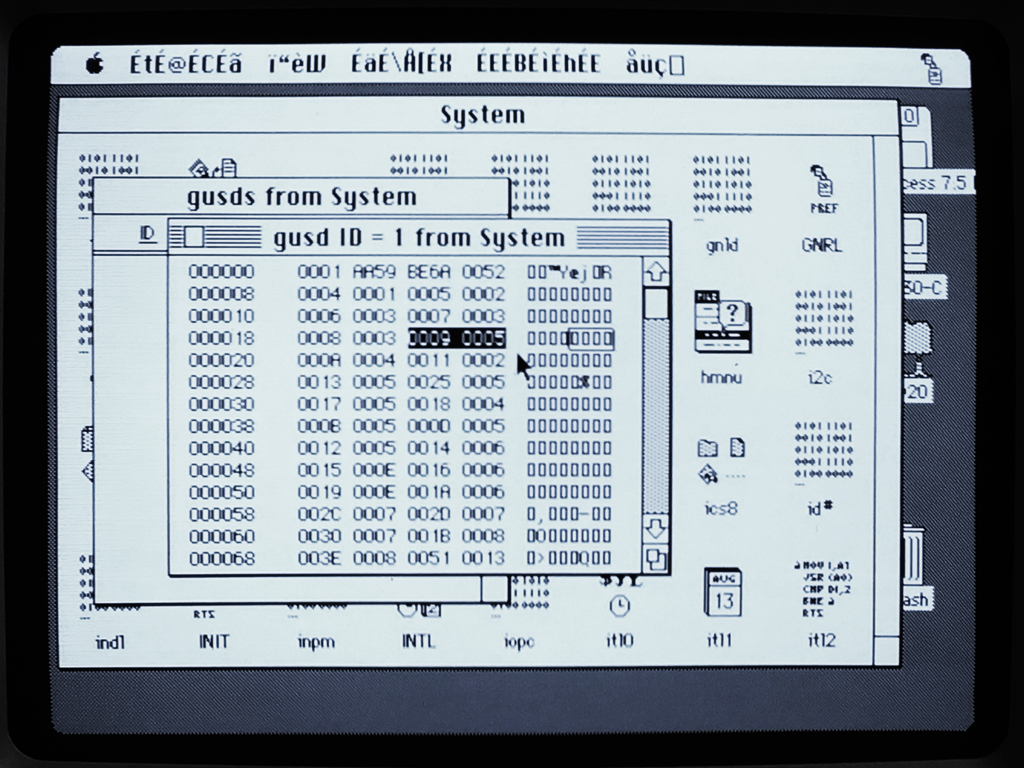 3-16
3-16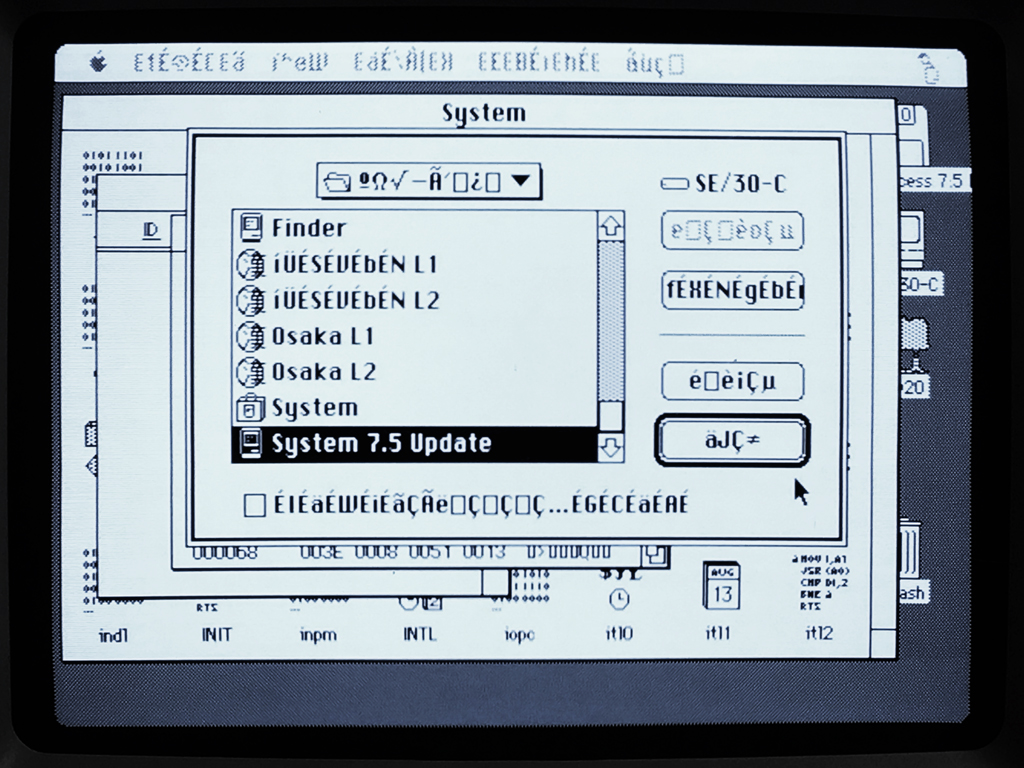 3-17
3-17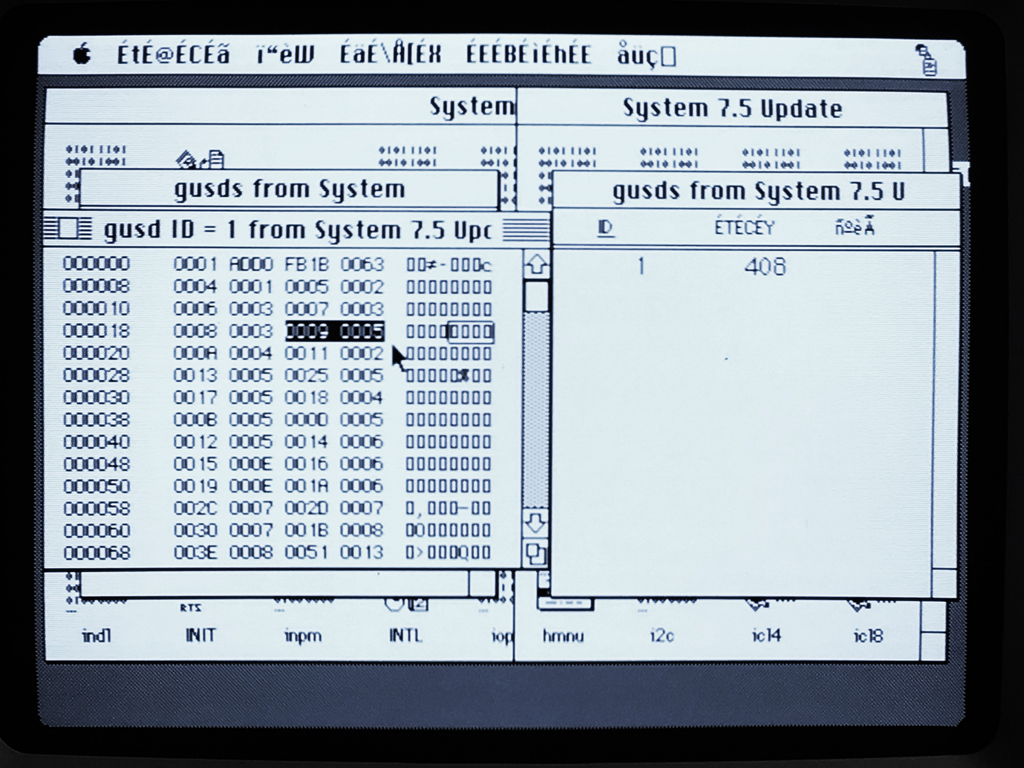 3-18
3-18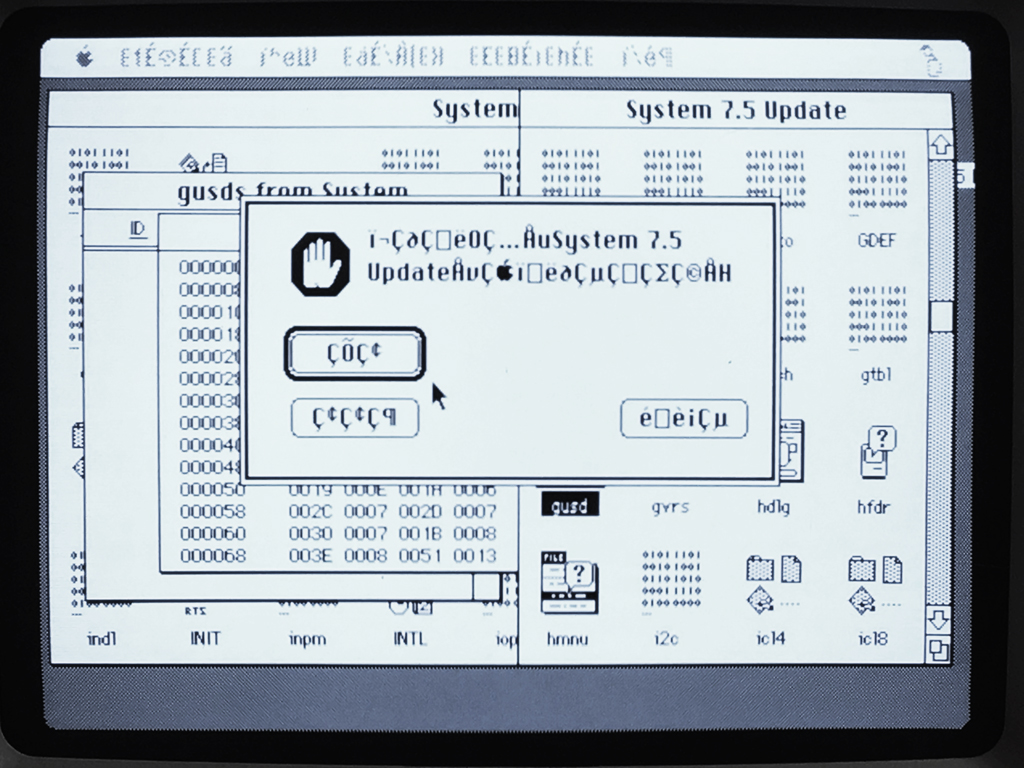 3-19
3-19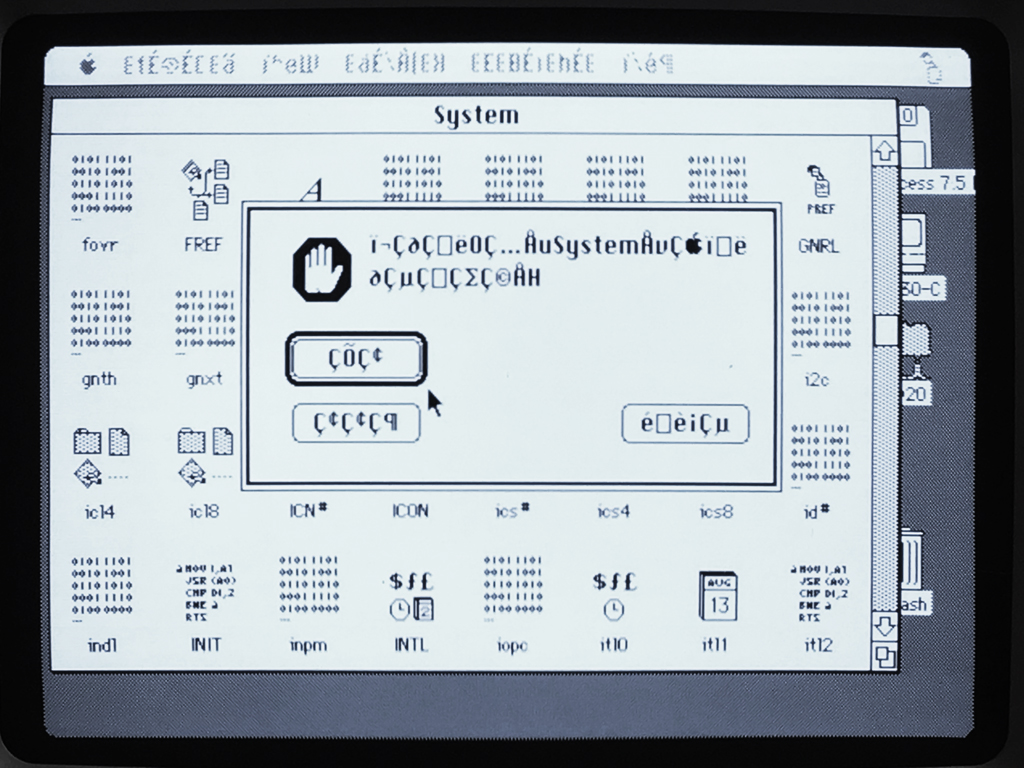 3-20
3-20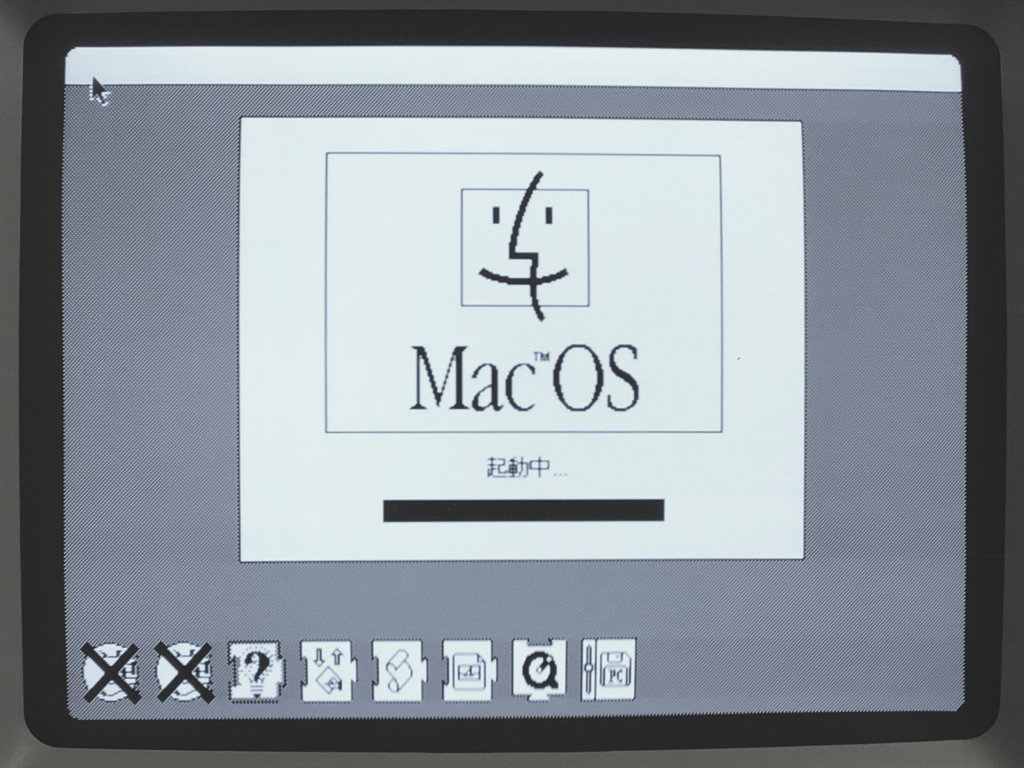 3-21
3-21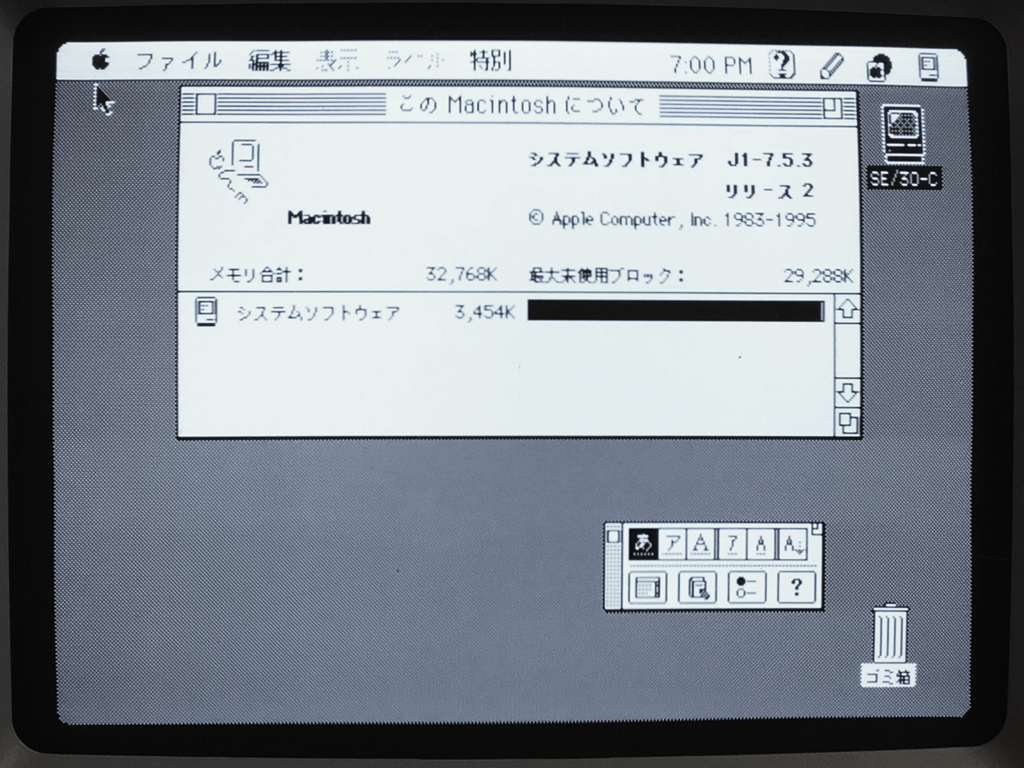 3-22
3-22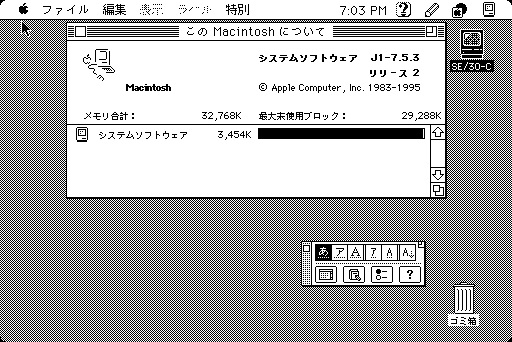 3-23
3-23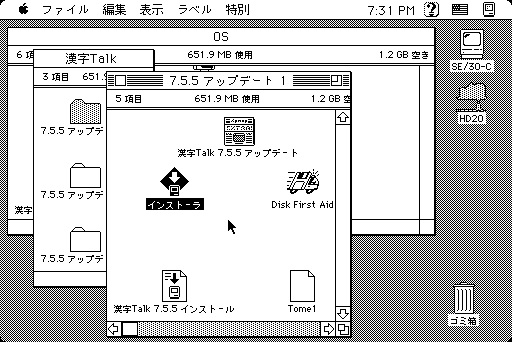 3-24
3-24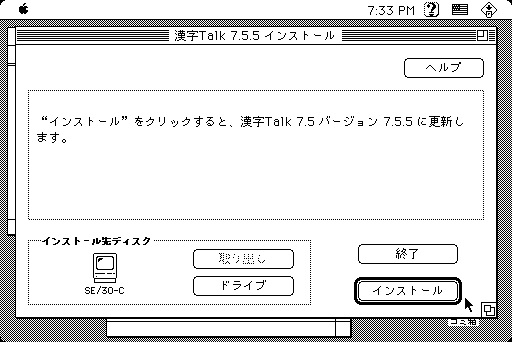 3-25
3-25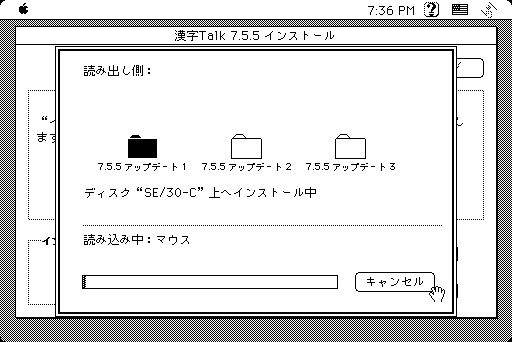 3-26
3-26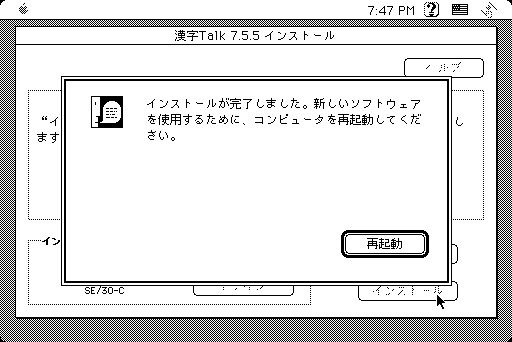 3-27
3-27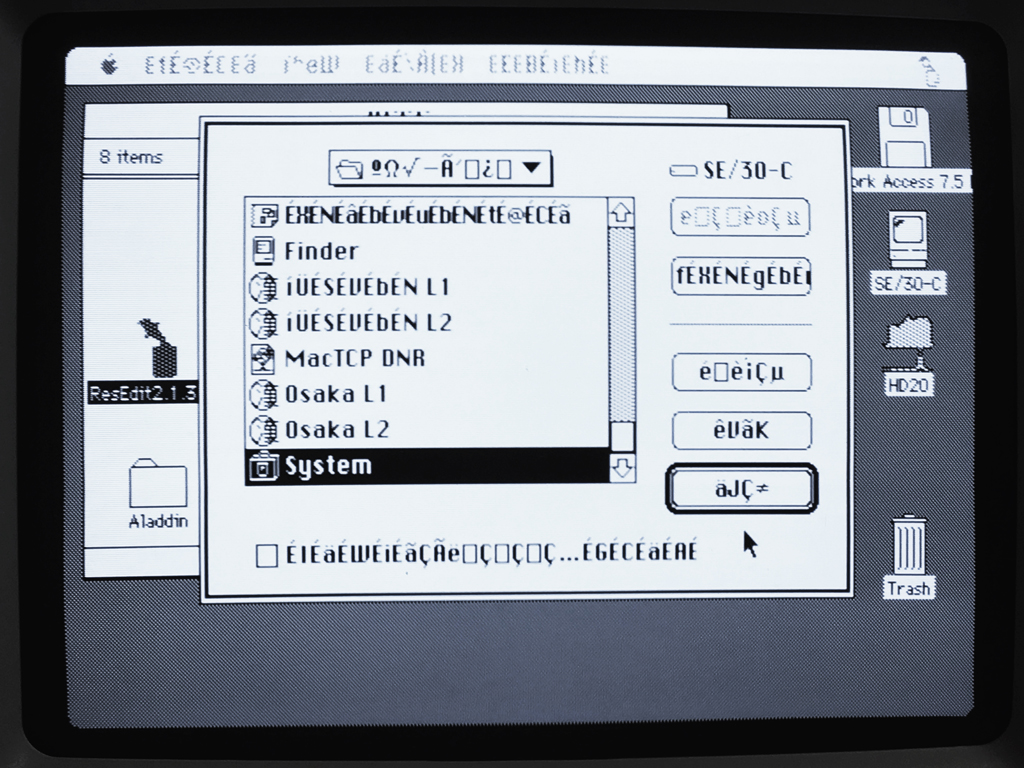 3-28
3-28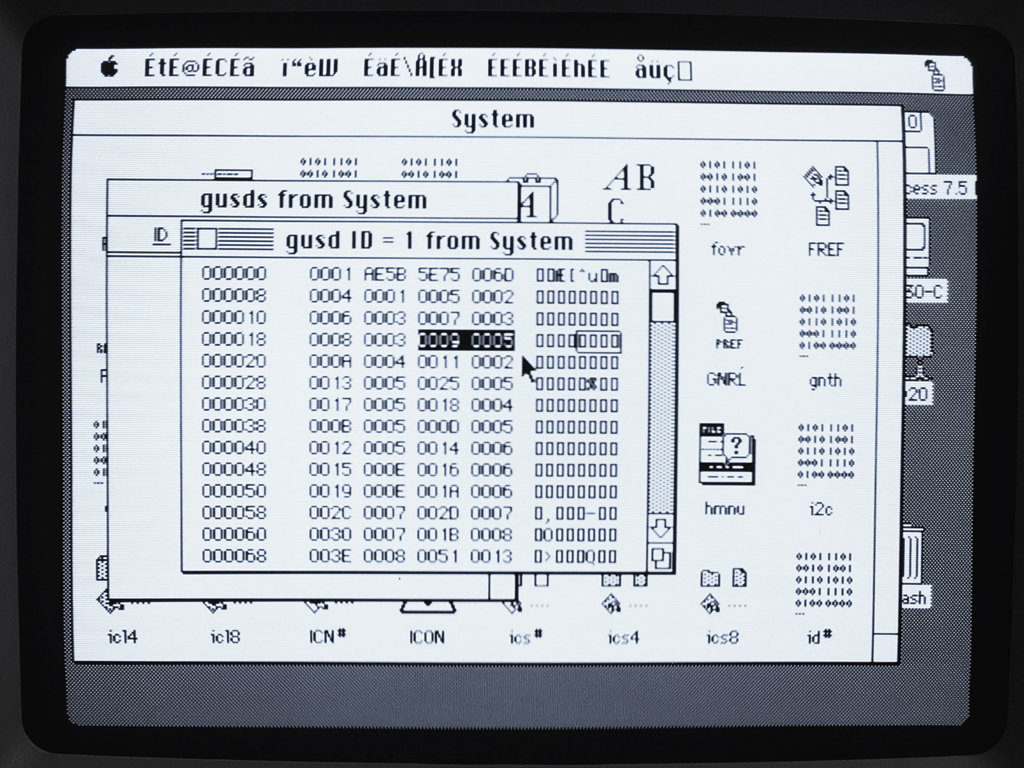 3-29
3-29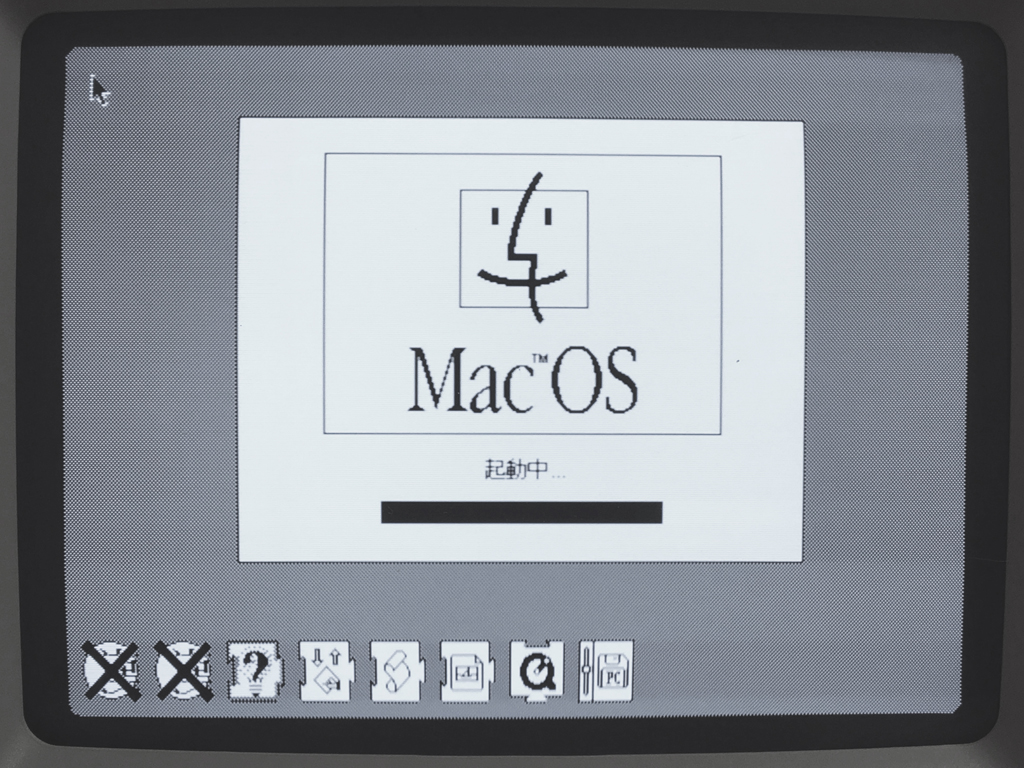 3-30
3-30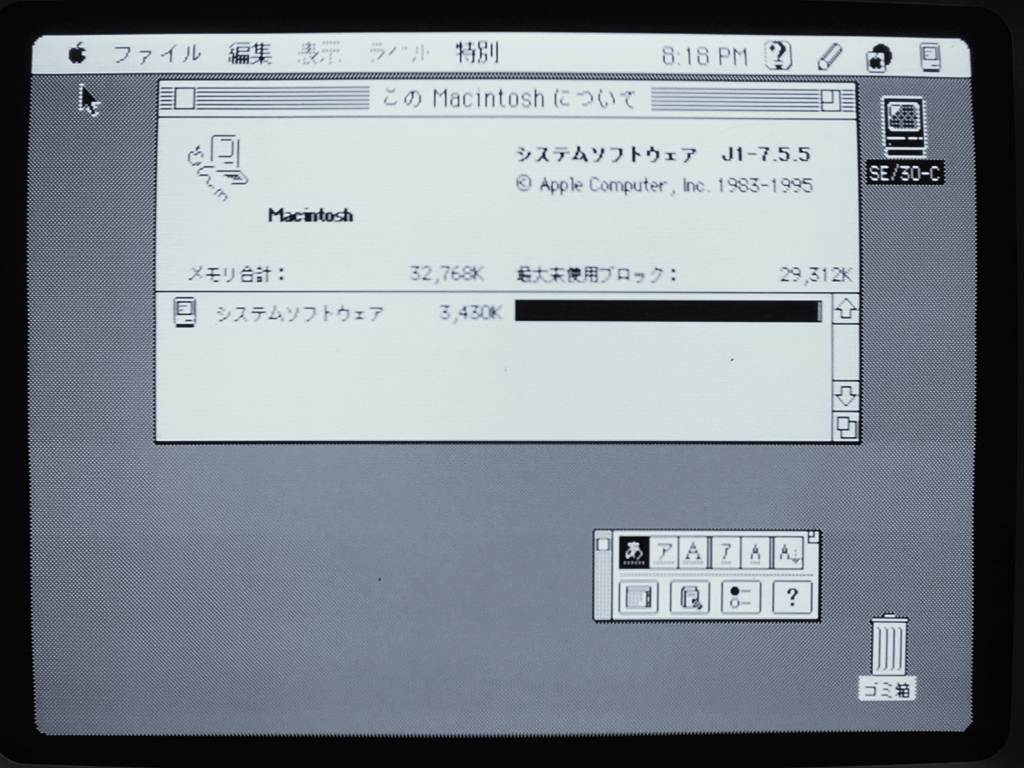 3-31
3-31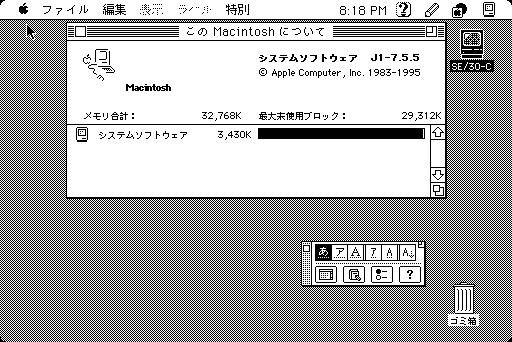 3-32
3-32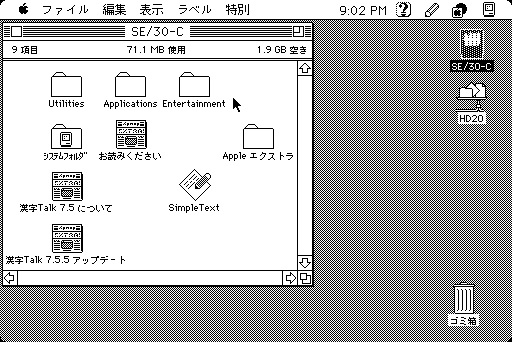 4-1
4-1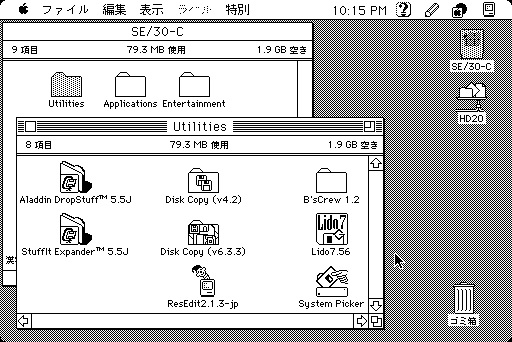 4-2
4-2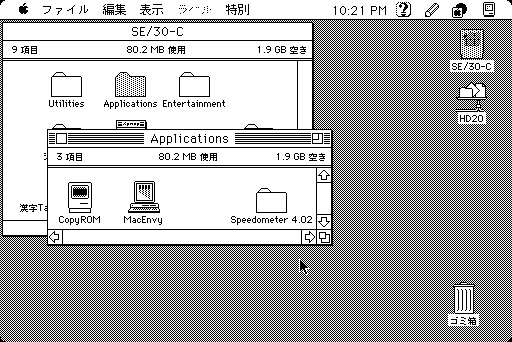 5-1
5-1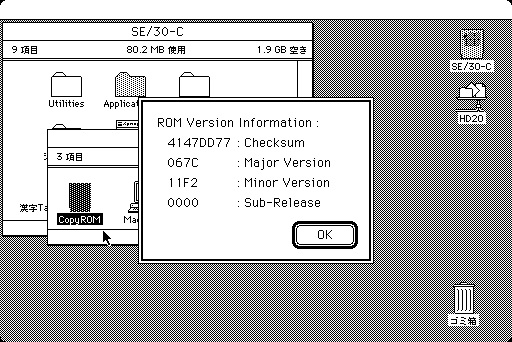 5-2
5-2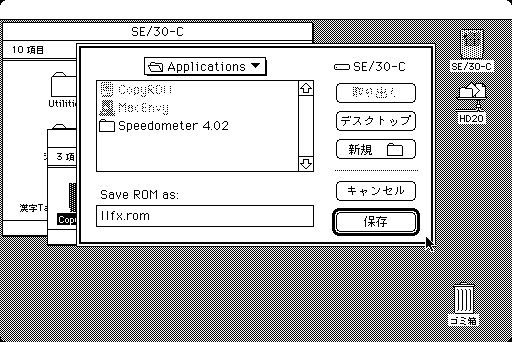 5-3
5-3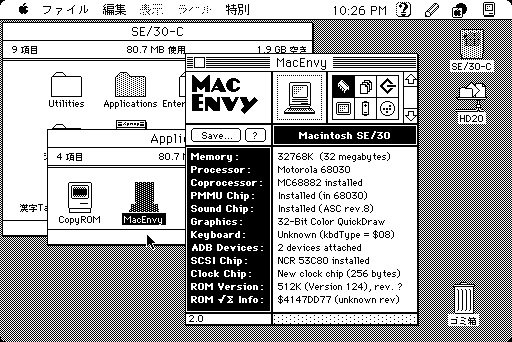 5-4
5-4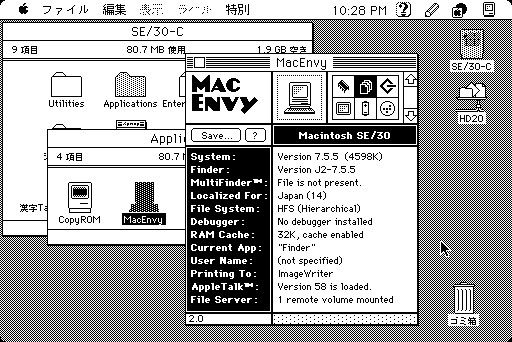 5-5
5-5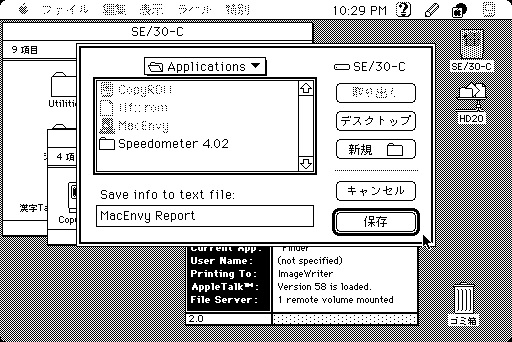 5-6
5-6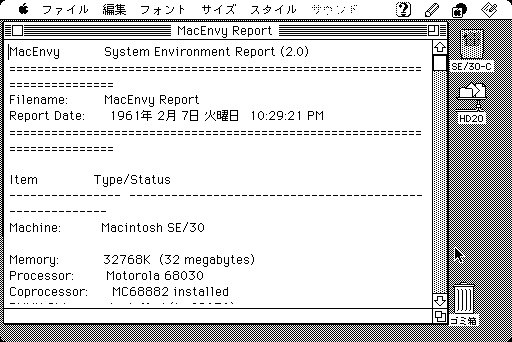 5-7
5-7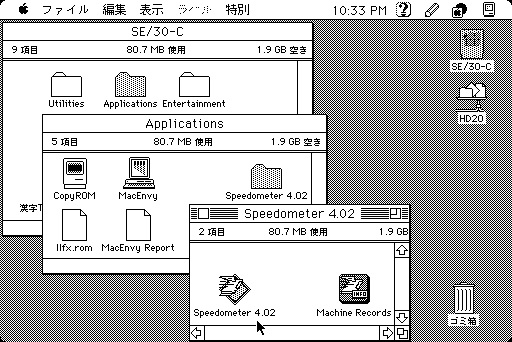 5-8
5-8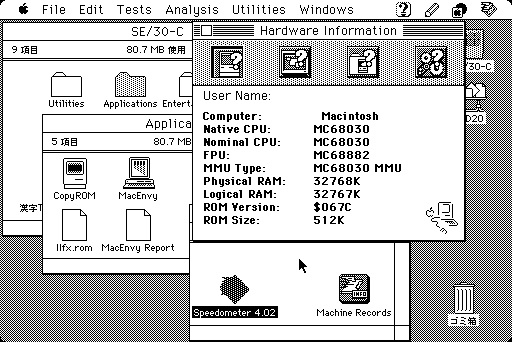 5-9
5-9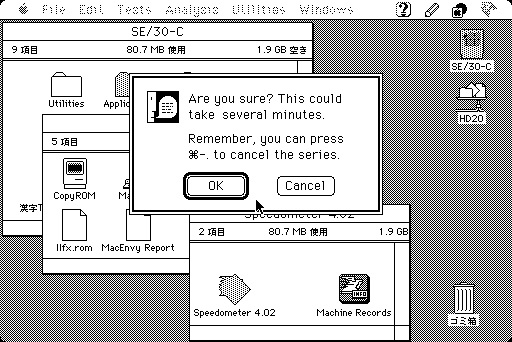 5-10
5-10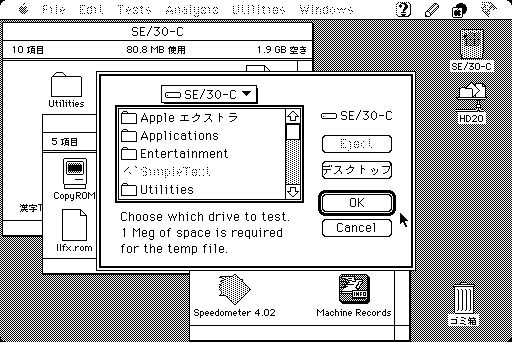 5-11
5-11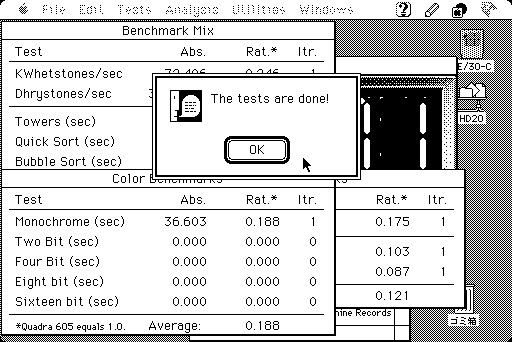 5-12
5-12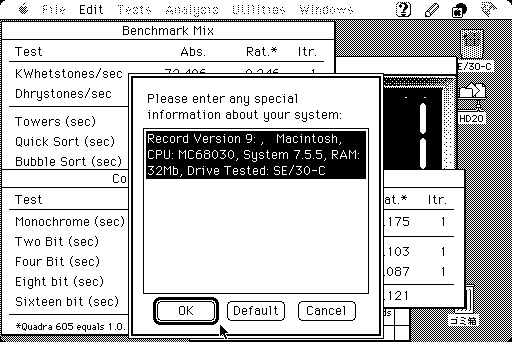 5-13
5-13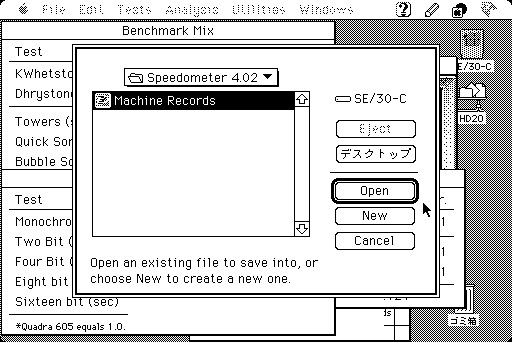 5-14
5-14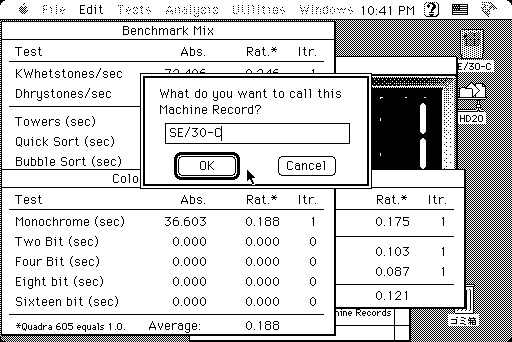 5-15
5-15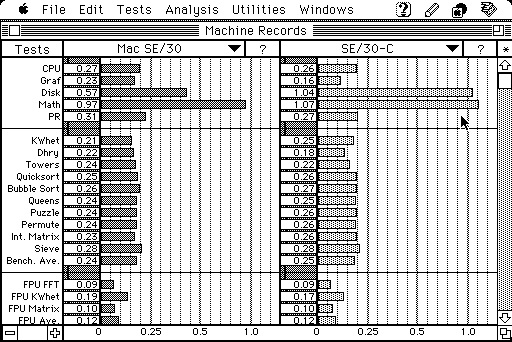 5-16
5-16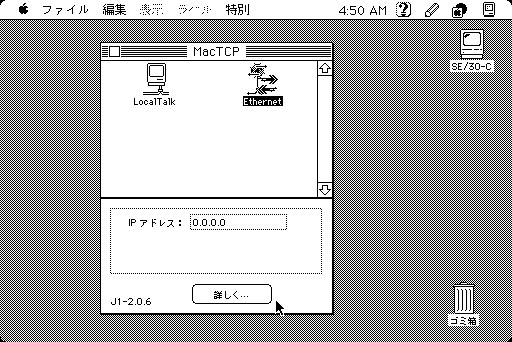 6-1
6-1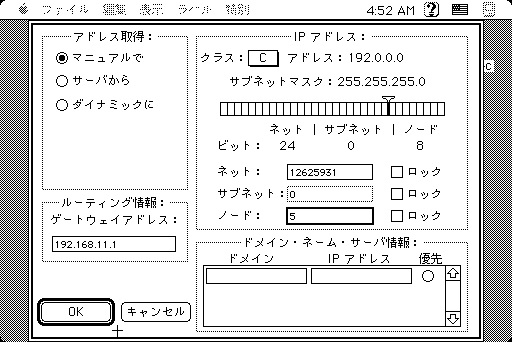 6-2
6-2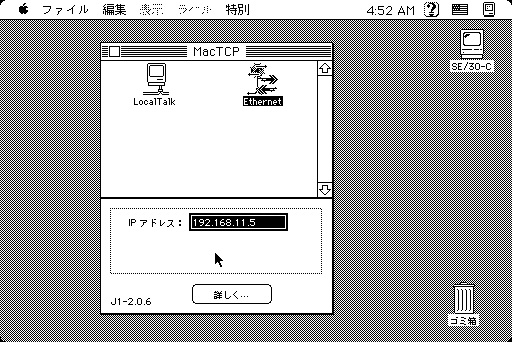 6-3
6-3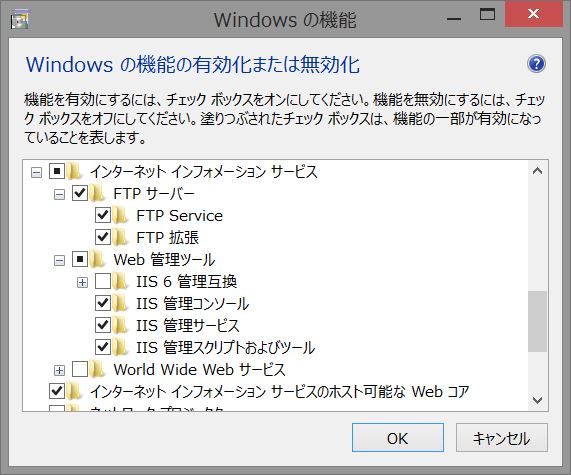 6-4
6-4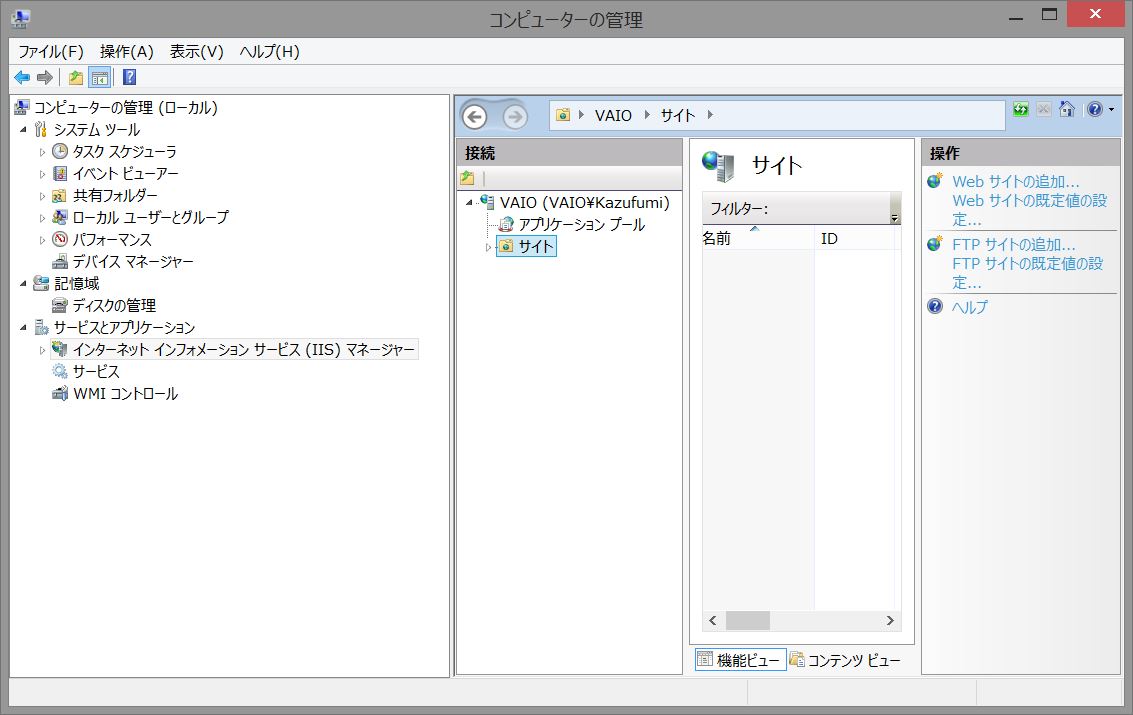 6-5
6-5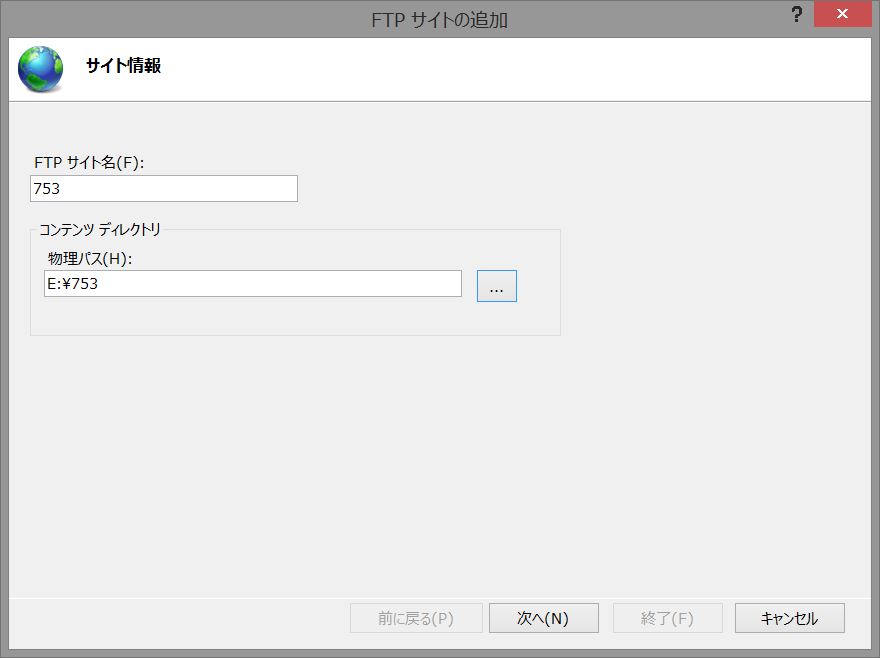 6-6
6-6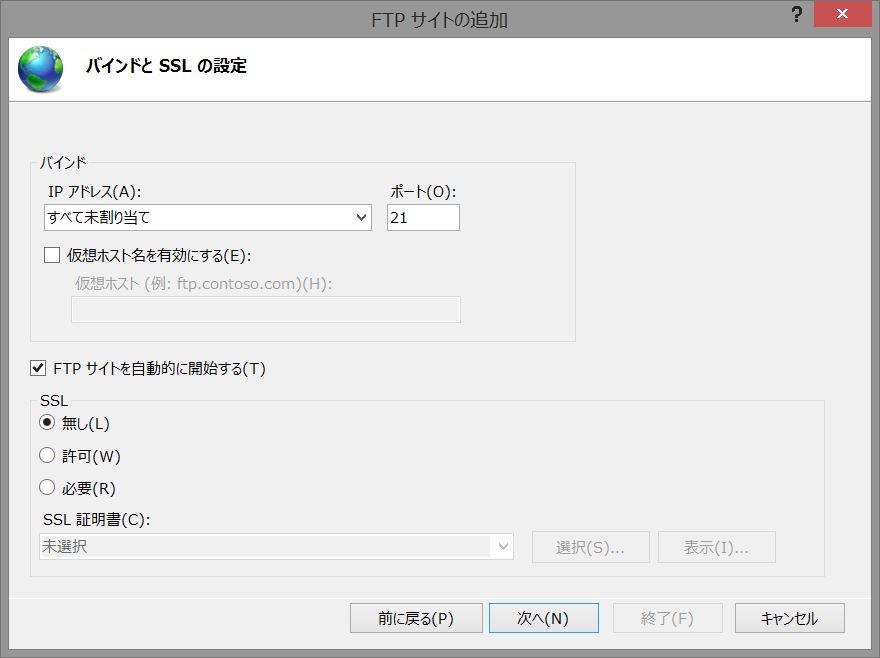 6-7
6-7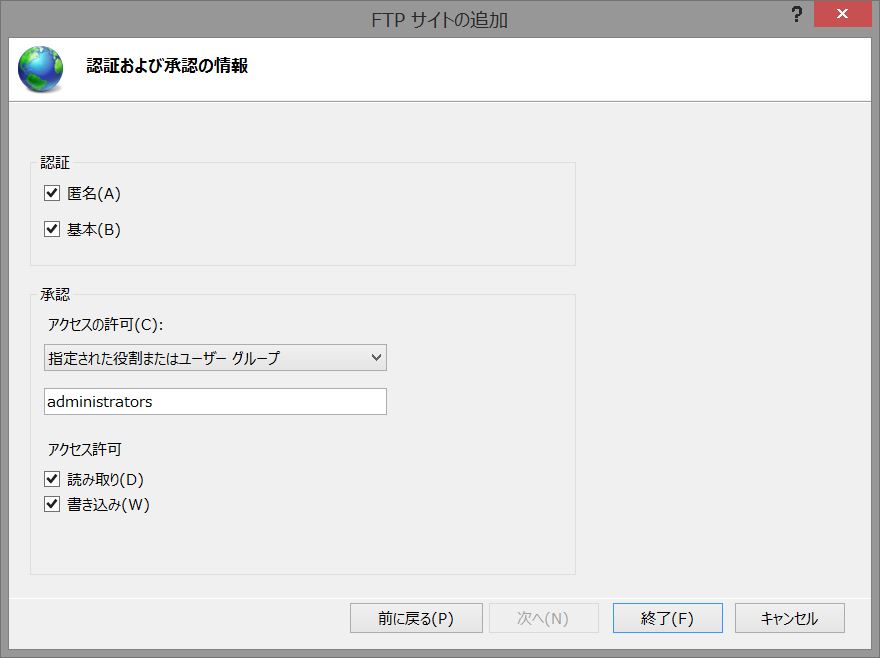 6-8
6-8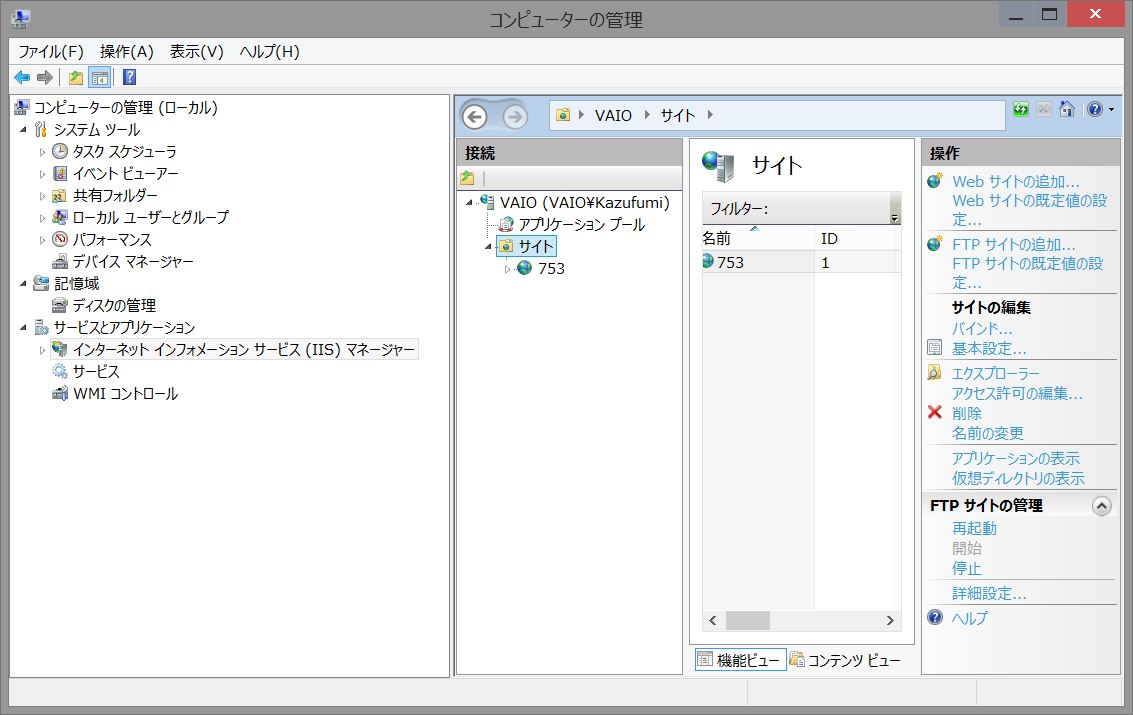 6-9
6-9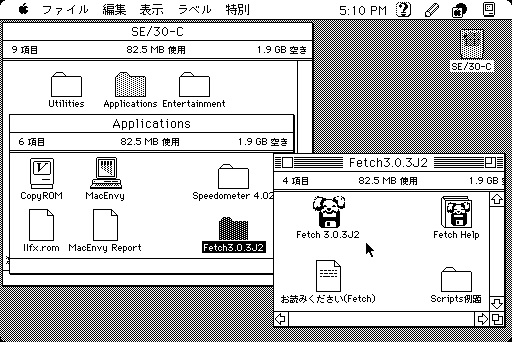 6-10
6-10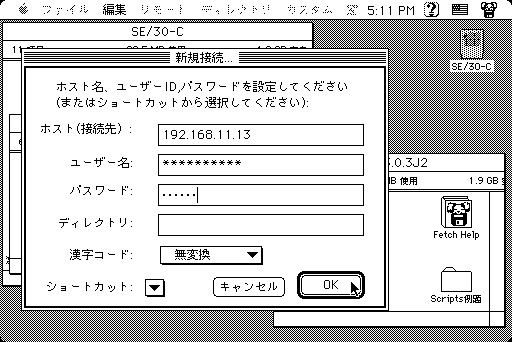 6-11
6-11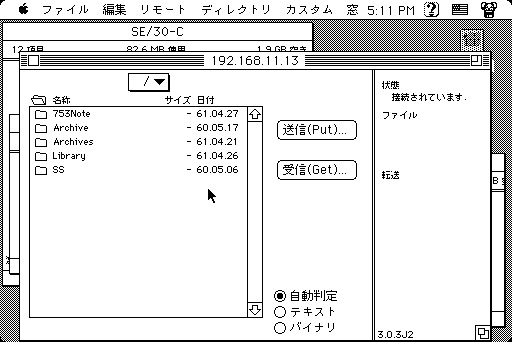 6-12
6-12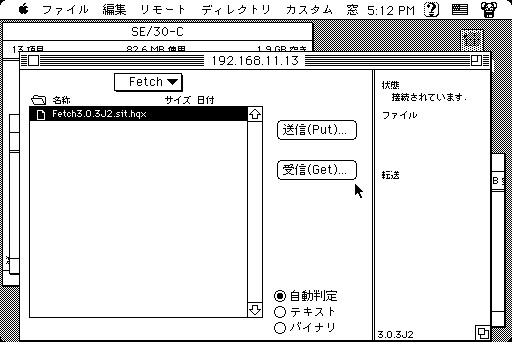 6-13
6-13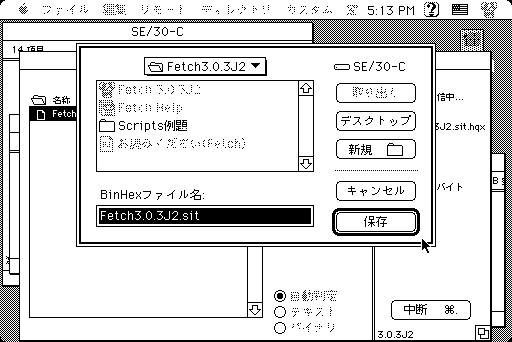 6-14
6-14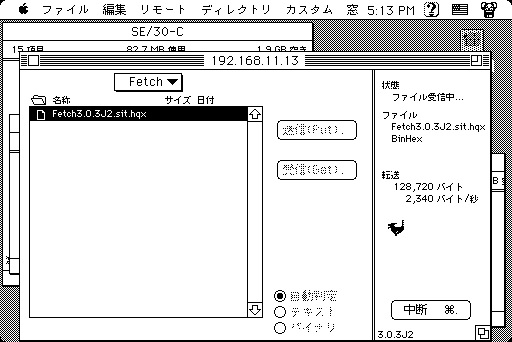 6-15
6-15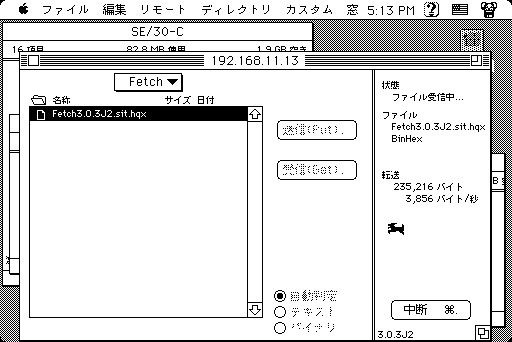 6-16
6-16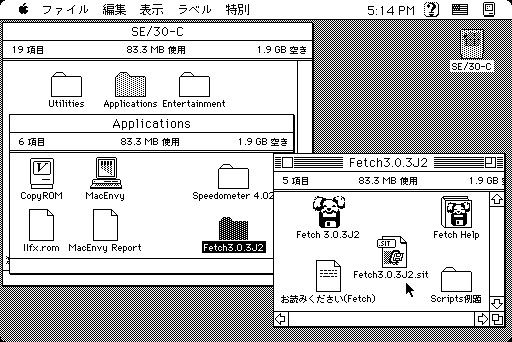 6-17
6-17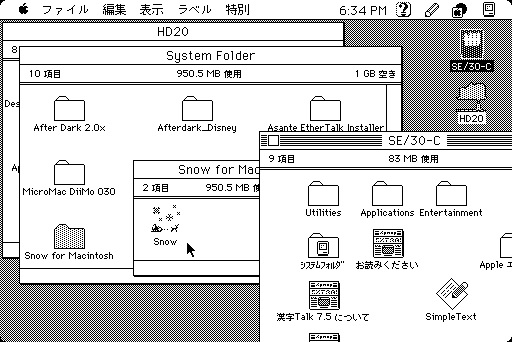 7-1
7-1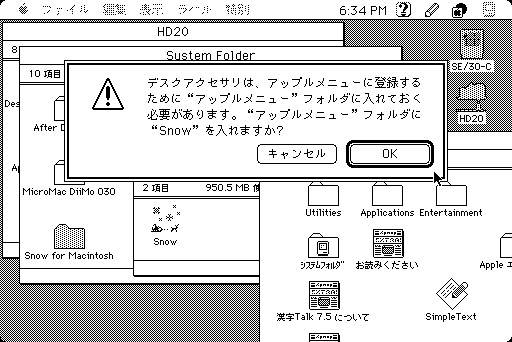 7-2
7-2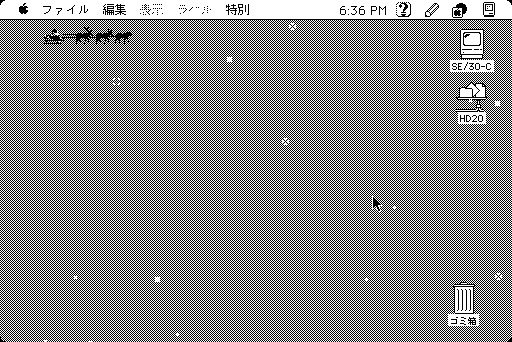 7-3
7-3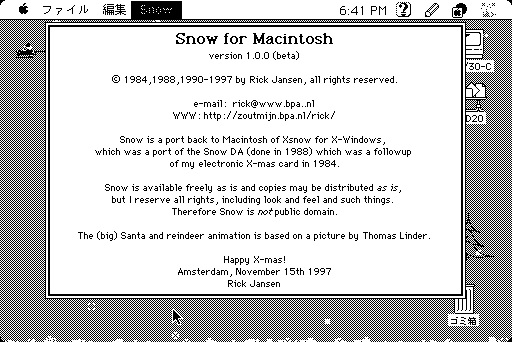 7-4
7-4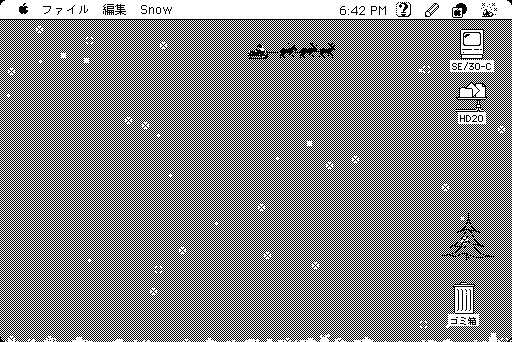 7-5
7-5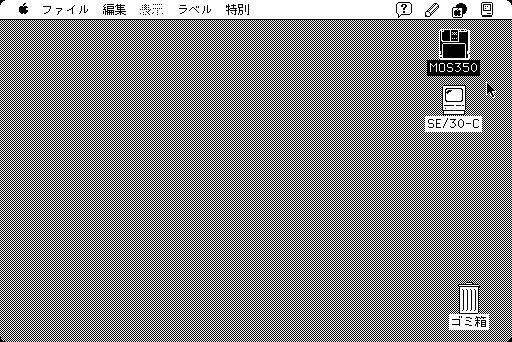 8-1
8-1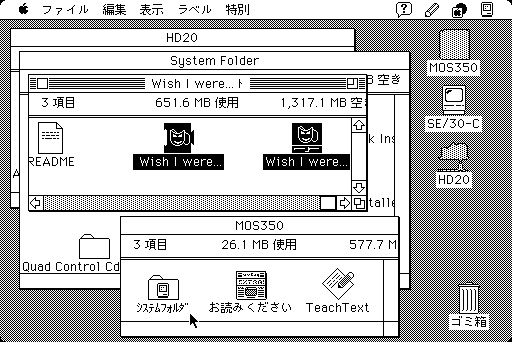 8-2
8-2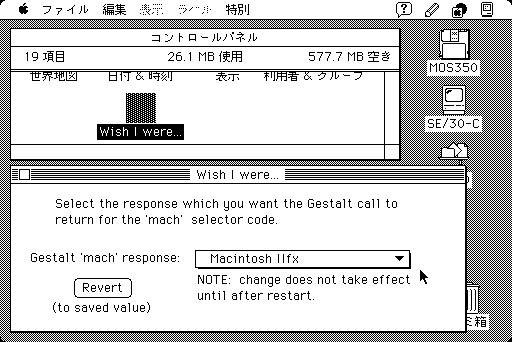 8-3
8-3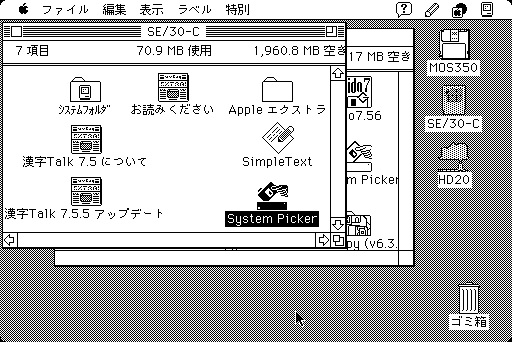 8-4
8-4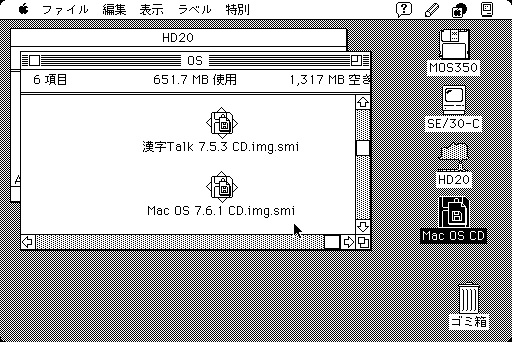 8-5
8-5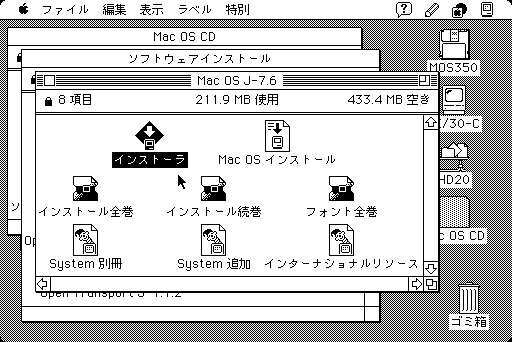 8-6
8-6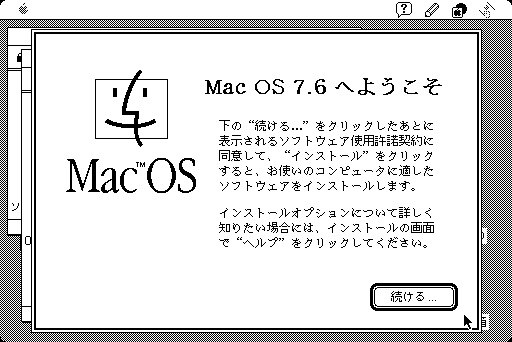 8-7
8-7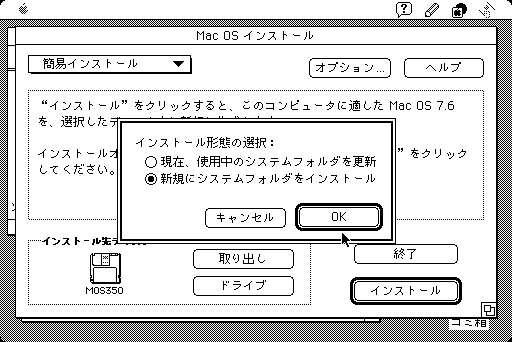 8-8
8-8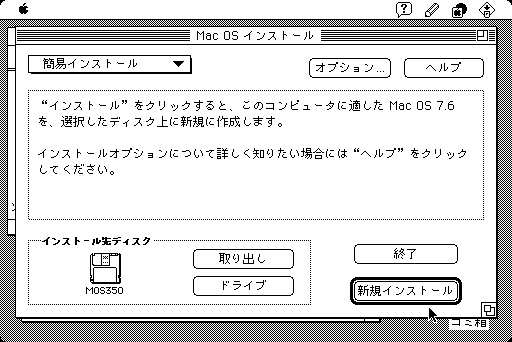 8-9
8-9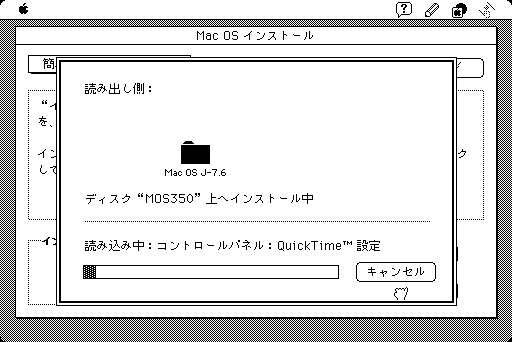 8-10
8-10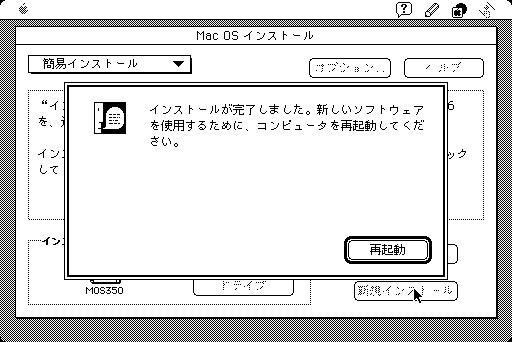 8-11
8-11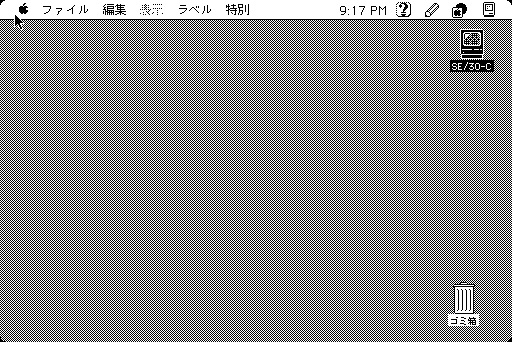 8-12
8-12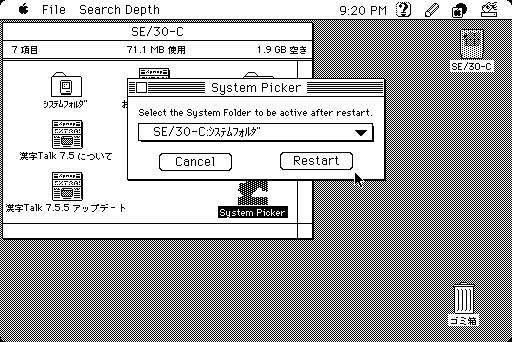 8-13
8-13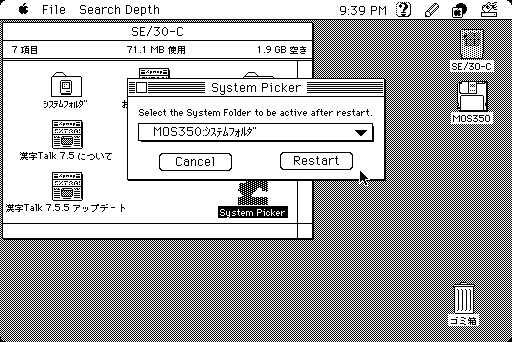 8-14
8-14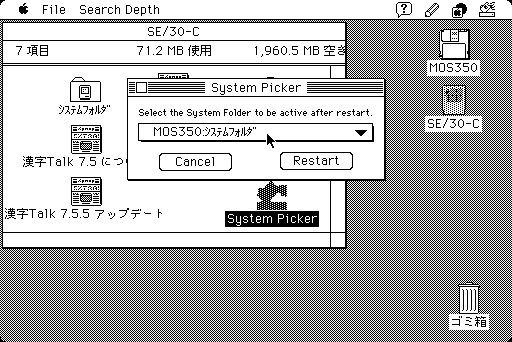 8-15
8-15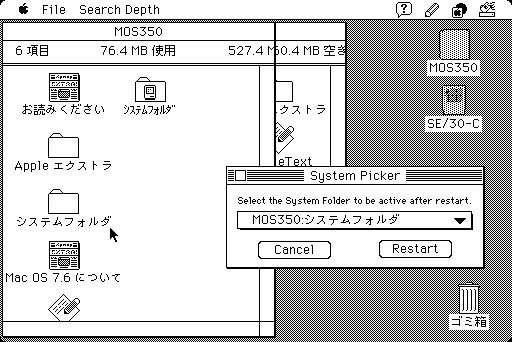 8-16
8-16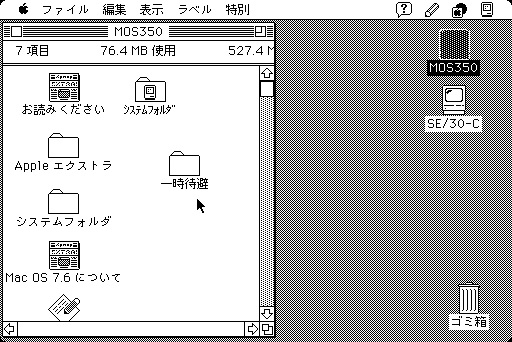 8-17
8-17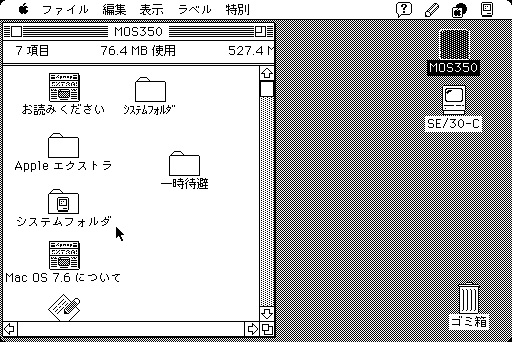 8-18
8-18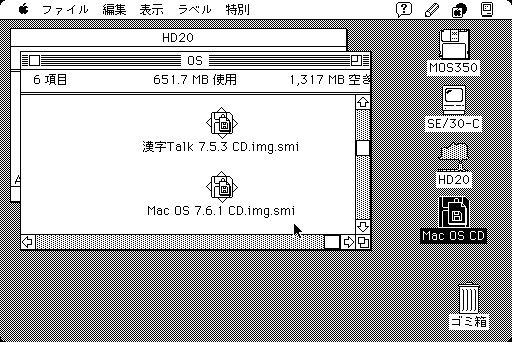 8-19
8-19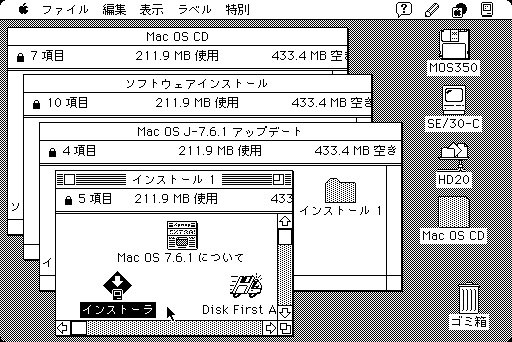 8-20
8-20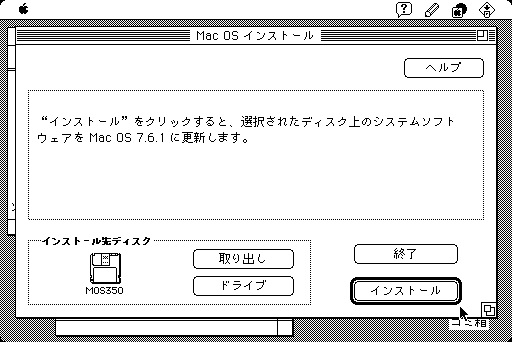 8-21
8-21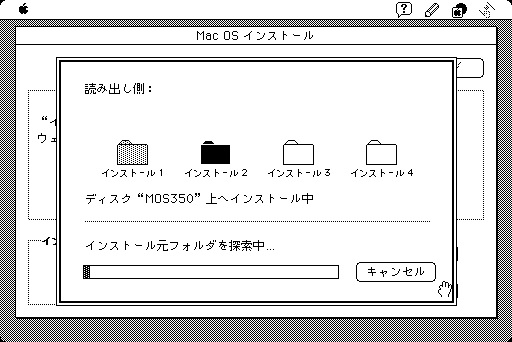 8-22
8-22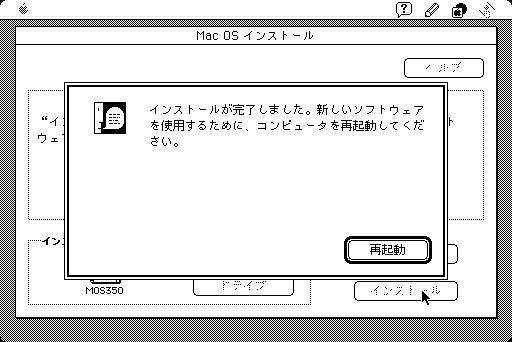 8-23
8-23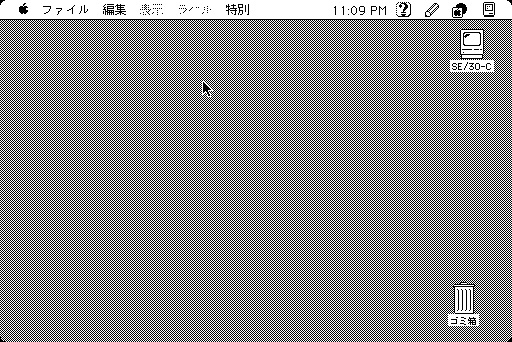 8-24
8-24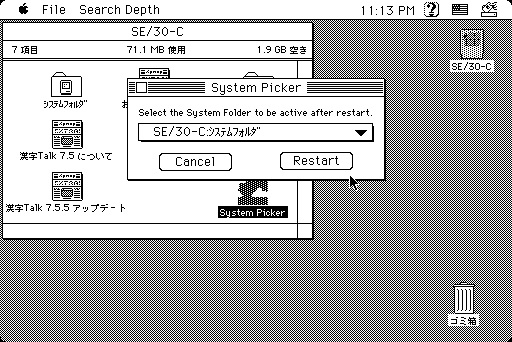 8-25
8-25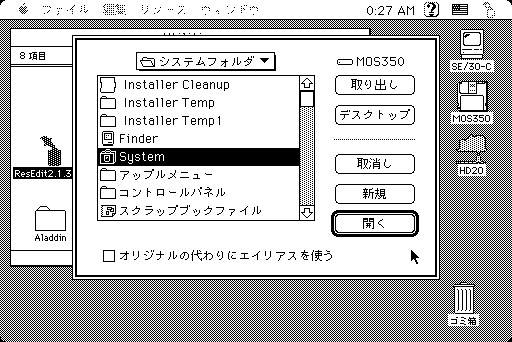 8-26
8-26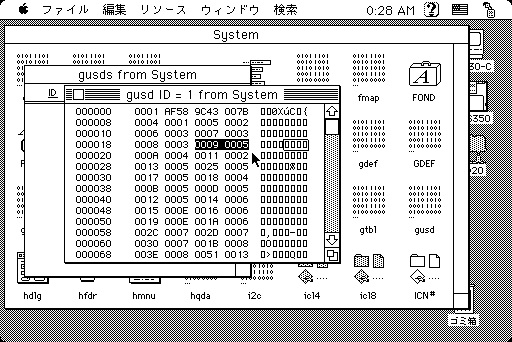 8-27
8-27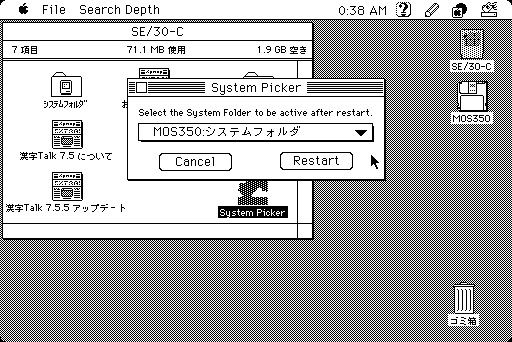 8-28
8-28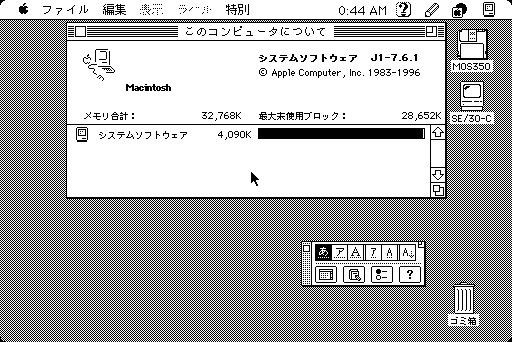 8-29
8-29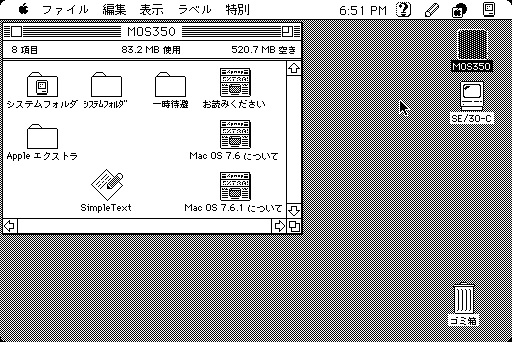 9-1
9-1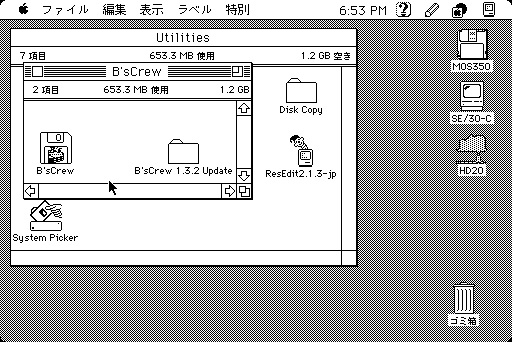 9-2
9-2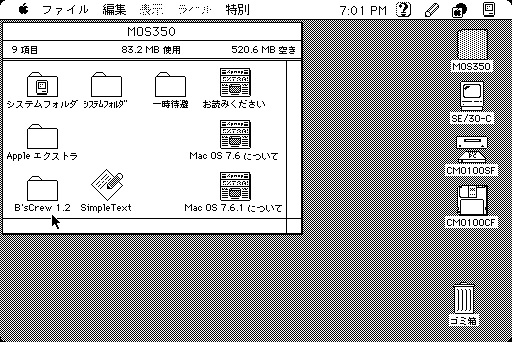 9-3
9-3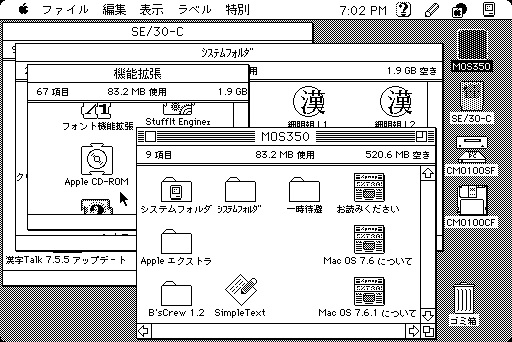 9-4
9-4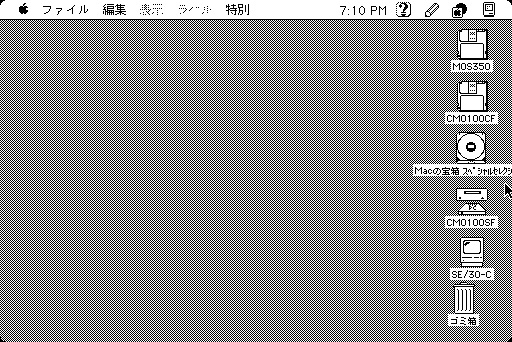 9-5
9-5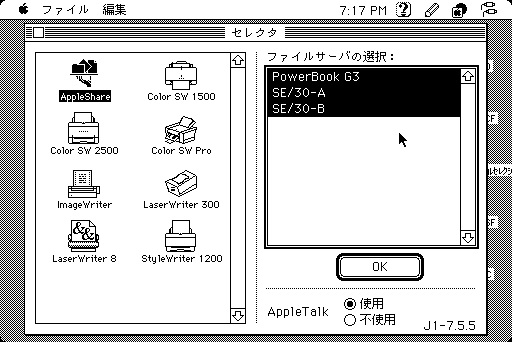 9-6
9-6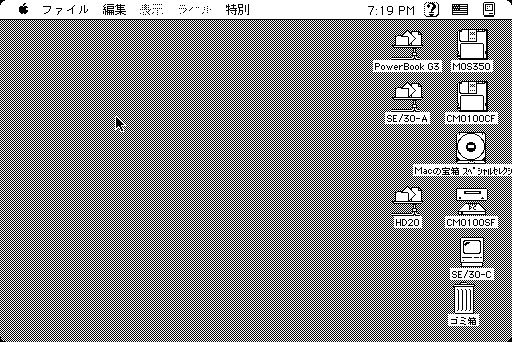 9-7
9-7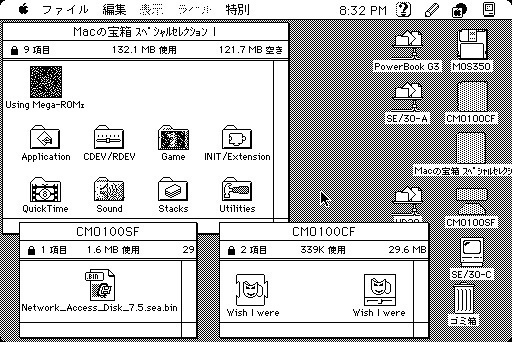 9-8
9-8