|
3. 「OS」データ
Archiveの「OS」と、HD20の「OS」のウィンドウを開いておきます。
まず、漢字Talk 7.1のインストール用データから作成してみます。
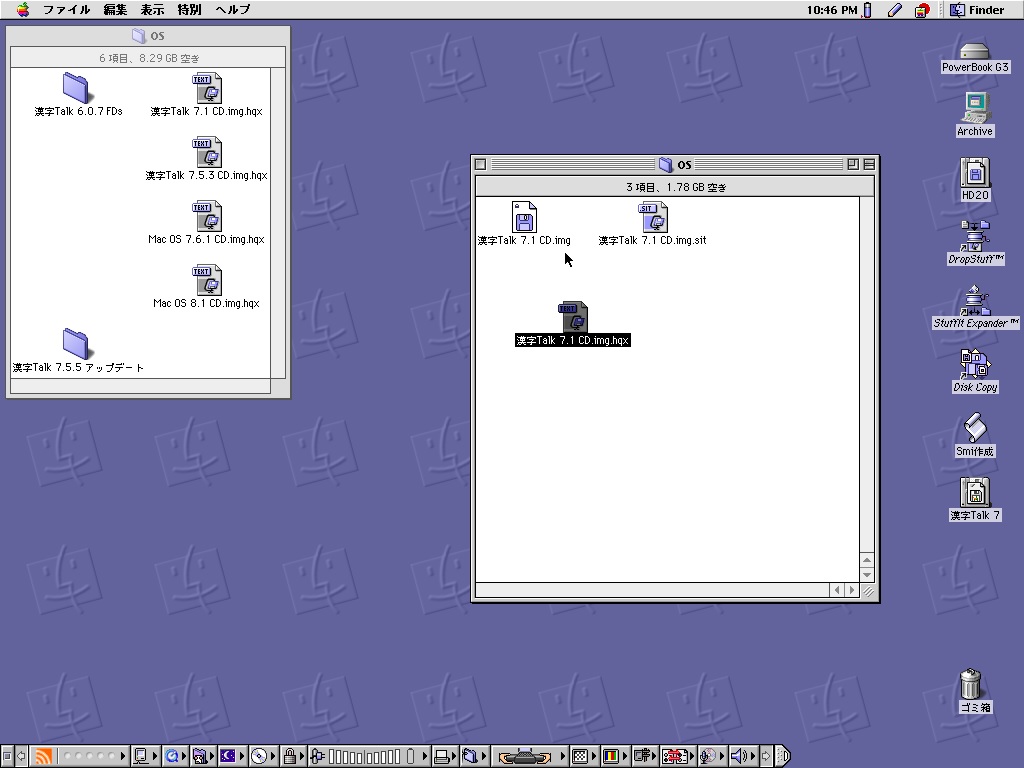
3-1
「漢字Talk 7.1 CD.img.hqx」をArchiveからHD20にコピーし、ダブルクリックで解凍します。
「漢字Talk 7.1 CD.img」が作成されました。
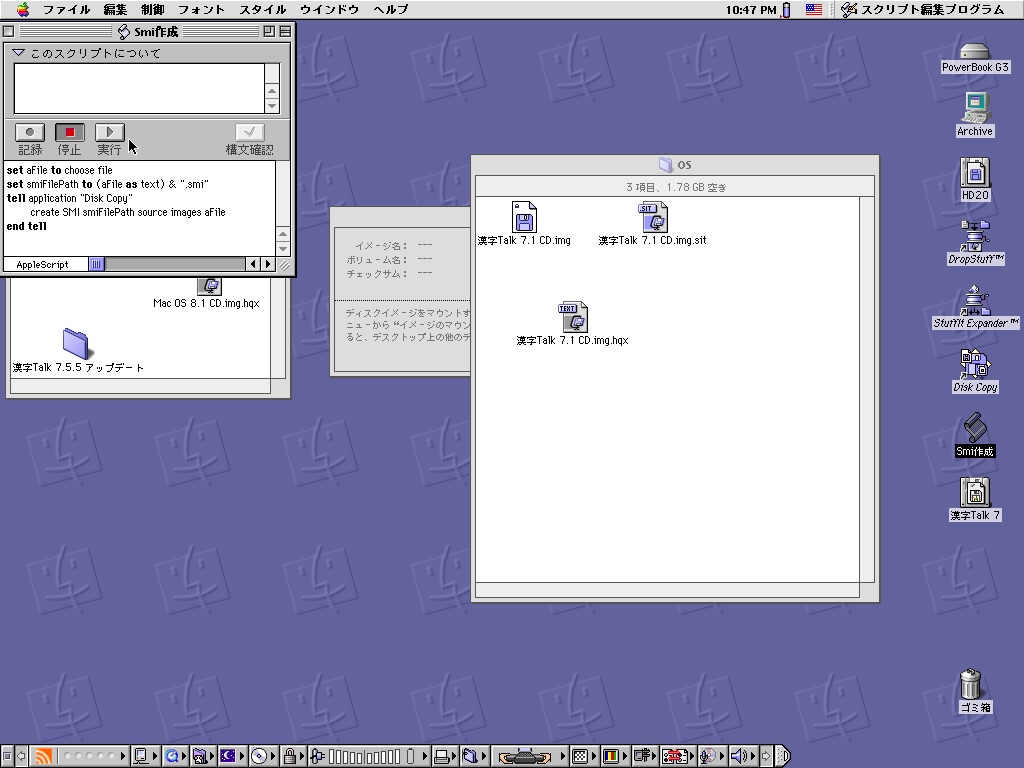
3-2
デスクトップの「Smi作成」をダブルクリックで起動し、「実行」ボタンを押します。
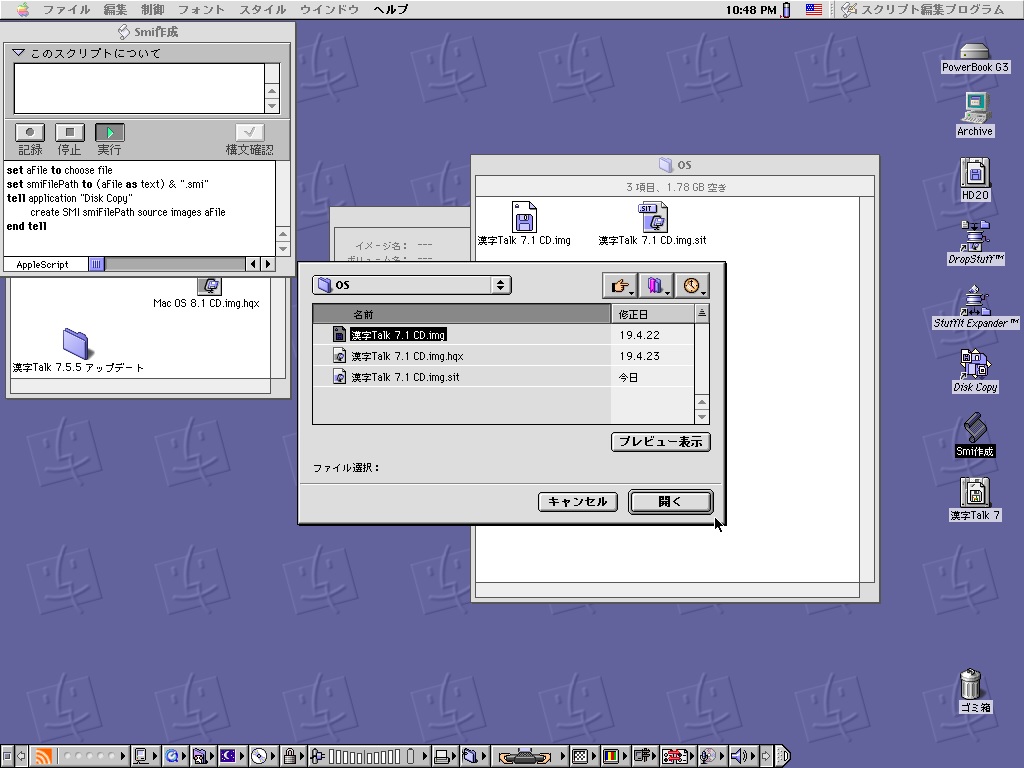
3-3
自己解凍型に変換したい対象ファイルを聞いてくるので、作成した「漢字Talk 7.1 CD.img」を「開く」で指定します。
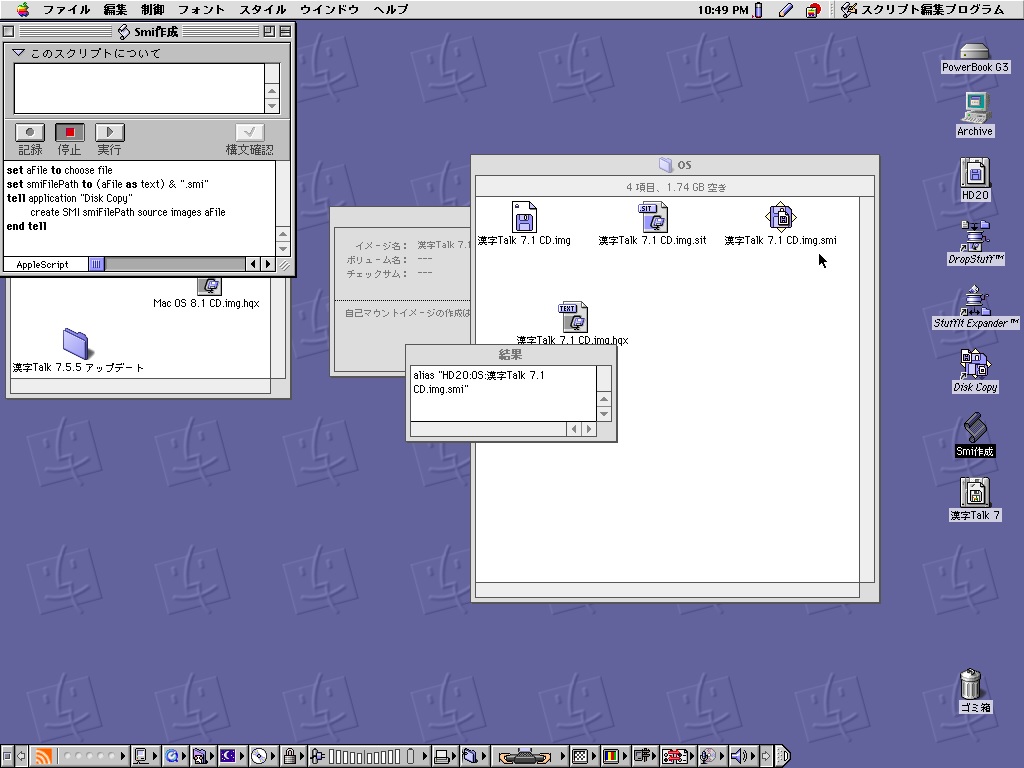
3-4
自己解凍型に変換された「漢字Talk 7.1 CD.img.smi」が同じ場所に作成されました。
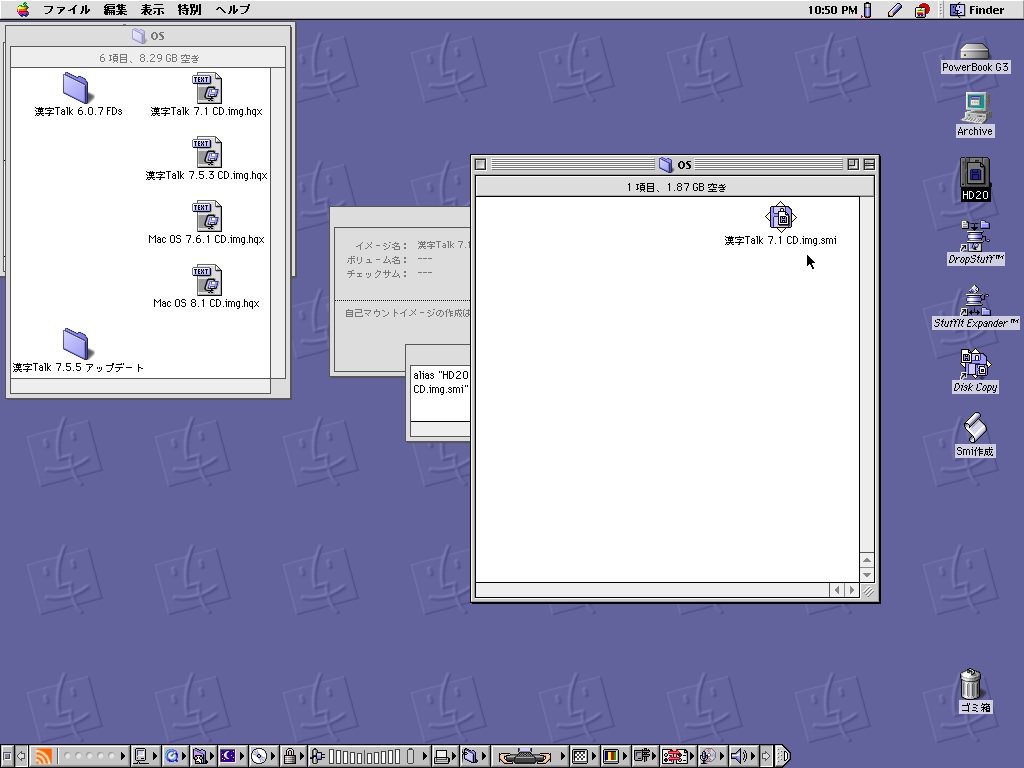
3-5
作業に使用した中間ファイルは不要なのでゴミ箱に捨てます。
これで漢字Talk 7.1に関する作業は終了です。
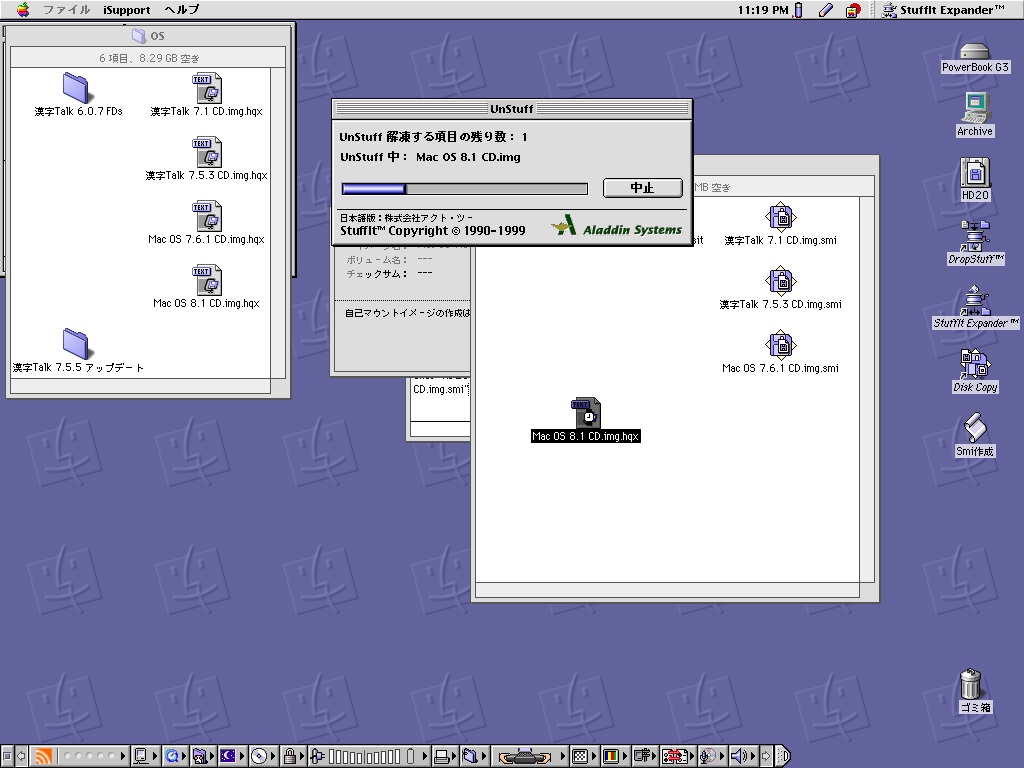
3-6
他のインストールCDについても同様の手順で作業を進めます。
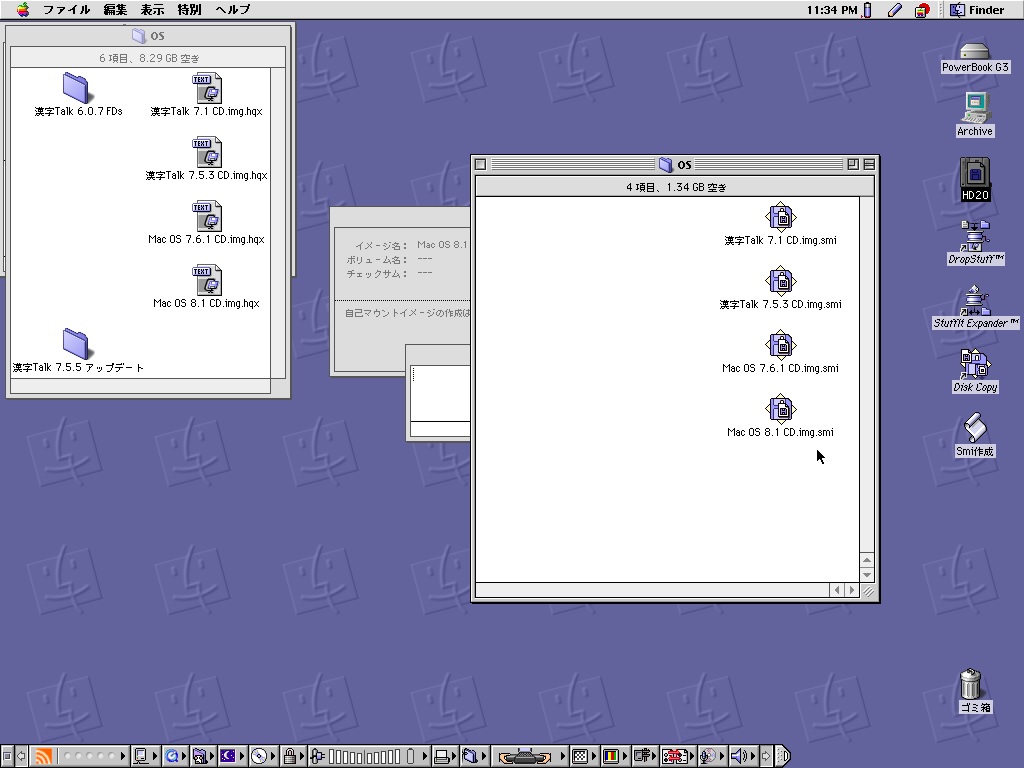
3-7
以上で、4つのインストールCDに関する作業は終了です。
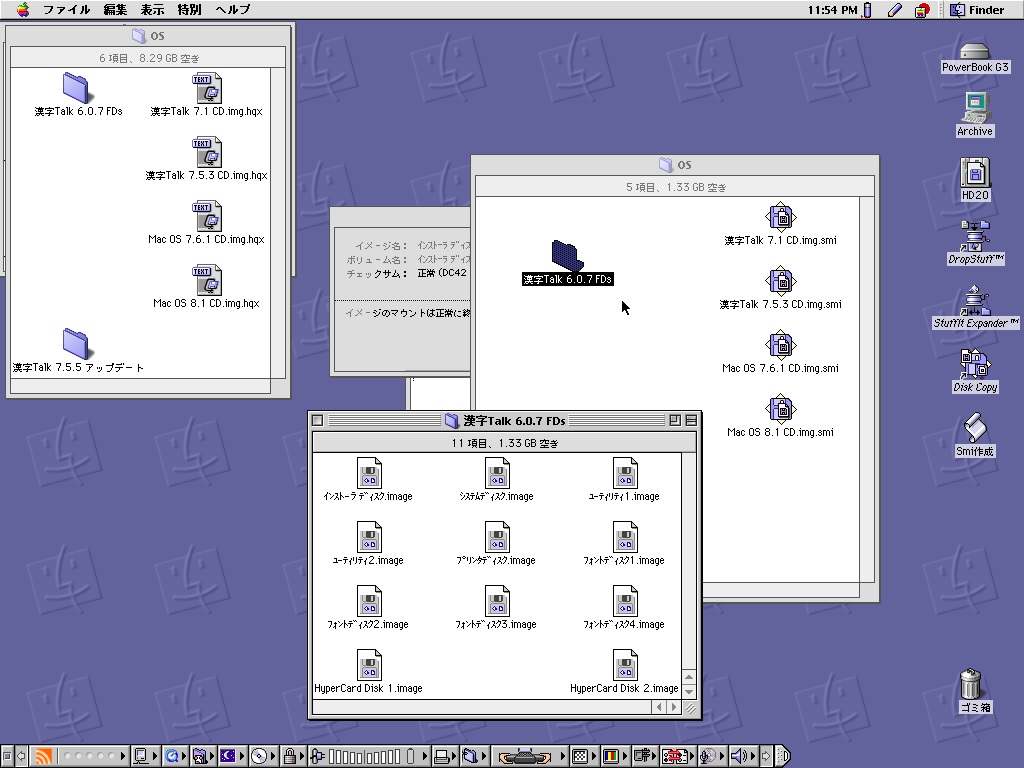
3-8
次は漢字Talk 6.0.7に関する作業です。
「漢字Talk 6.0.7 FDs」をArchiveからHD20にフォルダごとコピーして開きます。
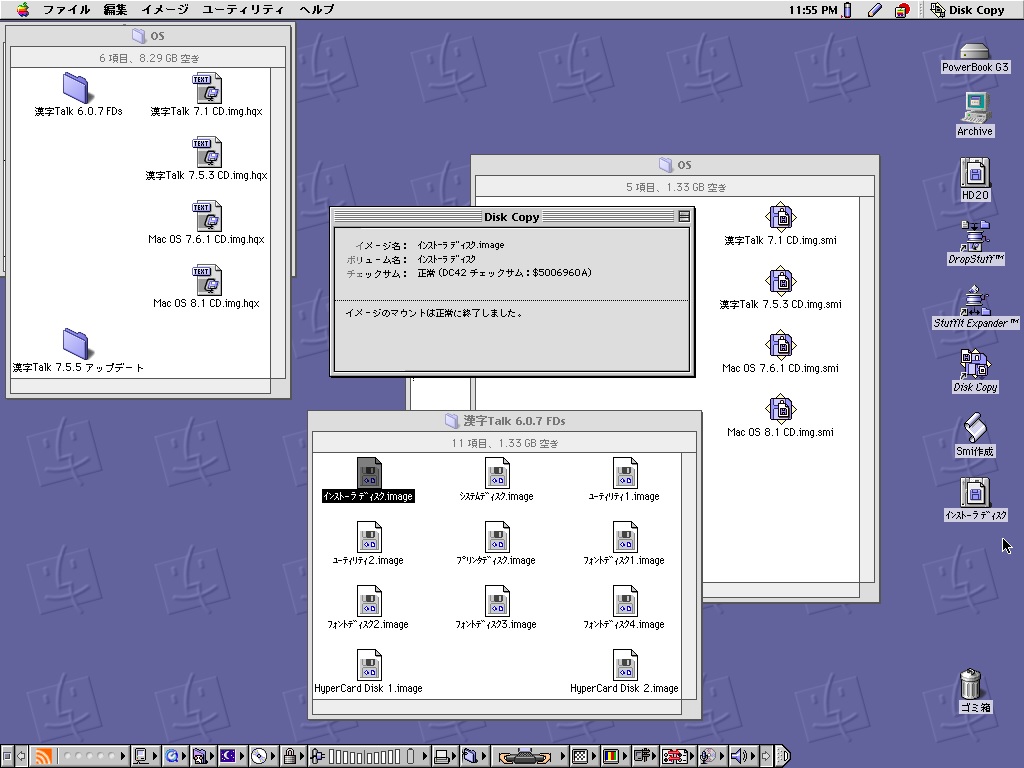
3-9
最初の「インストーラディスク.image」を「Disk Copy」のアイコンにドロップします。
「インストーラディスク」のディスクイメージがデスクトップにマウントされます。
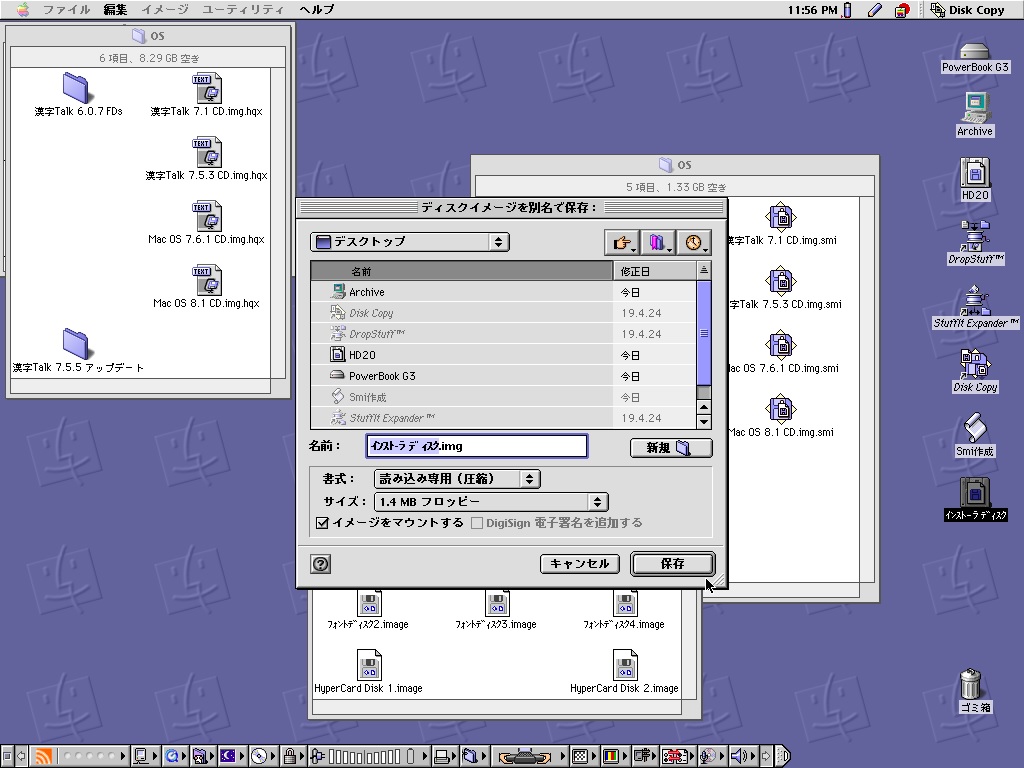
3-10
「インストーラディスク」を「Disk Copy」のアイコンにドロップします。
「サイズ:」を「1.4MB フロッピー」に変更して、imgファイルとして「保存」します。
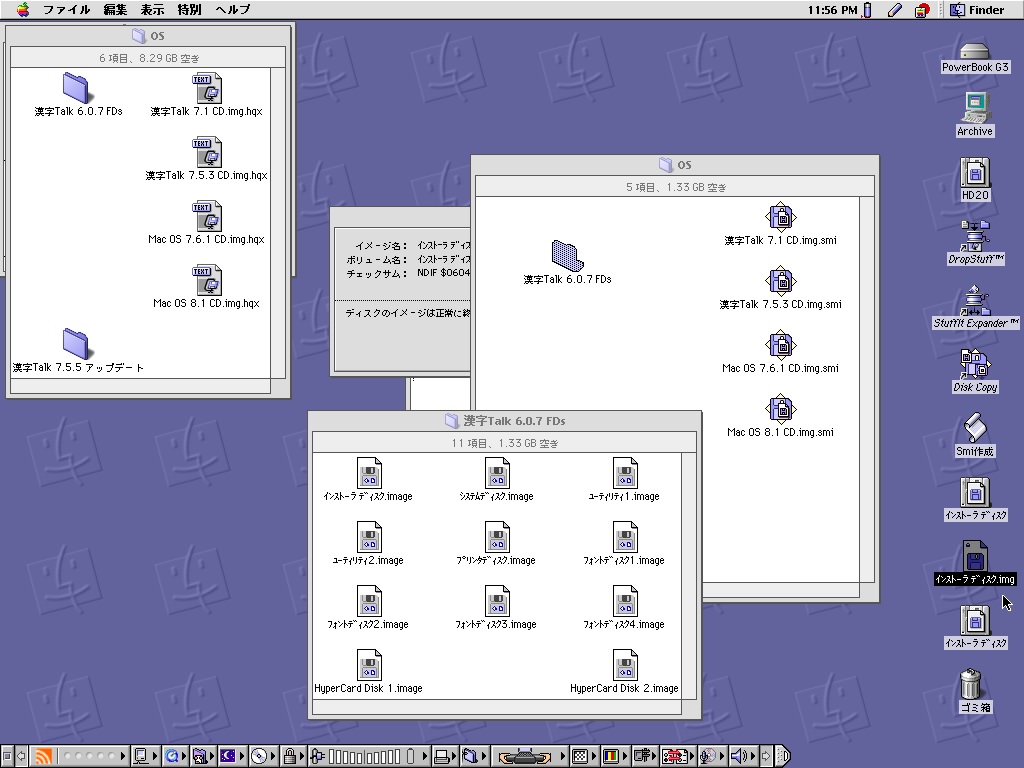
3-11
デスクトップに「インストーラディスク.img」が作成されました。
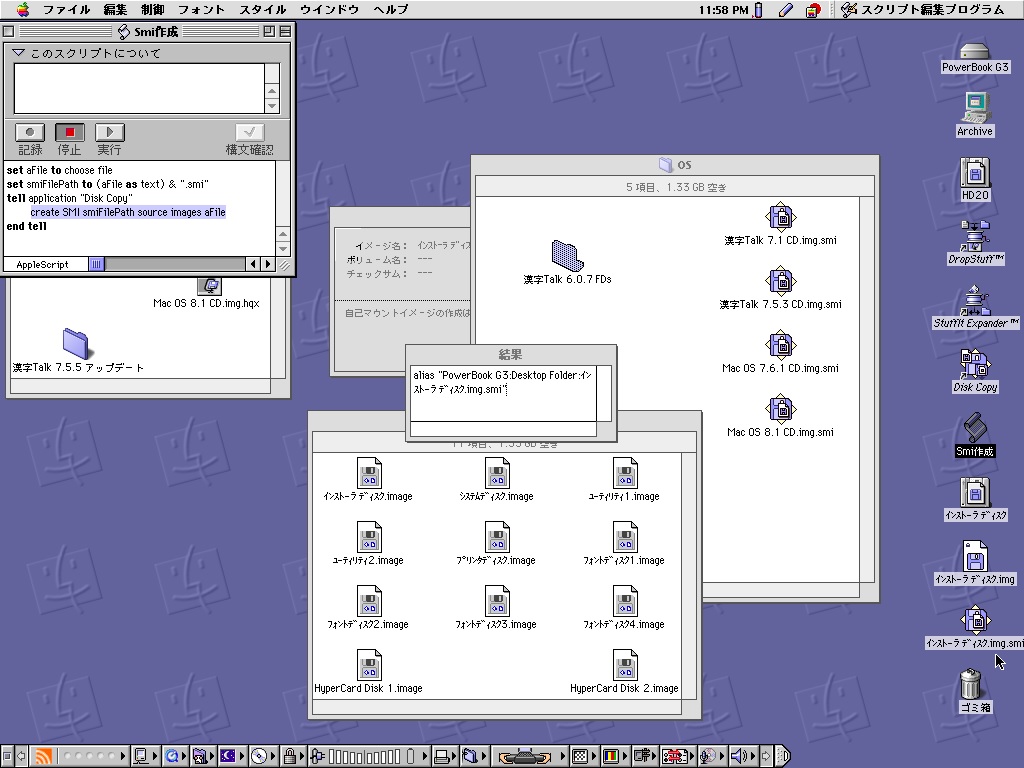
3-12
「Smi作成」を実行して自己解凍型の「インストーラディスク.img.smi」を作成します。
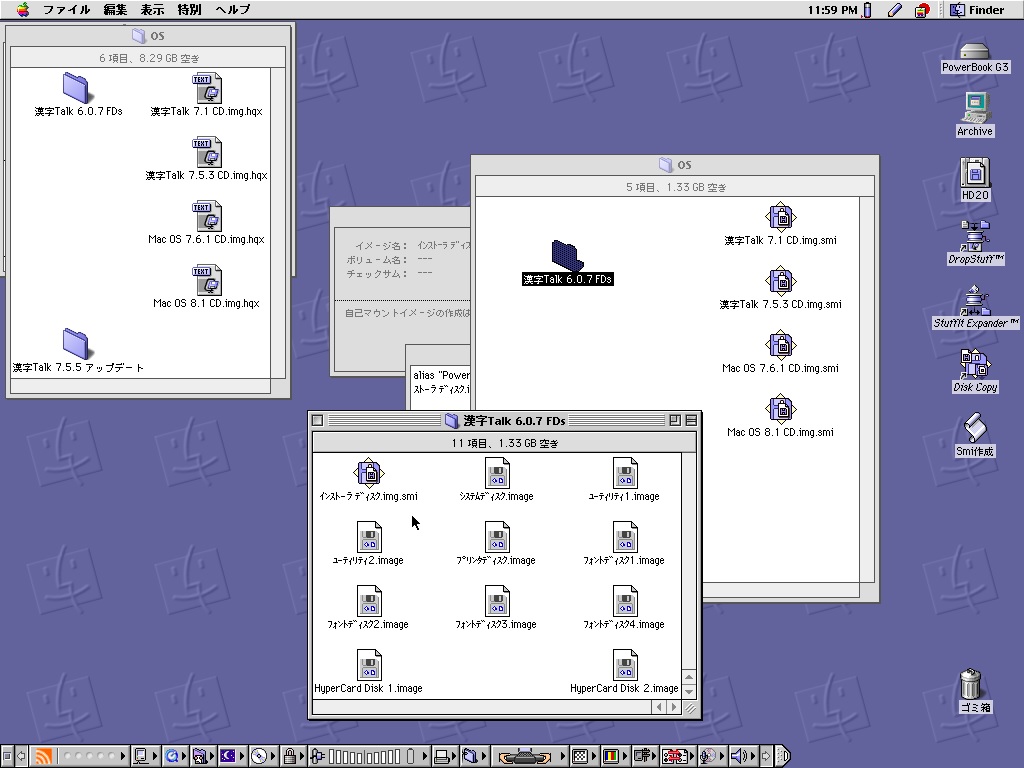
3-13
「インストーラディスク.image」を「インストーラディスク.img.smi」に差し替えます。
中間ファイルなど不要なものはゴミ箱に捨てて整理します。
これで最初のimageファイルに関する作業が終了です。
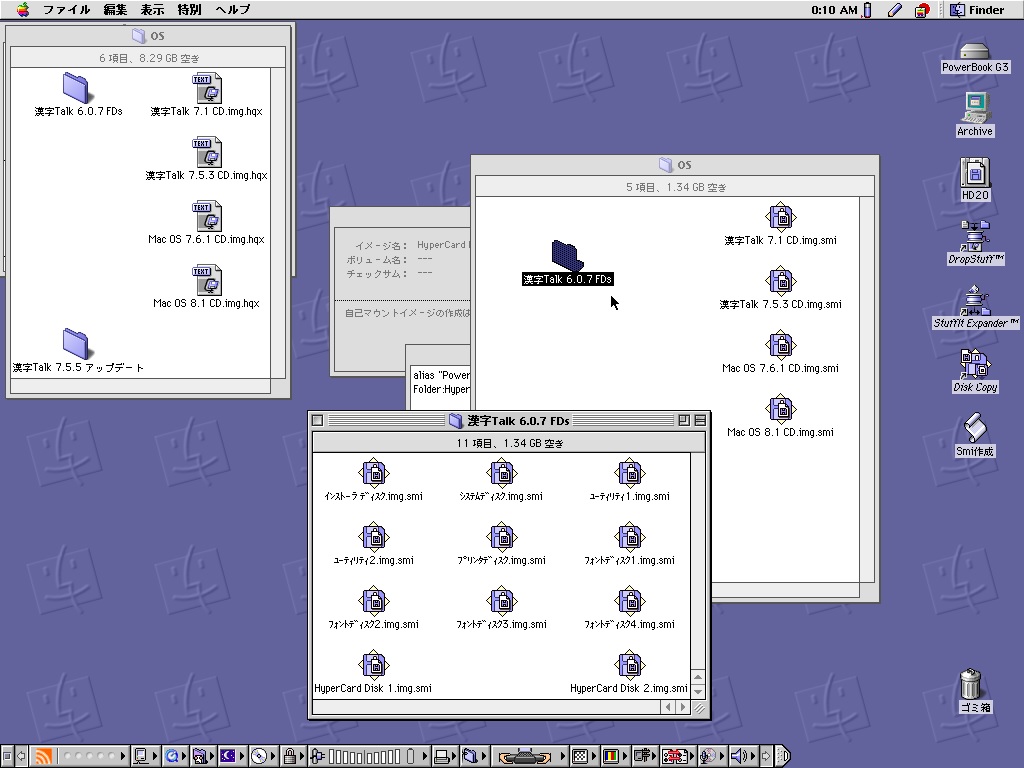
3-14
同様に全てのimageファイルをsmiファイルに変換して、漢字Talk 6.0.7に関する作業終了です。
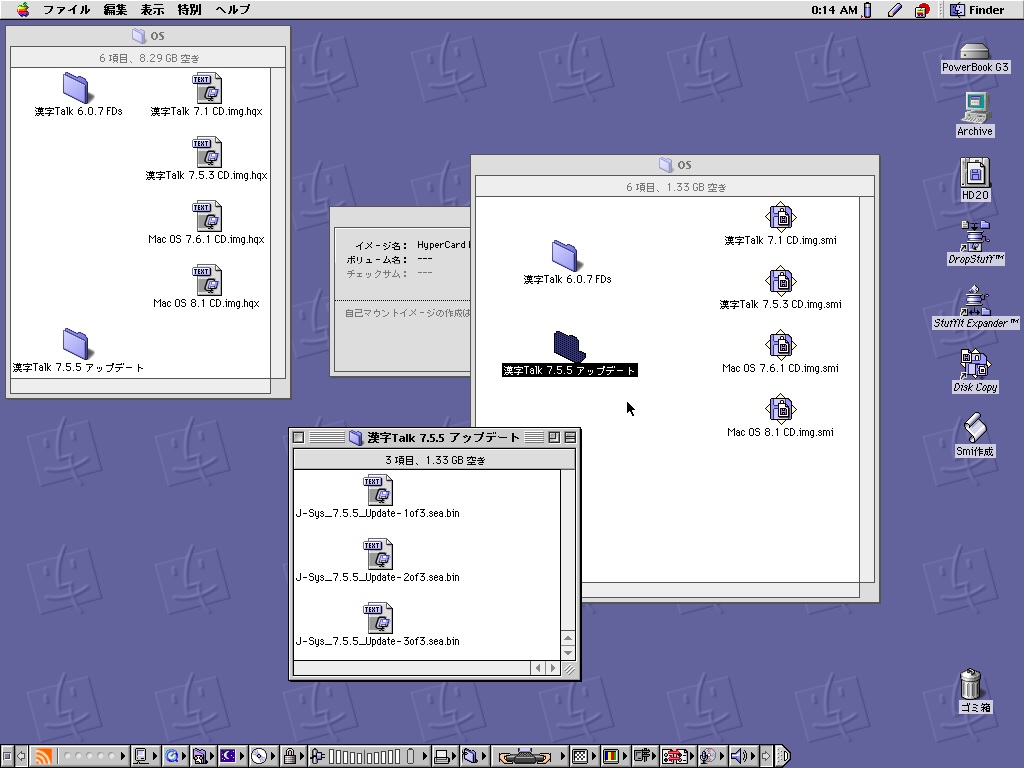
3-15
最後に漢字Talk 7.5.5 アップデートに関する作業です。
フォルダごとArchiveからHD20にコピーして、開きます。
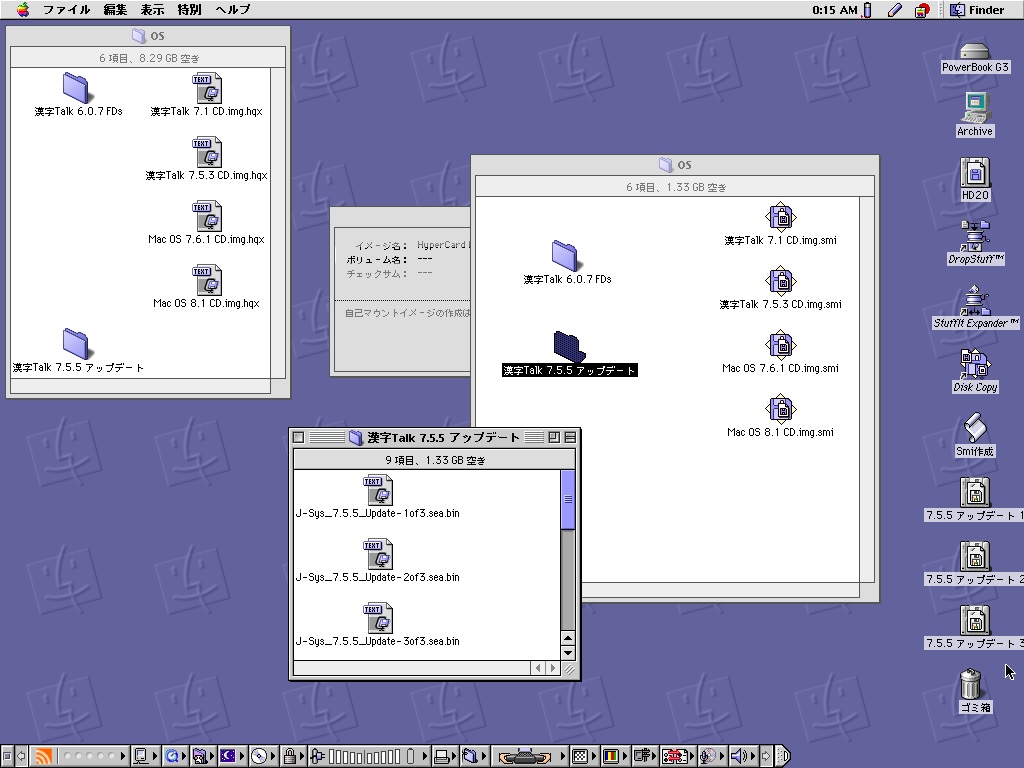
3-16
3つのファイルをそれぞれダブルクリックで解凍します。
デスクトップに3つのディスクイメージがマウントされます。
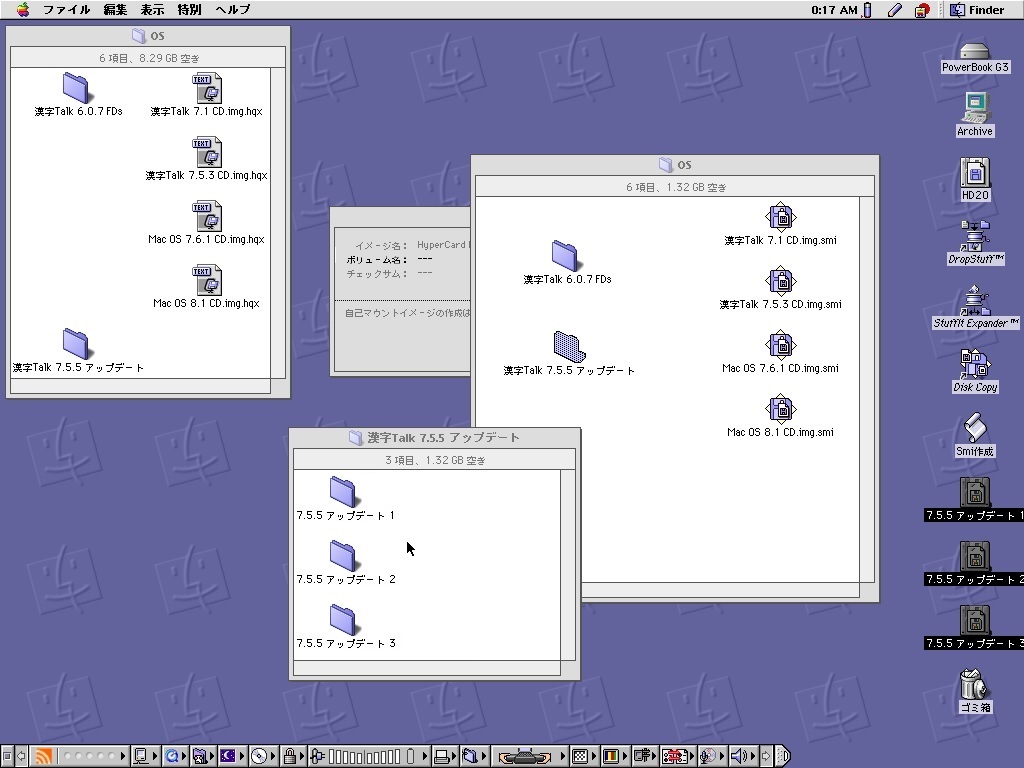
3-17
「漢字Talk 7.5.5 アップデート」のフォルダの中身をすべてゴミ箱に捨てます。
代わりに、デスクトップの3つのディスクイメージを選択してフォルダにドロップします。
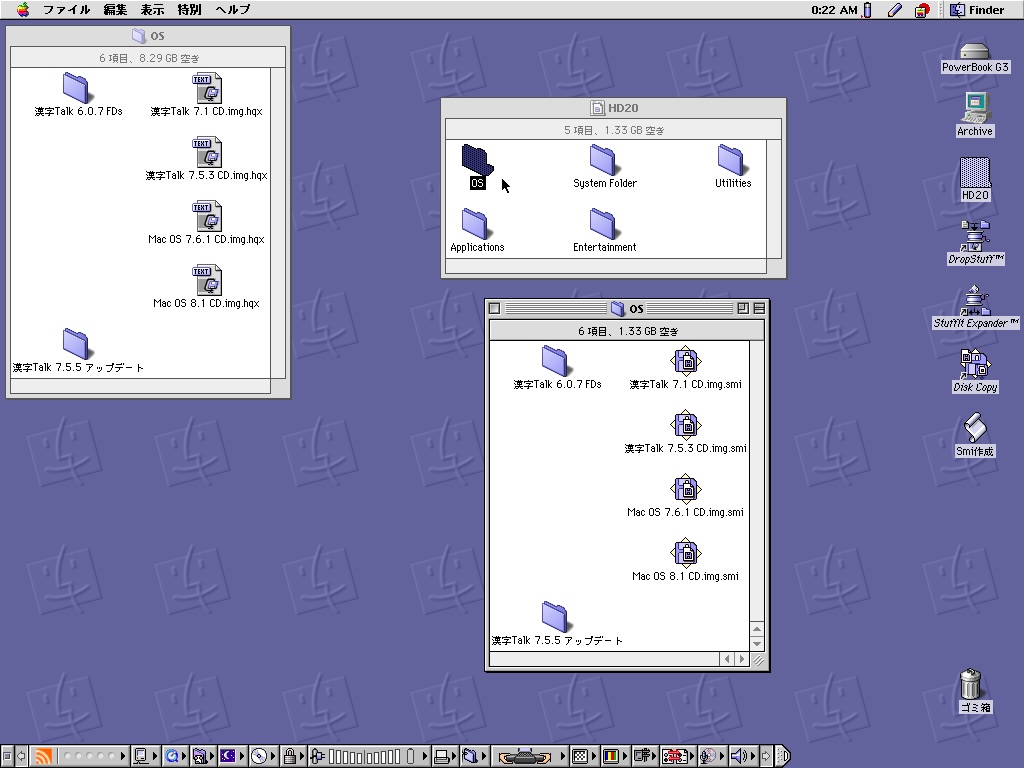
3-18
以上で「OS」データに関する作業終了です。
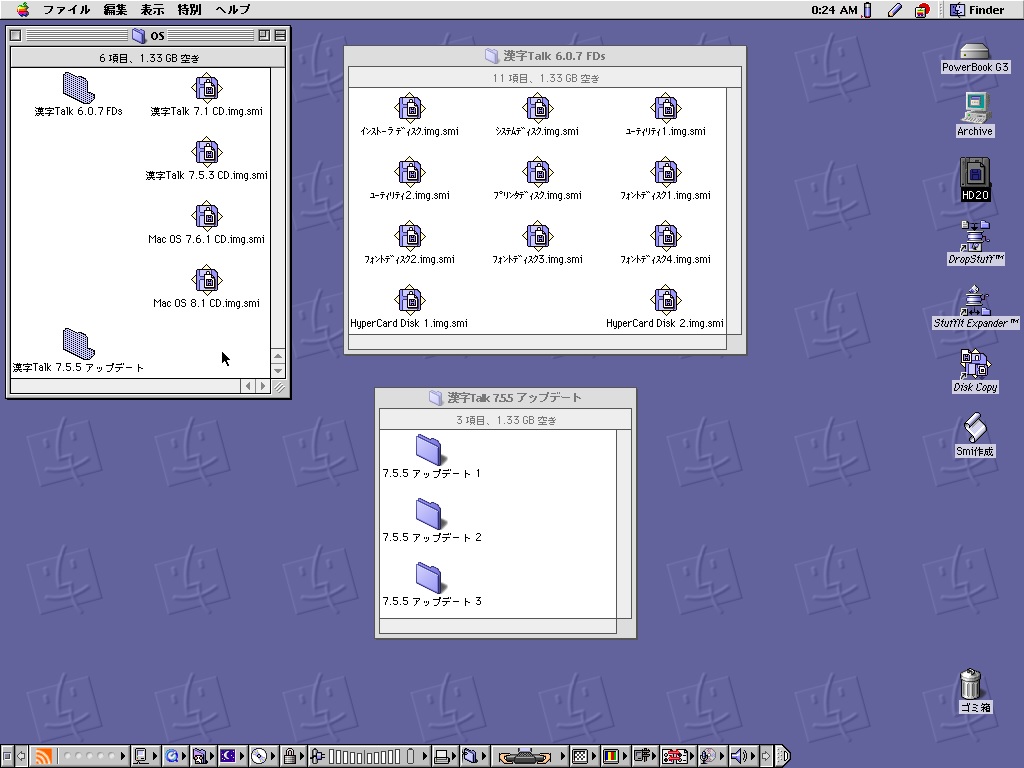
3-19
「OS」データの構成です。
|