|
2. FD,CDのディスクイメージ作成
FDやCDはメディア自体の劣化やドライブ側の故障によりデータが読めなくなることがあります。
そこで、インストールやメンテナンスの作業はディスクイメージを用いて行なえることを基本コンセプトにしました。
また、ディスクイメージを作成しておけば、いざという時に複製を作成できるので安心です。
以下、2DD、2HD、CDそれぞれについてのディスクイメージ作業手順を示します。
[2DDのディスクイメージ作成]
現状、2DDはSE/30の内蔵FDDでしか読めないため、SE/30-B上で作業を行ないました。
漢字Talk 6.0.7の1枚目のディスク「インストーラ」に対する例です。
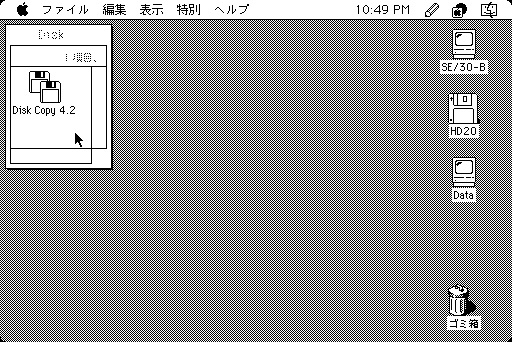
2-1
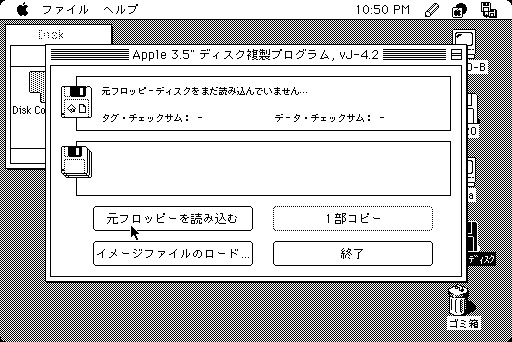
2-2
2-1: Disk Copy 4.2をダブルクリックで起動します。
2-2: イメージを作成するディスクを挿入して「元フロッピーを読み込む」を実行します。
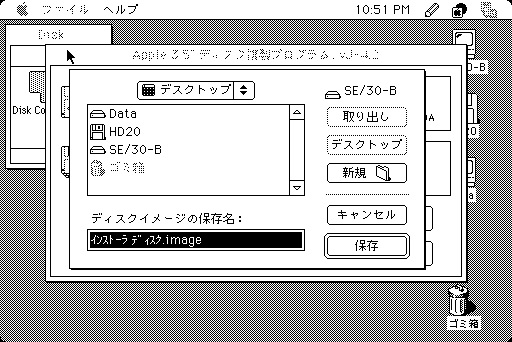
2-3
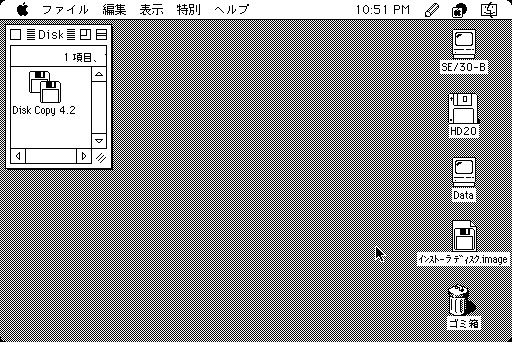
2-4
2-3: 「ファイル」メニューから「イメージファイルを保存」を選択し、ここではデスクトップに「保存」します。
2-4: 「インストーラディスク.image」が作成されました。
imageデータはこのままでアーカイブとして扱えます。
[2HDのディスクイメージ作成]
2HDに関しても2DDに合わせて、SE/30-B上で作業を行ないました。
漢字Talk 7.5の1枚目のディスク「インストール1」に対する例です。
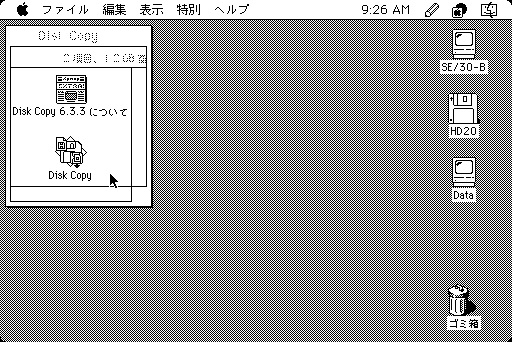
2-5
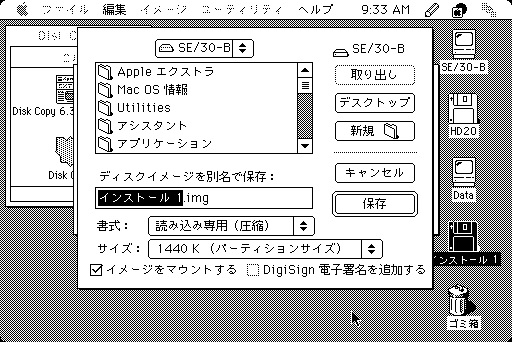
2-6
2-5: Disk Copy 6.3.3をダブルクリックで起動します。
2-6: イメージを作成するディスクを挿入すると、イメージを保存する画面が開きます。
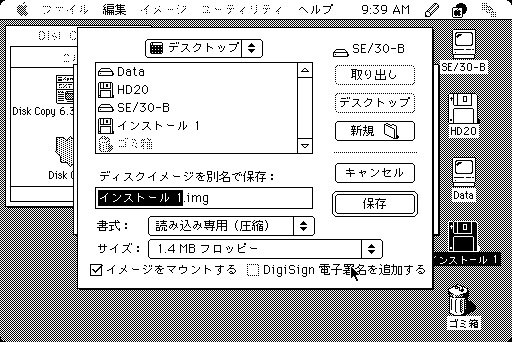
2-7
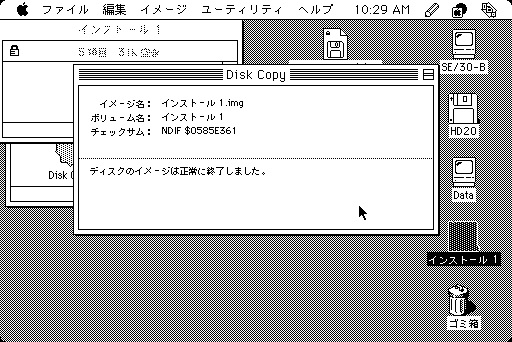
2-8
2-7: 書式とサイズを以下のように設定して、ここではデスクトップに「保存」します。
書式: 読み込み専用 (圧縮)
サイズ: 1.4MB フロッピー
2-8: デスクトップに「インストール1.img」が作成されました。
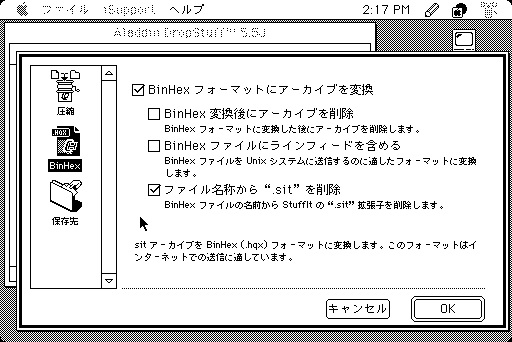
2-9
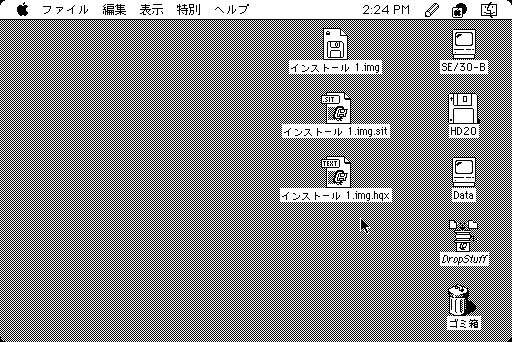
2-10
2-9: DropStuffを起動して、「ファイル」メニューの「環境設定」を開きます。
「BinHex」の設定をこのようにします。
2-10: 「インストール1.img」をDropStuffのアイコンにドロップします。
「インストール1.img.hqx」が作成されました。
[CDのディスクイメージ作成]
この作業はPowerBook G3のMac OS 9.0.4環境で行ないました。
漢字Talk 7.1 インストールCDに対する例です。

2-11
CDをドライブに挿入して読み込み、デスクトップにマウントされた「漢字Talk 7」というボリュームをDisk Copyのアイコンにドロップします。
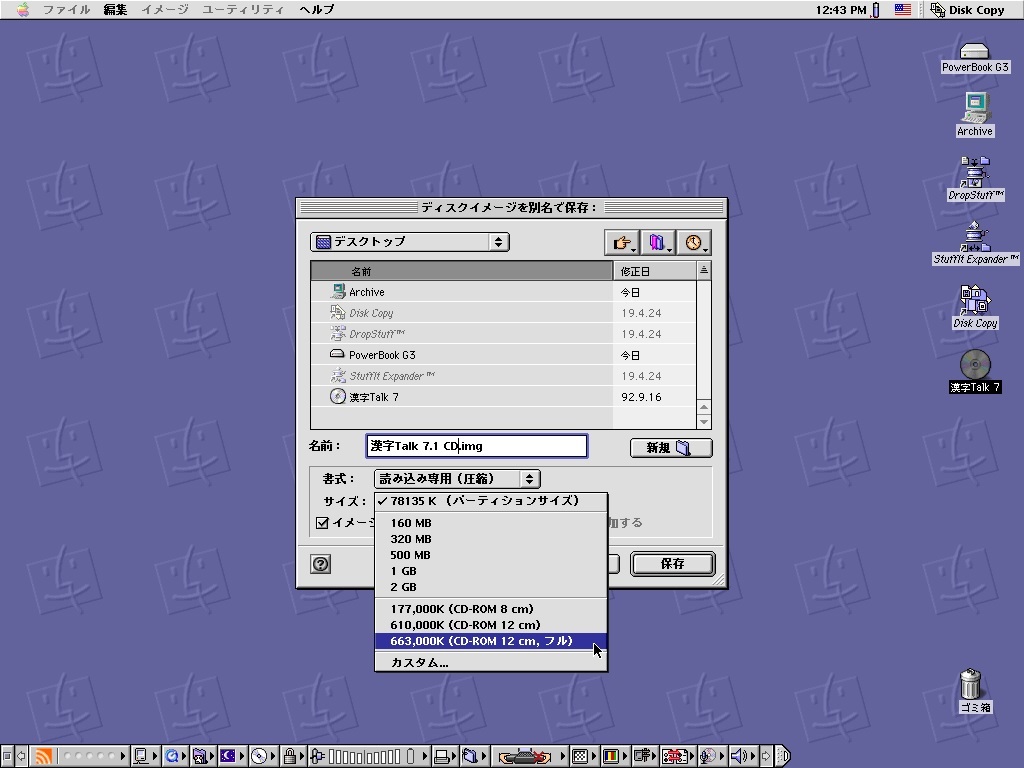
2-12
名前、書式、サイズを以下のように設定して、デスクトップに「保存」します。
名前: 漢字Talk 7.1 CD.img
書式: 読み込み専用 (圧縮)
サイズ: 663,000K (CD-ROM 12cm, フル)
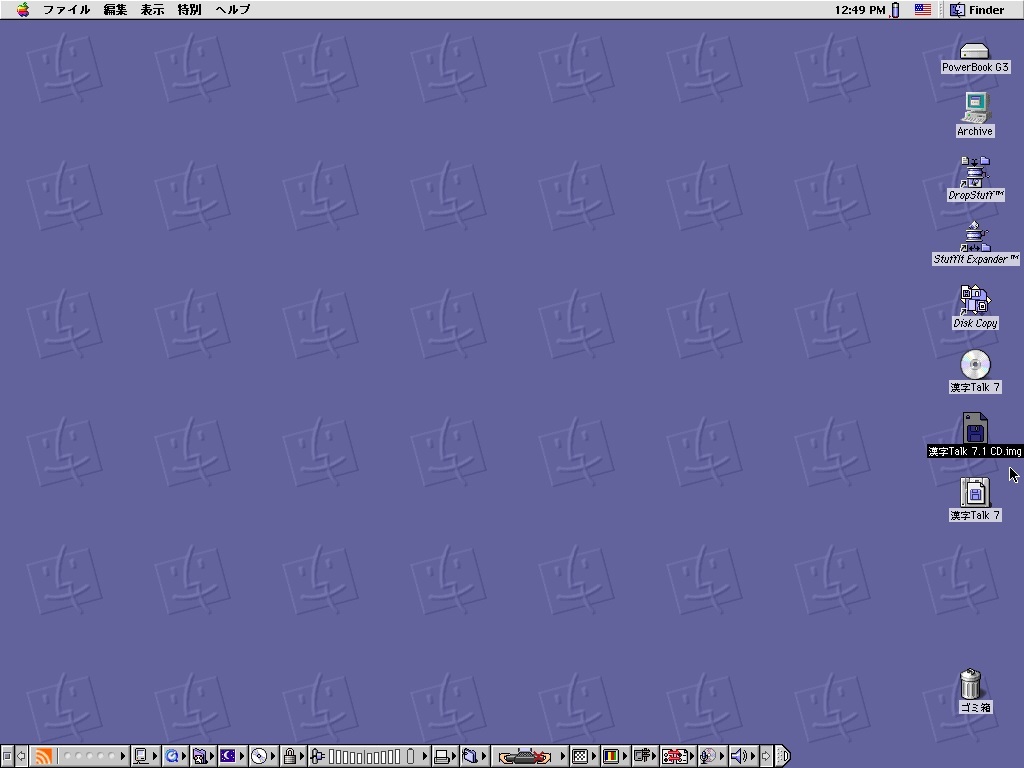
2-13
「漢字Talk 7.1 CD.img」が作成されました。
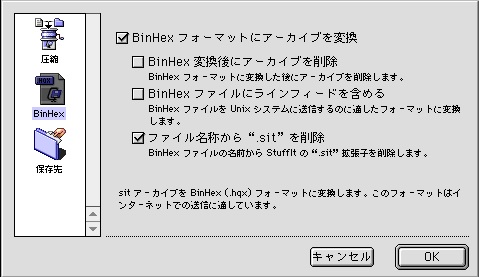
2-14
DropStuffを起動して、「ファイル」メニューの「環境設定」を開きます。
「BinHex」の設定をこのようにします。
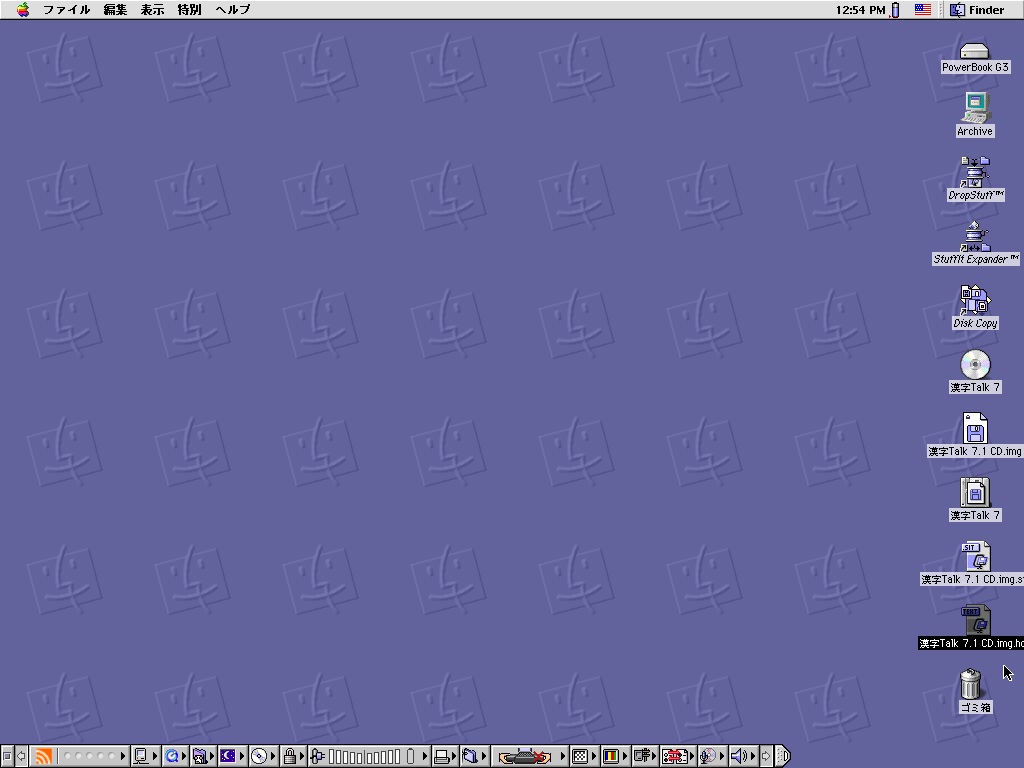
2-15
「漢字Talk 7.1 CD.img」をDropStuffのアイコンにドロップします。
「漢字Talk 7.1 CD.img.hqx」が作成されました。
|