|
2. 40SCのセットアップ
中古購入したApple HD 40SCにはオリジナルの40MBフルハイトHDDが付いていない状態でしたので、これにQuantum HDDを装着しました。
また、これによりHDD側のコネクタピッチが変更になるので、アクセスLEDアセンブリとSCSI ID切替SW用ケーブルの改修を行ないました。
以下、その改修内容を、既に改修済みの40SCを分解していく手順に沿って説明していきます。
まず、上蓋を外すところからです。
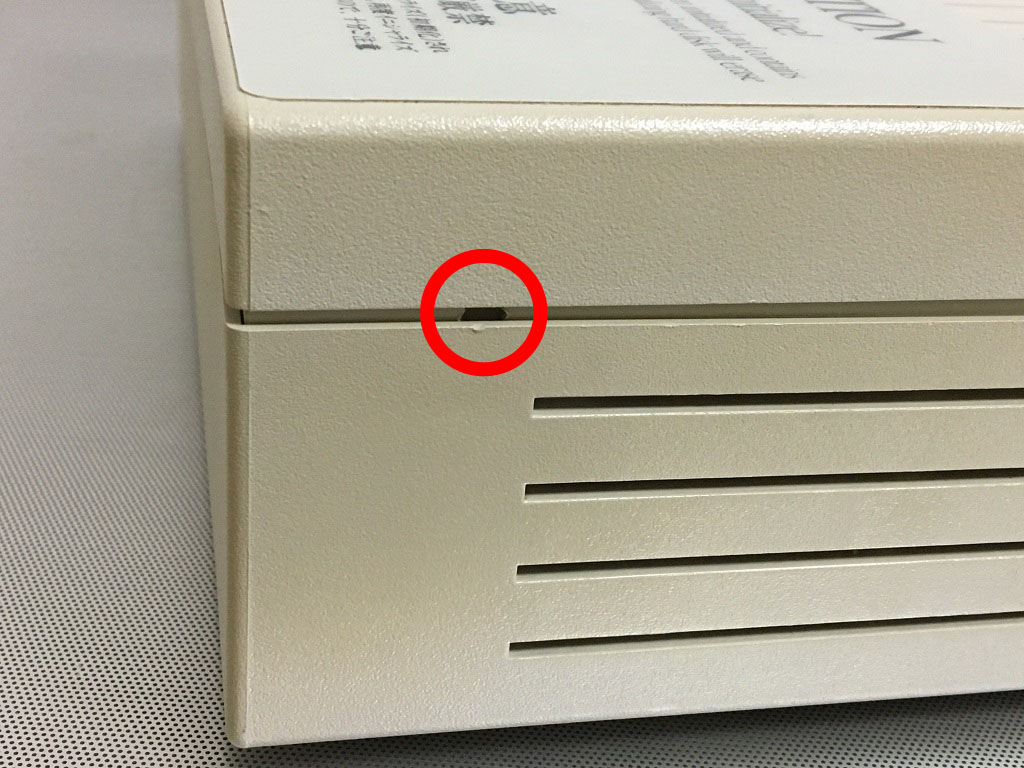
2-1: 側面部のツメを外すためのスリット (左右 各2ヶ所 計4ヶ所)
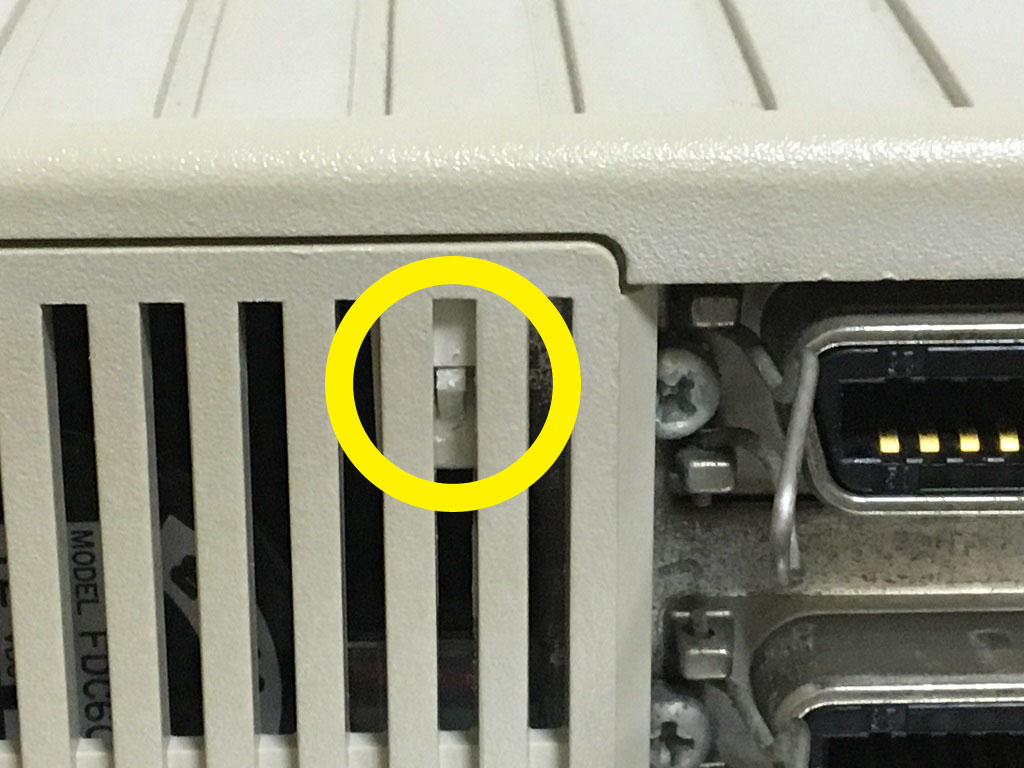
2-2: 背面部のツメ(左右2ヶ所)
上蓋は計6ヶ所のツメで本体に止まっています。
最初に側面部の4ヶ所のスリット部にあるツメを一つずつ外していきます。
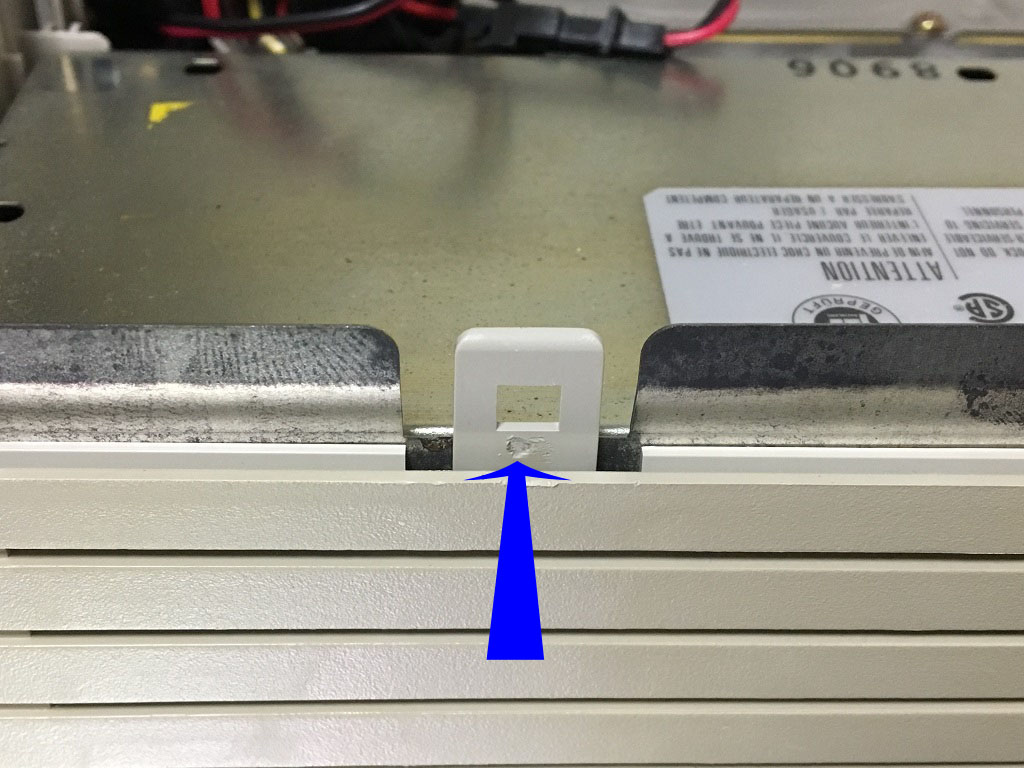
2-3: 本体側のツメ穴プレート
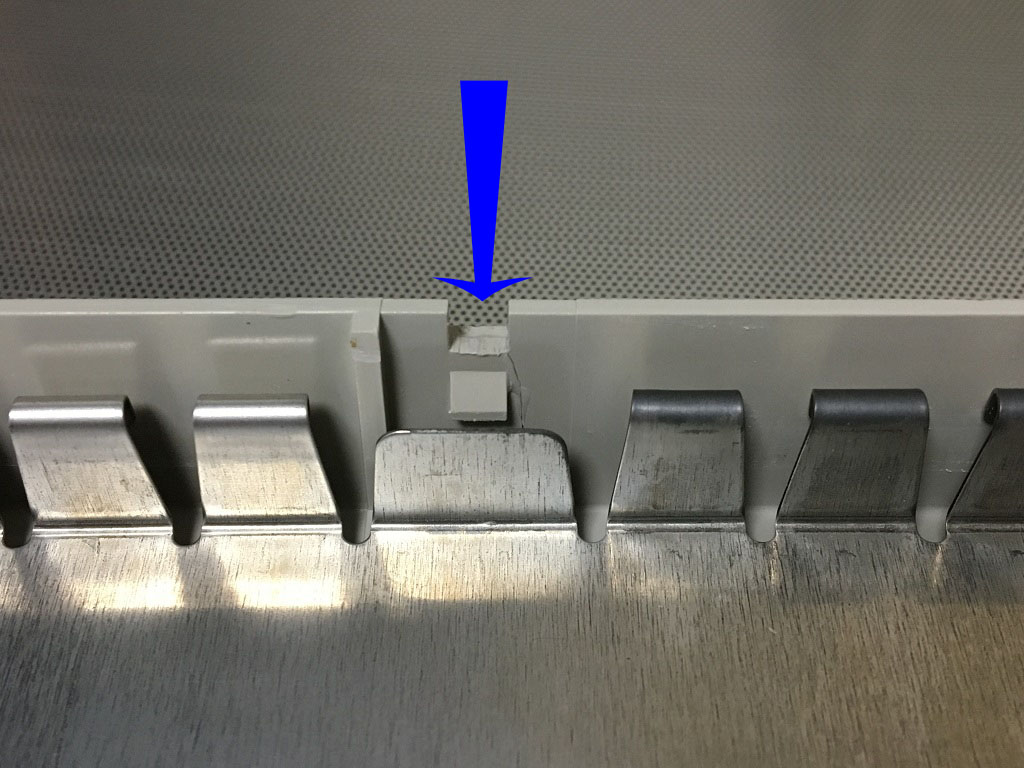
2-4: 上蓋側のツメとスリット (上蓋は説明のために裏返した状態)
上蓋が本体に止まっている構造を、上蓋が外れた後の状態で説明します。
本体側のツメ穴プレートに上蓋側のツメが引っかかる構造です。
なので、矢印で示したように、上蓋のスリットから先の尖った樹脂製のものを差し込み、ツメ穴プレートを押してツメを外します。
ツメ穴の下には尖ったもので付けられた凹みキズが出来ているのが分かります。
ツメ穴プレートを押しながら上蓋を上や下にずらしてやると、プツっという感じでツメが外れるのが確認できます。
これらの作業には100円ショップの粘土へらが有効でした。

2-5: 粘土へら

2-6: 粘土へら 拡大
側面の4ヶ所のツメが外せたら、背面部の2ヶ所のツメを外します。

2-7: 背面部の2ヶ所のツメが外れた様子
背面部の2ヶ所のツメを外して上蓋を浮き上がらせます。
最後に上蓋の前側を外す感じで作業終了です。
組み立ての時も前側から組むとうまくいきます。
無理をして上蓋をこじ開けると側面部のツメ穴プレートが割れるので、ツメが外れていることを確認しながら作業を進める必要があります。

2-8: HDDマウンタの脱着
HDDマウンタを本体に止めているツメ(1ヶ所)を外し、ツメのある側を引き上げて外します。
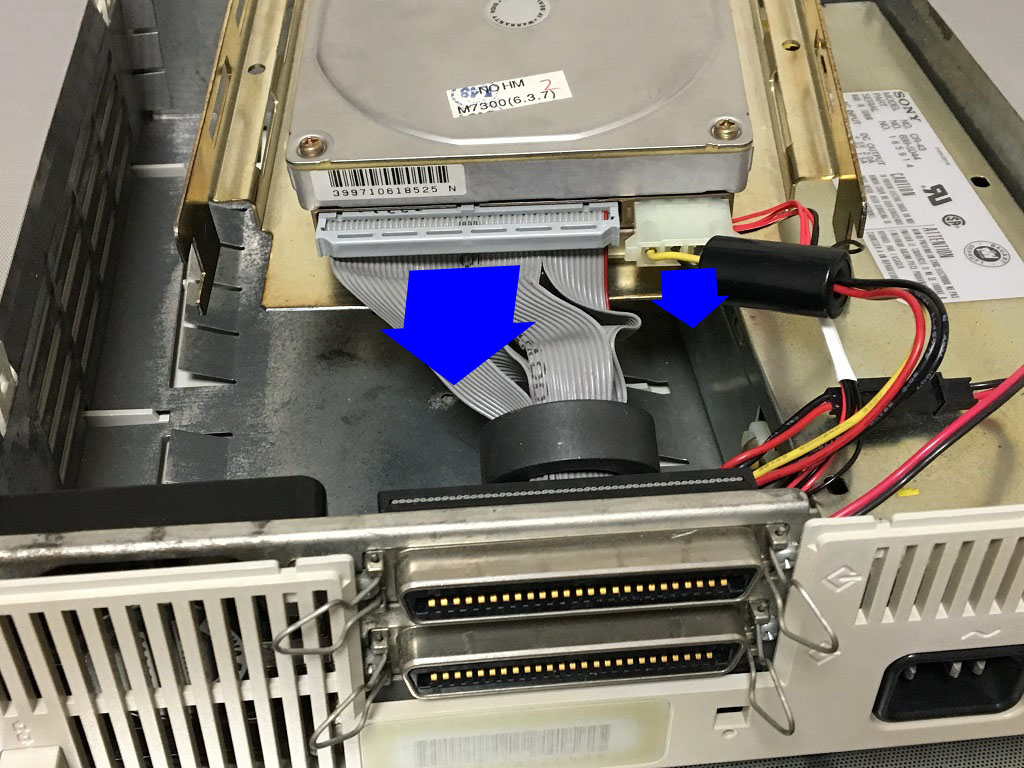
2-9: HDDケーブルとHDD電源ケーブル
このような状態でHDDのフラットケーブルと電源ケーブルを外します。

2-10: HDDの固定ネジ 4ヶ所
HDDマウンタをそのまま手前に裏返して、40SC本体の外に出します。
HDDを固定した4ヶ所のネジが現われるので、それらを外します。
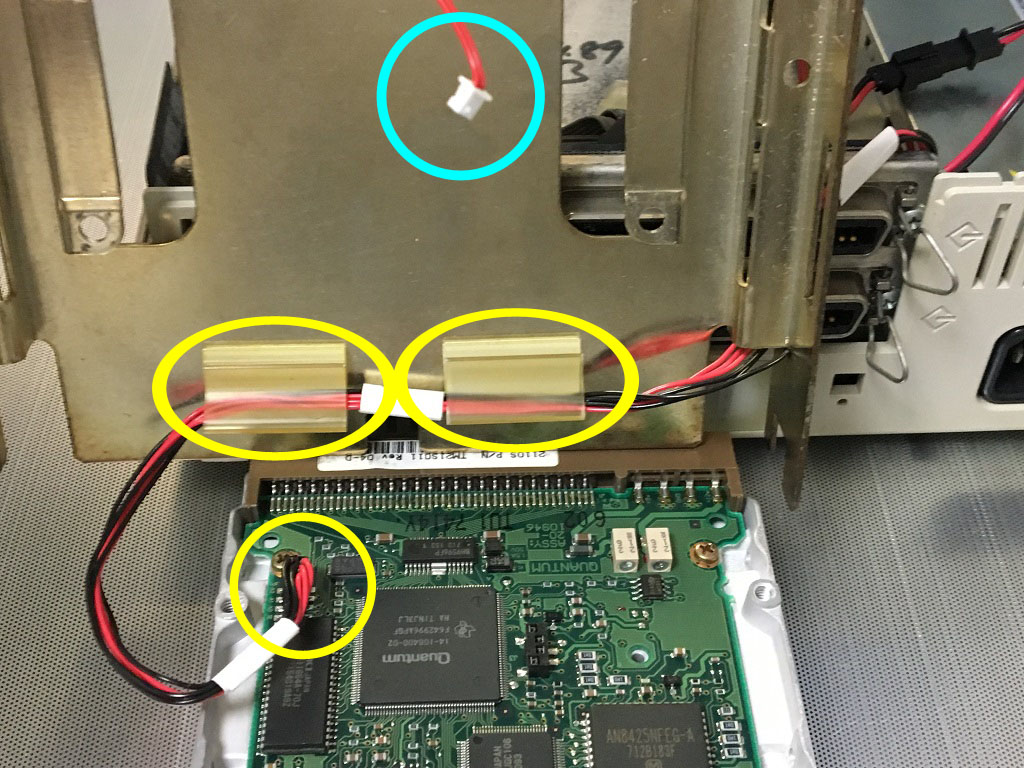
2-11: SCSI ID切替SW用ケーブルの配策状態
HDDマウンタを手前から持ち上げるとHDDの基板側が現われます。
この時、LED用ケーブルを突っ張らせないようにHDD側コネクタを外します。(絵の状態)
次に、SCSI ID切替SW用ケーブルのHDD側コネクタ、HDDマウンタ側ホールド部2ヶ所を外します。

2-12: LEDアセンブリ
これで、HDDとHDDマウンタが完全に分離された状態になります。
LEDアセンブリは、Quantumに対応させるためコネクタメス2Pのピッチを2.54mmから1.25mmに変更しました。

2-13: オリジナルの2.54mmピッチコネクタ 及び6芯フラットケーブル

2-14: Quantum対応の2mmピッチコネクタ 及びワイヤーケーブル
SCSI ID切替SW用ケーブルもQuantumに対応させるために変更しました。
HDD側のコネクタ2列6Pをピッチが2.54mmのものから2mmのものに変更しました。
2mmピッチコネクタ圧着ソケット 2列6P: A3B-6D-2C
2mmピッチコネクタ圧着端子: A3B-2630SCC
ケーブルもオリジナルの6芯フラットケーブルを6本のワイヤーケーブルに変更しました。

2-15: SCSIボードの取り外し
SCSI ID切替SW用ケーブルは本体側のSCSIボードに繋がっています。
本体にツメ(1ヶ所)で止まっているSCSIボードを上に引き上げて取り外します。
電源ケーブルも繋がっているので接続コネクタを外します。

2-16: SCSI ID表示窓
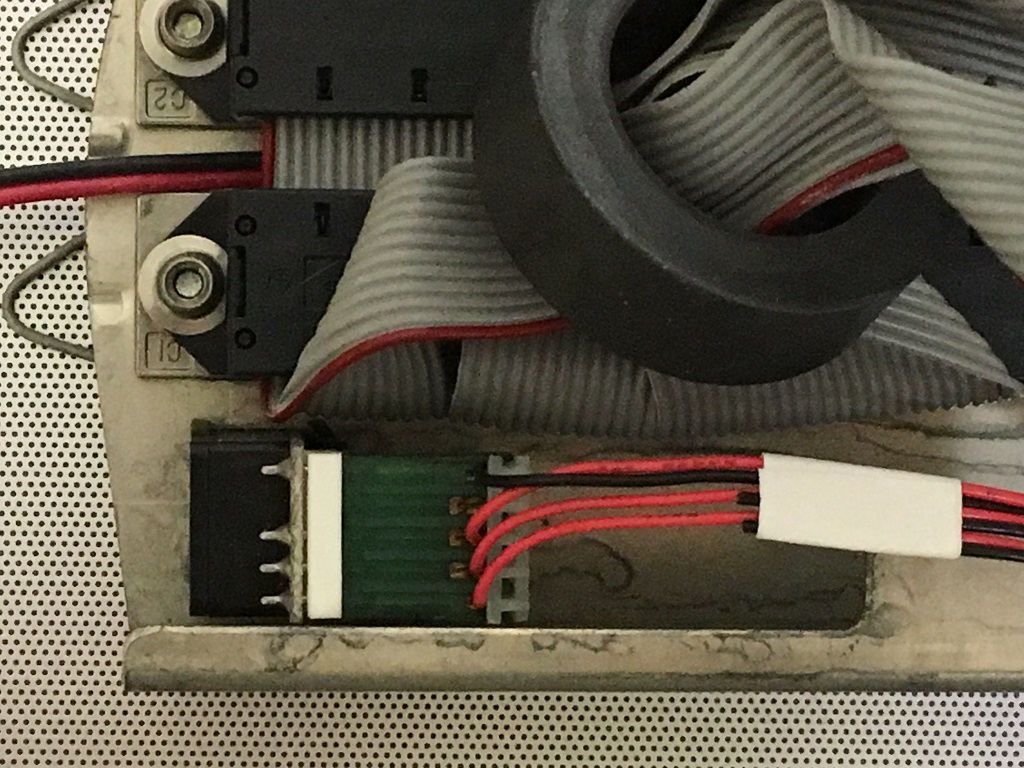
2-17: SCSI ID切替SW部
SCSI ID切替SW用ケーブルが付いたSCSIボードが外れます。
SCSIボード外側にはSCSI IDのカウンタと表示窓があります。
セットボタンを押して、40SCのSCSI IDは5番にセットしておきます。
SCSIボード内側にはSCSI ID切替SW用ケーブルが繋がっています。

2-18: SCSI ID切替SW部
(ケーブルコネクタを外したところ)

2-19: ケーブルコネクタ
左は、ケーブルコネクタを抜いたSW端子部です。
テスターでSW単体としての導通を調べたところ、上からアース、A2、A1、A0と分かりました。
右は、ケーブルコネクタを分解した様子です。
白いパーツがワイヤを押し込んで被覆を剥く圧着式の構造になっていますが、接触不良が起こりやすく各ワイヤの導通をテスターで確認しながら作業を進めました。

2-20: SCSI ID切替SW側の結線
オリジナルの6芯フラットケーブルに合わせて6本のワイヤを使用しました。
作業を間違えないよう、各ワイヤに仮想番号を付けました。
① - A0アース(ダミー)
② - A0
③ - A1アース(ダミー)
④ - A1
⑤ - A2アース
⑥ - A2
尚、①③のワイヤは不要なのでカットしてあります。
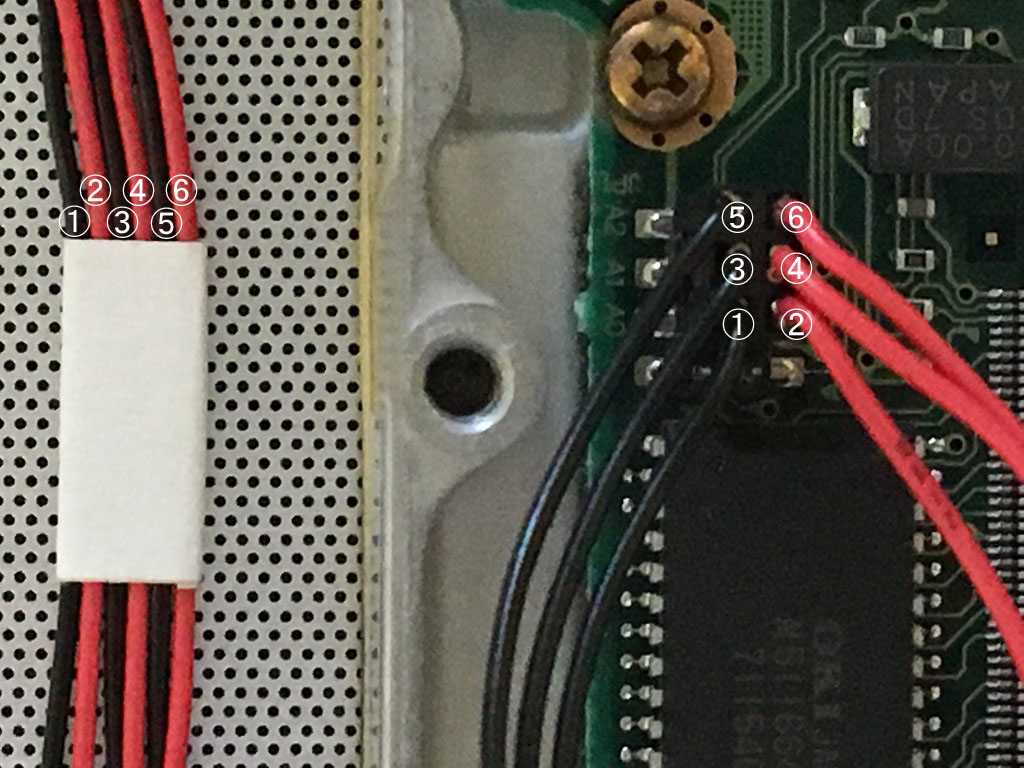
2-21: HDD側6Pコネクタの結線
同様に、HDD側6Pコネクタの結線を示すとこのようになります。

2-22: 2列6Pコネクタへの圧着端子の差し込み方 リード線?の例
圧着端子を2列6Pコネクタへ差し込む時は、圧着端子のツメがコネクタハウジングのストッパーに引っかかるよう向きに注意します。

2-23: 6Pコネクタ周辺のケーブル配策

2-24: ケーブルをテープで固定
6Pコネクタは外れやすいので、HDDマウンタに取り付ける際に近傍のケーブルをこのように回り込ませておきます。(2-23)
さらにその部分をテープでこのように固定しておきました。(2-24)
|