|
4. Device Server Setup の実行
【マニュアル(参考)】
ダウンロードしたマニュアルは下記のもの。
<Win版>Device Server セットアップ手順書「wireless_ds_setupguide_win_jpn_xa.pdf」
実際の作業手順を以下に示す。
【実際の作業手順】
「s-40a811」フォルダ内にある「Dssetup.exe」をダブルクリック。
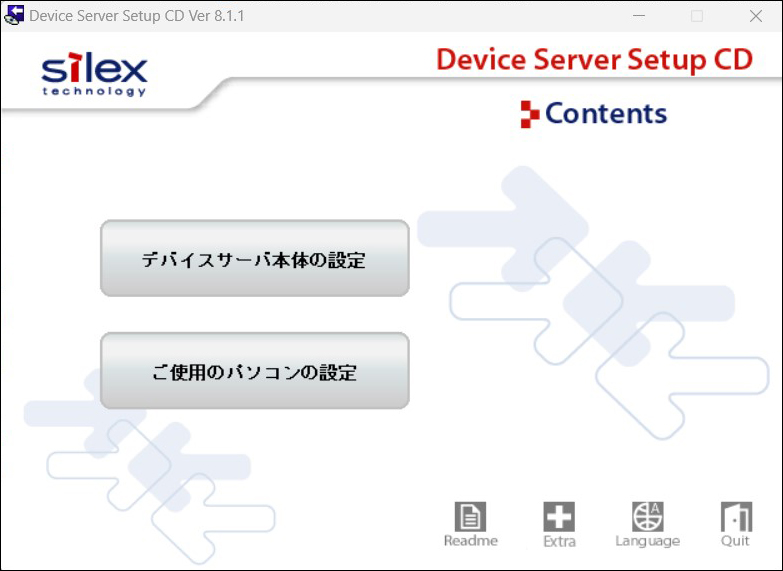
4-1: Device Server Setup CD 画面
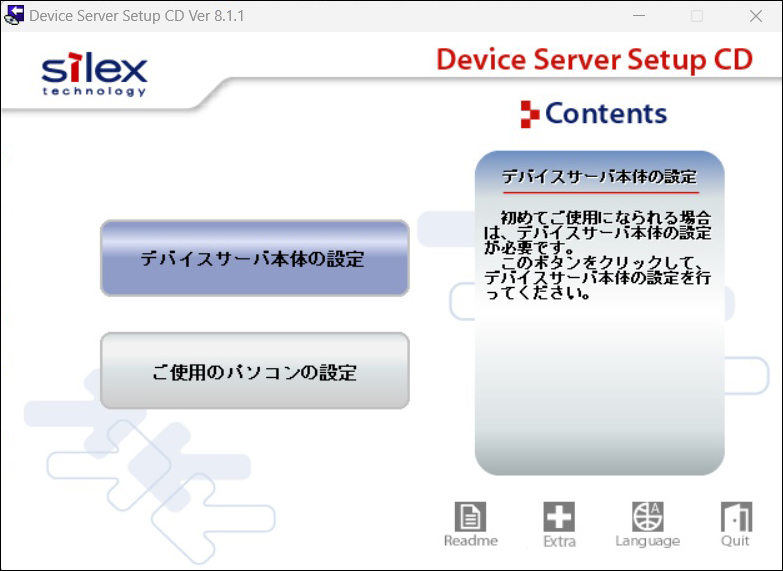
4-2: デバイスサーバ本体の設定
「Device Server Setup CD」画面が開くので「デバイスサーバ本体の設定」をクリックで選択。
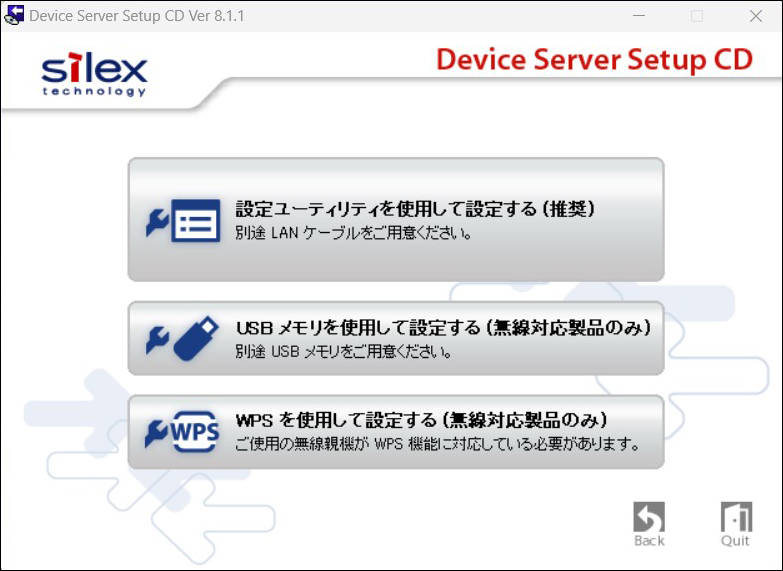
4-3: 設定方法
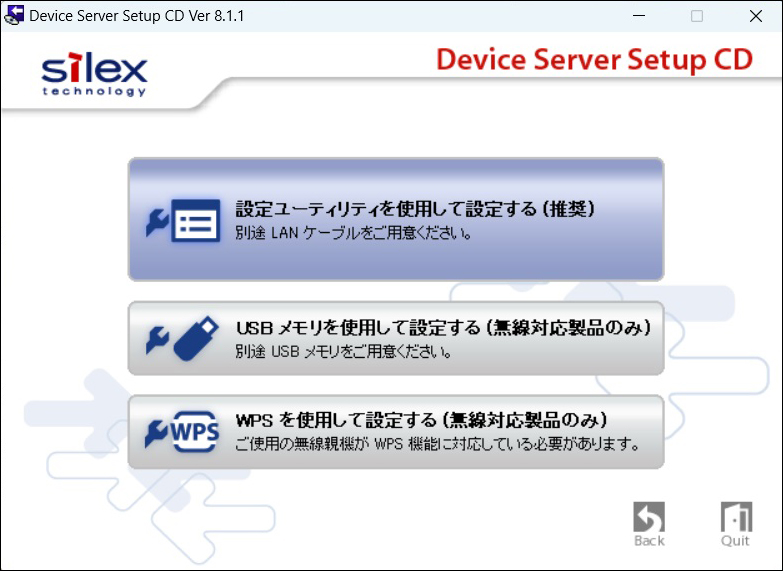
4-4: 推奨を選択
新たな画面が開くので「設定ユーティリティを使用して設定する(推奨)」を選択。
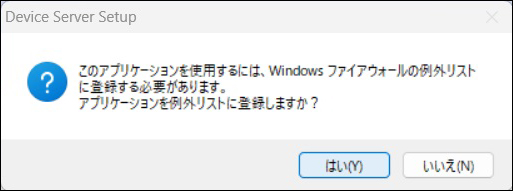
4-5: ファイアウォール例外リストへの登録
「はい」を選択して、アプリケーションをファイアウォールの例外リストに登録。
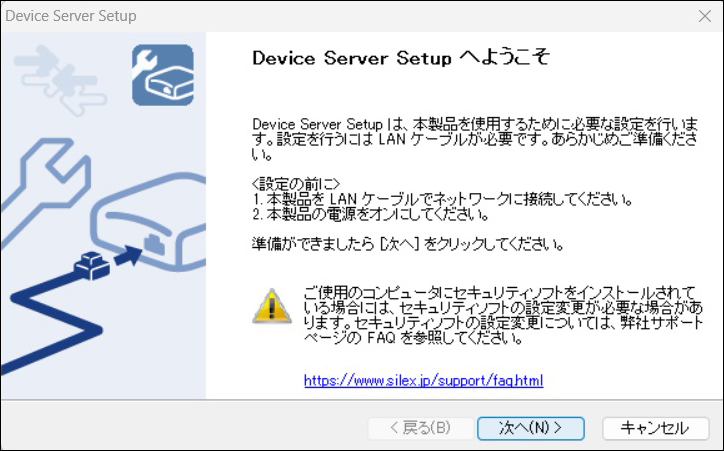
4-6: ようこそ画面
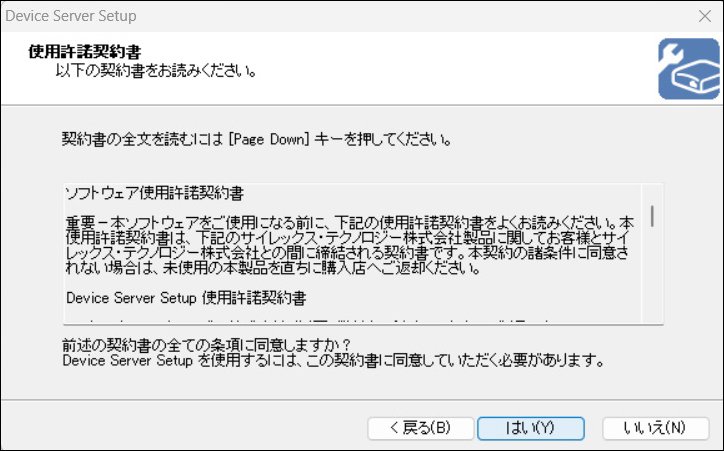
4-7: 使用許諾契約
「次へ」、「はい」。
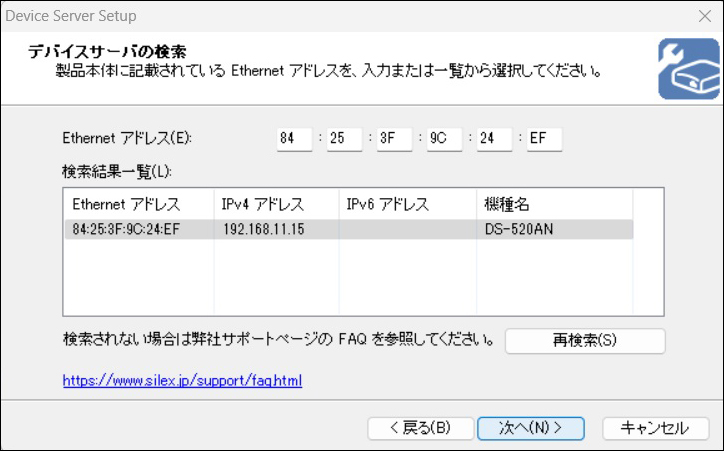
4-8: Ethernet アドレス
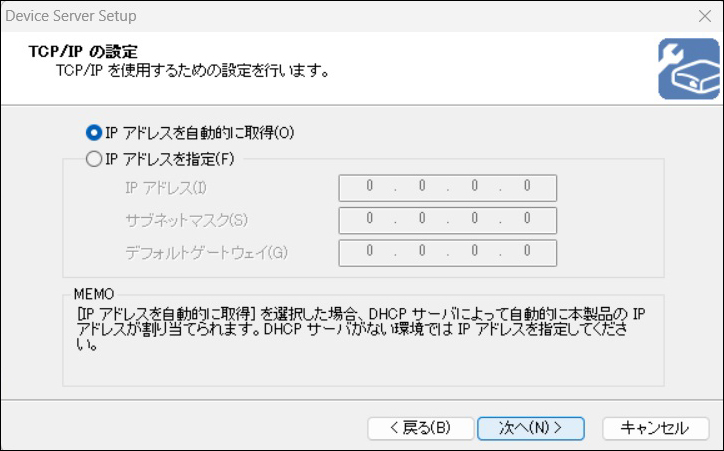
4-9: IPアドレスの自動取得
正しく接続されていれば、デバイスサーバの「Ethernet アドレス」が表示されるはず。
TCP/IPの設定では「IP アドレスを自動的に取得」を選択。
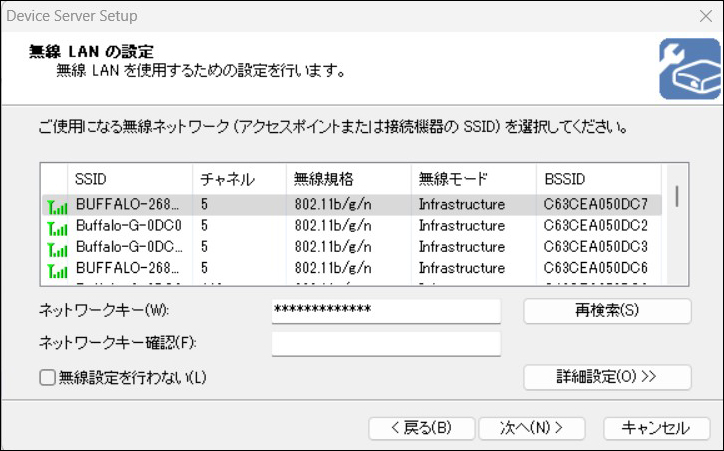
4-10: ネットワークキー
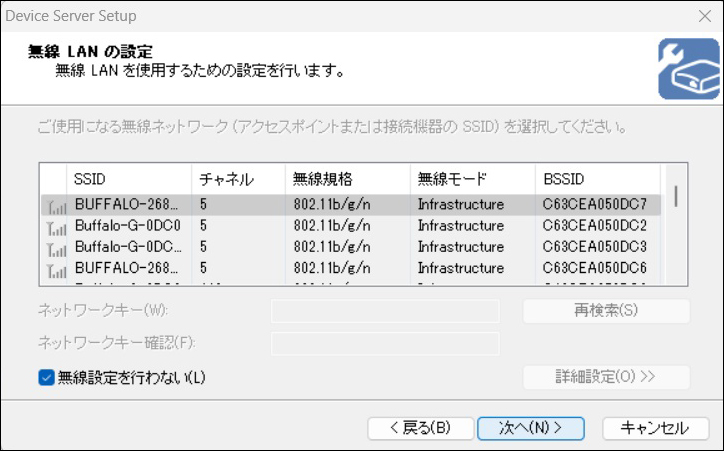
4-11: 無線設定
無線LANの設定は行なわないので、
「ネットワークキー」は空欄にして、「無線設定は行わない」にチェックを入れ、「次へ」。
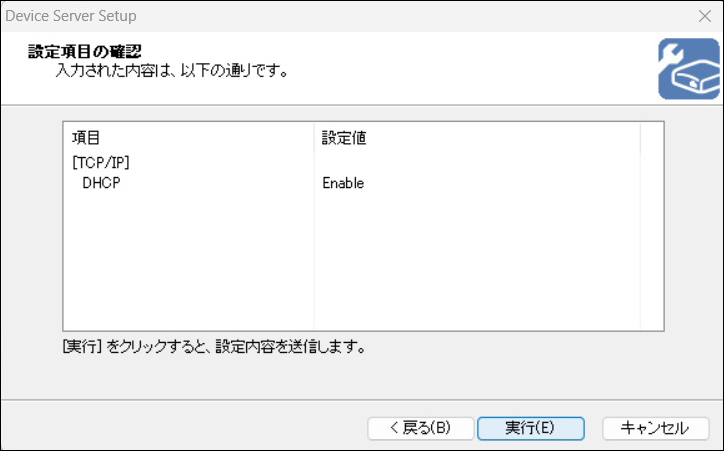
4-12: 確認画面
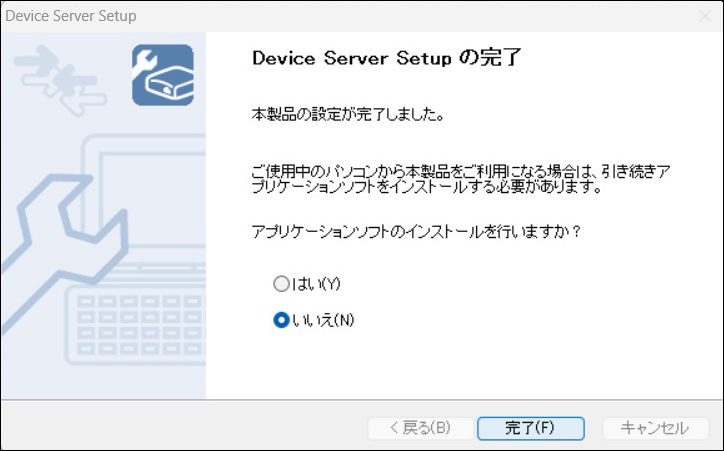
4-13: 完了画面
設定項目の確認を「実行」。
引き続きアプリケーション(SX Virtual Link)のインストールを行なうこともできるが、ここは一旦「いいえ」を選択して「完了」する。
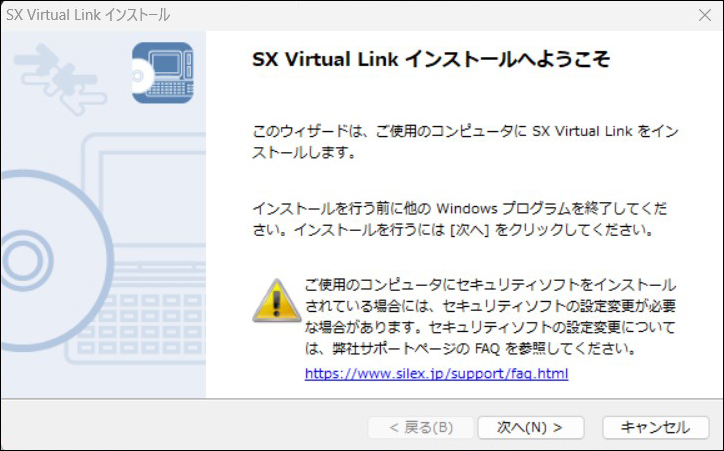
4-14: 参考
ちなみに「はい」を選択した場合には「SX Virtual Link」のインストール画面が開く。
|