|
3. miniDSPソフトのインストール
【Device Console 本体のインストール】
PCへのインストールなのでDDRC-24を接続する必要はない。
「MiniDSP Device Console Setup 1.1.14.exe」をダブルクリックで実行。
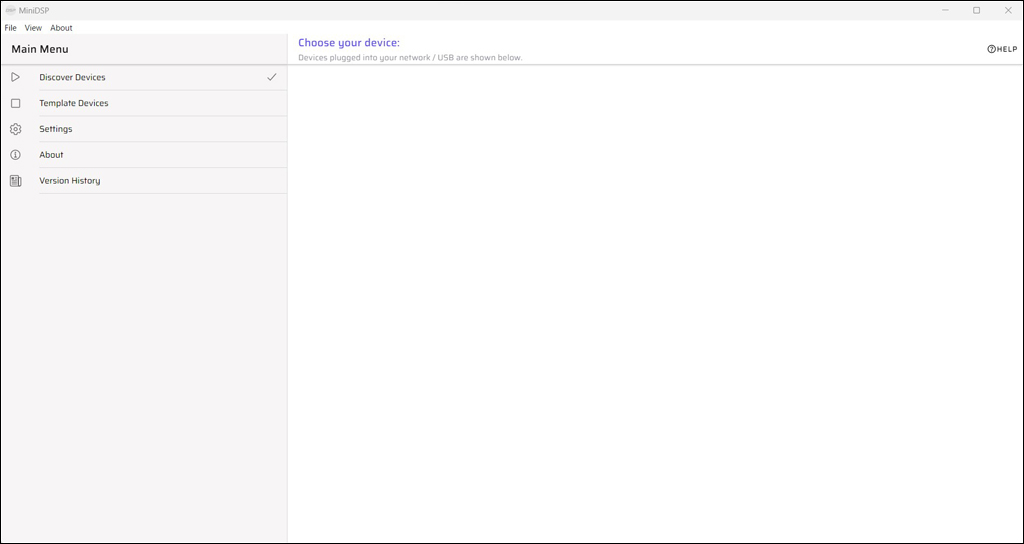
3-1: Device Console 画面
インストールが終了すると、Device Console 画面が立ち上がる。
このまま、次のUSBドライバーのインストールを行なう。
【USBドライバーのインストール】
これもPCへのインストールなのでDDRC-24を接続する必要はない。
ダウンロードした「miniDSP_UAC2_v5.57.0_2023-02-23_setup.exe」を実行してもインストールが行なえるが、Device Consoleから行なうのが推奨らしいのでそれに従う。
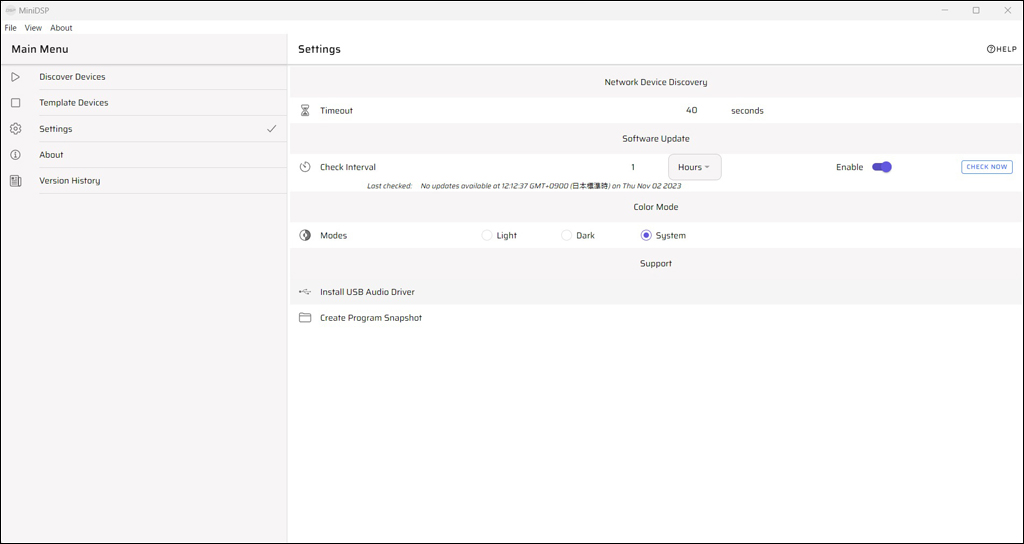
3-2: Install USB Audio Driver
「Main Menu」から「Settings」を開き「Install USB Audio Driver」をクリック。
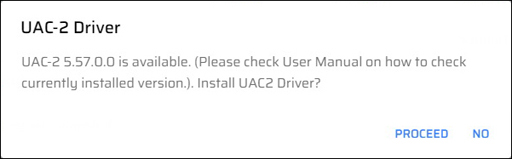
3-3: 最新のUSBドライバー
最新のバージョン5.57.0.0があると通知されるので、「PROCEED」をクリック。
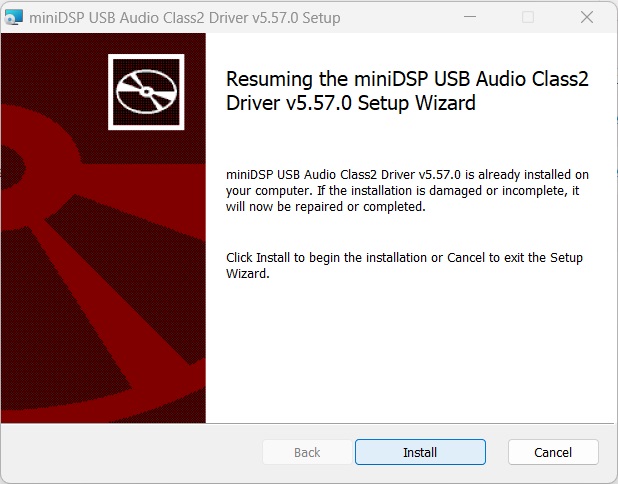
3-4: USBドライバーのインストール
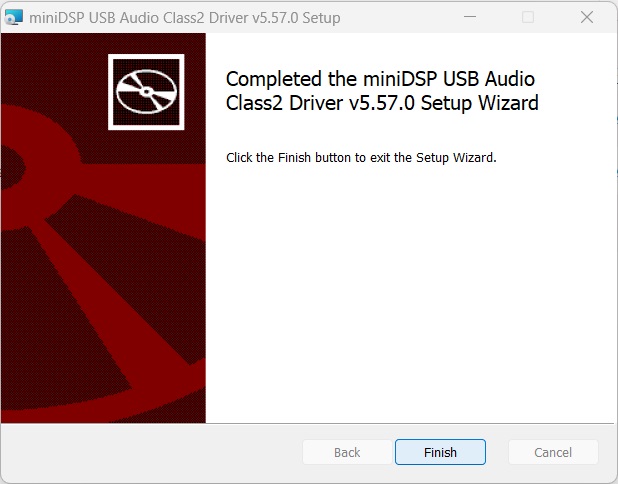
3-5: USBドライバーのインストール終了
「Install」、「Finish」。
【ファームウェアのインストール】
これはDDRC-24をPCにUSB接続した状態で行なう必要がある。

3-6: DDRC-24

3-7: PCとの接続
DDRC-24とPCとを長さ5mのUSBケーブルで直結した。
USBケーブルは製品に付属のものではなく、設定用に準備したもの。
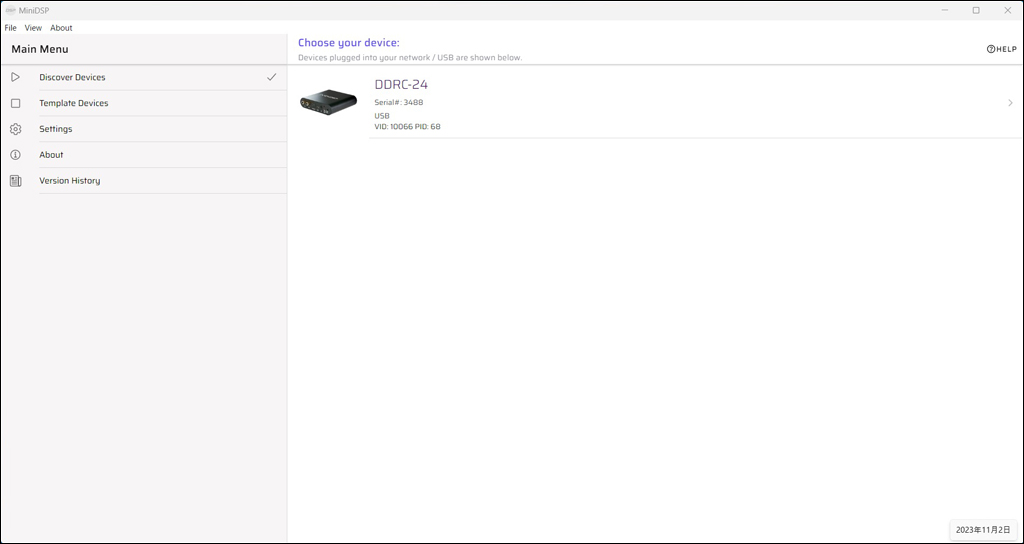
3-8: Device Console 画面
すると、Device Console 画面に「DDRC-24」が表示される。
この状態で、ダウンロードした「miniDSPUAC2Dfu.exe」をダブルクリック。
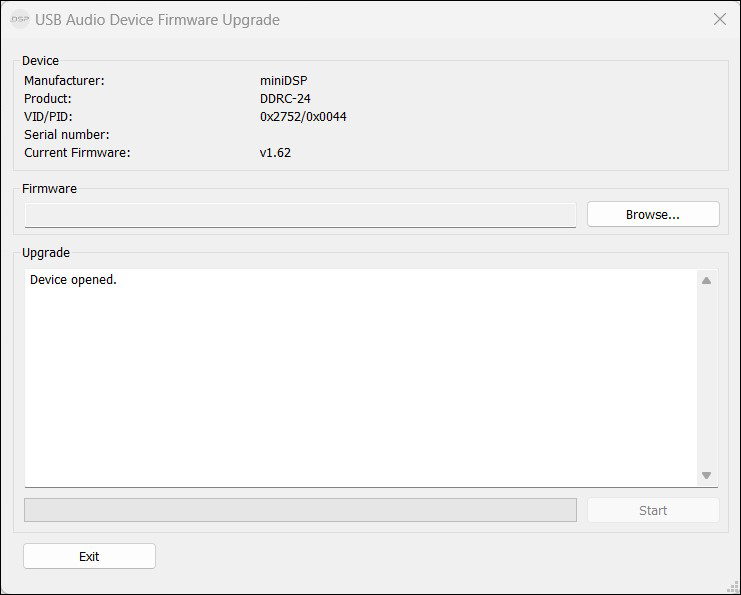
3-9: USB Audio Device Firmware Upgrade 画面
「USB Audio Device Firmware Upgrade」の画面が開く。
「Device opened.」となっていれば準備OK。
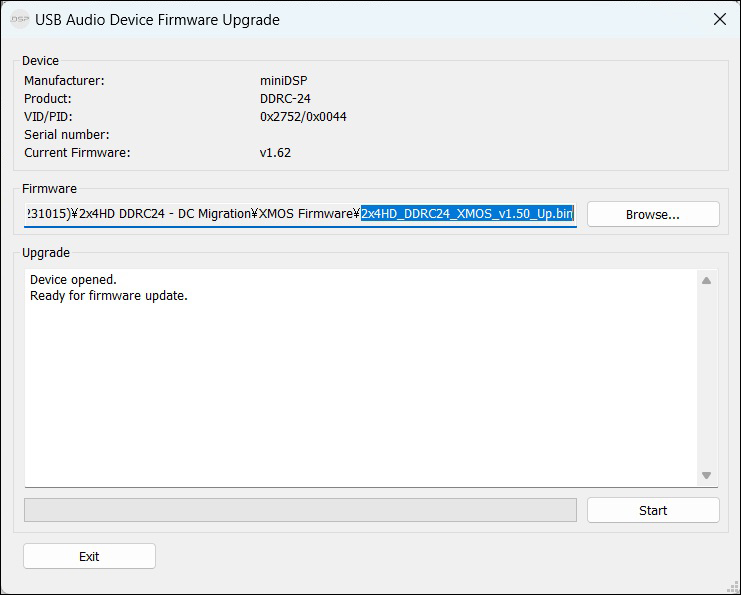
3-10: 最新アップデートファイルの選択
「Browse...」から、ダウンロードした「2x4HD_DDRC24_XMOS_v1.50_Up.bin」を選択。
本来ならここで「Start」を実行すればアップデートが行なわれる。
ところが「Current Firmware」を見ると本機のバージョンは既に「v1.62」となっている。
ここではv1.50での上書きは行なわないことにして、「Start」ではなく「Exit」する。
|