|
2. YouTube動画からMusicBeeライブラリを作成
YouTube動画の中には、前述の埋め込み手法では再生できないものもある。
その場合には NoteBurner YouTube Video Downloaderで対象の動画をダウンロードする。
以下、その手順。
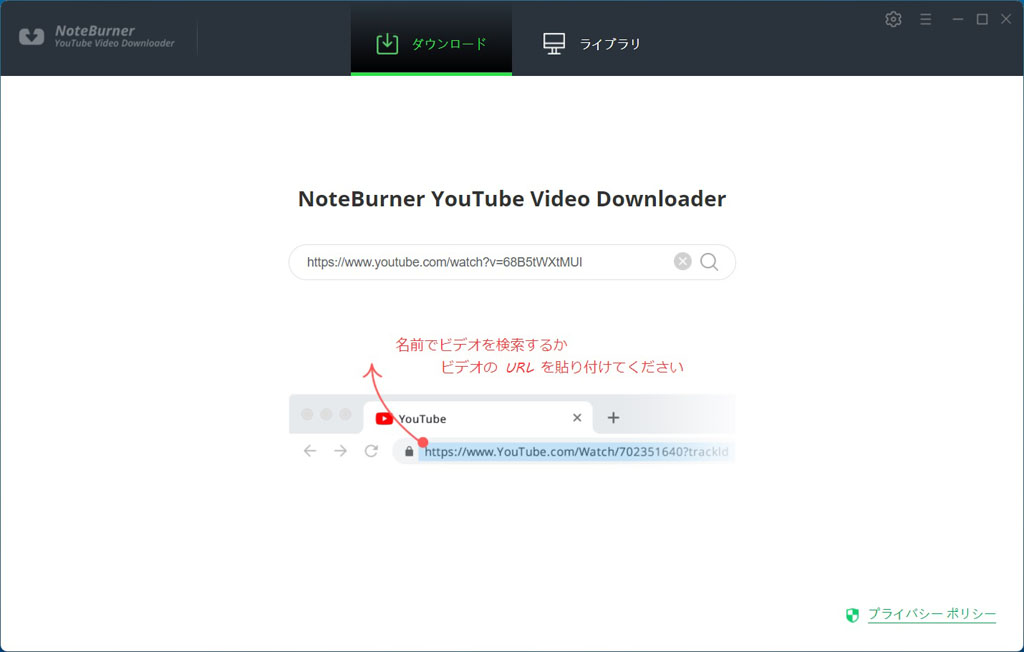
2-1: NoteBurner画面
NoteBurnerを開いたら、対象の動画のURLを貼り付けて、虫メガネアイコンをクリック。
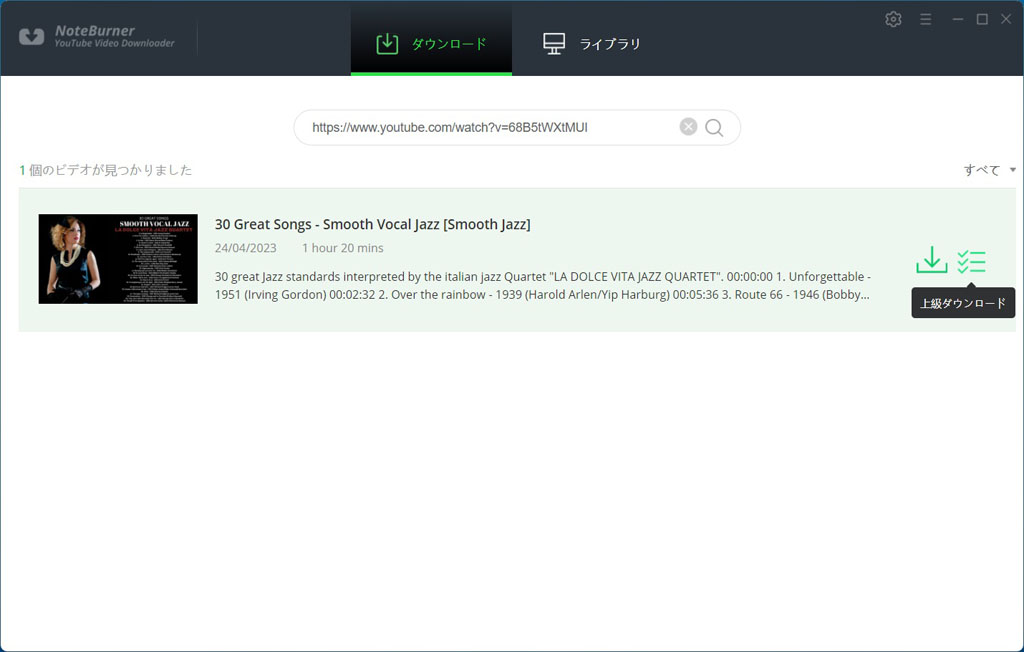
2-2: NoteBurner画面
対象の動画が表示されたら、「上級ダウンロード」をクリック。
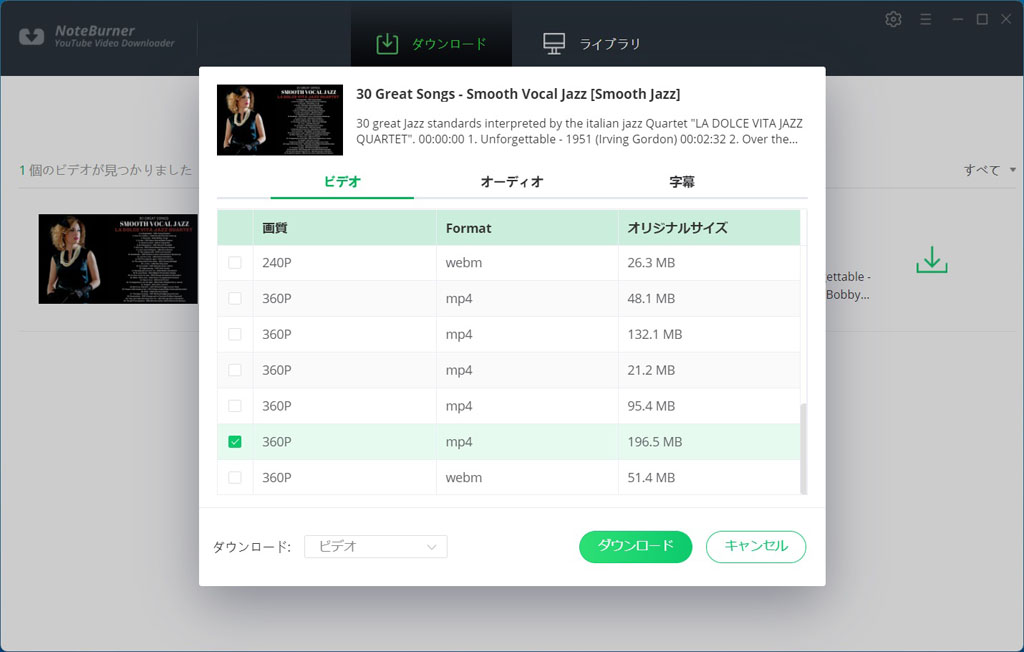
2-3: NoteBurner画面
ビデオ形式、オーディオ形式、またフォーマットの選択も可能。
ここでは「ビデオ」「mp4」で高画質のものを選択。
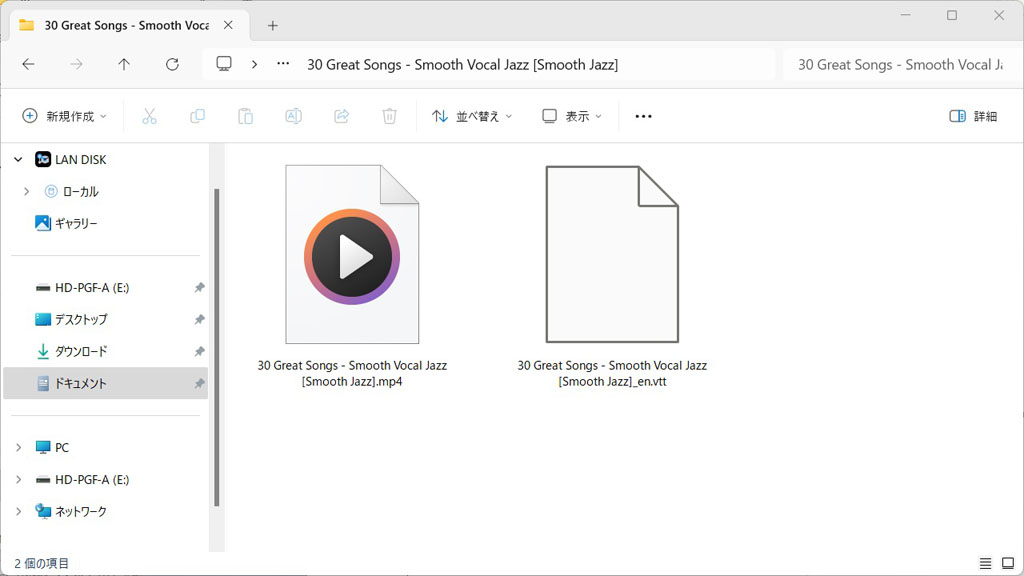
2-4: ダウンロードされたmp4ファイル
ファイルはデフォルトの設定場所(Documents/NoteBurner YouTube Video Downloade)にダウンロードされる。
ちなみに、ファイルサイズは130MBであった。
2-5: 【デモ動画】Smooth Vocal Jazz - LA DOLCE VITA JAZZ QUARTET (約1分のみ)
オリジナルのYouTube動画は以下の場所。
https://www.youtube.com/watch?v=68B5tWXtMUI
よく知っている古い30曲を素晴らしい演奏と女性ボーカルで聴かせてくれる。
Valentina Mattarozziという方の声、すごく素敵だと思う。
このような曲はMusicBeeのライブラリに置いて、じっくりと聴くことにしたい。
以下、そのライブラリ登録の手順に関する備忘録。
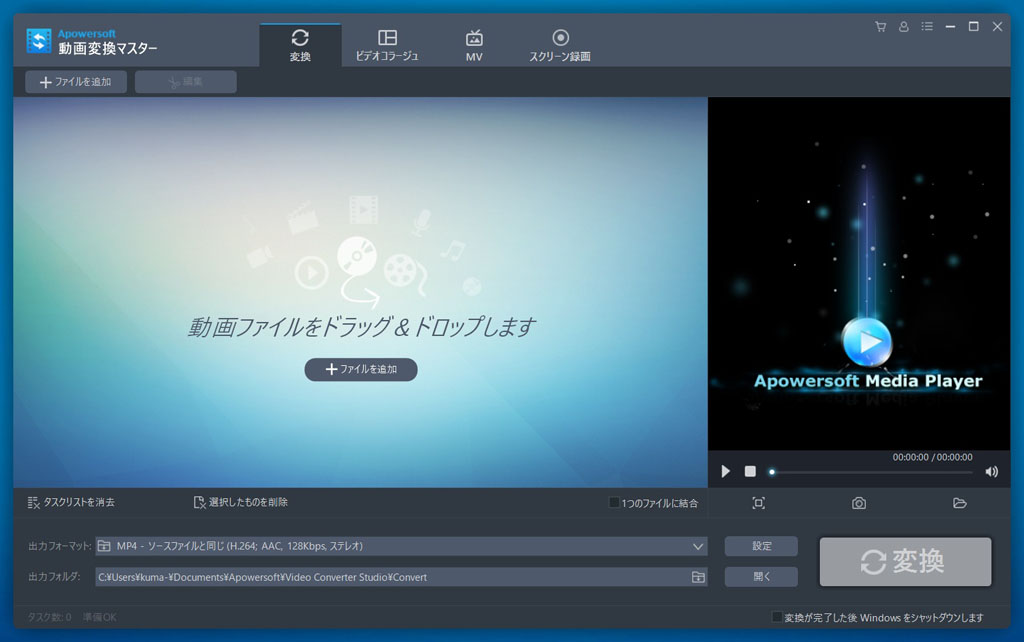
2-6: 動画変換マスター画面
まず、ダウンロード済みのmp4ファイルをmp3ファイルに変換する。
私の場合「動画変換マスター」を使用したが、フリーの変換ソフトやオンラインの変換サイトなども数多くある。
動画変換マスターは以下の場所からダウンロードが可能。
https://www.apowersoft.jp/video-converter-studio
動画変換マスターを起動したら、変換するmp4ファイルをドラッグ&ドロップ。
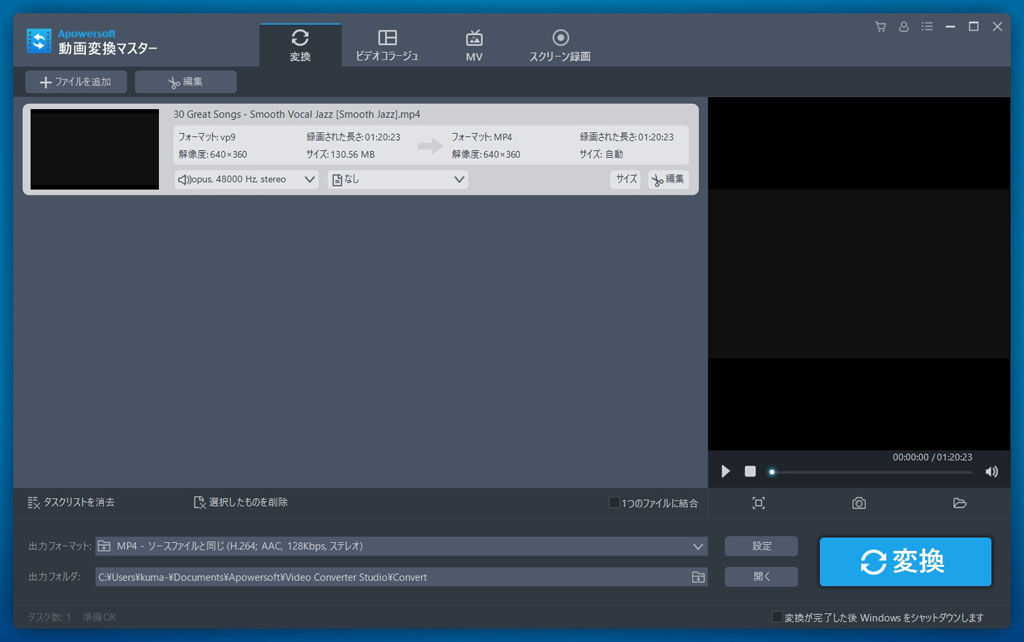
2-7: 動画変換マスター画面
変換するmp4ファイルがマウントされたら、「出力フォーマット」の「設定」をクリック。
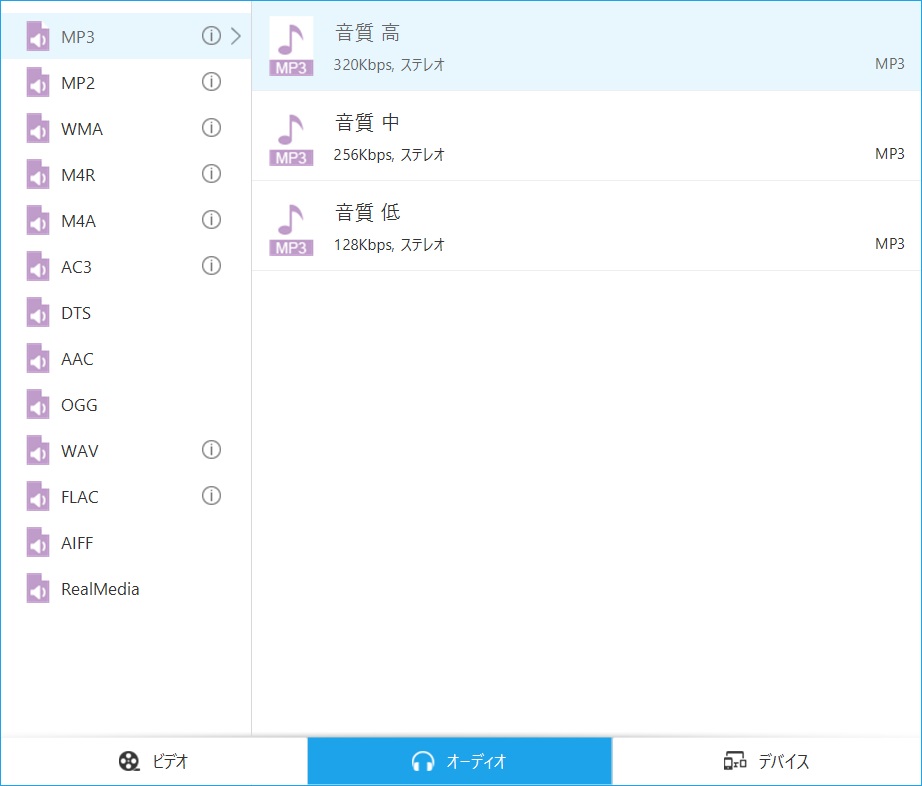
2-8: 動画変換マスター画面
ビデオ形式、オーディオ形式、またフォーマットの選択も可能。
ここでは「オーディオ」から「音質 高」の「mp3」を選択した。
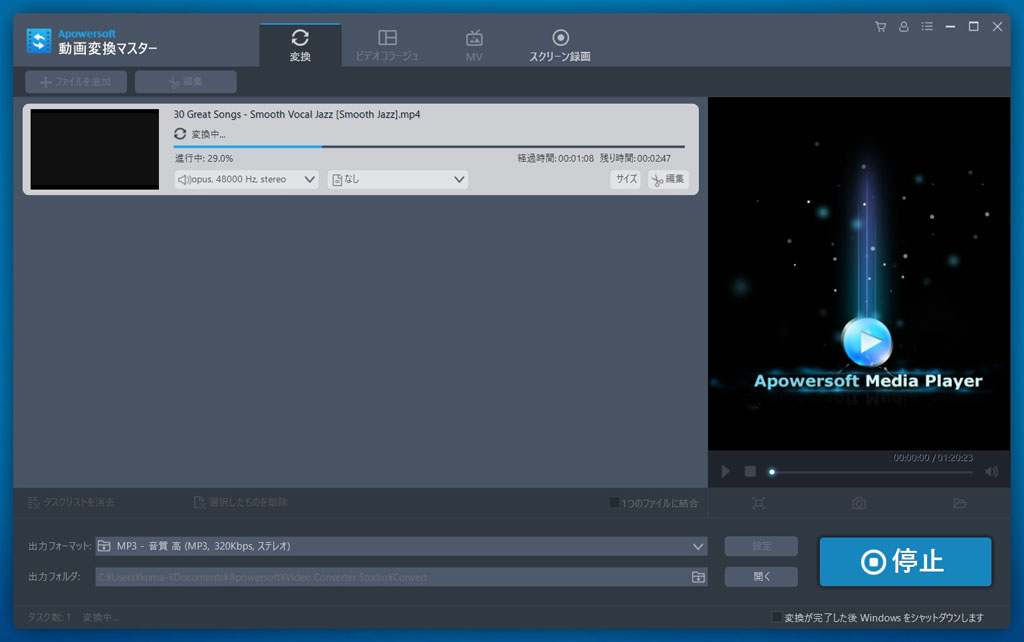
2-9: 動画変換マスター画面
元の画面に戻ったら、「変換」ボタンをクリック。
変換が始まる。
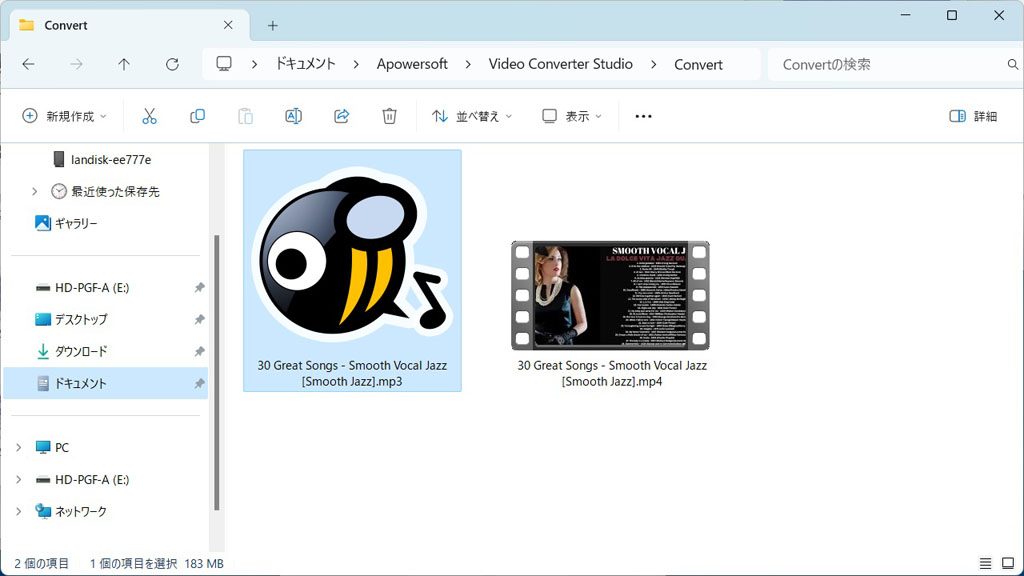
2-10: 変換されたmp3ファイル
変換されたファイルはデフォルトの設定場所(Documents\Apowersoft\Video Converter Studio\Convert)に保存される。
尚、mp3ファイルのアイコンは既定のアプリMusicBeeのものが表示されている。
ちなみに、ファイルサイズは183MBとなっていた。
これ以降は、変換されたmp3ファイルをAudacityに読み込んで編集を行なう作業。

2-11: Audacity画面
Audacityを起動して、対象のmp3ファイルを読み込む。

2-12: Audacity画面
まず、全体の音量を適正なレベルに調整しておく。
「選択」メニューから「すべて」を選んだ状態で、「エフェクト」「音量と圧縮」「増幅...」を選択。

2-13: Audacity画面
「新規最大振幅」に「-5.0(dB)」と入力して、「適用」をクリック。
この数値はAudacityで取り扱う音源のすべてで統一するようにしている。
これで、音量が適正なレベルに調整される。

2-14: Audacity画面
次に、ラベル付けを行なっていく。
1曲目の範囲をカーソルで選択したら、「編集」メニューから「ラベル」「選択範囲にラベル付け」を選択。
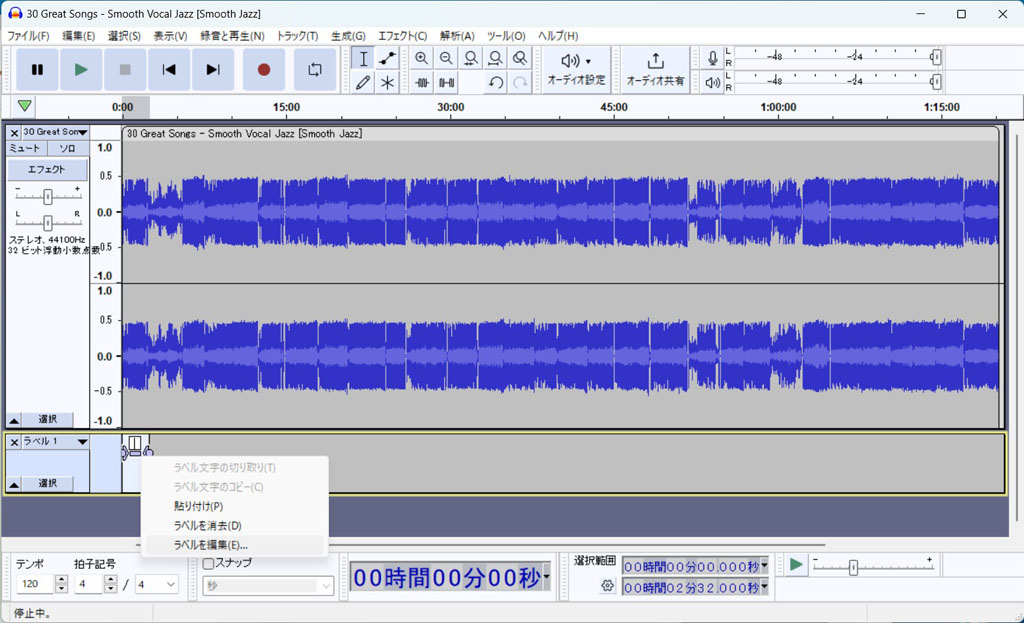
2-15: Audacity画面
1曲目にラベル付けが行なわれるので、そこを右クリックして「ラベルを編集...」。
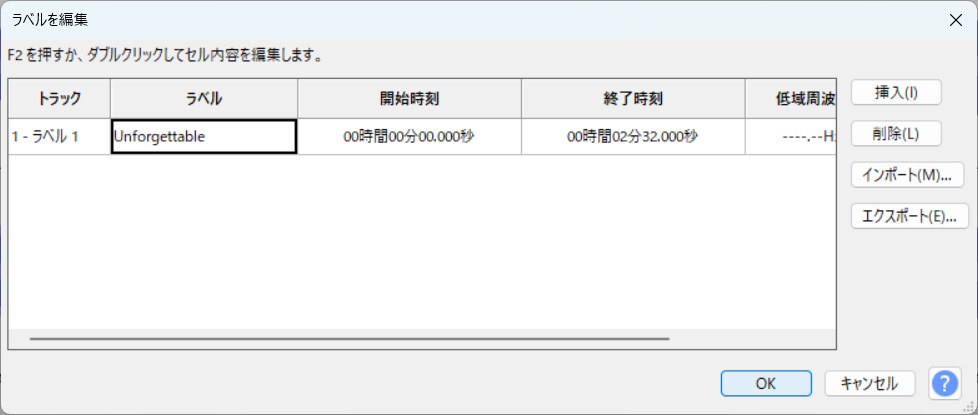
2-16: Audacity画面
「ラベル」に1曲目のタイトル「Unforgettable」を入力して「OK」。
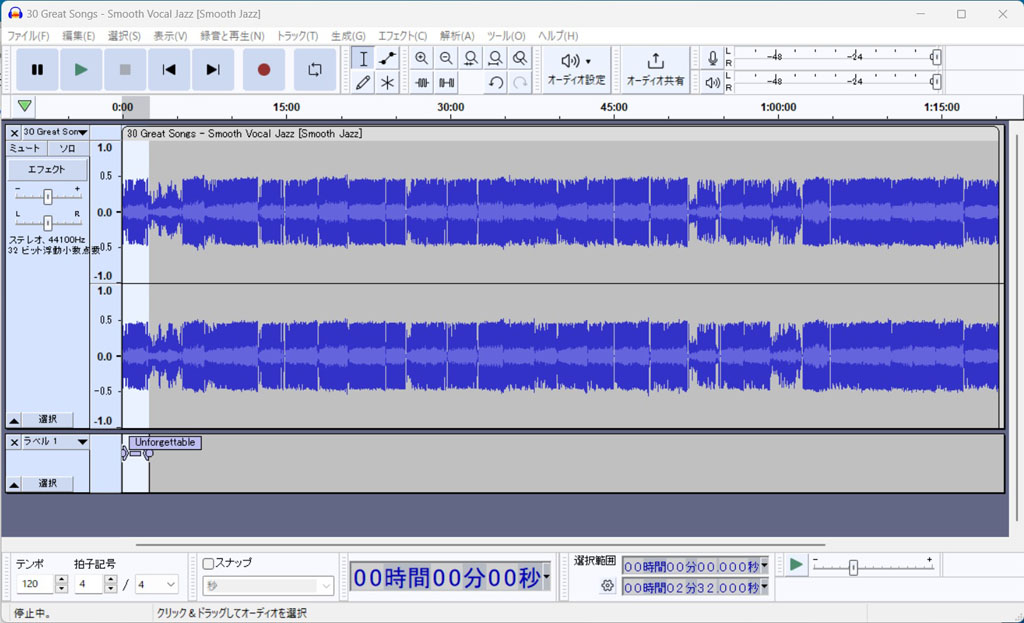
2-17: Audacity画面
1曲目のタイトルが表示される。
以下同様の手順でラベル付けを行なっていく。
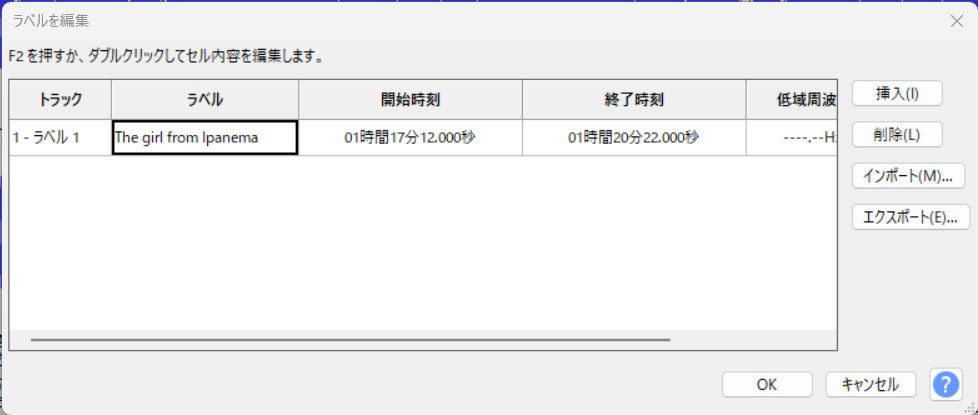
2-18: Audacity画面
最後の30曲目のタイトル「The girl from Ipanema」を入力して「OK」。
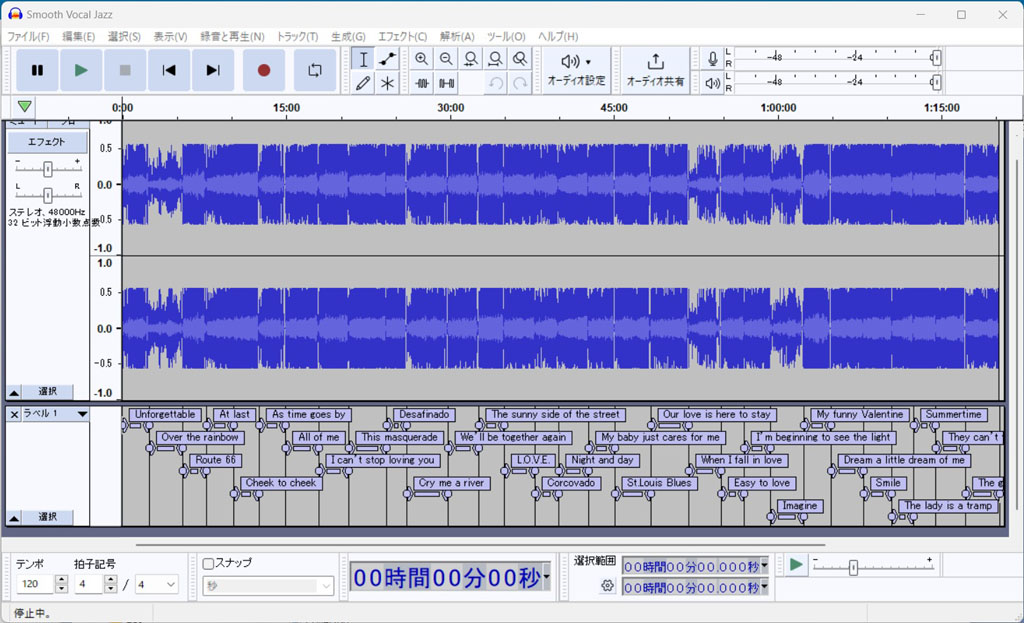
2-19: Audacity画面
すべてのラベル付けが終了。

2-20: Audacity画面
各曲をオーディオファイルとしてエクスポートしていく。
「ファイル」メニューから「オーディオをエクスポート...」を選択。
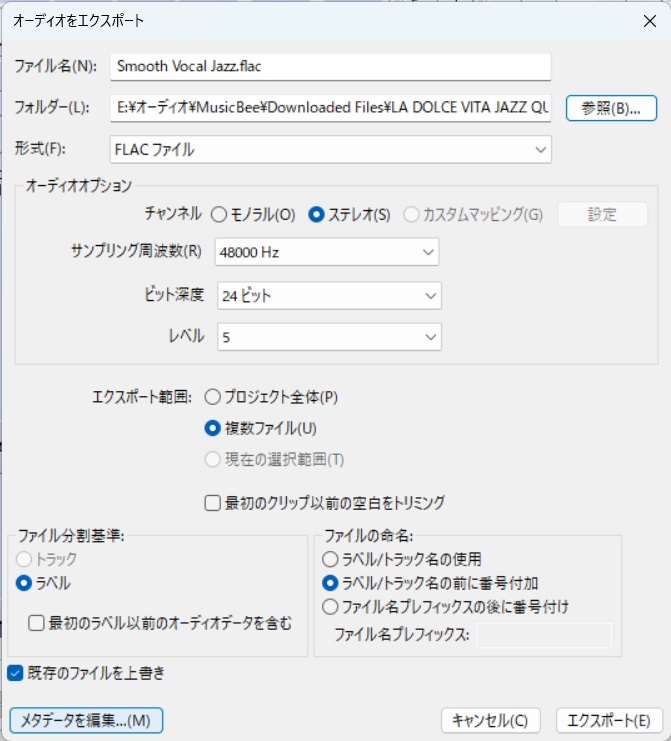
2-21: オーディオをエクスポート画面
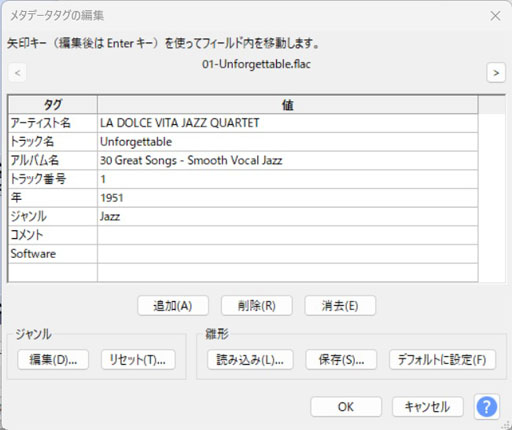
2-22: 1曲目のメタデータタグの編集
オーディオをエクスポート画面が開いたら、まず「メタデータを編集...」を選択する。
メタデータタグの編集画面でアーティスト名やアルバム名などを入力していく。
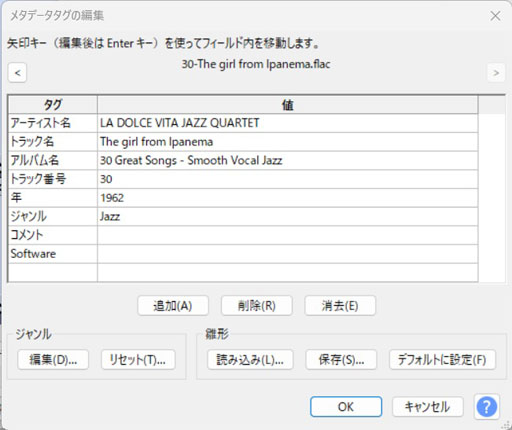
2-23: 30曲目のメタデータタグの編集
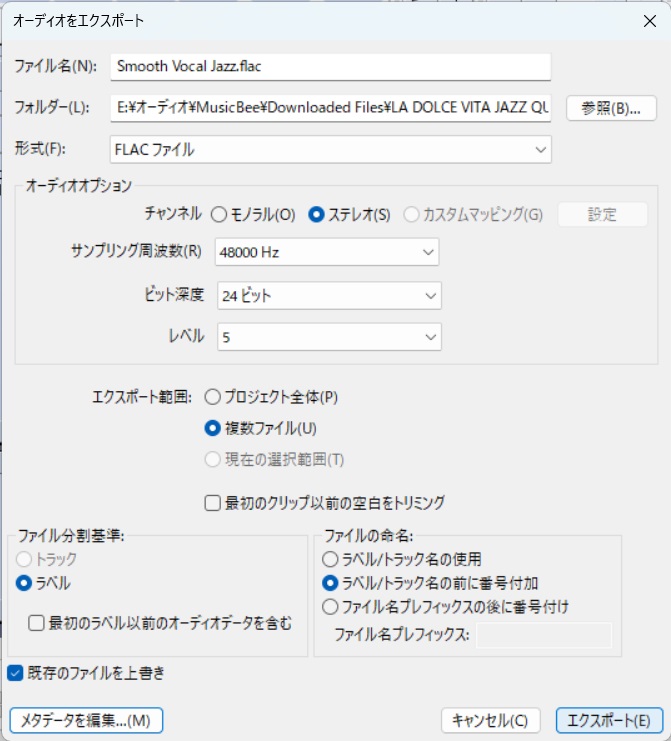
2-24: オーディオをエクスポート画面
30曲目までメタデータタグの編集を行なったら、「OK」。
オーディオをエクスポート画面に戻るので、ここで「エクスポート」。
以下、エクスポートされた曲をMusicBeeのライブラリに読み込む。
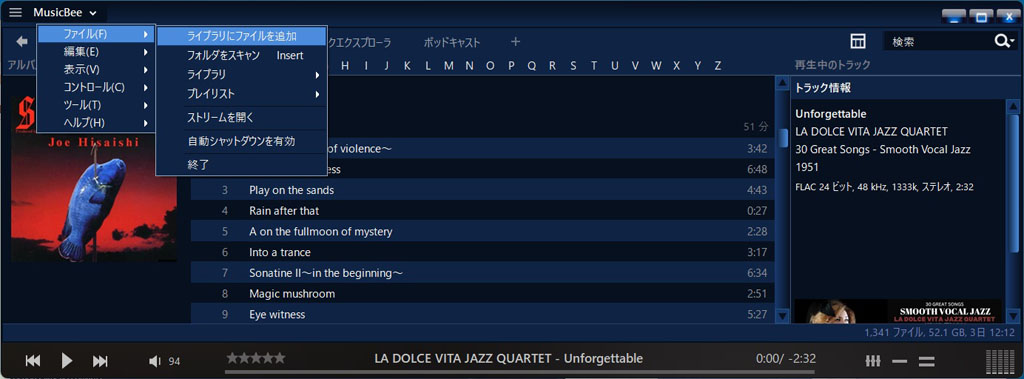
2-25: MusicBee画面
MusicBeeを開き、「ファイル」メニューから「ライブラリにファイルを追加」を選択。
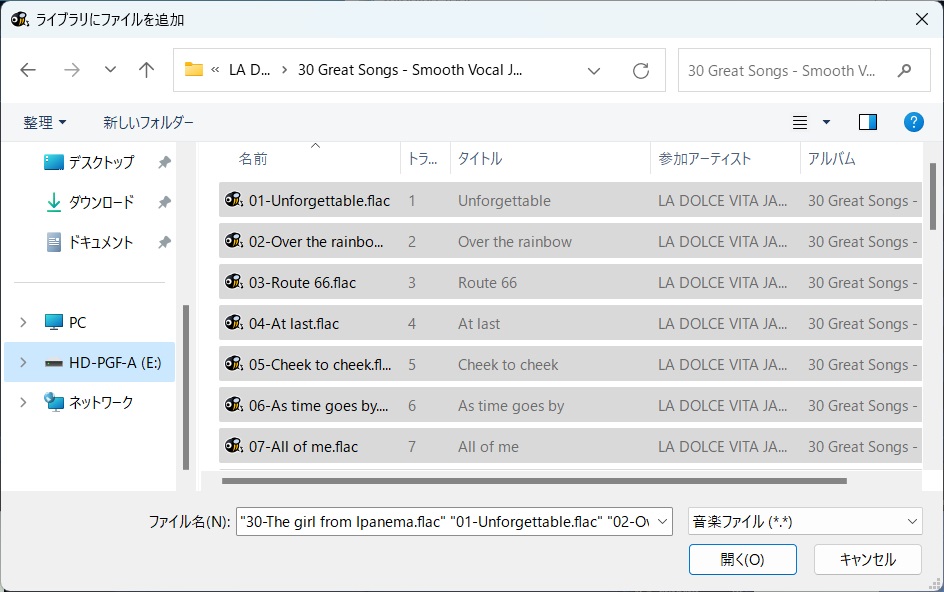
2-26: MusicBee画面
Audacityからエクスポートしておいた30曲をすべて選択して、「開く」。
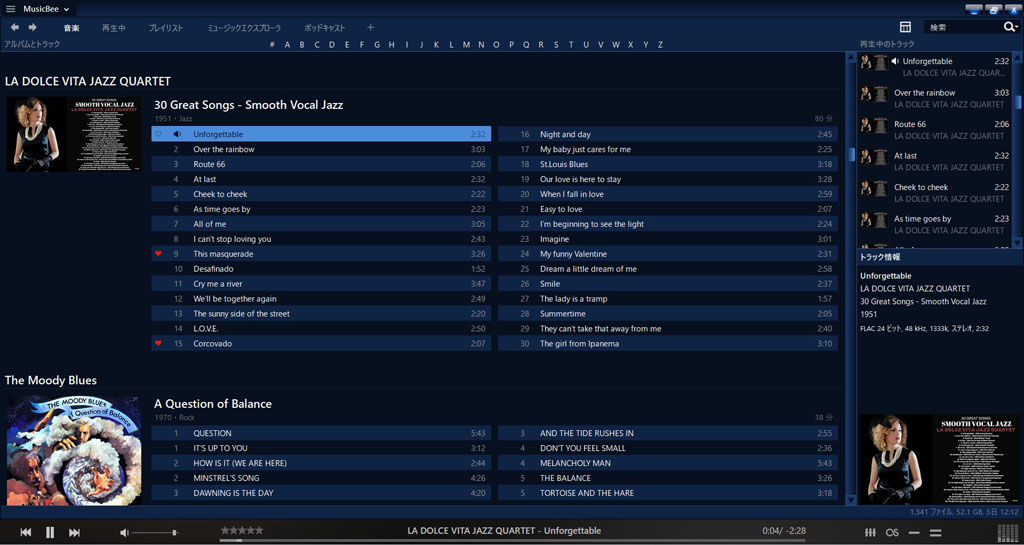
2-27: MusicBee画面
Snipping Toolなどで保存したjpg画像をアークワートとして貼り付けて終了。
音源がいいのか、けっこういい感じで聴けている。
苦労した甲斐がある。
|