|
3. Mac OS X 10.6
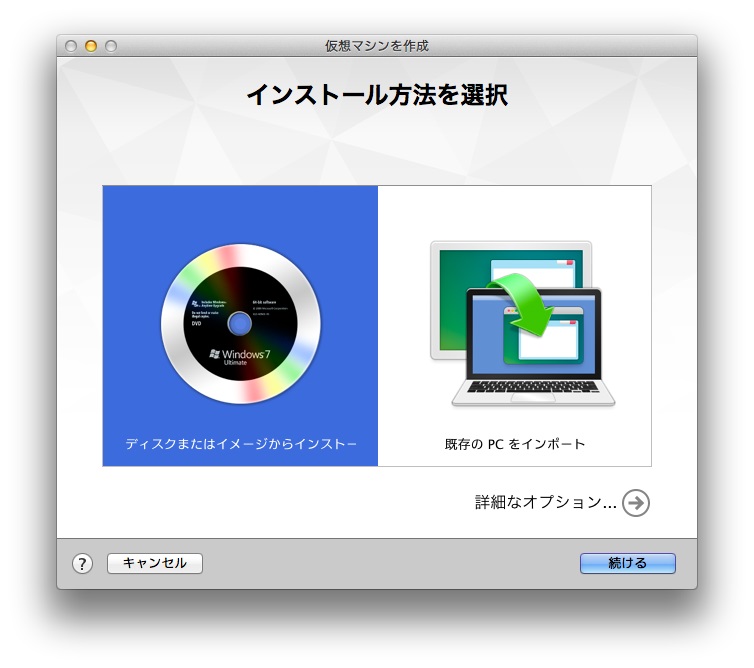
3-1
やはり「仮想マシンを作成」の画面から始めます。
ただし、今回は予めイメージをマウントしておく必要はありません。
「続ける」をクリックします。
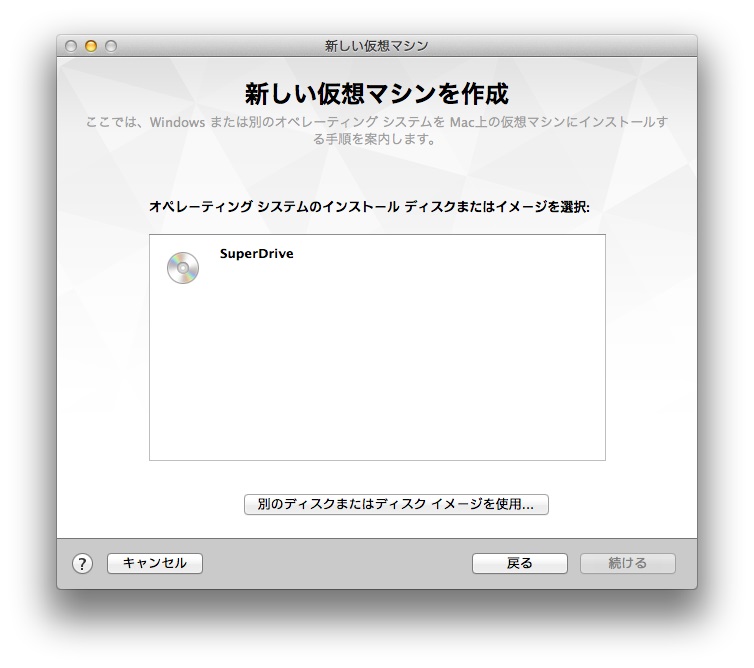
3-2
「別のディスクまたはディスク イメージを使用...」をクリックします。
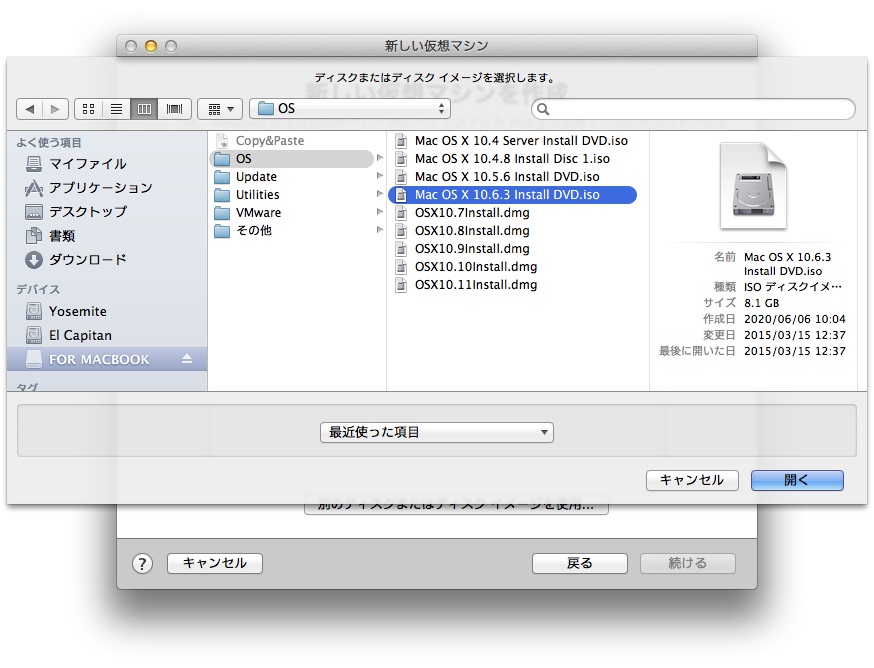
3-3
「Mac OS X 10.6.3 Install DVD.iso」を選択して、「開く」。
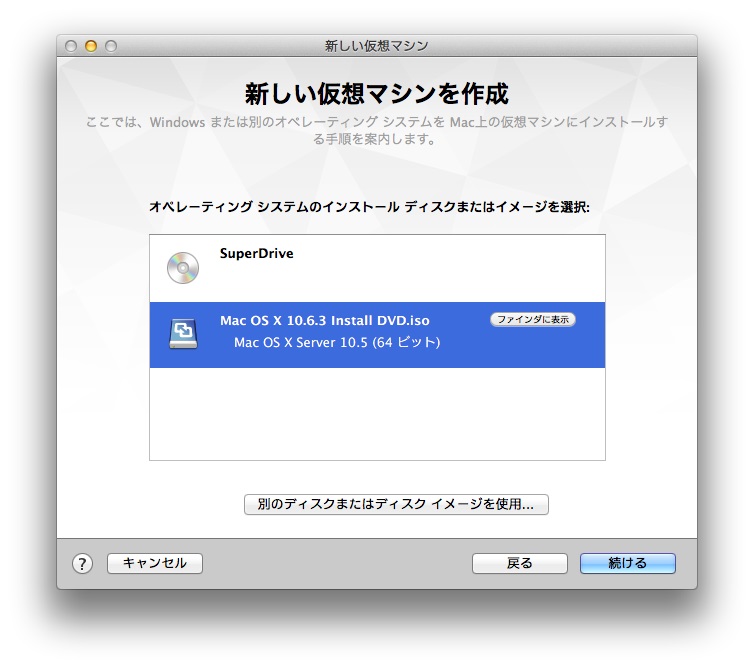
3-4
「Mac OS X Server 10.5 (64 ビット)」と認識されているようですが、気にしないで、
「Mac OS X 10.6.3 Install DVD.iso」を選択して、「続ける」。
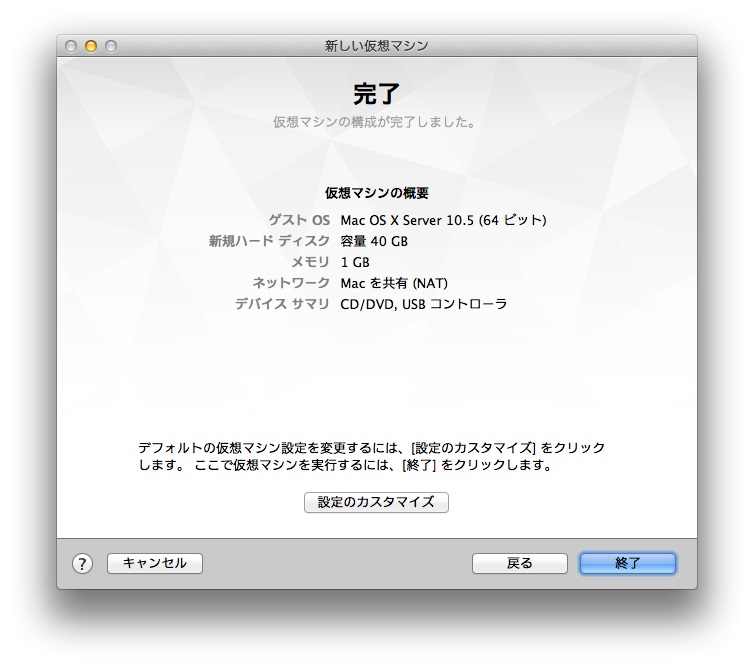
3-5
やはり「ゲスト OS」に「Mac OS X Server 10.5 (64 ビット)」と表示されていますが、そのまま「終了」して先へ進みます。
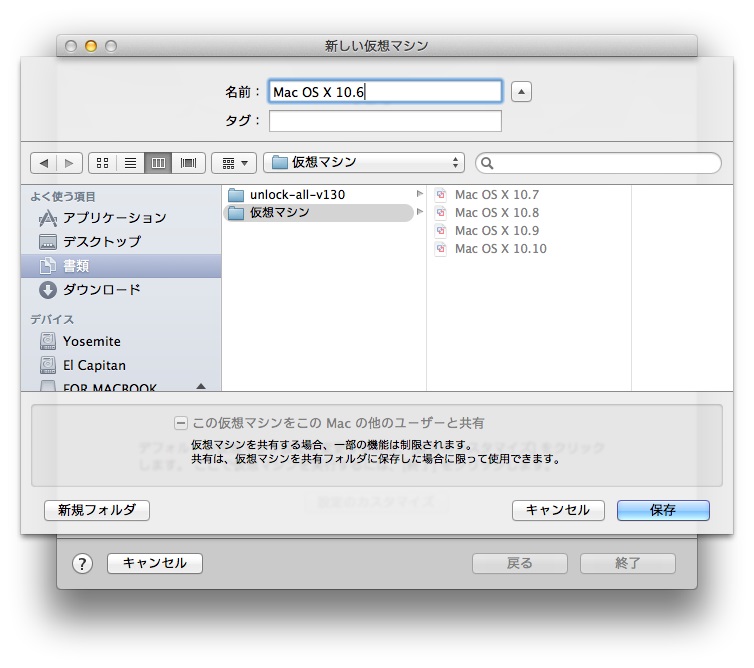
3-6
「名前」も「Mac OS X Server 10.5 (64 ビット)」となっているので、これは「Mac OS X 10.6」に変更して、「保存」します。
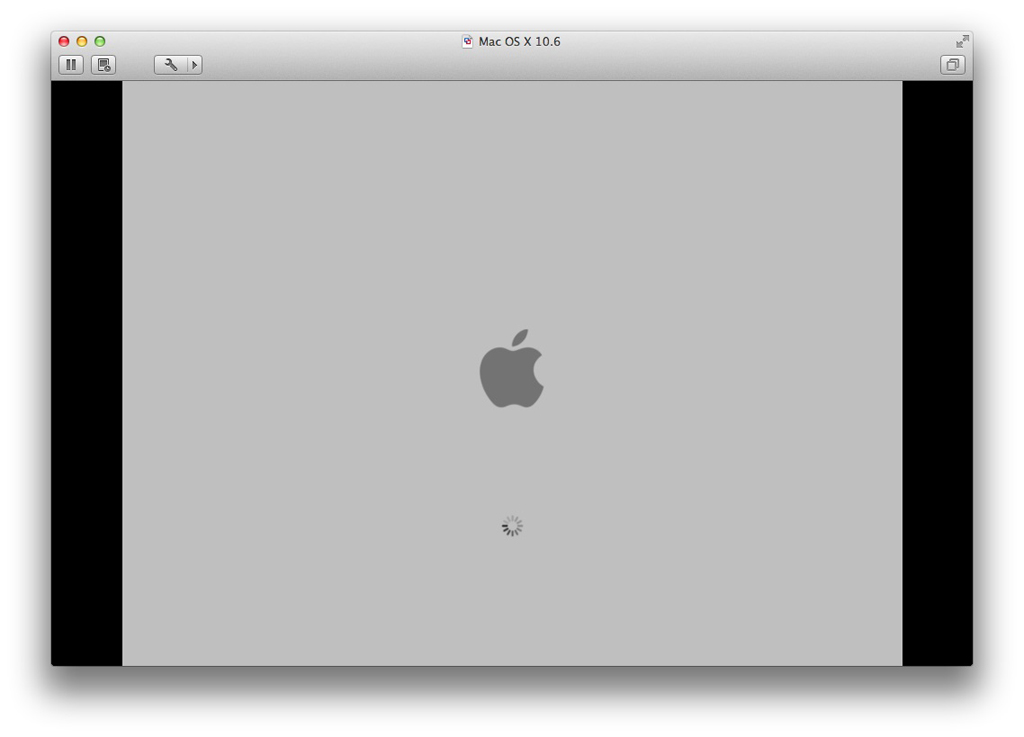
3-7
すぐに、起動画面になります。
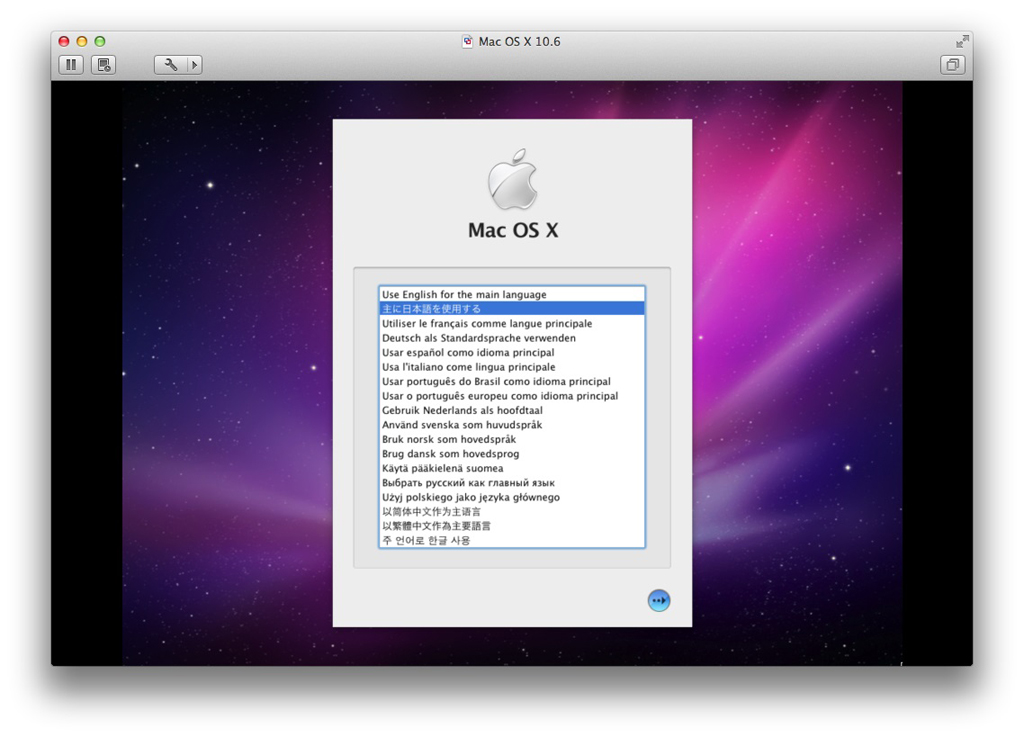
3-8
「主に日本語を使用する」を選択して進みます。
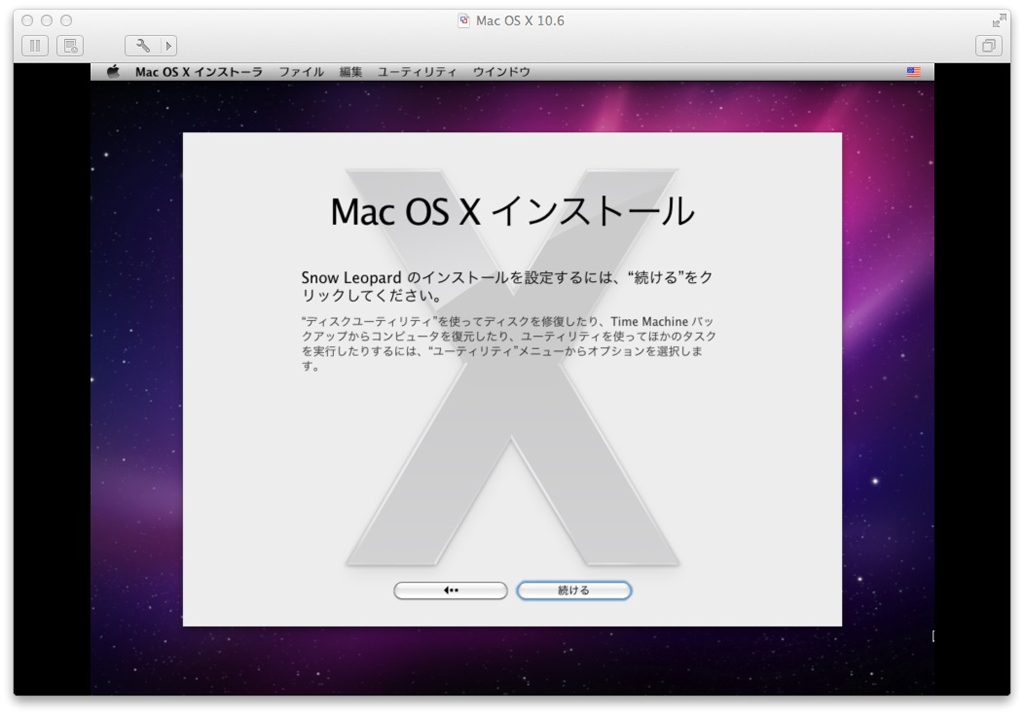
3-9
「Mac OS X インストール」画面になりますので、「続ける」。
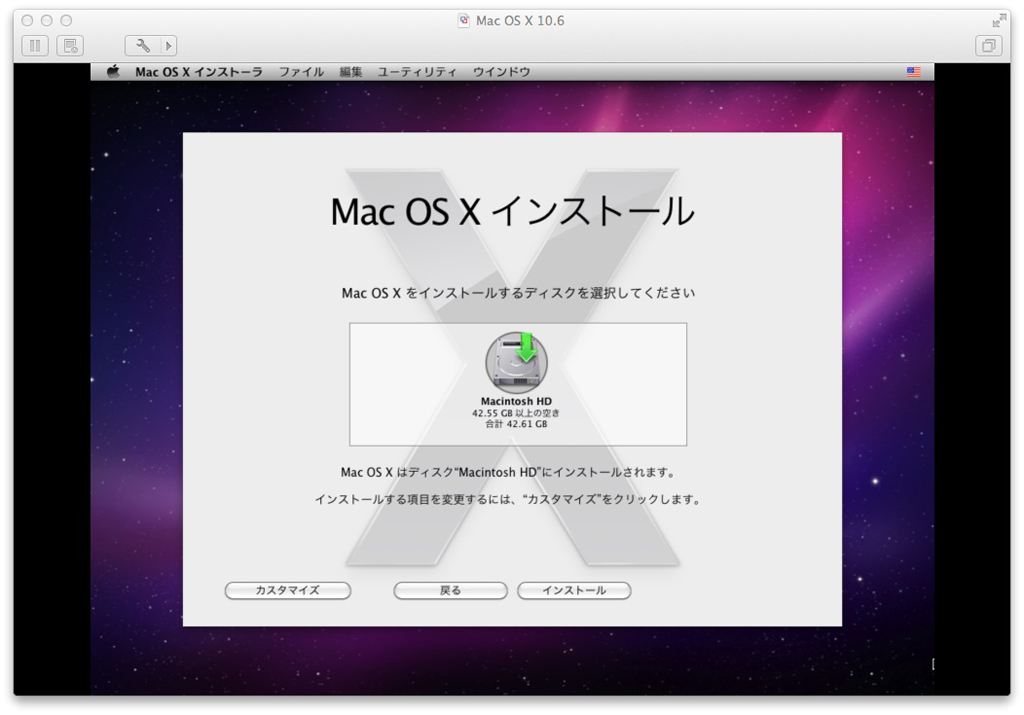
3-10
「Macintosh HD」を選択して、「インストール」。
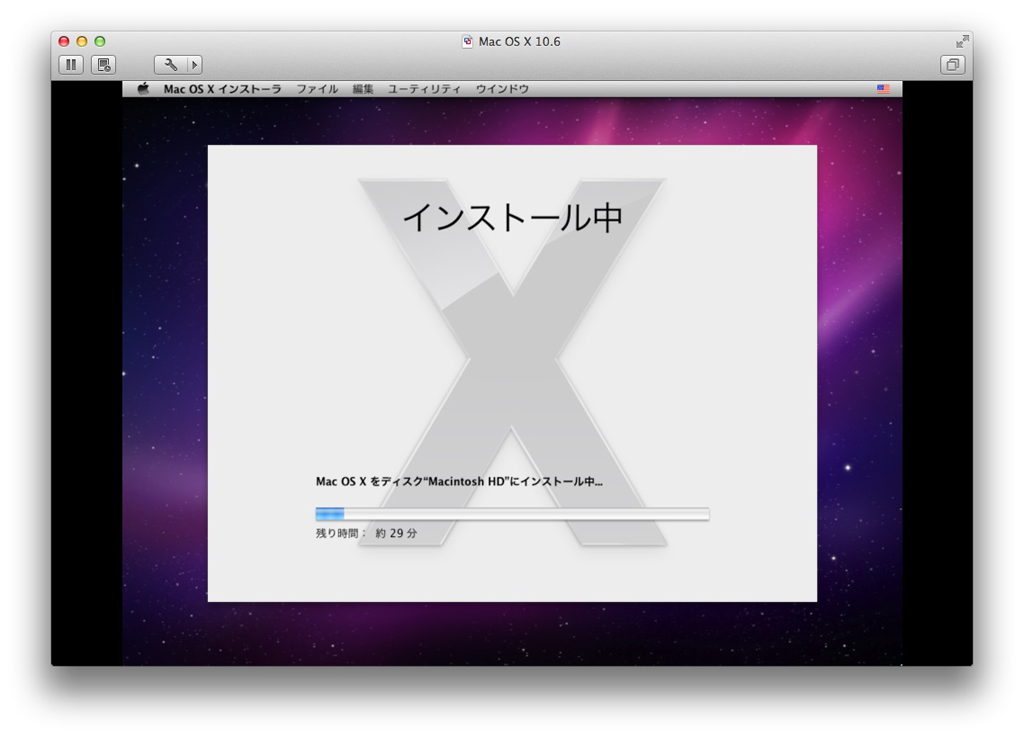
3-11
インストールが開始されます。
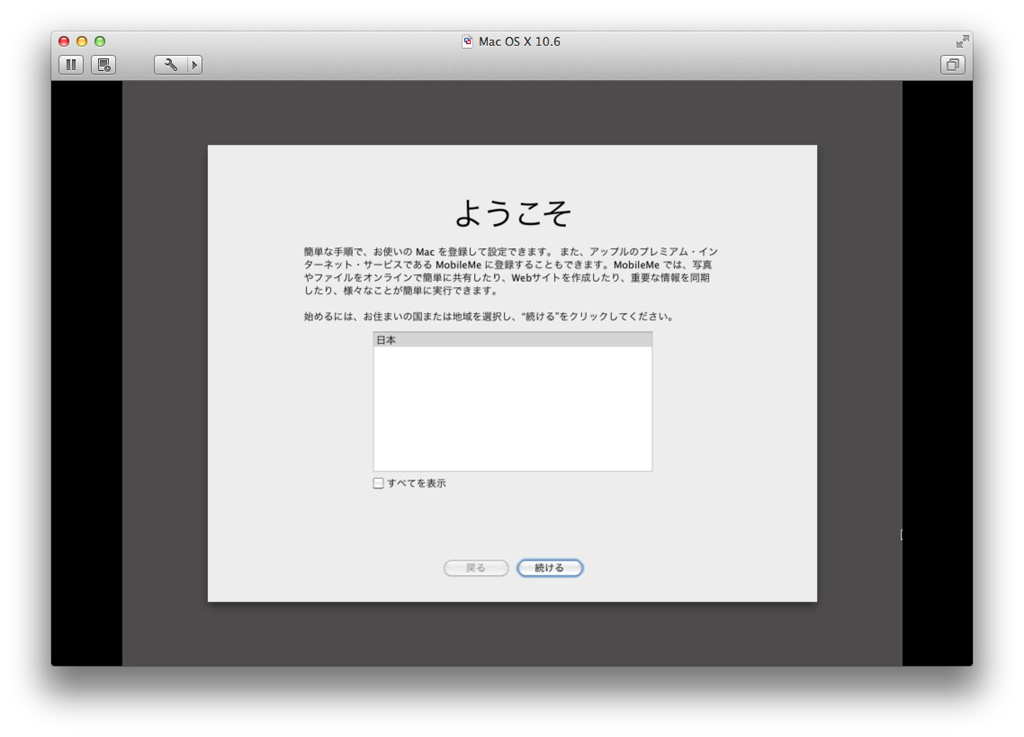
3-12
「ようこそ」画面です。
インストール所要時間は約30分でした。「続ける」。
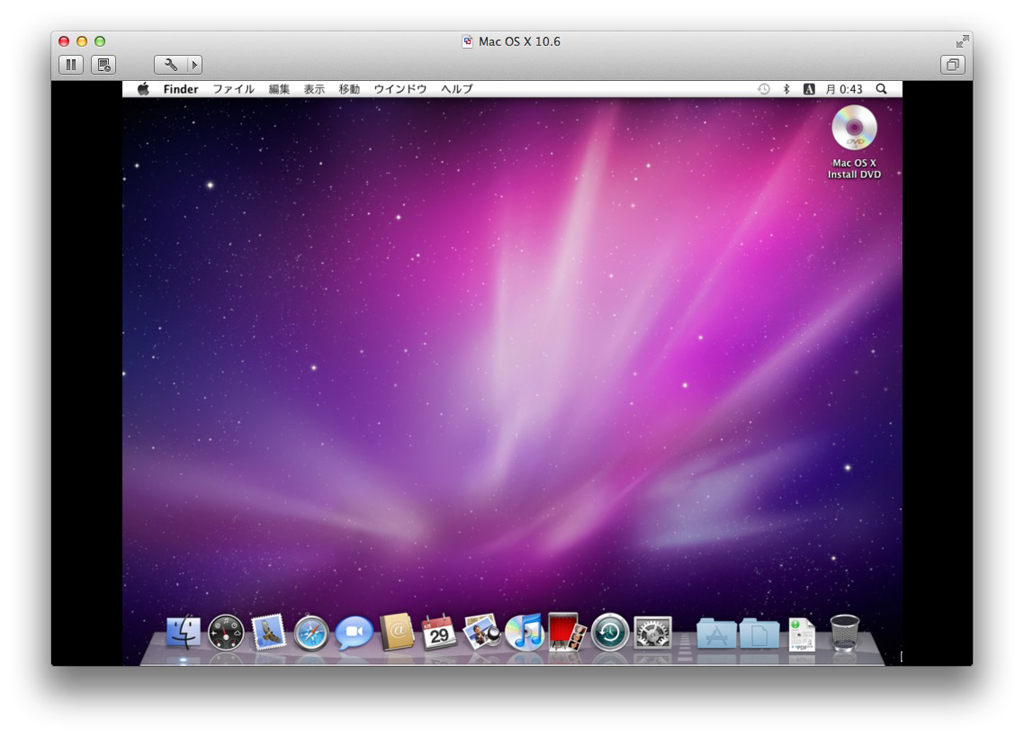
3-13
Mac OS X 10.6がインストールできました。
VMware Tools インストール
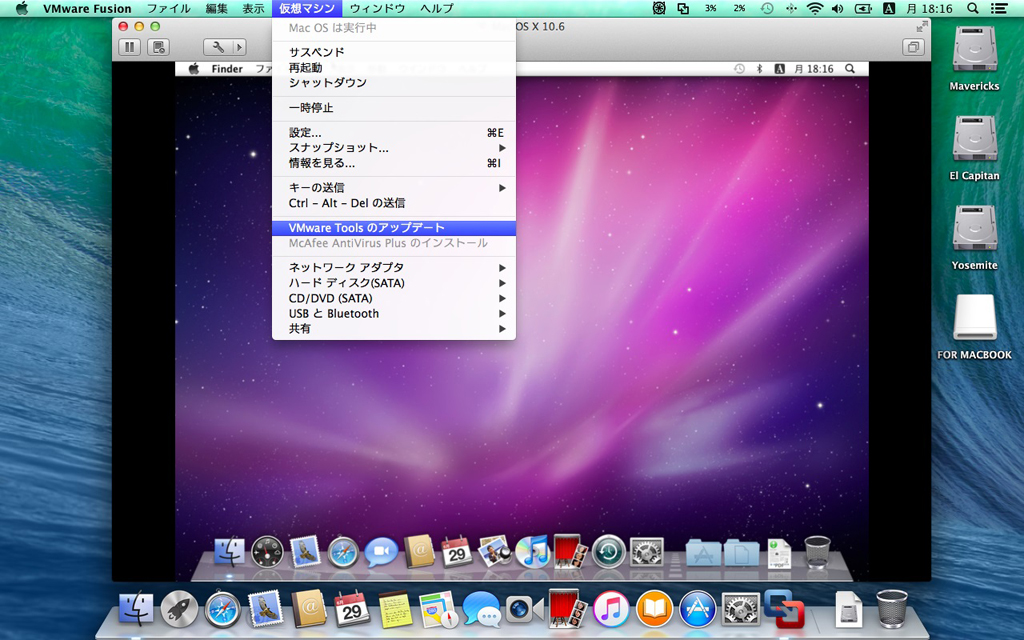
3-14
デスクトップの「Mac OS X Install DVD」は取り出します。
「仮想マシン」メニューから「VMware Tools のアップデート」を選び、
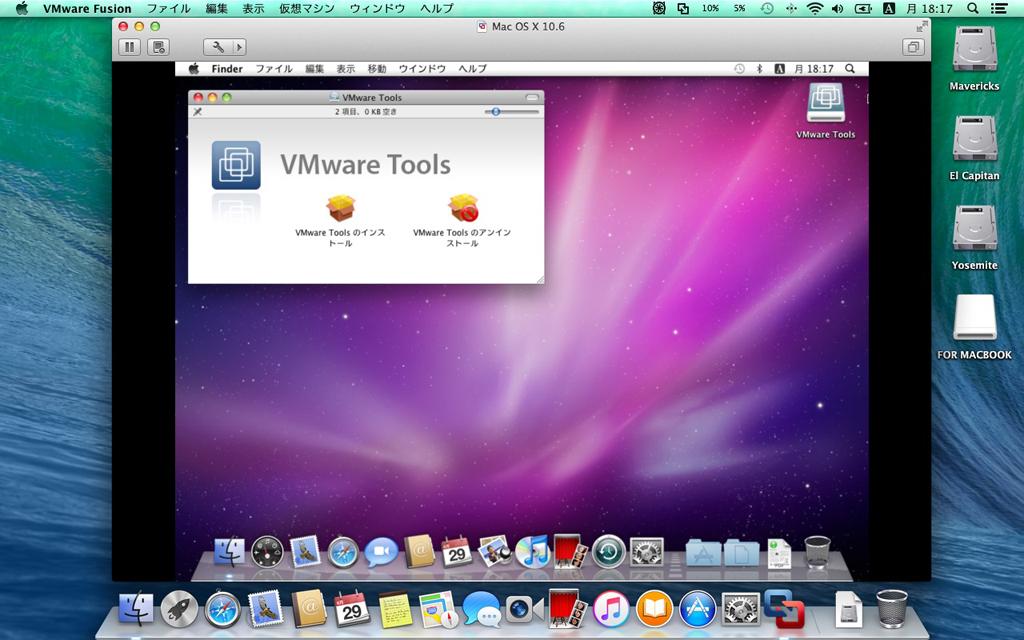
3-15
「VMware Tools のインストール」をダブルクリックして実行します。
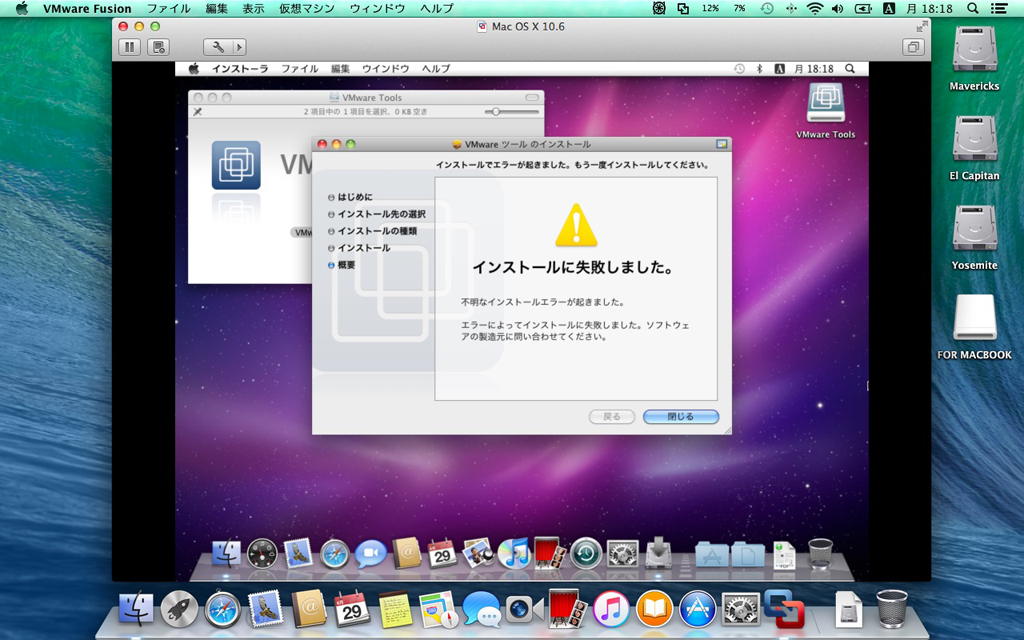
3-16
しかし、インストールに失敗します。
先にアップデートを行なってみます。
Mac OS X 10.6.8 統合アップデート
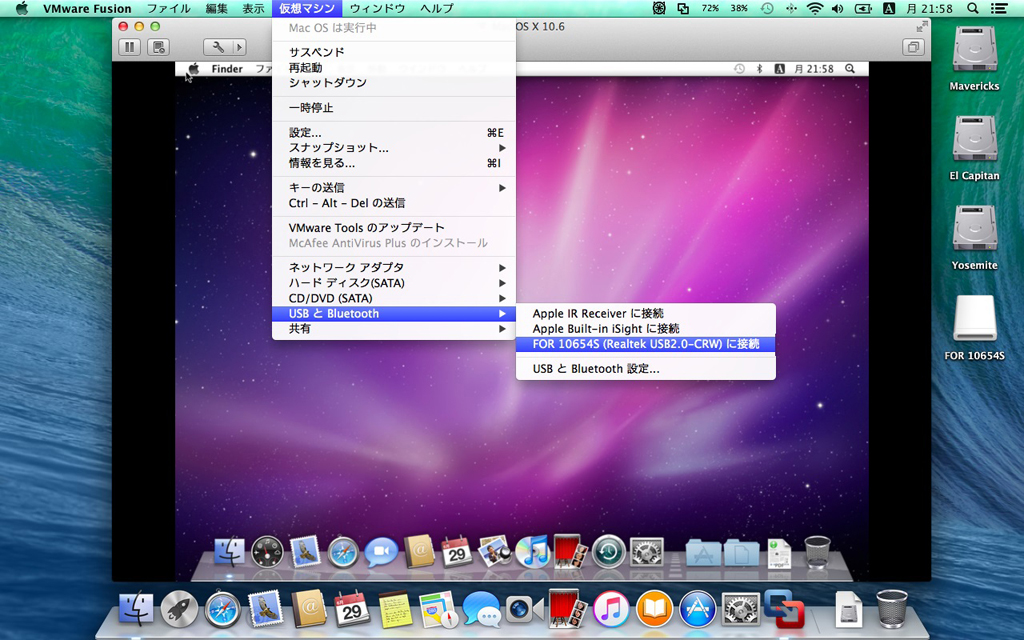
3-17
インストール用USB「FOR 10654S」をホスト側からゲスト側に移します。
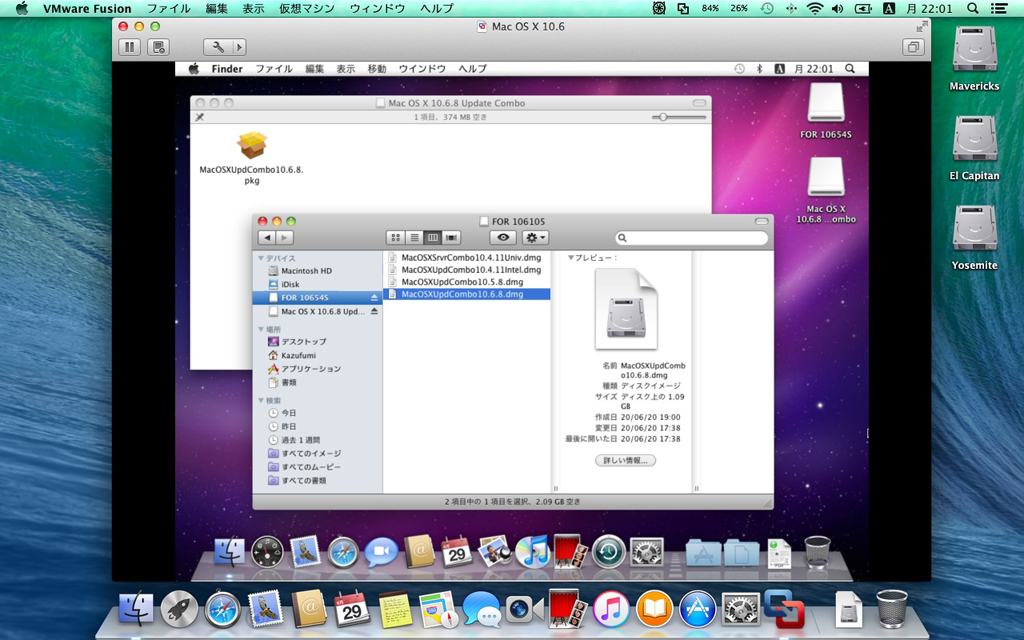
3-18
統合アップデートのdmgをマウントしてプログラムを実行します。
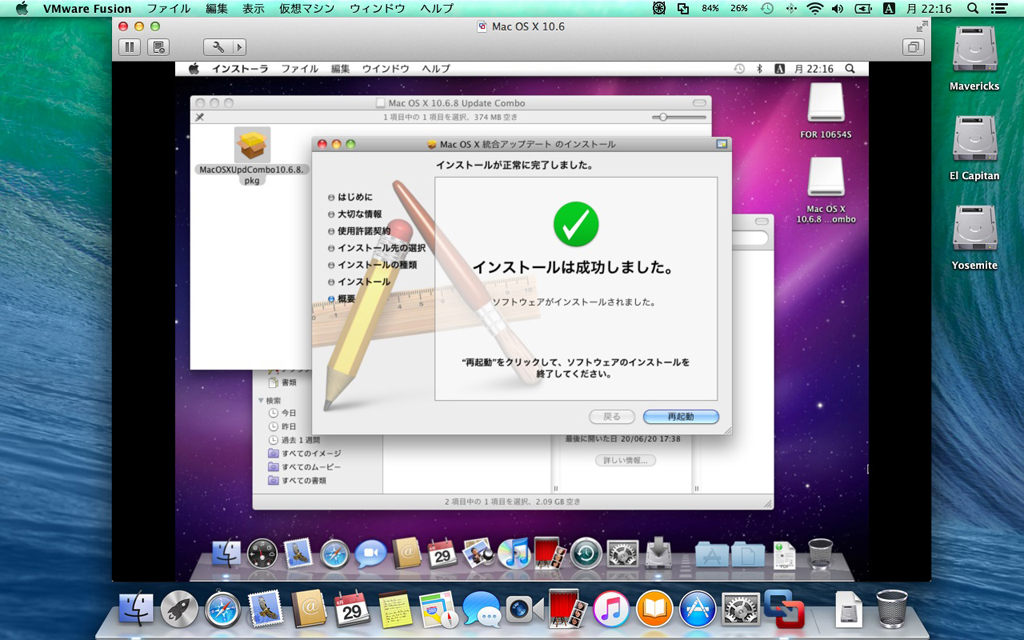
3-19
統合アップデートのインストール完了。「再起動」。
残りのアップデート
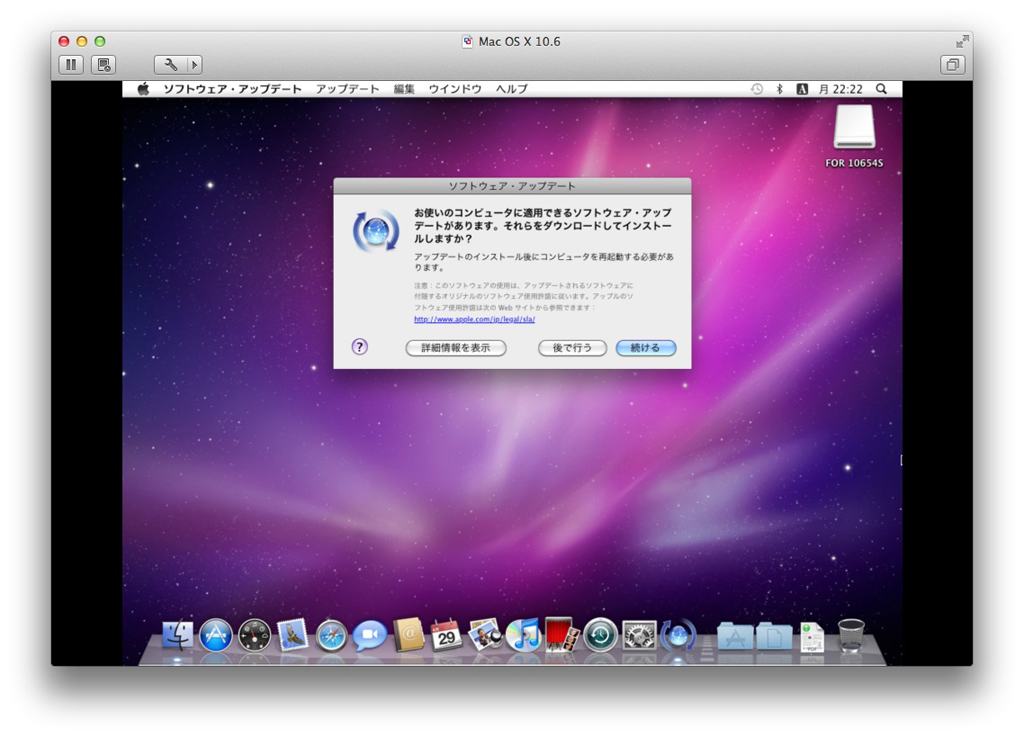
3-20
アップルメニューの「ソフトウェア・アップデート」を開きます。
アップデートがあるので、インストールと再起動を行ないます。
「続ける」をクリックします。
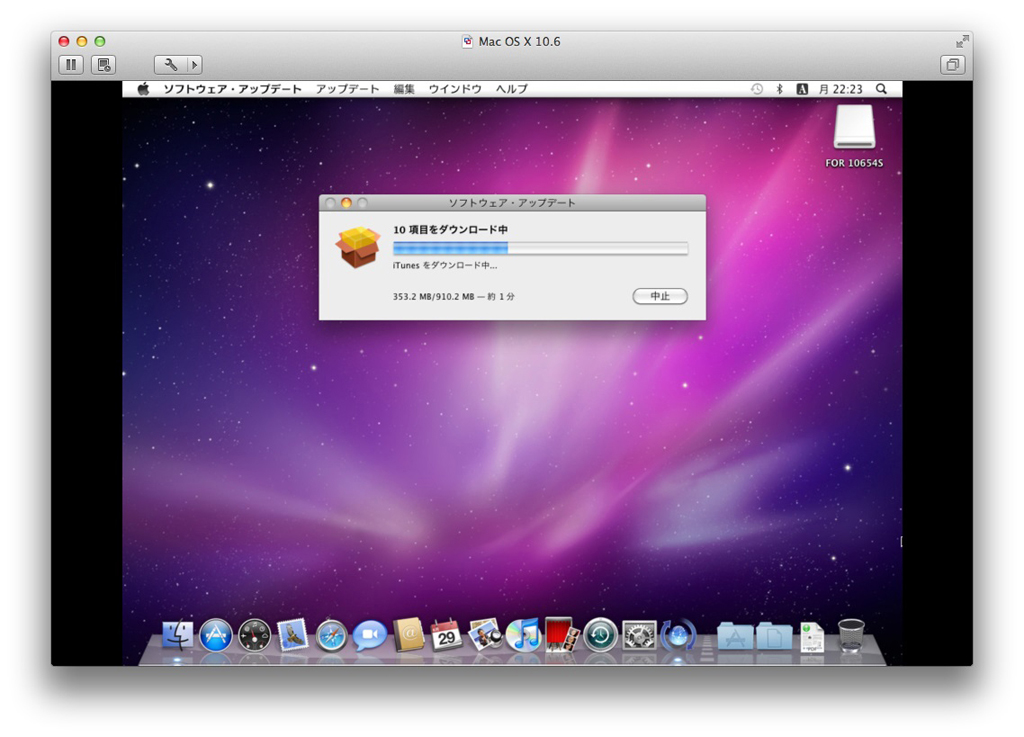
3-21
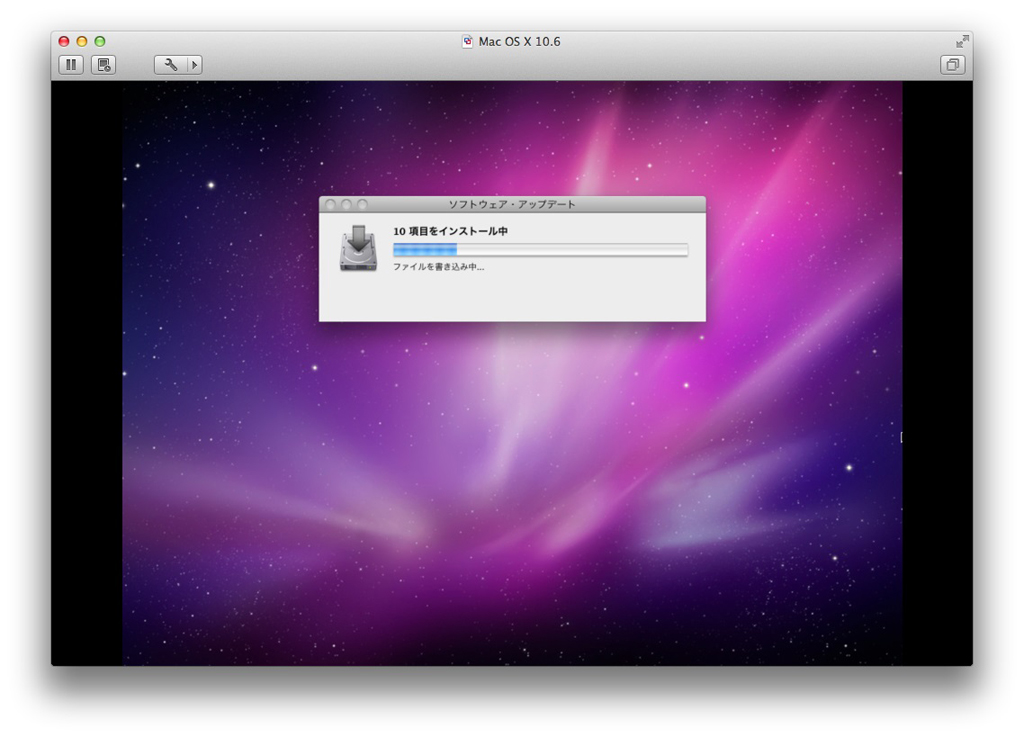
3-22
10項目のダウンロードとインストールが行なわれます。
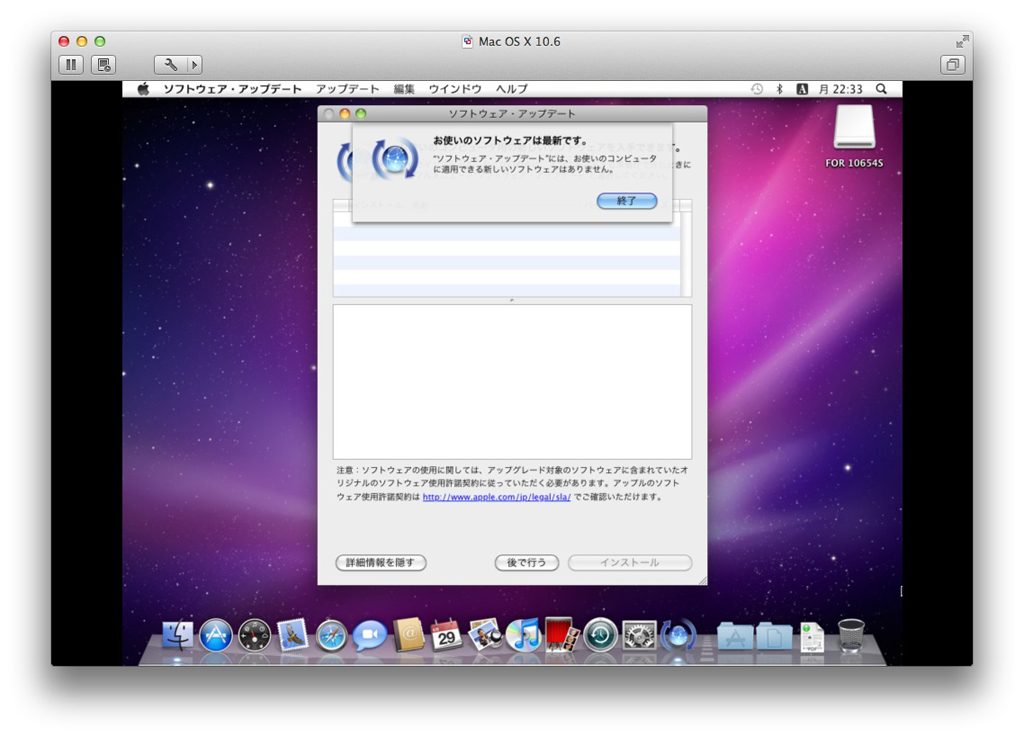
3-23
新しいソフトウェアはありません。
「終了」します。
「FOR 10654S」は取り出し(ゴミ箱に捨て)た後、切断してホスト側に返しておきます。
VMware Tools インストール (再度)
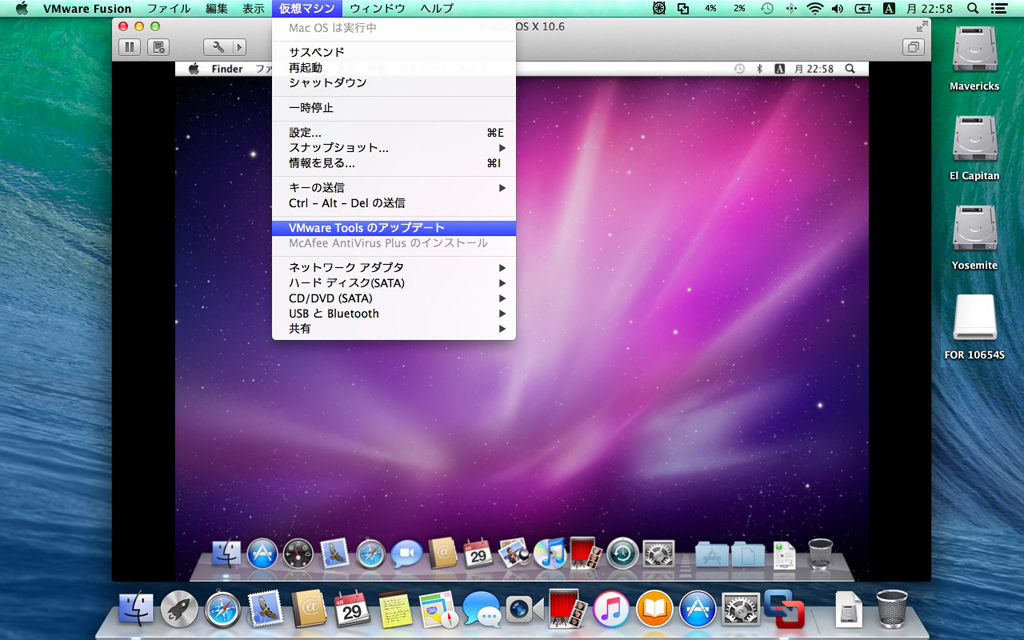
3-24
「仮想マシン」メニューから「VMware Tools のアップデート」を選び、
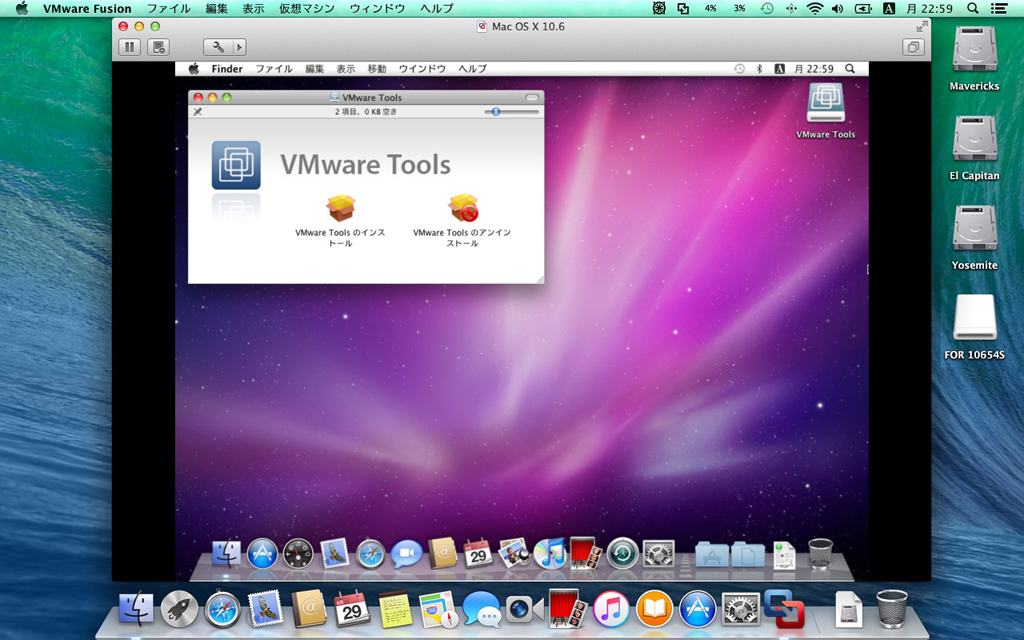
3-25
「VMware Tools のインストール」をダブルクリックして実行します。
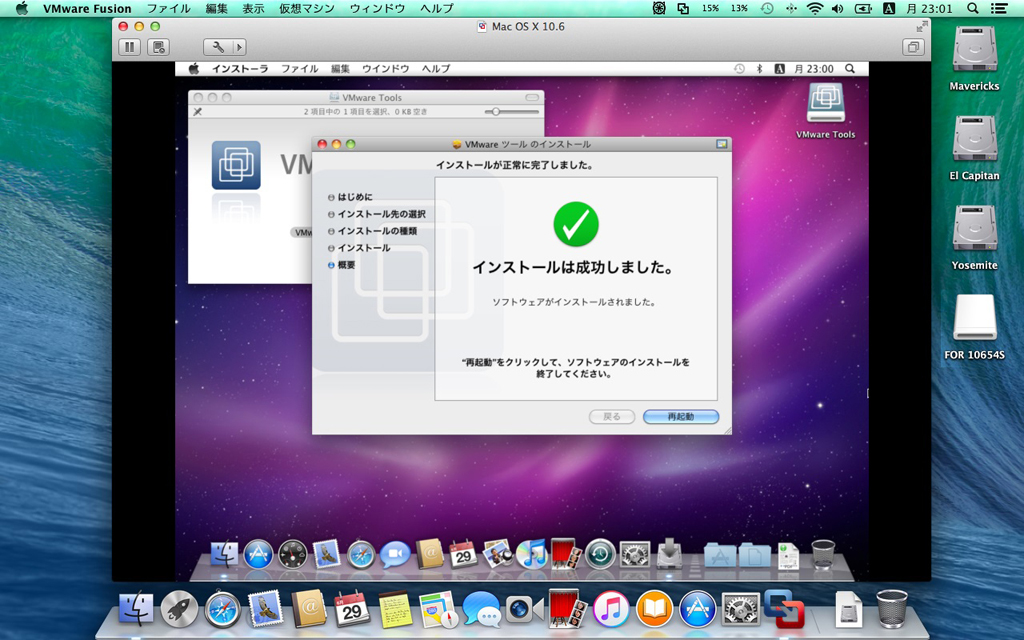
3-26
今度はうまくいきました。「再起動」。
JISキーボード対応
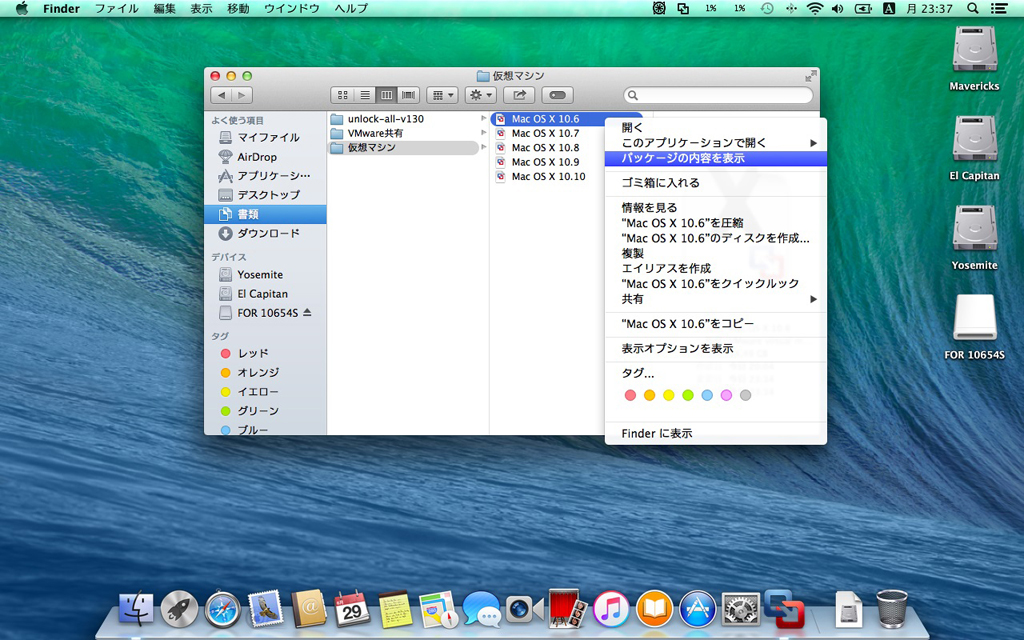
3-27
仮想マシンをシャットダウンした状態で作業を行ないます。
コンテクストメニューから「パッケージの内容を表示」して、
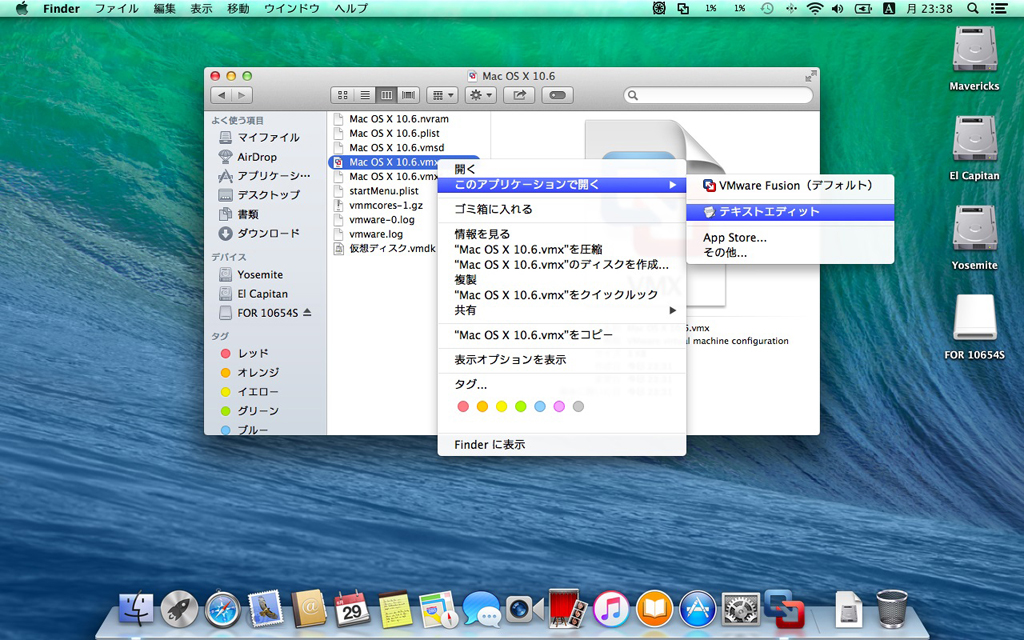
3-28
vmxファイルを「テキストエディット」で開きます。
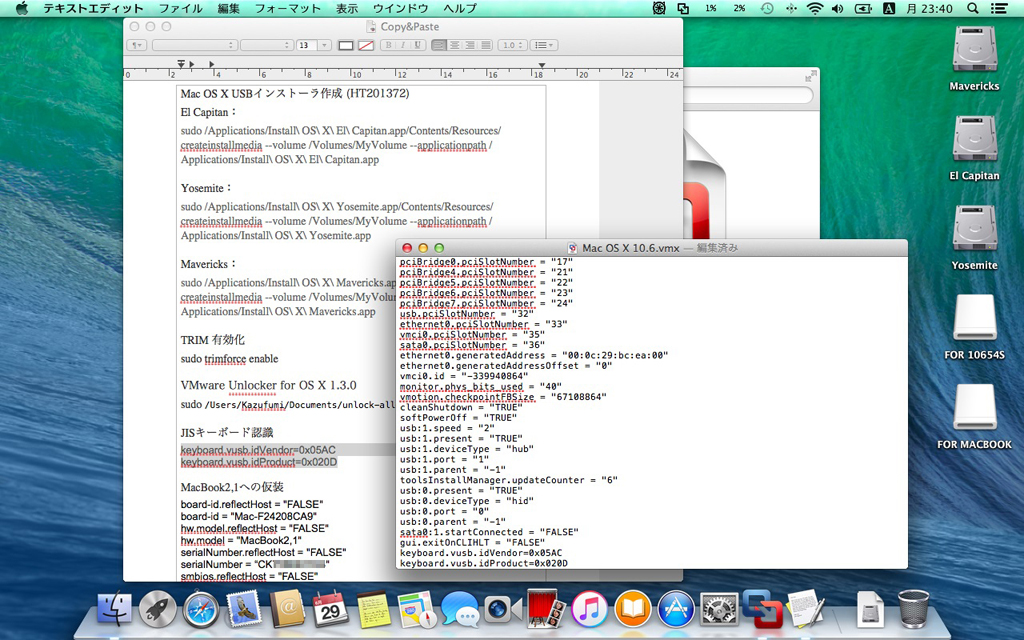
3-29
下記2行をvmxファイルの末尾にペーストします。
keyboard.vusb.idVendor=0x05AC
keyboard.vusb.idProduct=0x020D
vmxファイルを保存して閉じたら、仮想マシンを起動します。
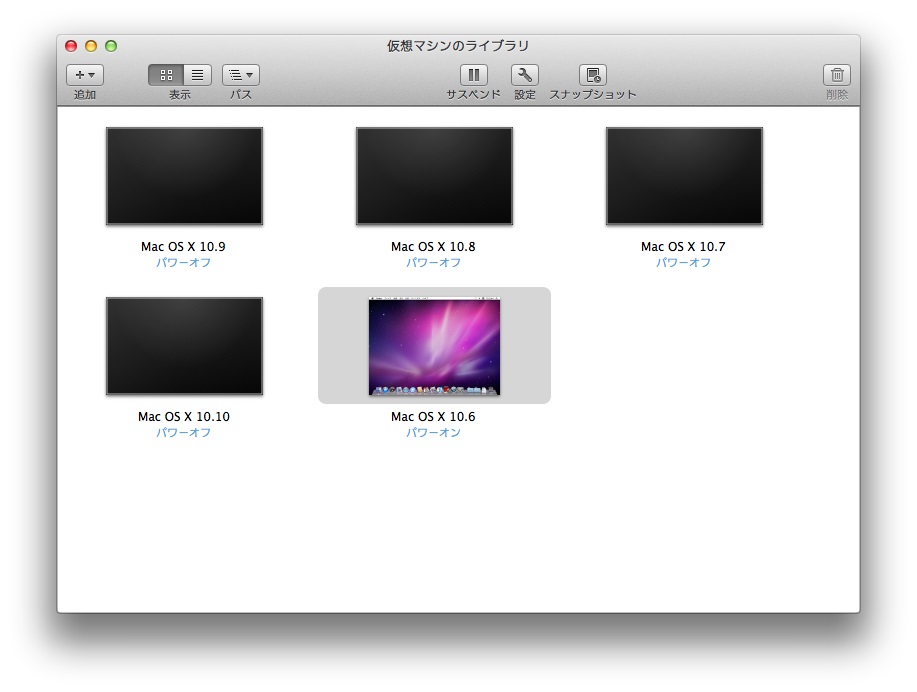
3-30
現在のライブラリの状況です。
|