|
7. Mac OS X 10.10
Mac OS X 10.10について、同様の手順を試してみました。
仮想マシンの作成
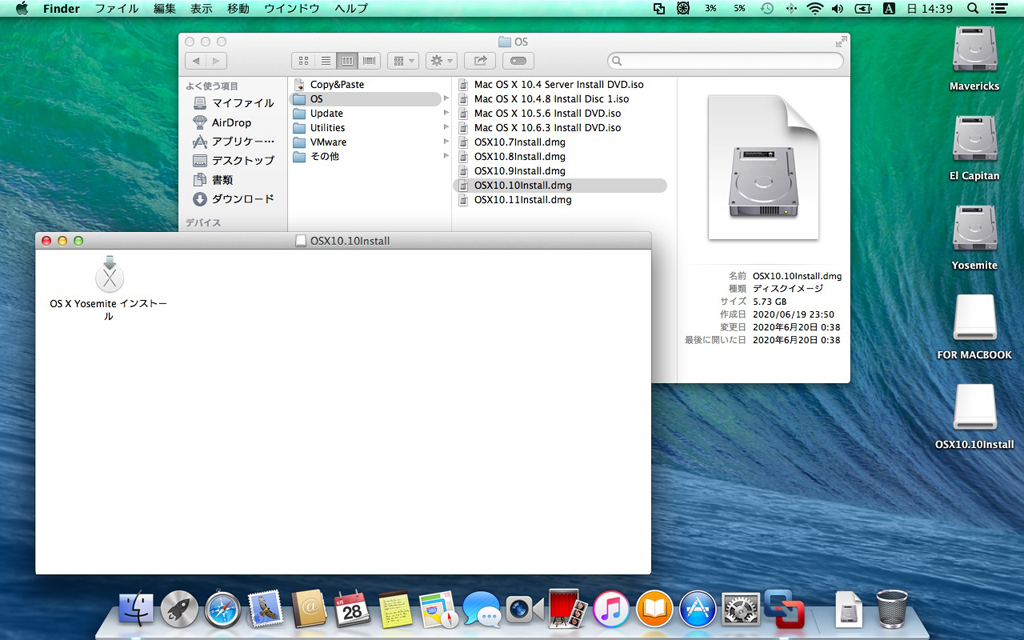
7-1
「OSX10.10Install」(OS X Yosemite インストール)をマウントしておきます。
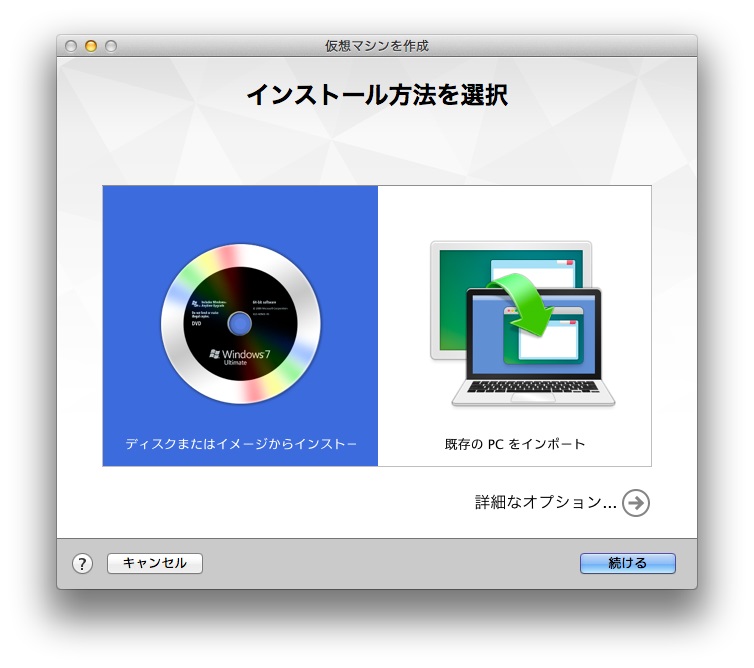
7-2
仮想マシンの「ファイル」から「新規...」を開き、「続ける」。
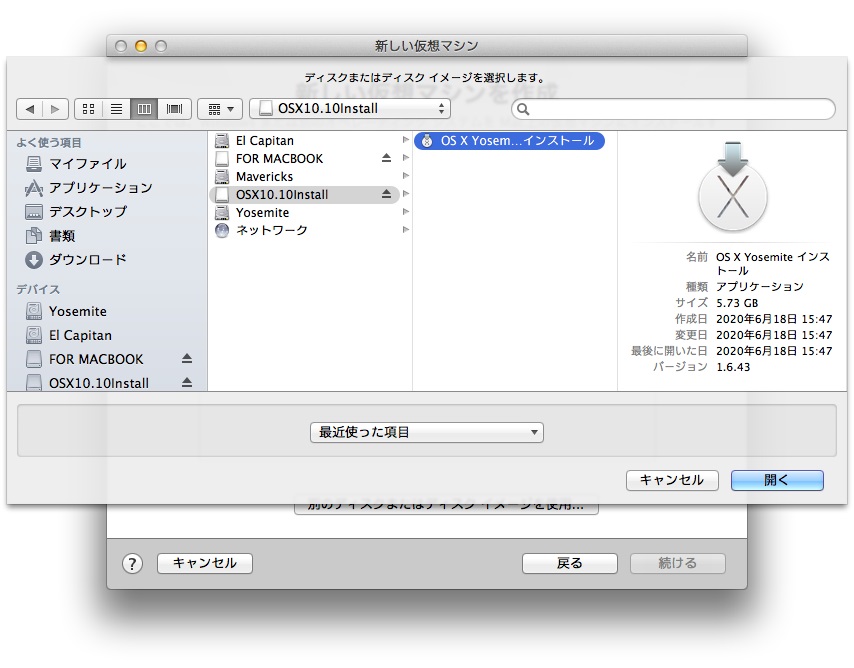
7-3
「OSX10.10Install」の「OS X Yosemite インストール」を選択して、「開く」。
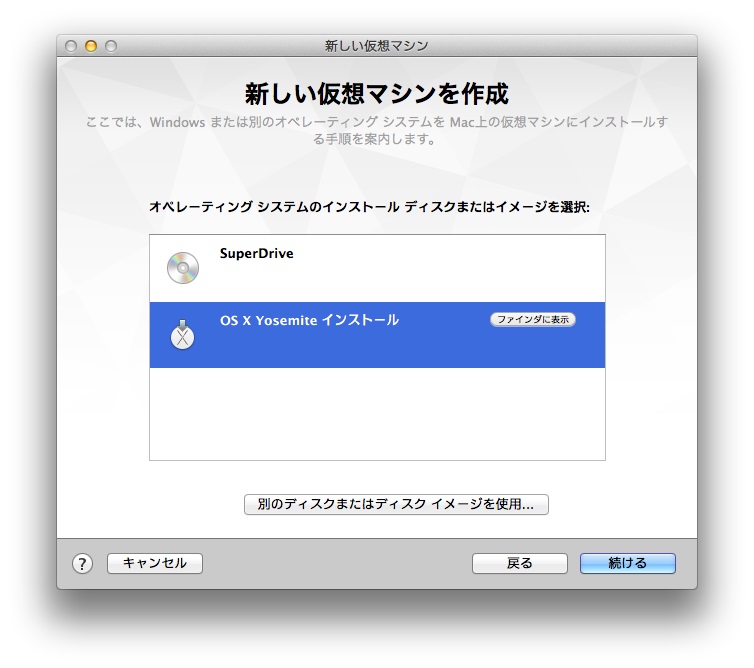
7-4
「OS X Yosemite インストール」を選択して、「続ける」。
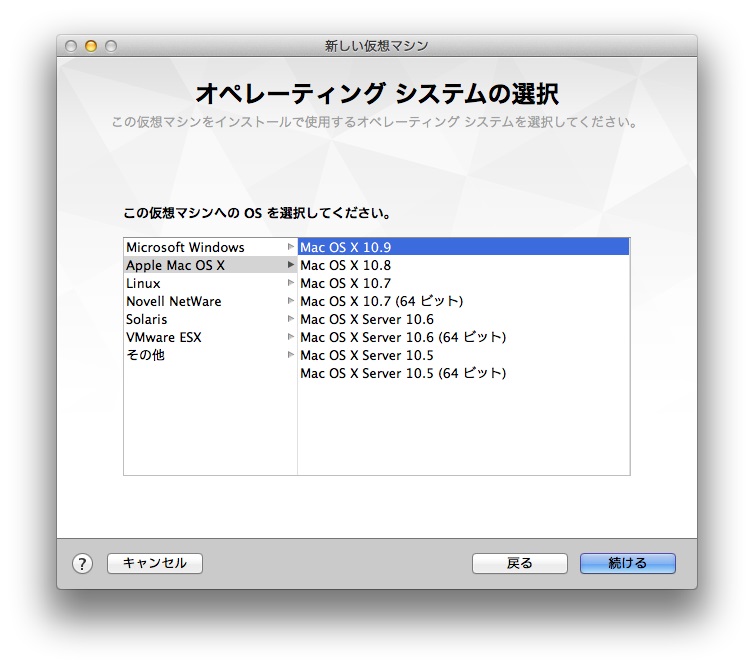
7-5
「オペレーティング システムの選択」画面になります。
「Mac OS X 10.10」はないので、取りあえず「Mac OS X 10.9」を選択して、「続ける」。
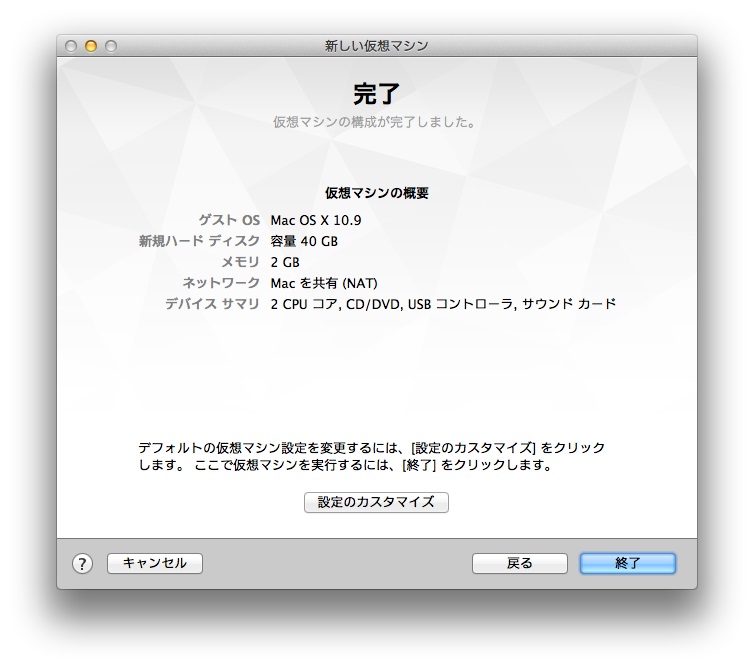
7-6
ここも、取りあえずこの構成でやってみるしかないので、「終了」で次に進みます。
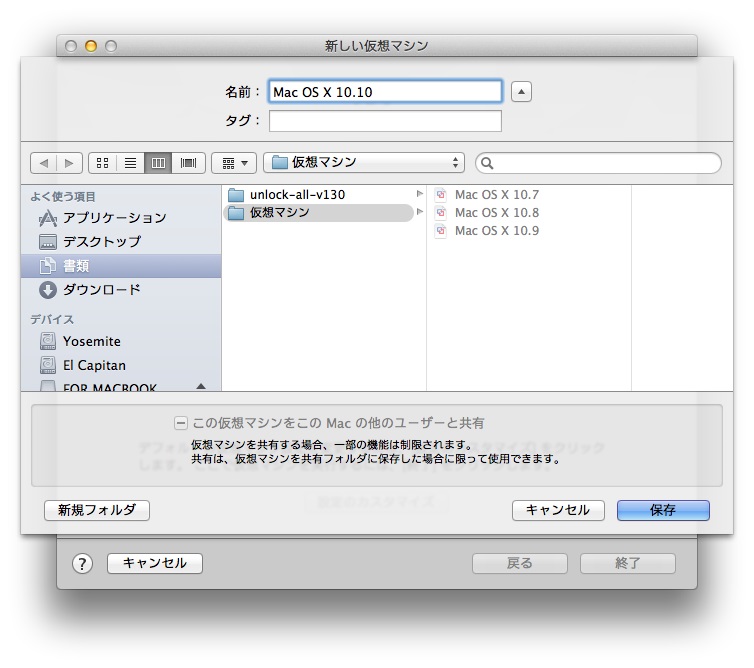
7-7
「名前」は「Mac OS X 10.9 2」になっているので、「Mac OS X 10.10」に変更します。
「仮想マシン」フォルダに「保存」します。
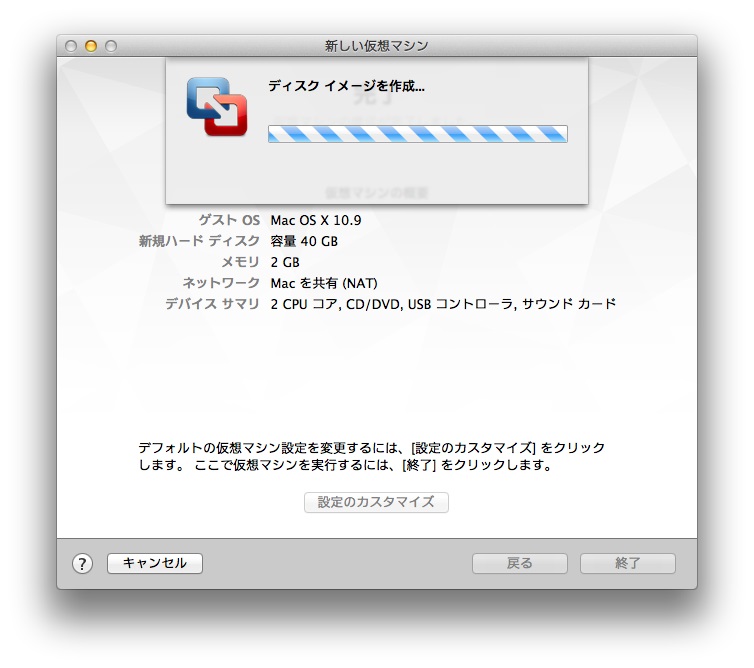
7-8
ディスクイメージが読み込まれています。
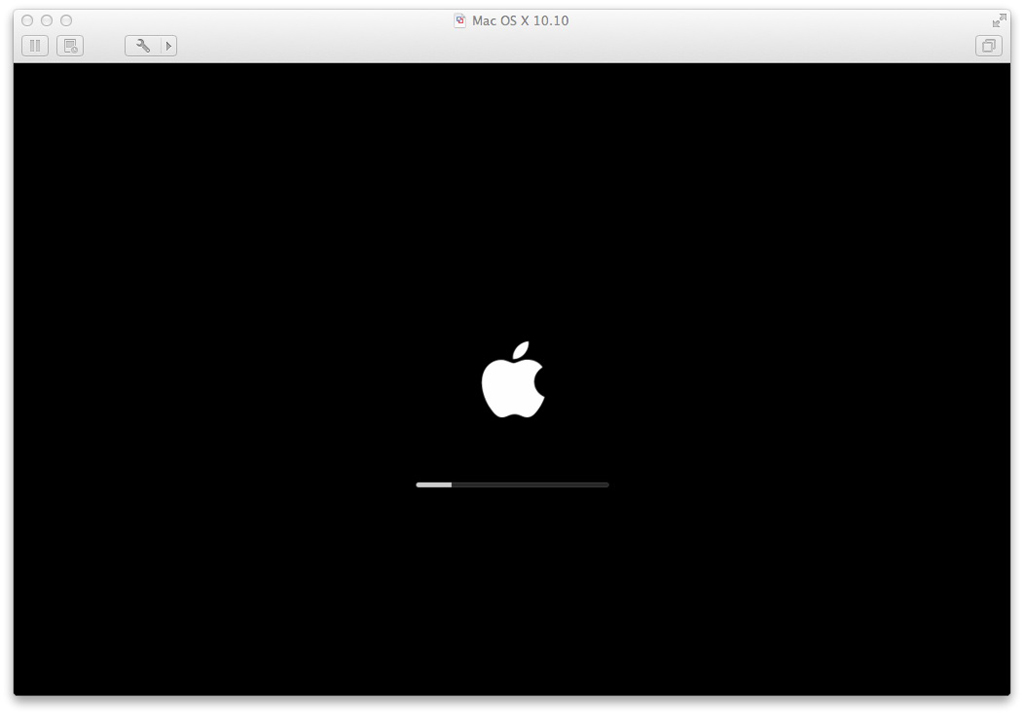
7-9
VMraweが起動しました。
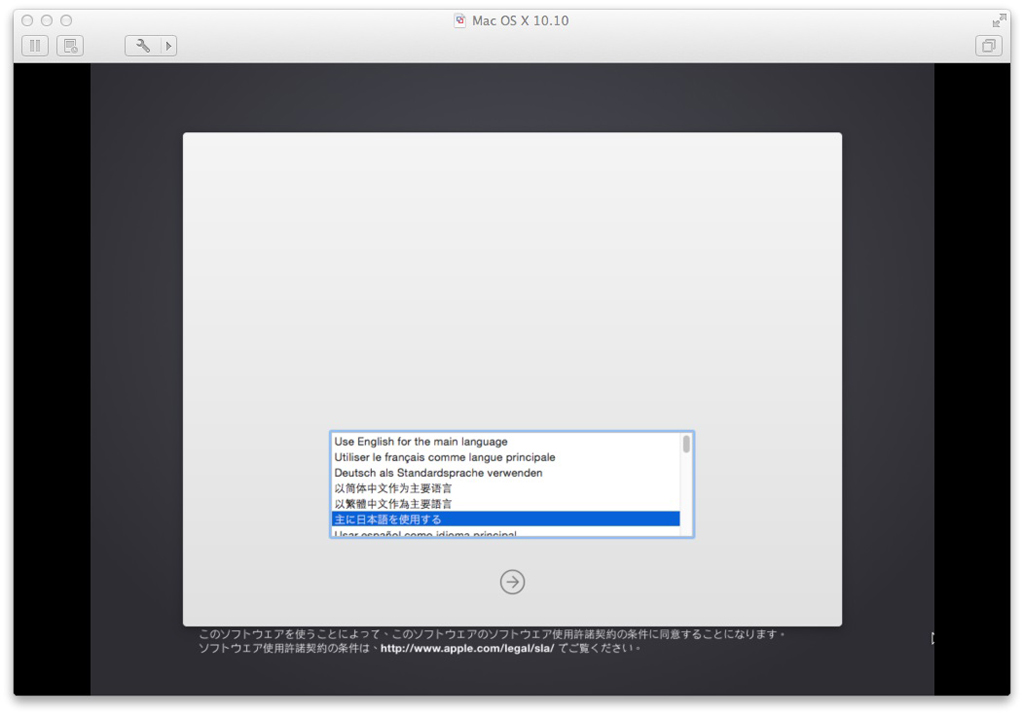
7-10
少し壊れかけた「ようこそ」画面で不安ですが・・・、→で前進。
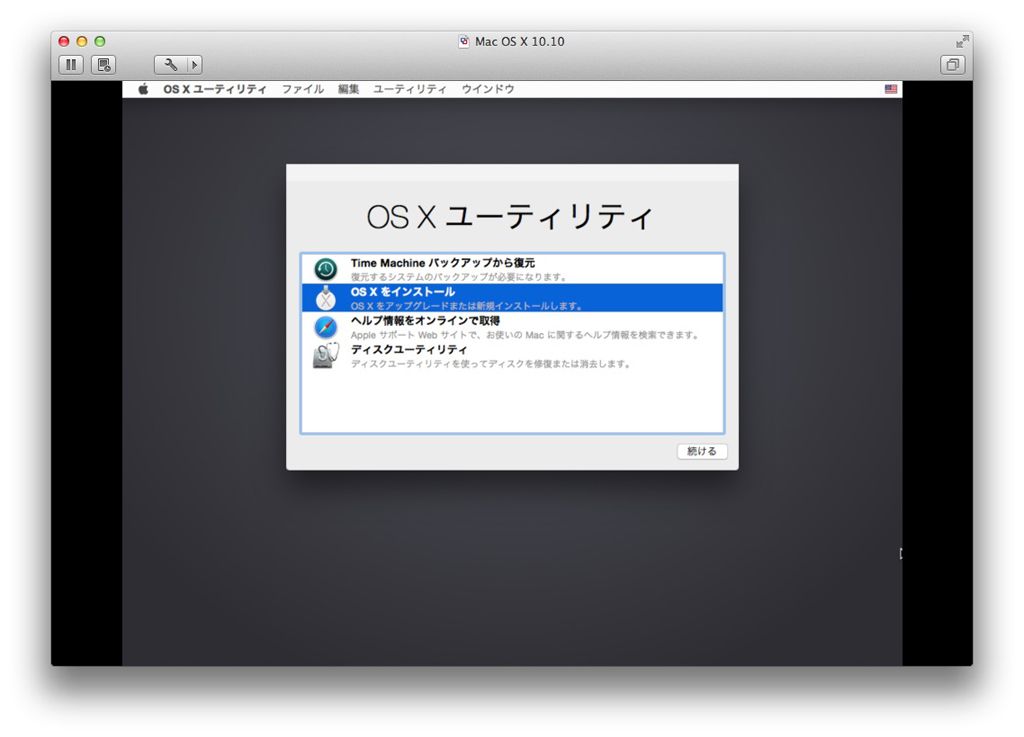
7-11
「OS X ユーティリティ」画面が表示されました。
「OS X をインストール」を選択して、「続ける」。
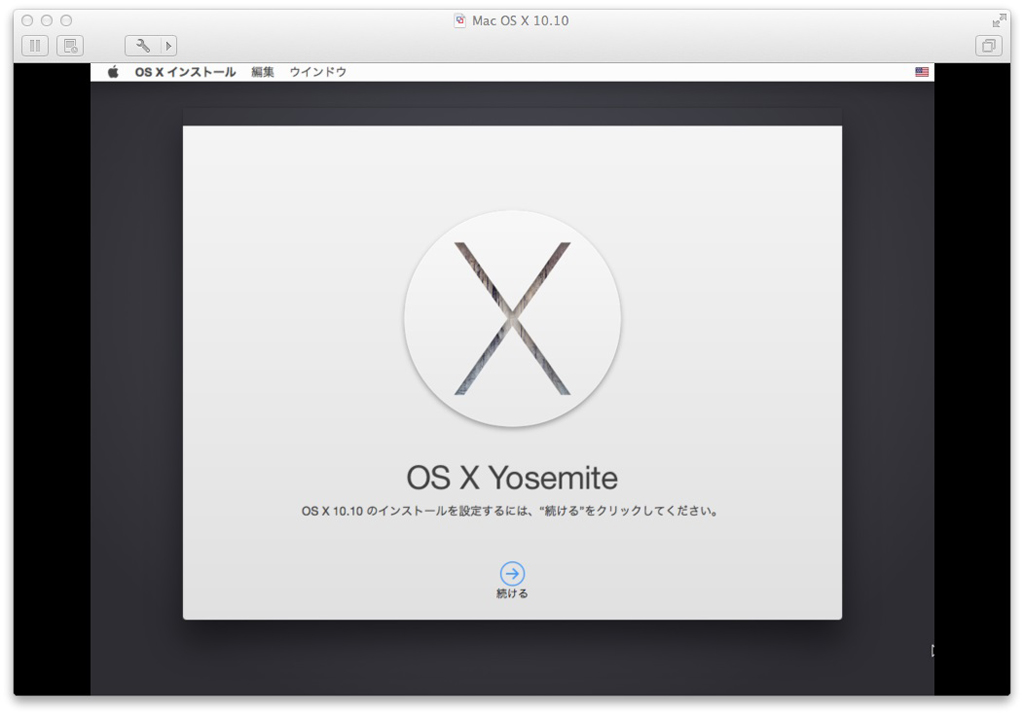
7-12
「続ける」。
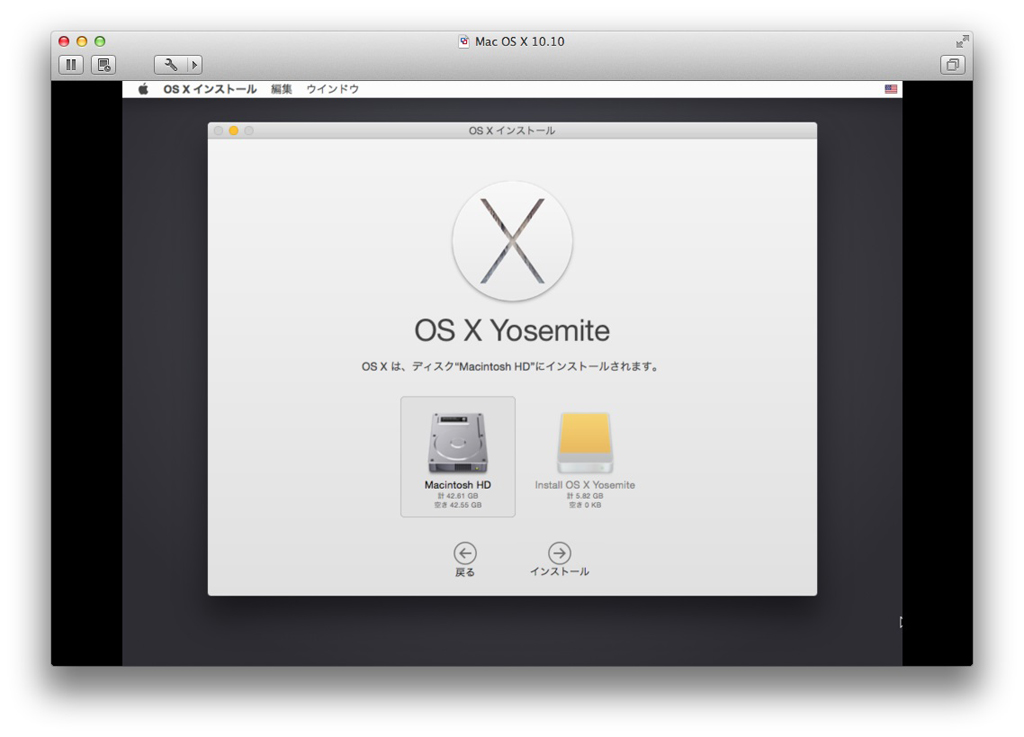
7-13
インストール先に「Macintosh HD」を選択して、「インストール」。
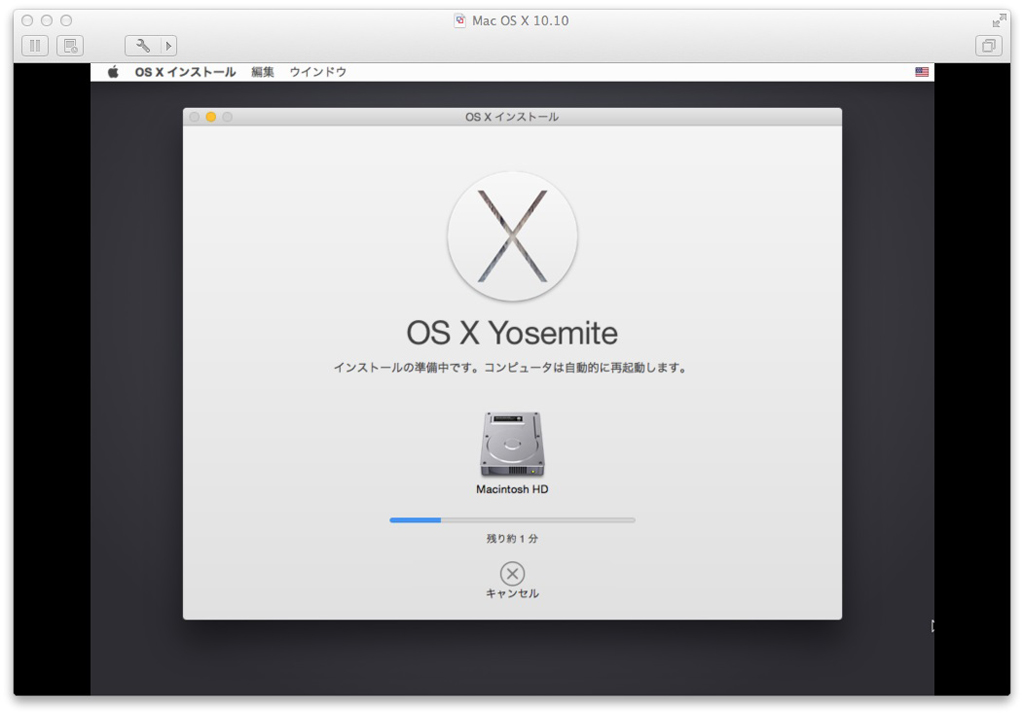
7-14
インストールの準備中。
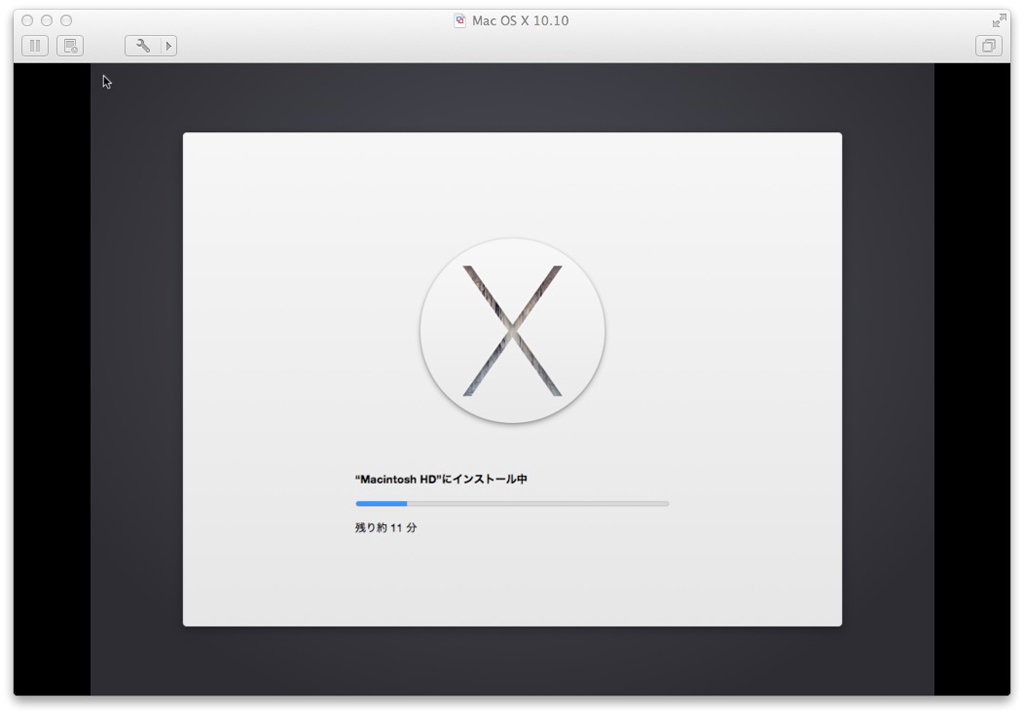
7-15
インストール中。
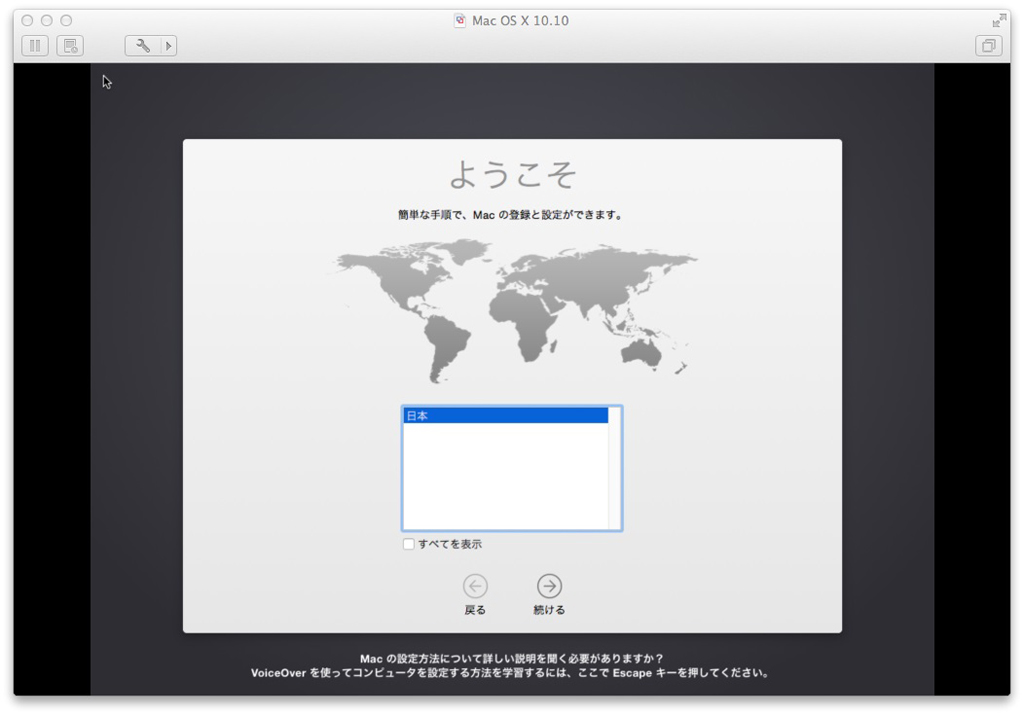
7-16
「ようこそ」画面になりました。
インストール開始からの所要時間は約45分でした。
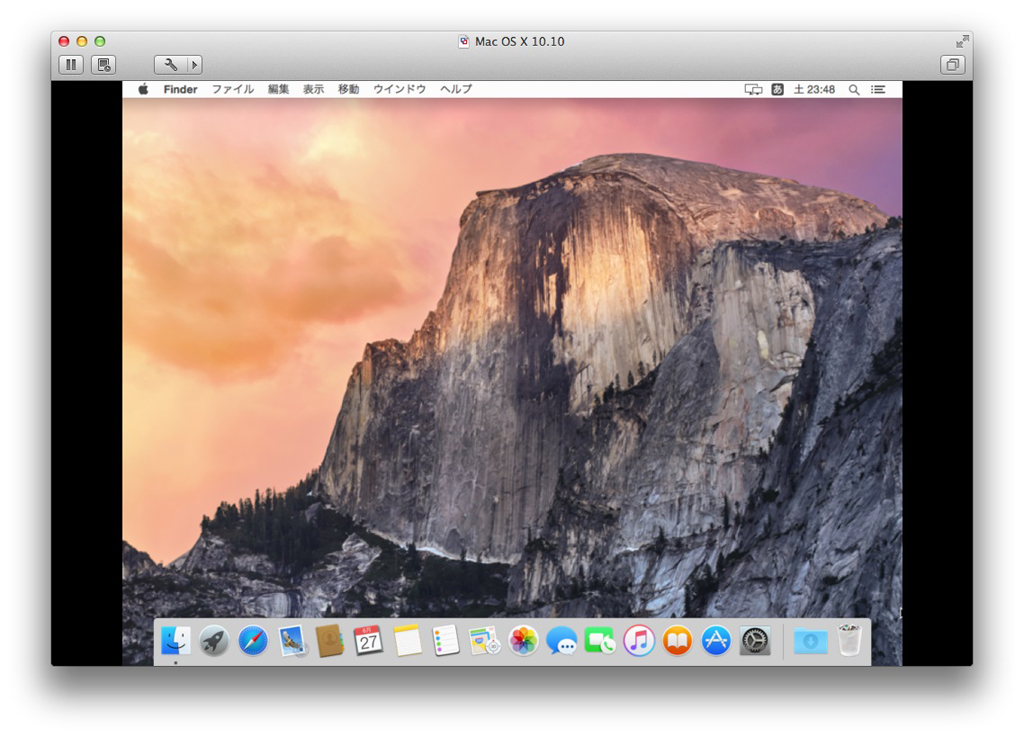
7-17
Mac OS X 10.10がインストールできました。
VMware Tools インストール
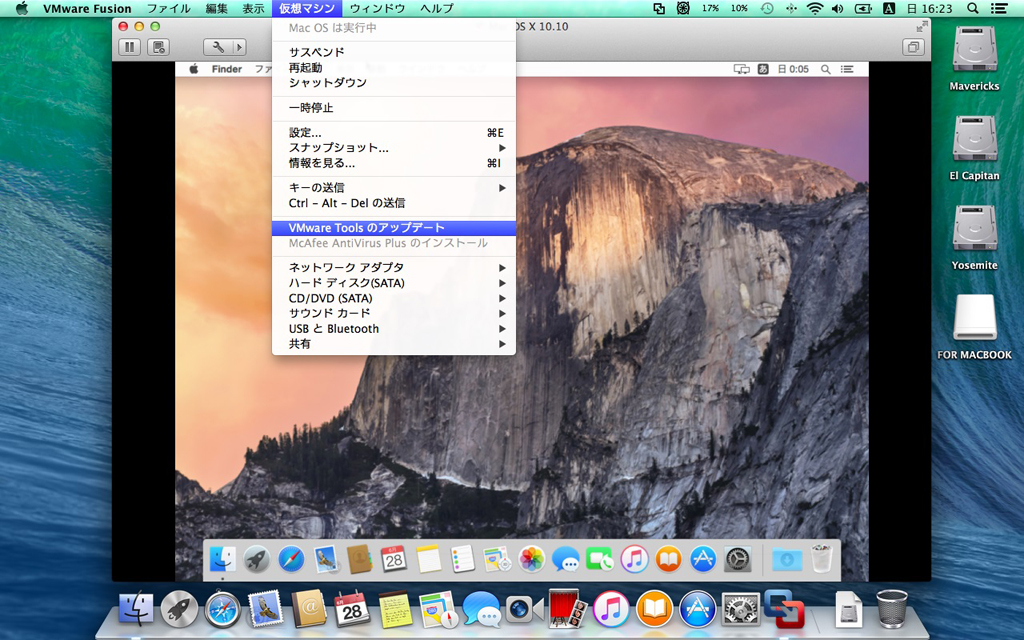
7-18
「仮想マシン」メニューから「VMware Tools のアップデート」を選び、
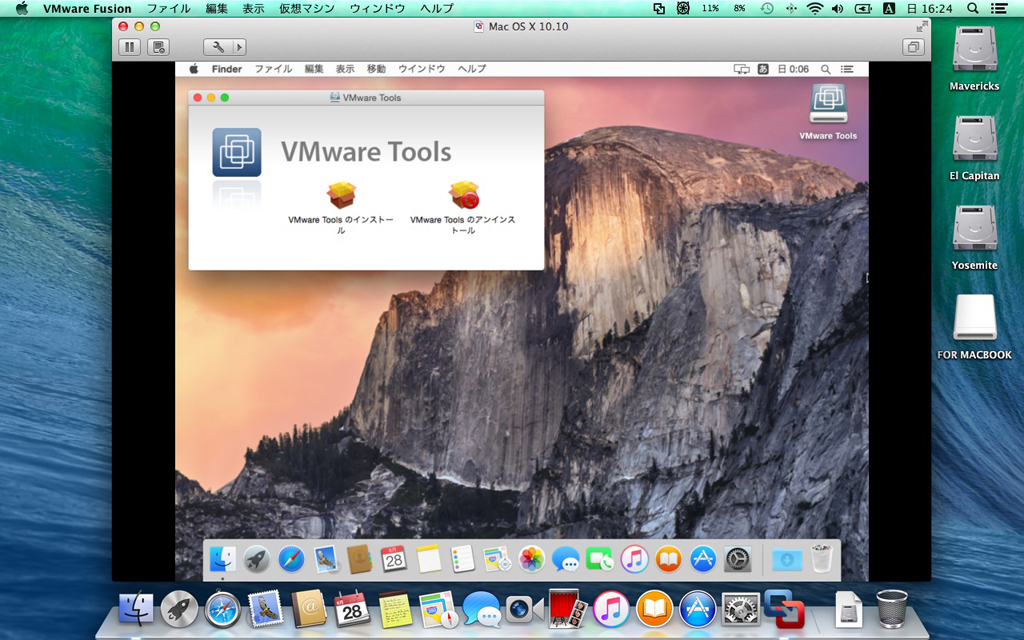
7-19
「VMware Tools のインストール」を実施します。
OS Yosemite 10.10.5 統合アップデート
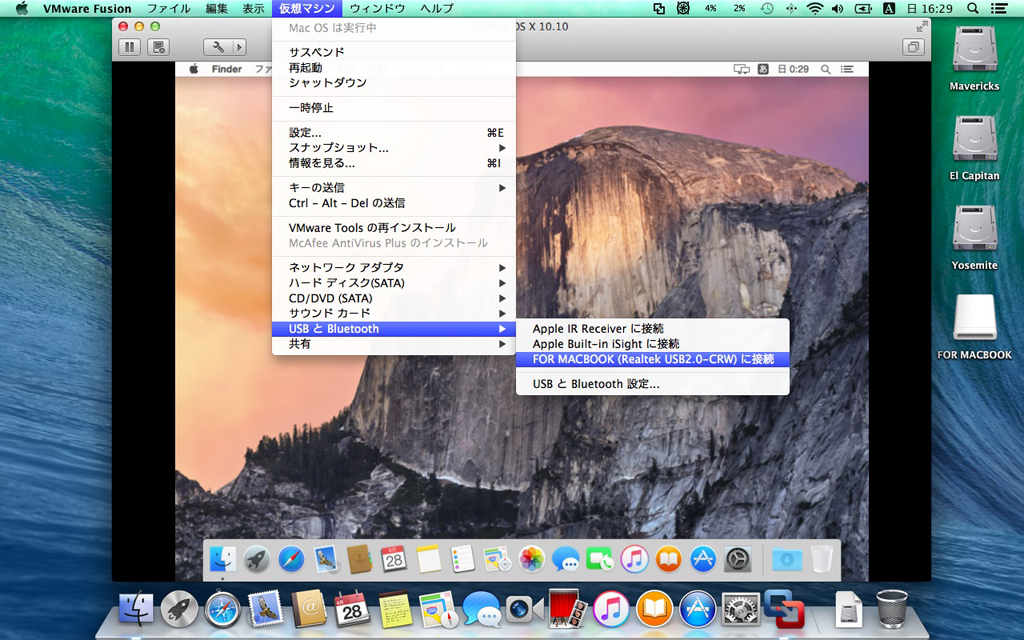
7-20
インストール用USB「FOR MACBOOK」をホスト側からゲスト側に移します。
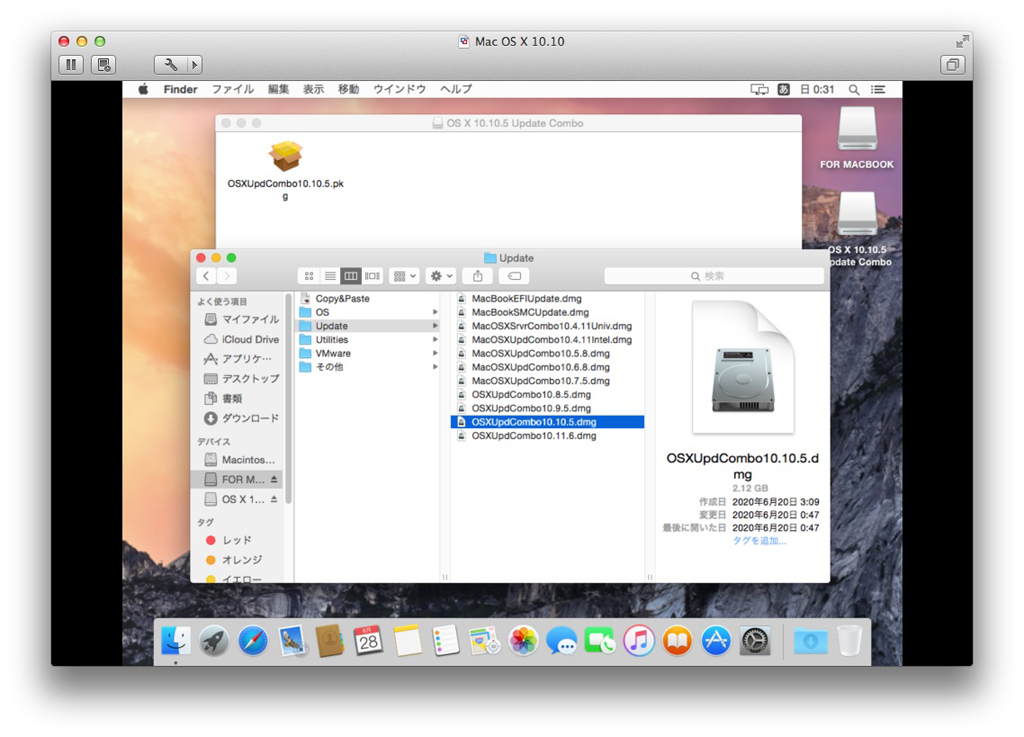
7-21
統合アップデートのdmgをマウントしてプログラムを実行します。
残りのアップデート
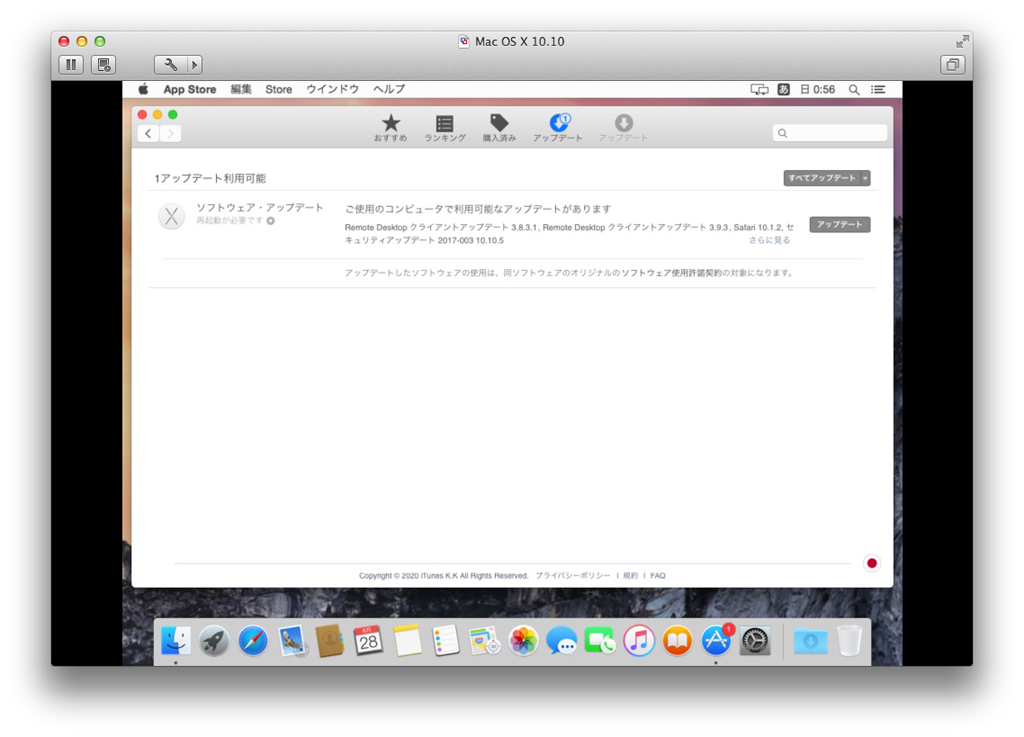
7-22
App Storeを開いて、残りのアップデートを行ないます。
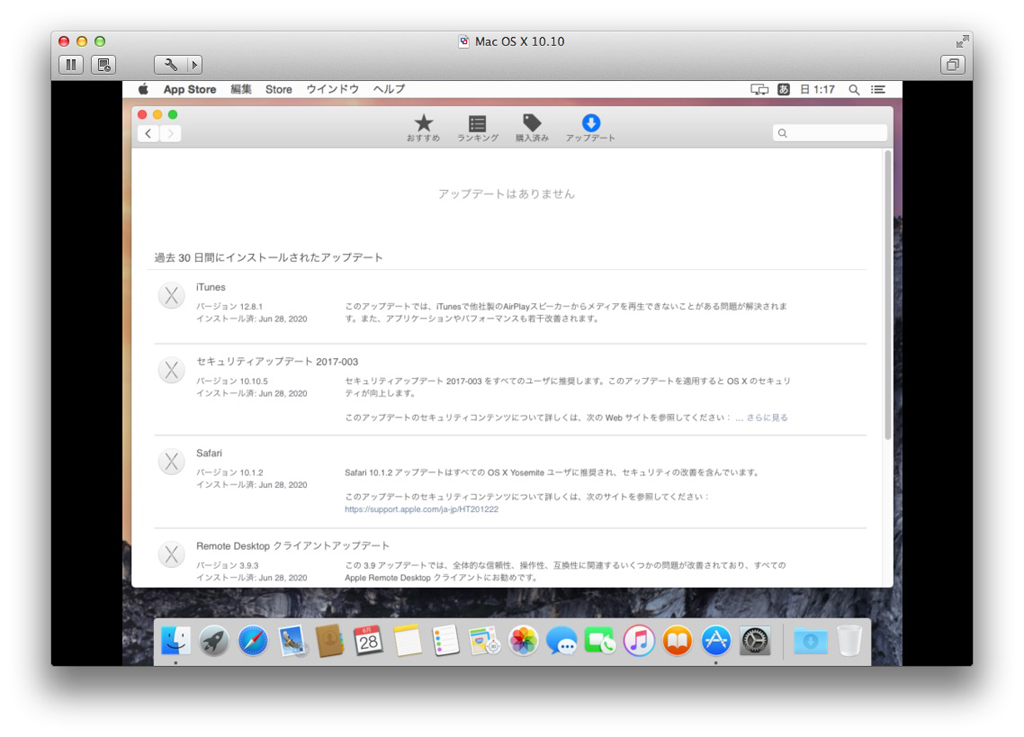
7-23
アップデートがない状態にします。
JISキーボード対応
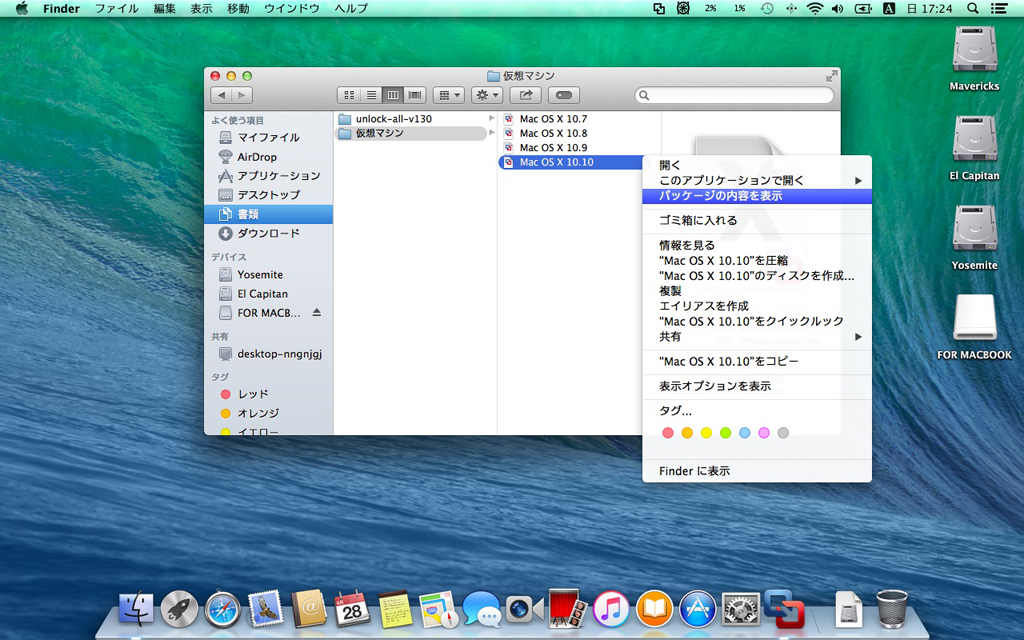
7-24
仮想マシンをシャットダウンした状態で、作業を行ないます。
コンテクストメニューから「パッケージの内容を表示」して、
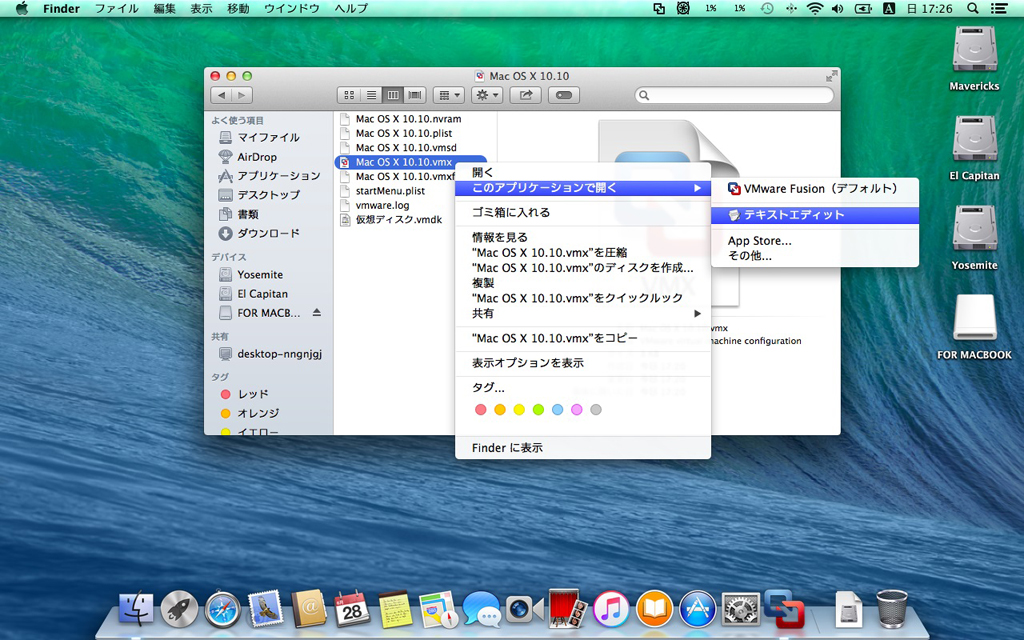
7-25
vmxファイルを「テキストエディット」で開きます。
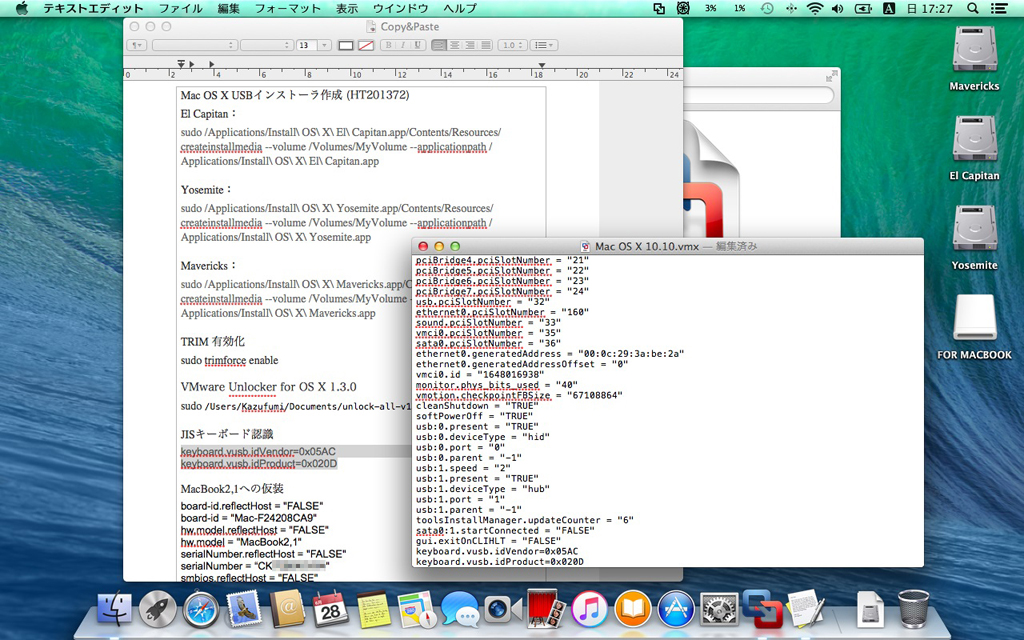
7-26
下記2行をvmxファイルの末尾にペーストします。
keyboard.vusb.idVendor=0x05AC
keyboard.vusb.idProduct=0x020D
vmxファイルを保存して閉じたら、仮想マシンを起動します。
その他
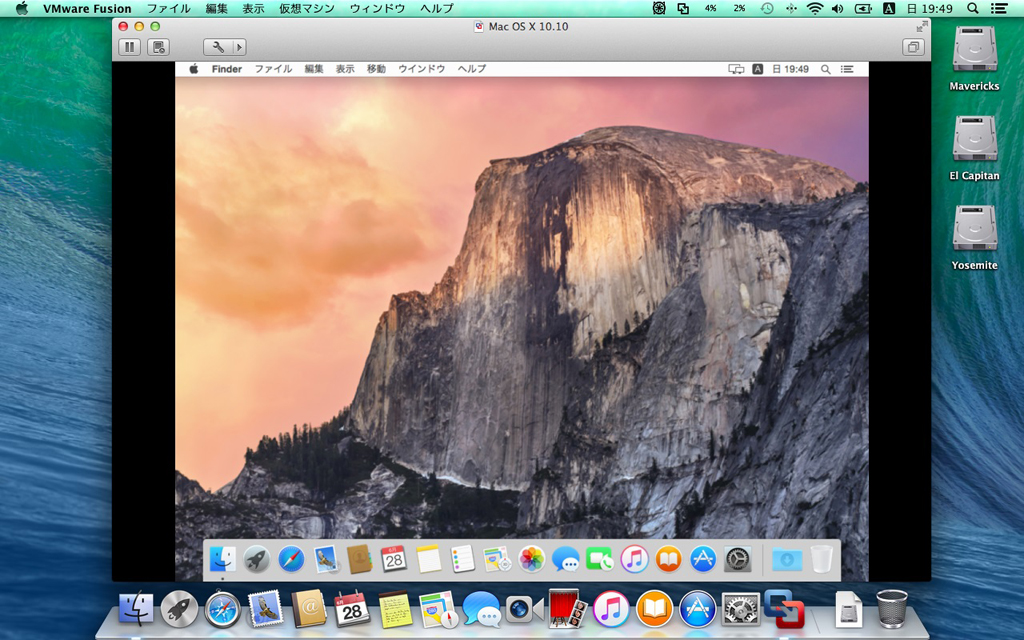
7-27
時刻がホストマシンと合っていないことに気付きました。
「日付と時刻」の設定で「時間帯」をアメリカから日本に再設定しました。
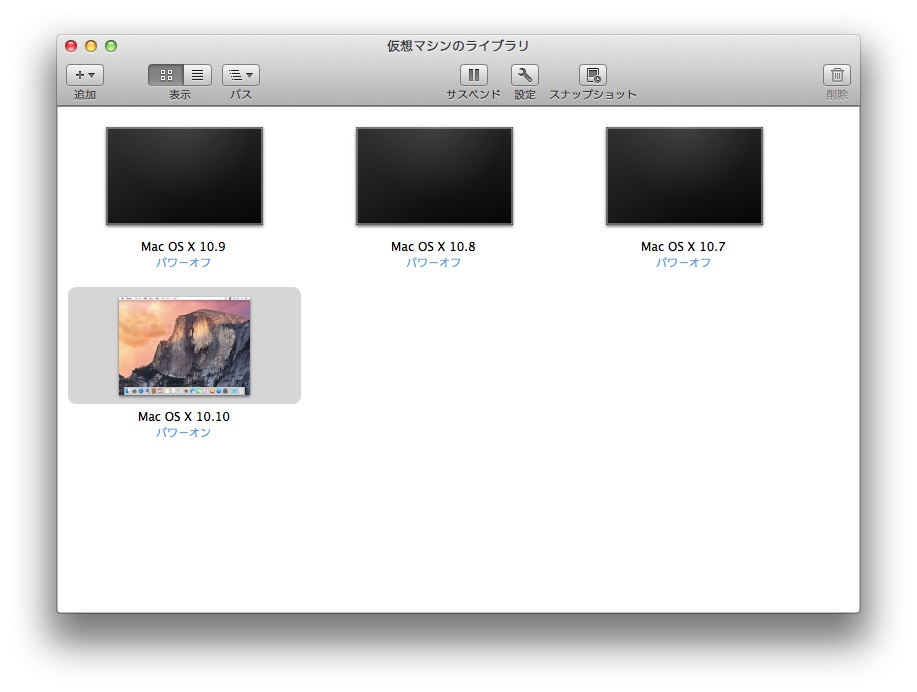
7-28
現在のライブラリの状況です。
|