|
2. Mavericksの追加設定
USBポートに「FOR MACBOOK」を挿します。
ここでは、システムに関するアップデートやユーティリティの設定を行ないます。
OS X Mavericks 10.9.5 統合アップデート
まず、最終バージョン(10.9.5)の統合アップデートをかけます。
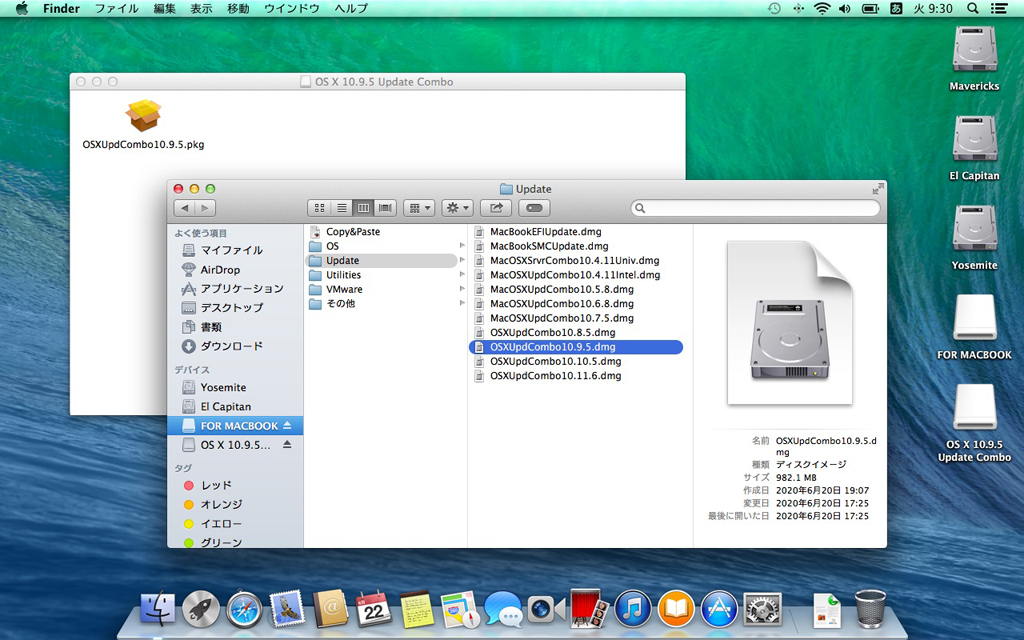
2-1
FOR MACBOOK/Update/OSXUpdCombo10.9.5.dmgをダブルクリックしてマウントします。
開いたOSXUpdCombo10.9.5.pkgをダブルクリックして実行します。
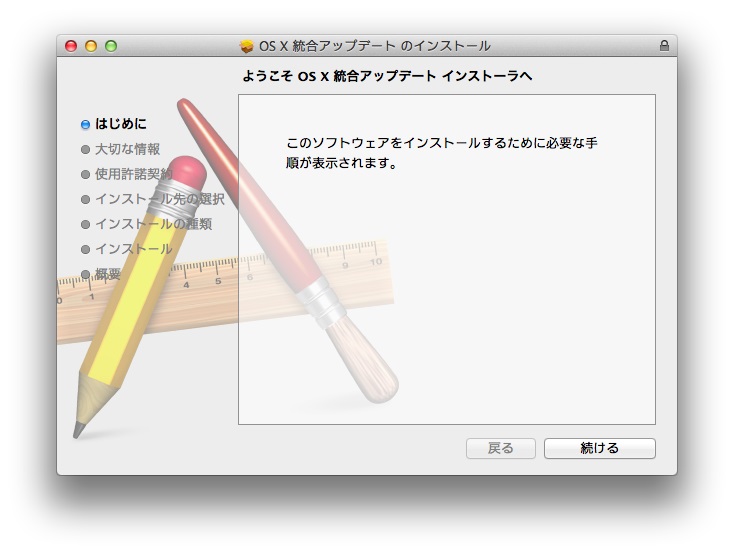
2-2
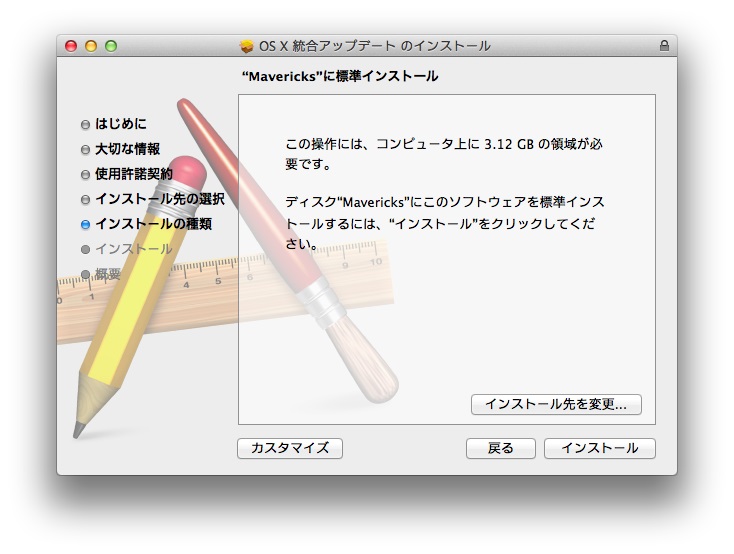
2-3
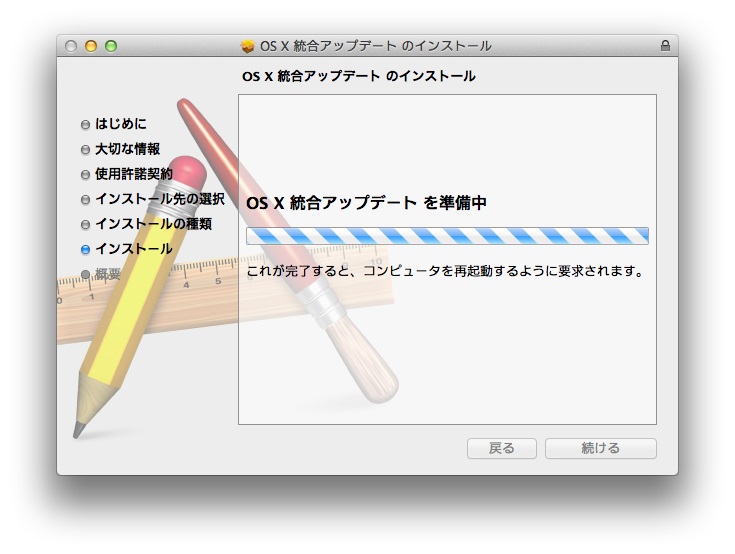
2-4
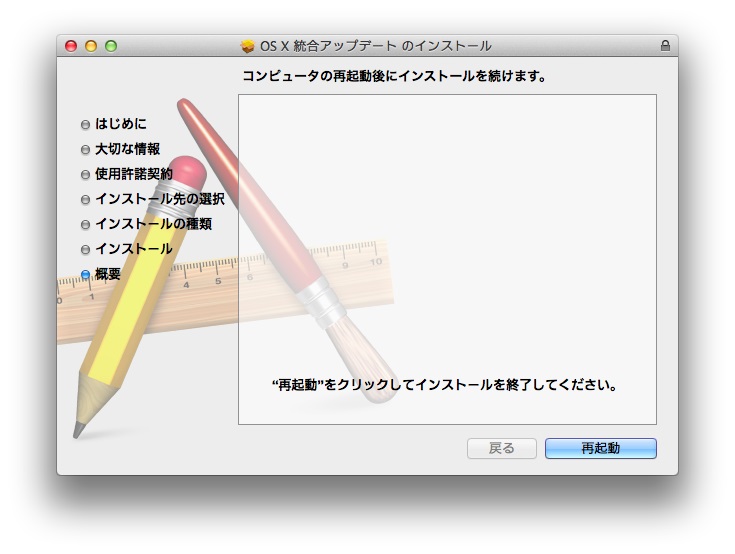
2-5
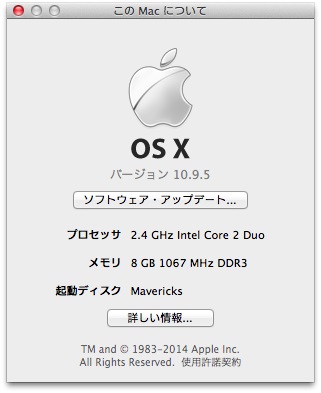
2-6
アップルメニューの「この Mac について」を開きます。
最終バージョン10.9.5となっています。
MacBook EFI ファームウェア・アップデート 1.4
MacBook SMC ファームウェア・アップデート 1.2
Intel 搭載の Mac コンピュータの EFI および SMC ファームウェアアップデートについて - Apple サポート(HT201518)によると、MacBook Late 2008に対する最終バージョンは以下のように記載されています。
EFI ブート ROM のバージョン:MB51.007D.B03 (EFI 1.4)
SMC バージョン:1.32f8 (SMC 1.2)
以前、El Capitanのインストールを行なった際に何故かうまくいかず、いろいろと調べた結果、このマシンのシステム情報が以下のようになっていることが原因だと判明しました。
ブート ROM のバージョン:MB51.0073.B02
SMC バージョン (システム):1.32f6
システムを入れ替えたりする際には、アップデートの手順によってはこれらのバージョンが最終のものにならない可能性があるので、これらのアップデータを使って確実にアップデートする必要が
ありそうです。
特に8GB(4GB x2)のメモリに対しては、この条件が満足されないとメモリがうまく認識されない場合があるようです。
私の場合、YosemiteとEl Capitanのインストールの際に、いずれもインストール画面まで行かず、その前のアップル画面でフリーズしてしまいました。
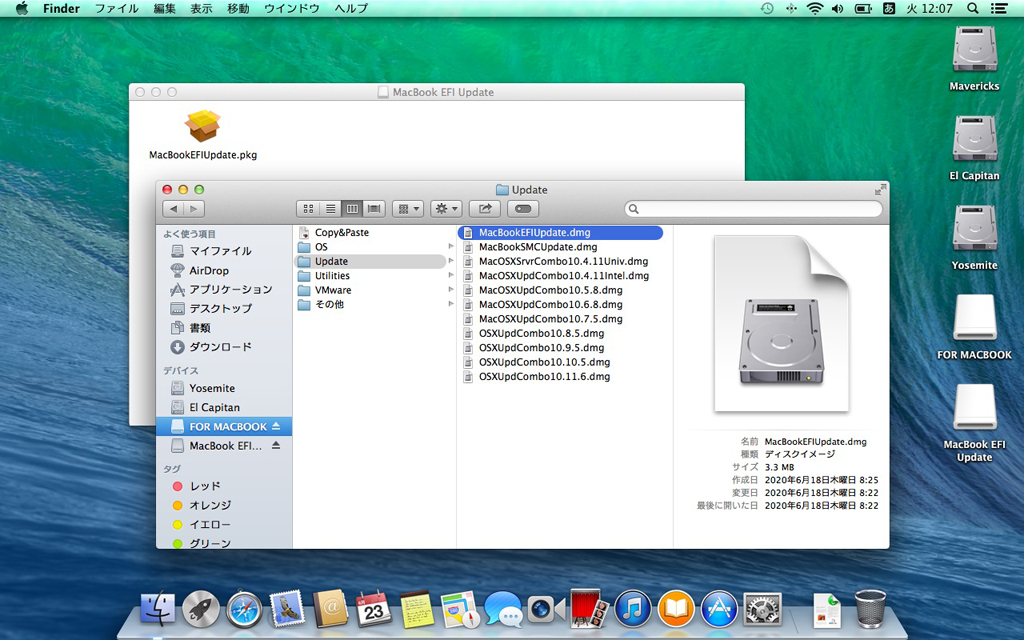
2-7
FOR MACBOOK/Update/MacBookEFIUpdate.dmgをダブルクリックしてマウントします。
開いたMacBookEFIUpdate.pkgをダブルクリックして実行します。
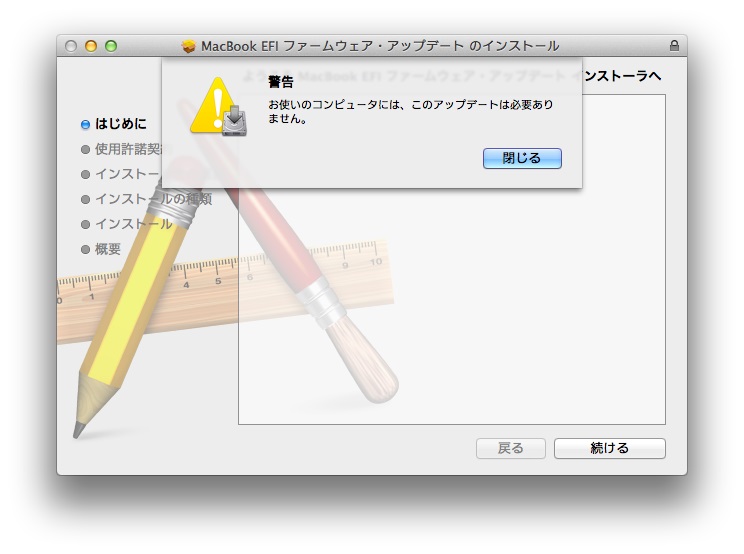
2-8
今回は必要ないようです。
「閉じる」。
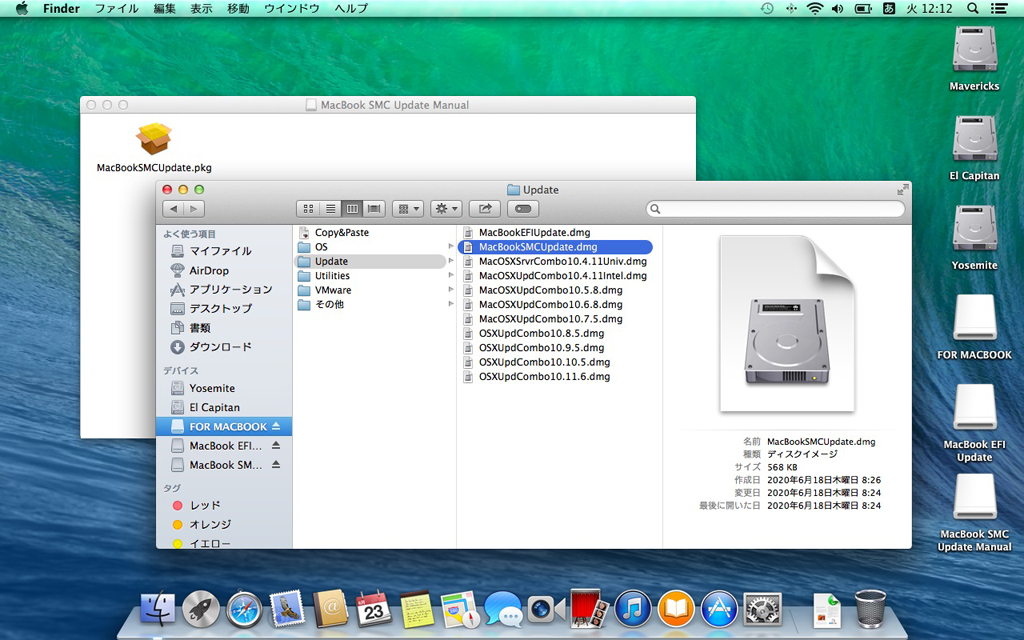
2-9
FOR MACBOOK/Update/MacBookSMCUpdate.dmgをダブルクリックしてマウントします。
開いたMacBookSMCUpdate.pkgをダブルクリックして実行します。
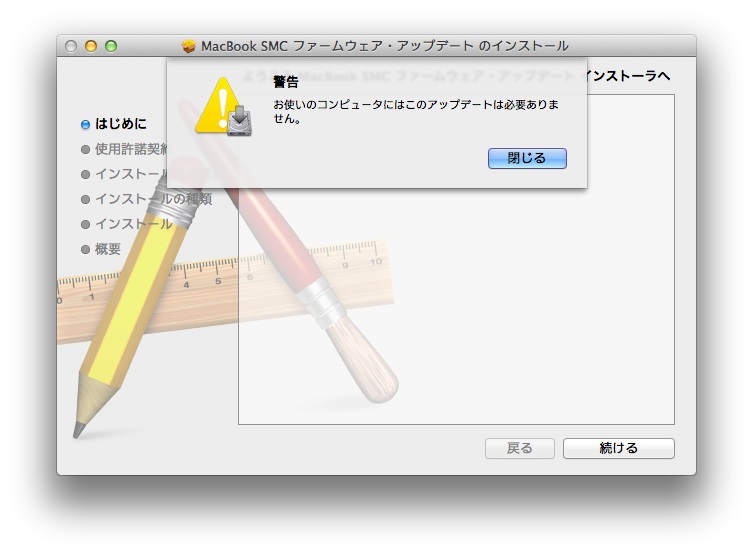
2-10
こちらも今回は必要ないようです。
「閉じる」。
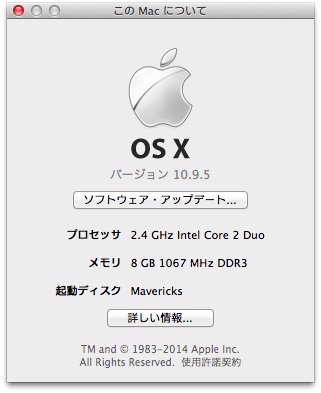
2-11
アップルメニューの「この Mac について」から「詳しい情報...」を開きます。
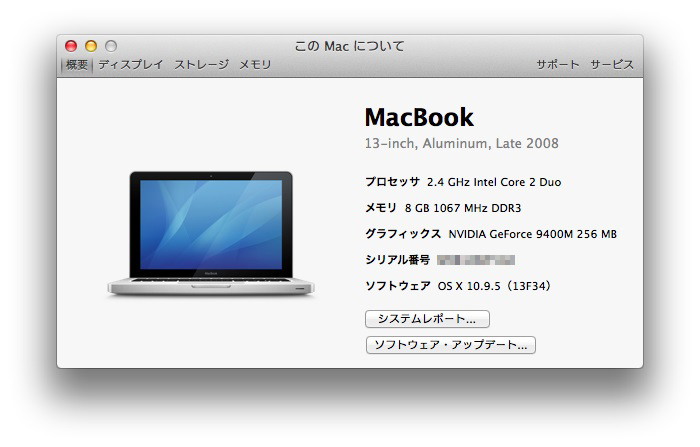
2-12
「システムレポート...」を開きます。
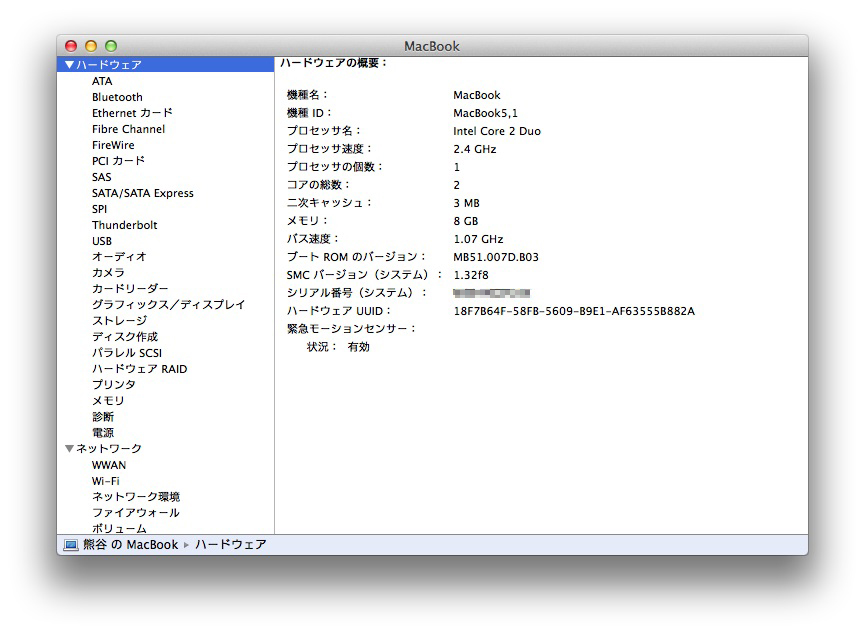
2-13
「ハードウェア」を調べてみます。
ブート ROM のバージョン:MB51.007D.B03
SMC バージョン (システム):1.32f8
今回は、これらのファームウェアは正しく引き継がれていたようです。
Macs Fan Control
Macs Fan Controlのインストールと設定を行ないます。
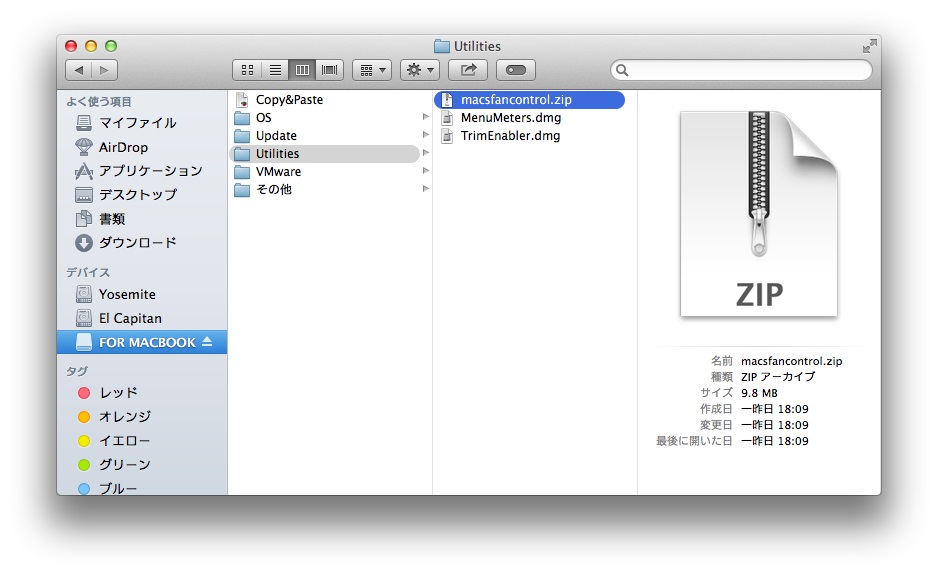
2-14
FOR MACBOOK/Utilities/macsfancontrol.zipをダブルクリックします。
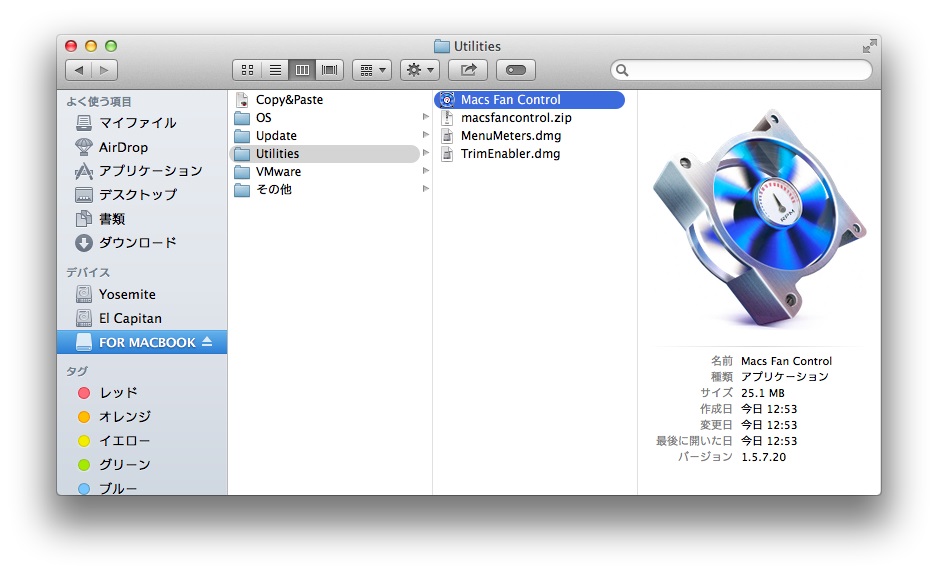
2-15
同じフォルダにアプリが解凍されますので、
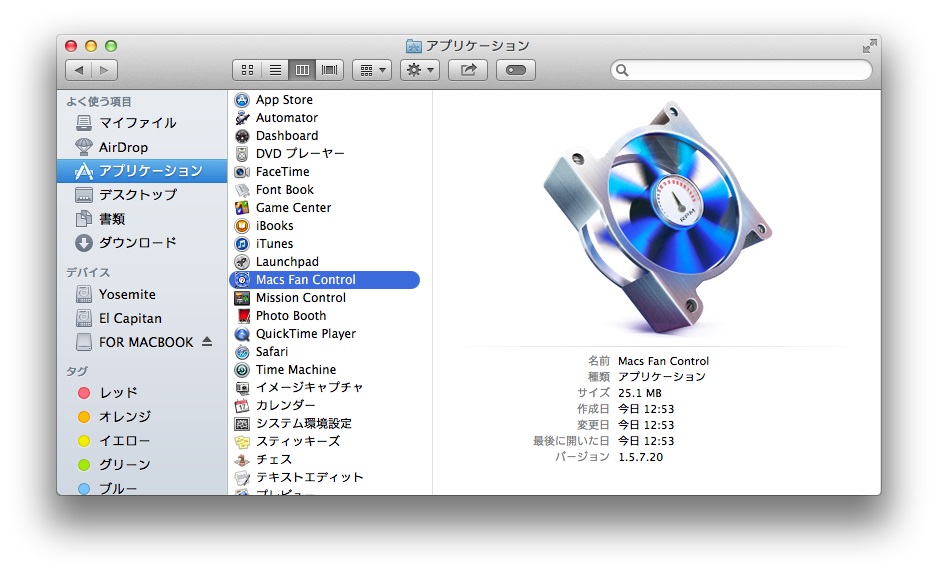
2-16
「アプリケーション」フォルダに移しておき、ダブルクリックで起動します。
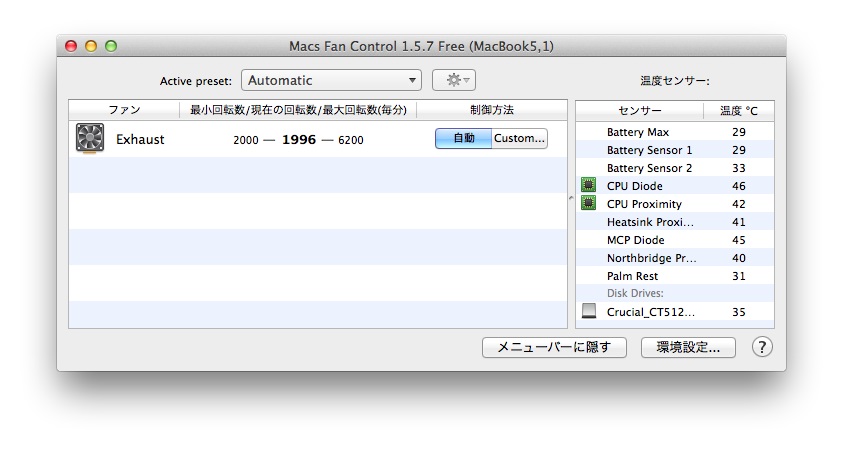
2-17
「環境設定...」を開きます。
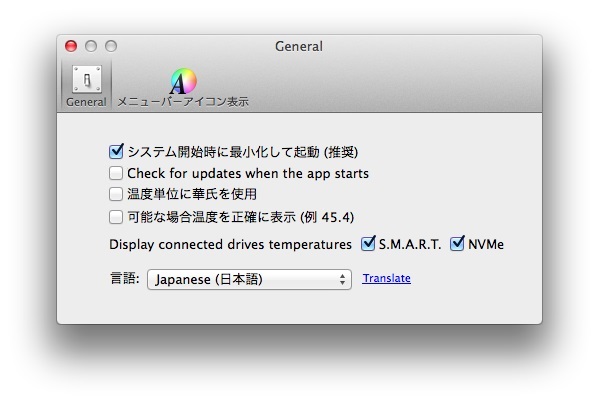
2-18
このように設定しています。
このアプリは文字通り、本来は本体ファンの作動をコントロールするものですが、フリー版で各部の温度に異常がないかをモニターする目的で使っています。
日本語の説明もあって使いやすいです。
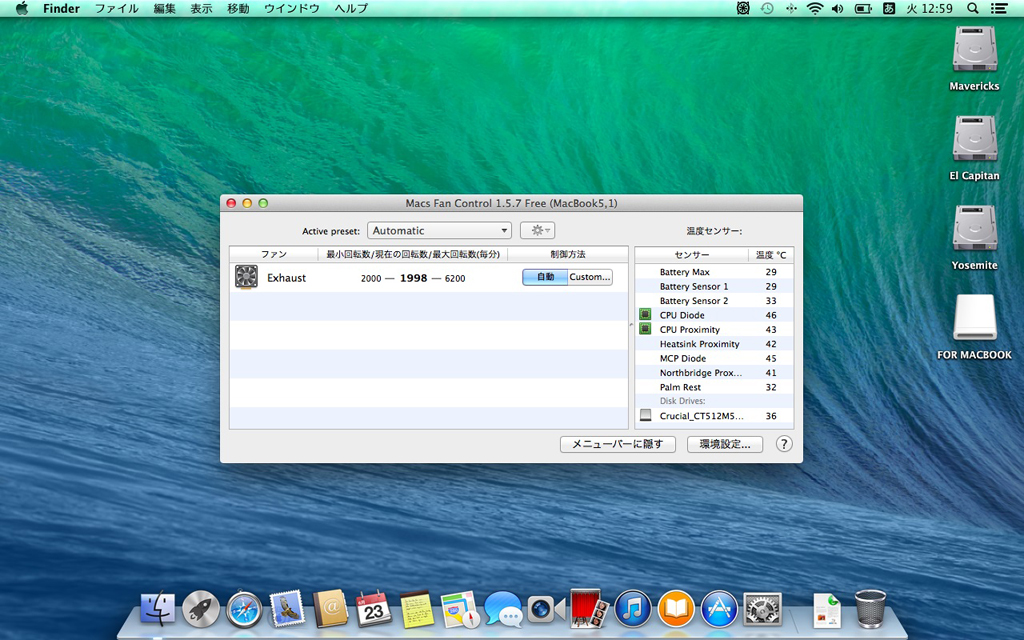
2-19
メニューバーにアイコンが小さく表示されています。
MenuMeters
MenuMetersのインストールと設定を行ないます。
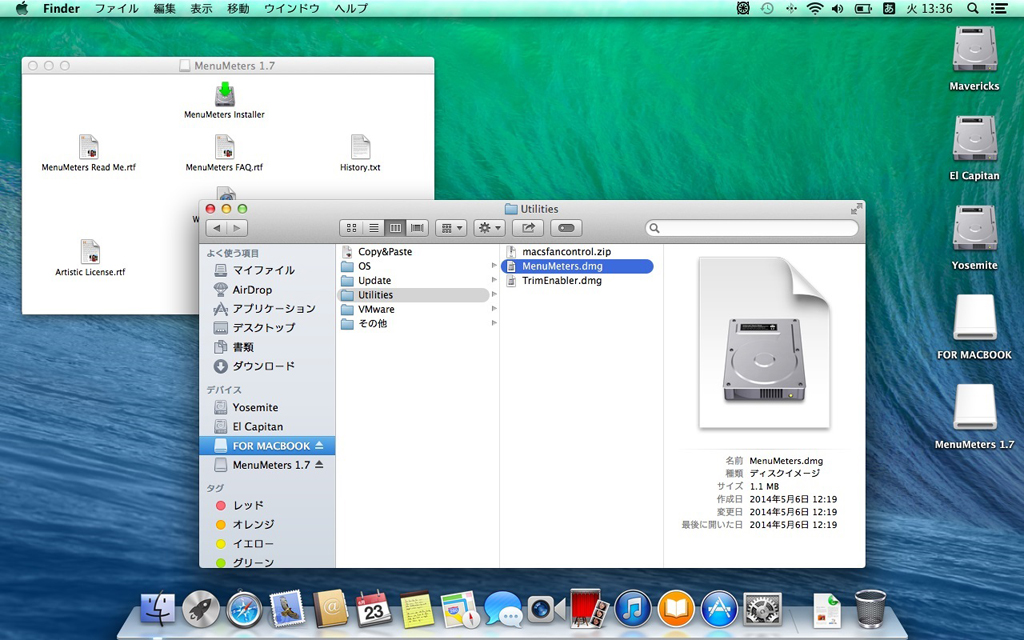
2-20
FOR MACBOOK/Utilities/MenuMeters.dmgをダブルクリックしてマウントします。
開いたMenuMeters.Installerをダブルクリックして実行します。
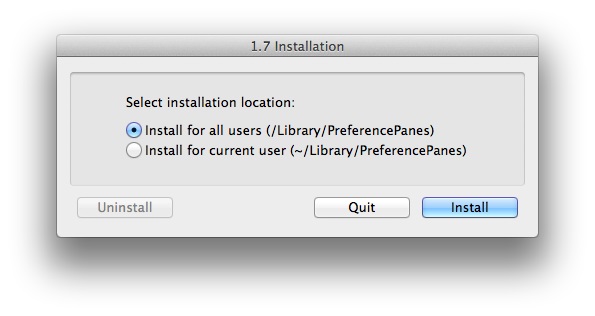
2-21
「Install」。
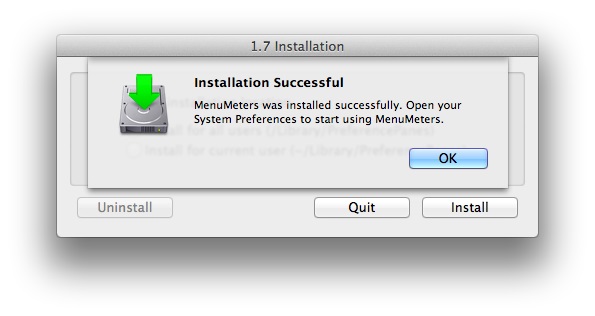
2-22
「OK」。
System Preferences(システム環境設定)を開くようにと書いてあります。
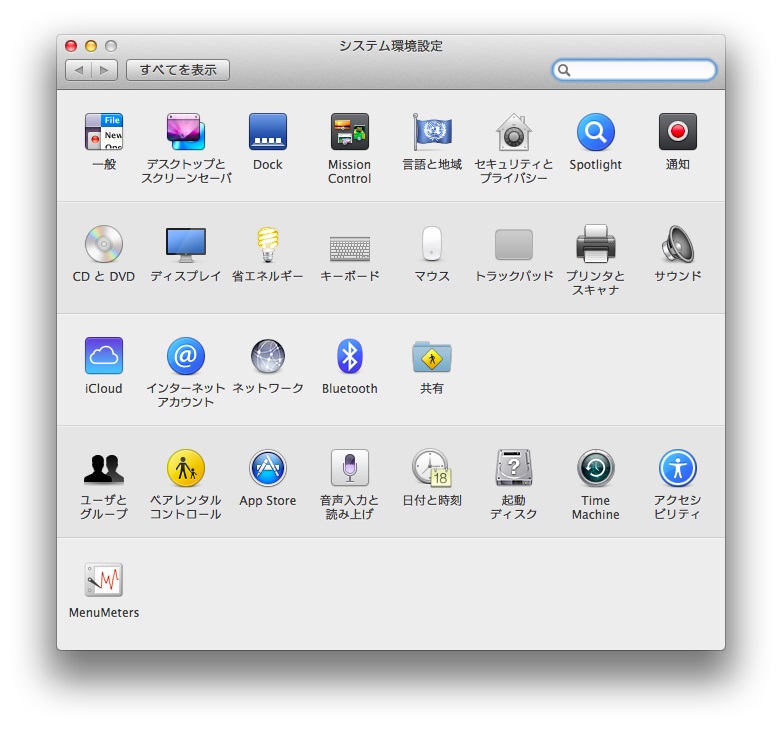
2-23
MenuMetersが一番下に追加されていますのでクリックします。
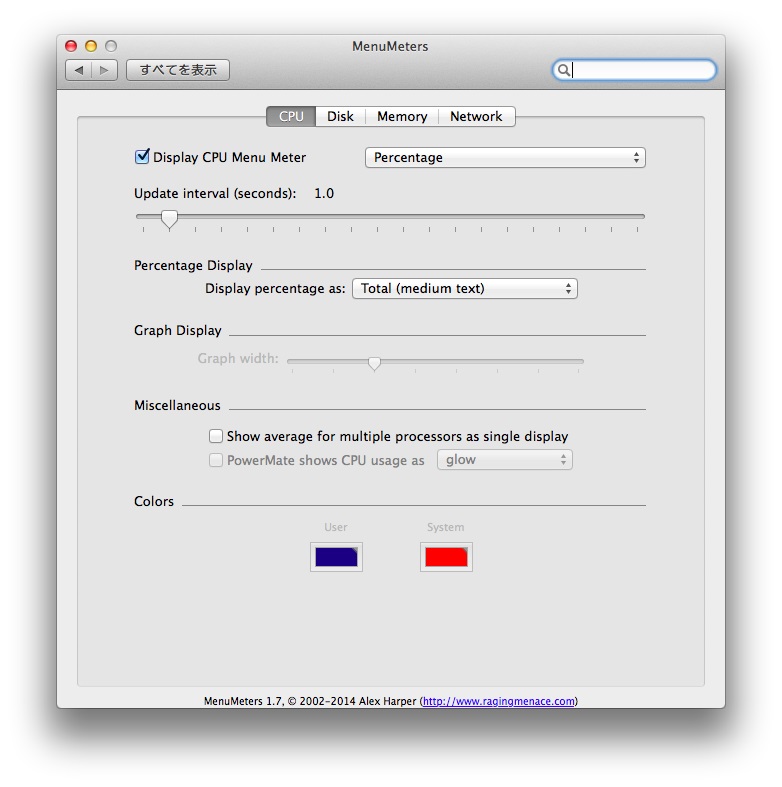
2-24
設定パネルが開きます。
「CPU」では「Display CPU Menu Meter」にチェックを入れます。
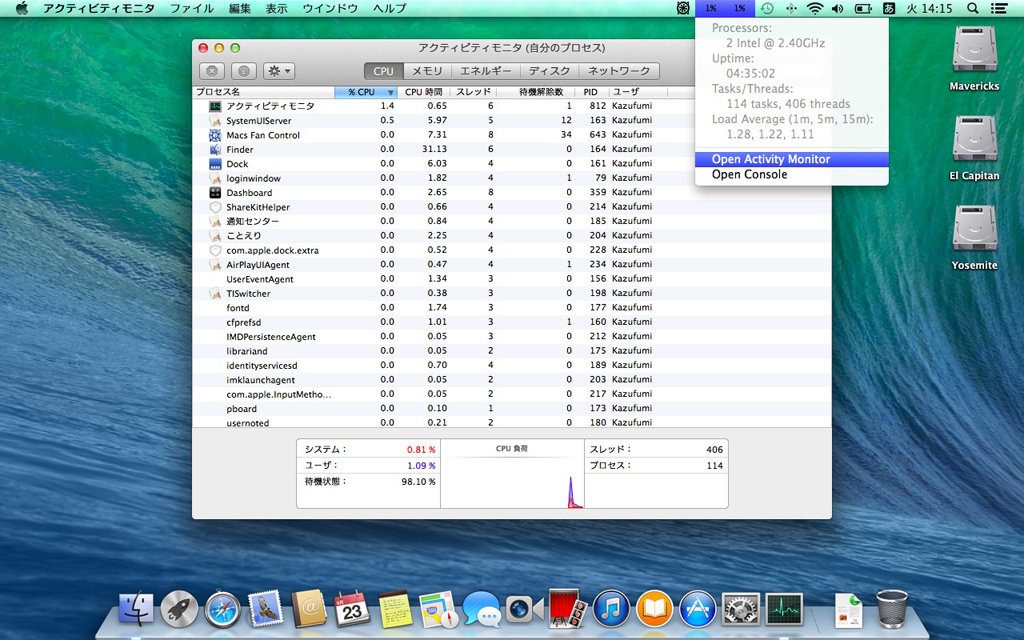
2-25
これで、メニューバーにCPUの使用率がパーセンテージで表示されます。
また、ここからアクティビティモニタを開いてプロセスの詳細を見たりすることができます。
Trim Enabler
Trim Enablerのインストールと設定を行ないます。
Mac OS XのTRIM機能は、SSD特有の書き込み性能の低下を改善するための機能ですが、Apple純正のSSDにしか対応していません。
そのためにサードパーティ製のSSDに対してはTrim EnablerによりTRIM機能を有効にする必要があります。
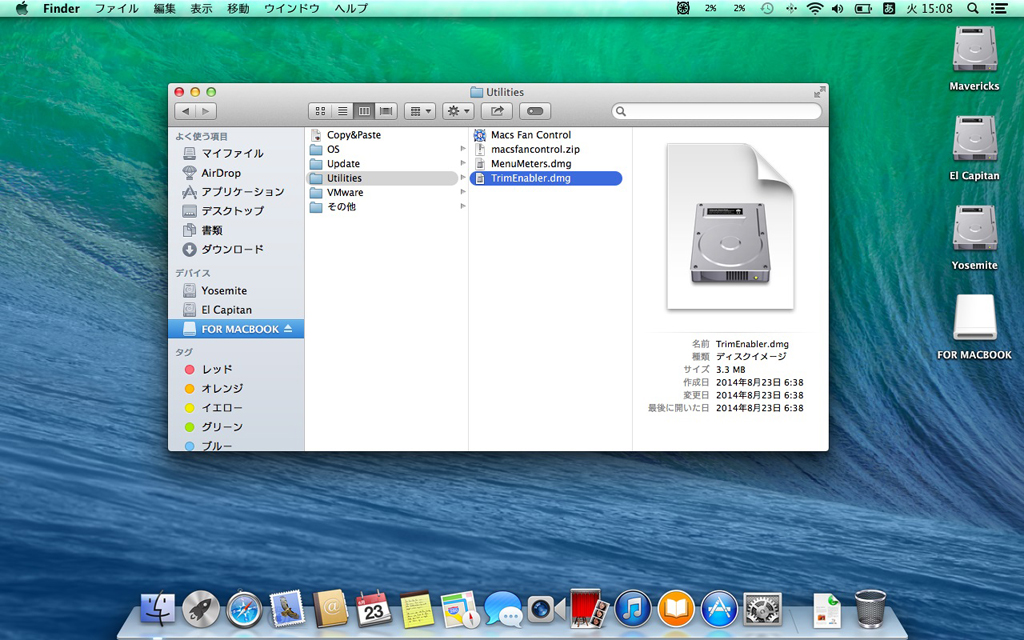
2-26
FOR MACBOOK/Utilities/TrimEnabler.dmgをダブルクリックします。
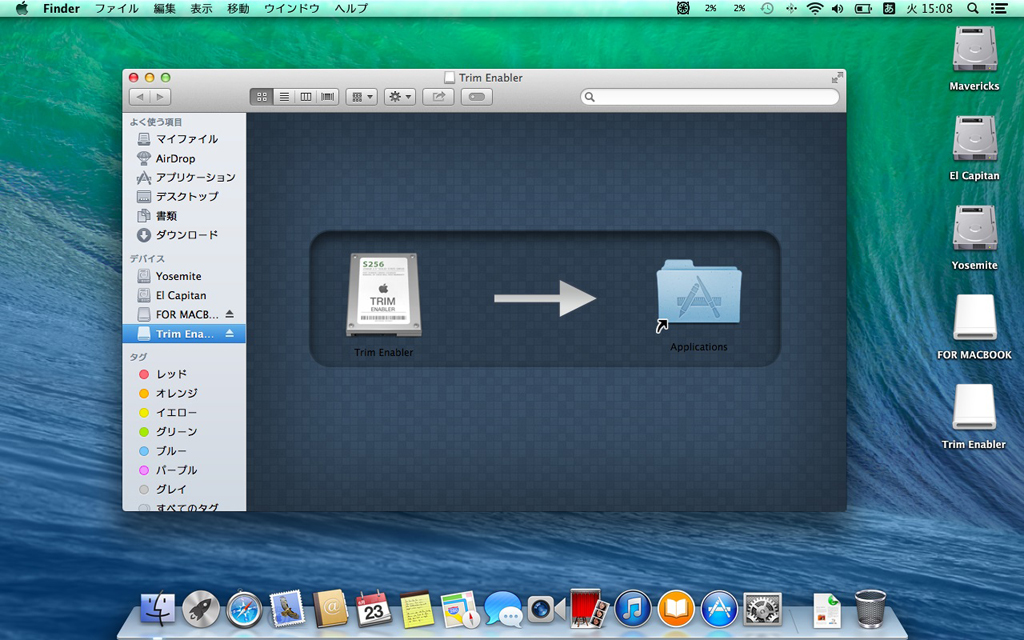
2-27
表示される→に従って、「Trim Enabler」を「アプリケーション」フォルダに移動します。
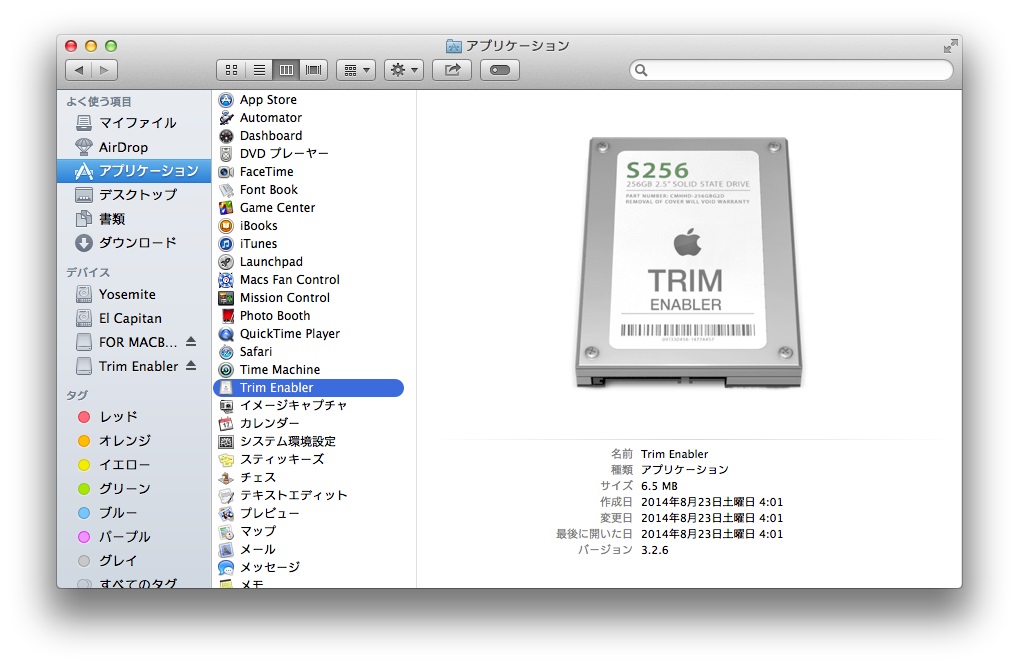
2-28
「Trim Enabler」をダブルクリックで起動します。
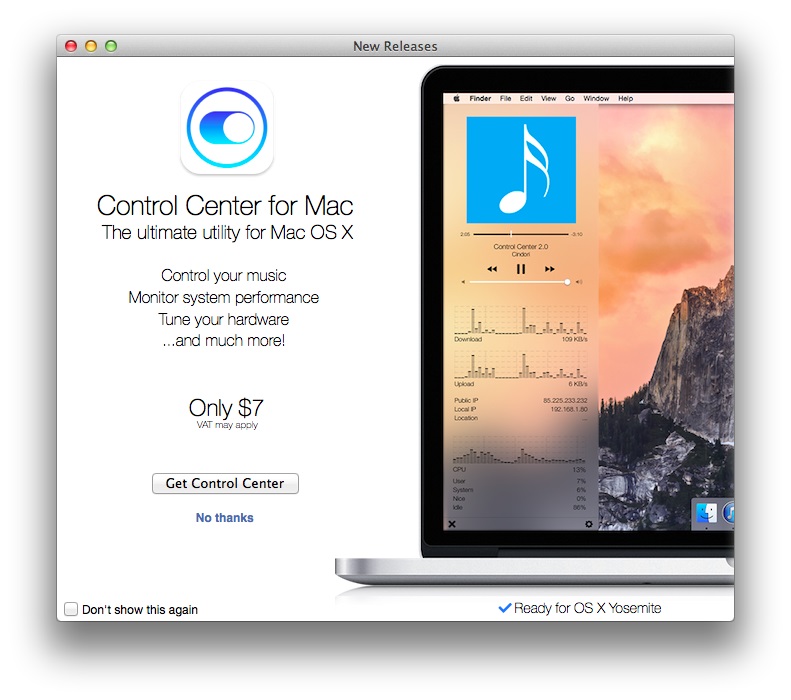
2-29
Yosemite以降にも対応した新しいバージョンのものは有料になっているようです。
ここは、「No thanks」。
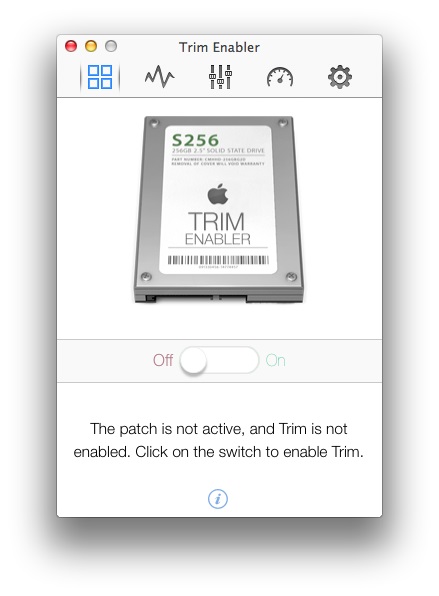
2-30
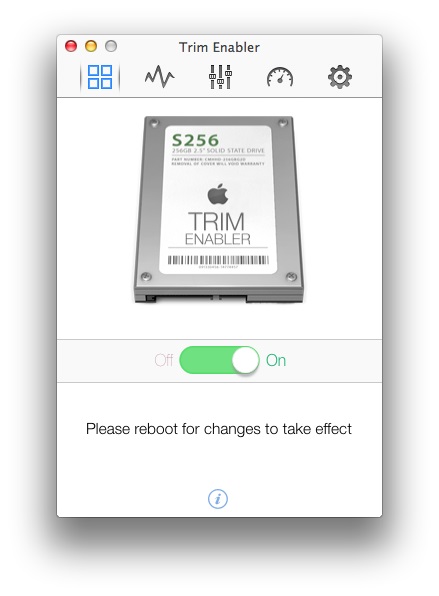
2-31
TRIMの設定を、OffからOnに変更します。
変更を有効にするため、再起動します。
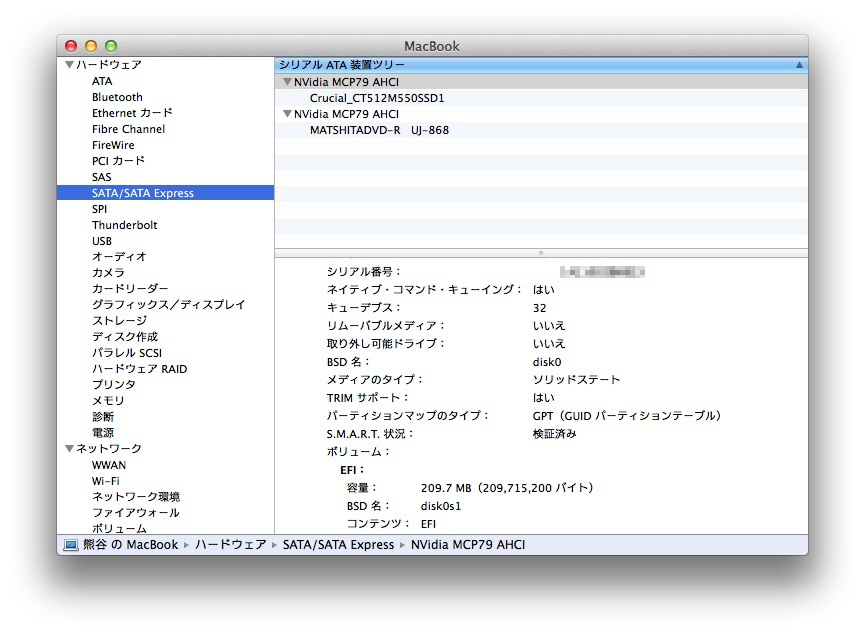
2-32
アップルメニューの「この Mac について」から「詳しい情報...」を開きます。
ハードディスクに関する「SATA/SATA Express」を調べてみると、「TRIM サポート: はい」になっています。
残りのアップデート
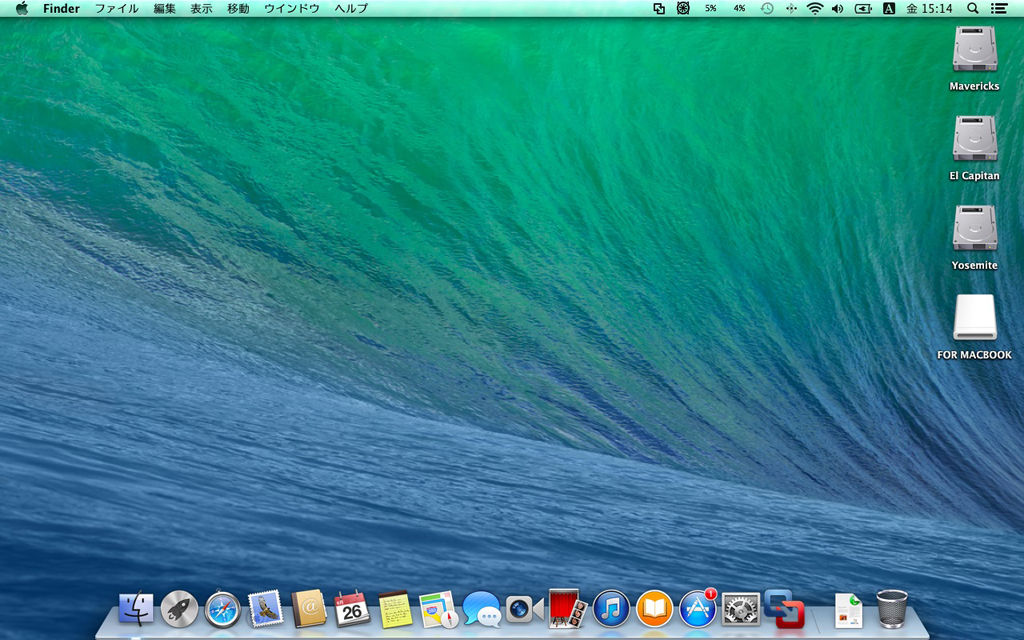
2-33
DockのApp Storeアイコンに更新ありのマークが表示されています。
ダブルクリックでApp Storeを開いてみます。
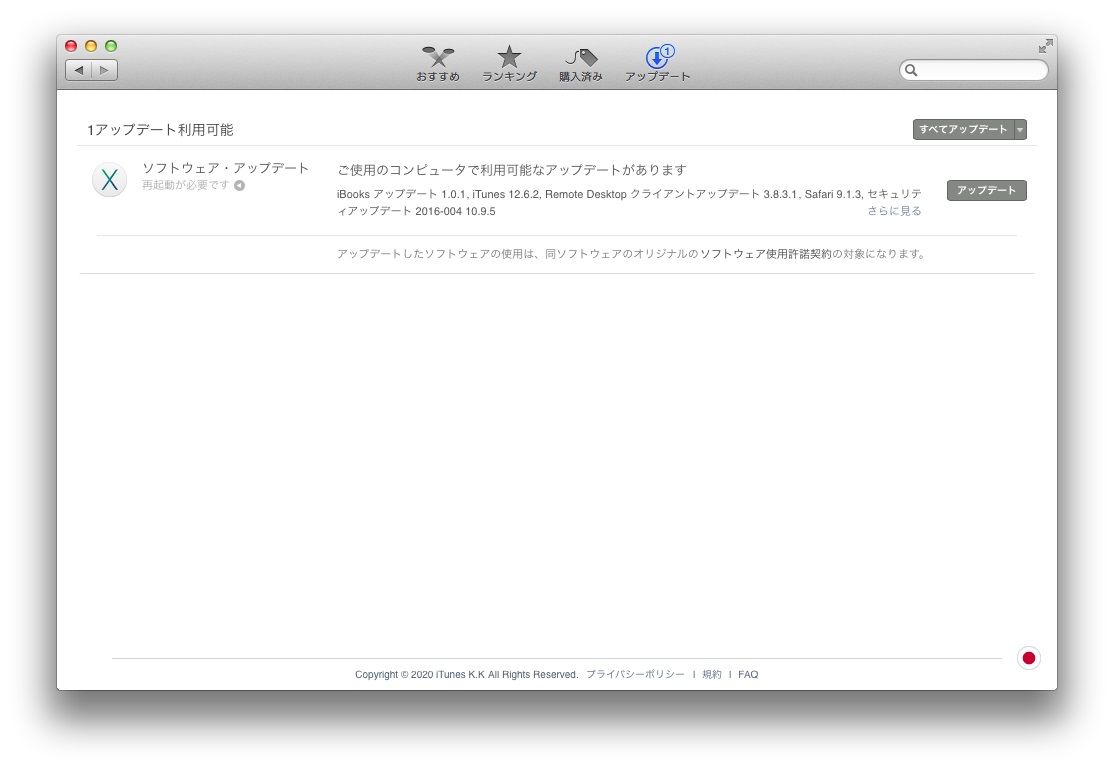
2-34
iTunes 12.6.2など、最終統合アップデート以降のものと思われるアップデートが表示されます。
「すべてアップデート」します。
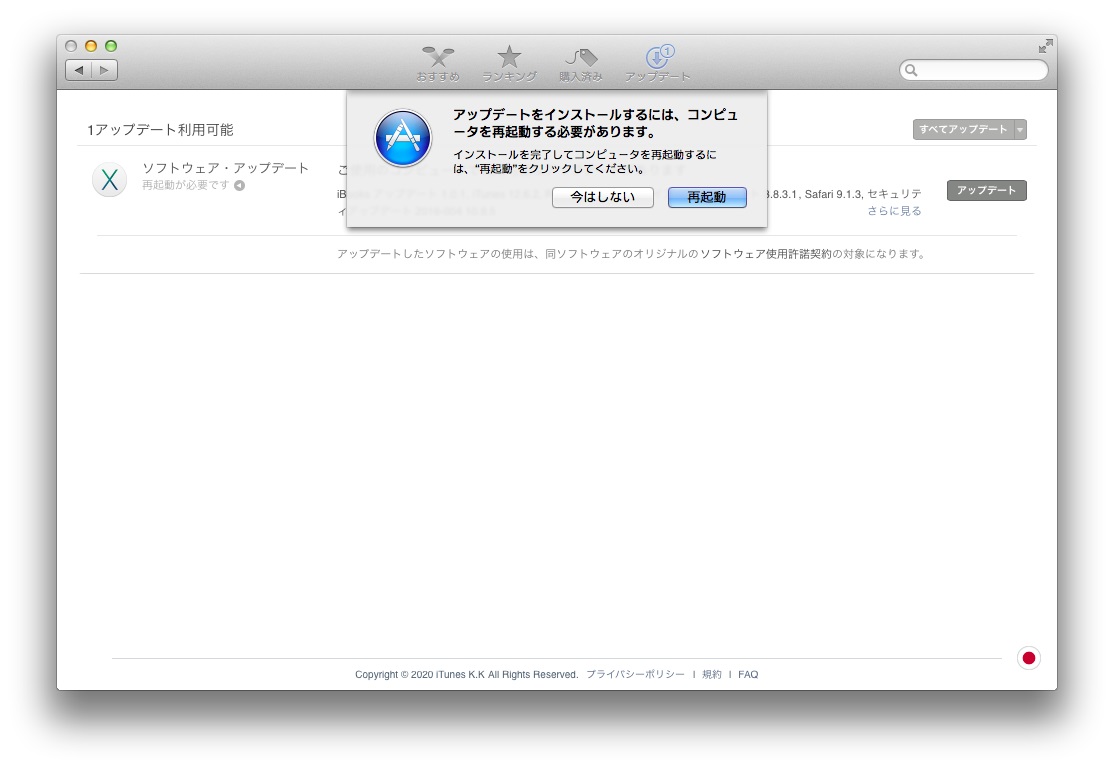
2-35
「再起動」を選択して、インストールを開始します。
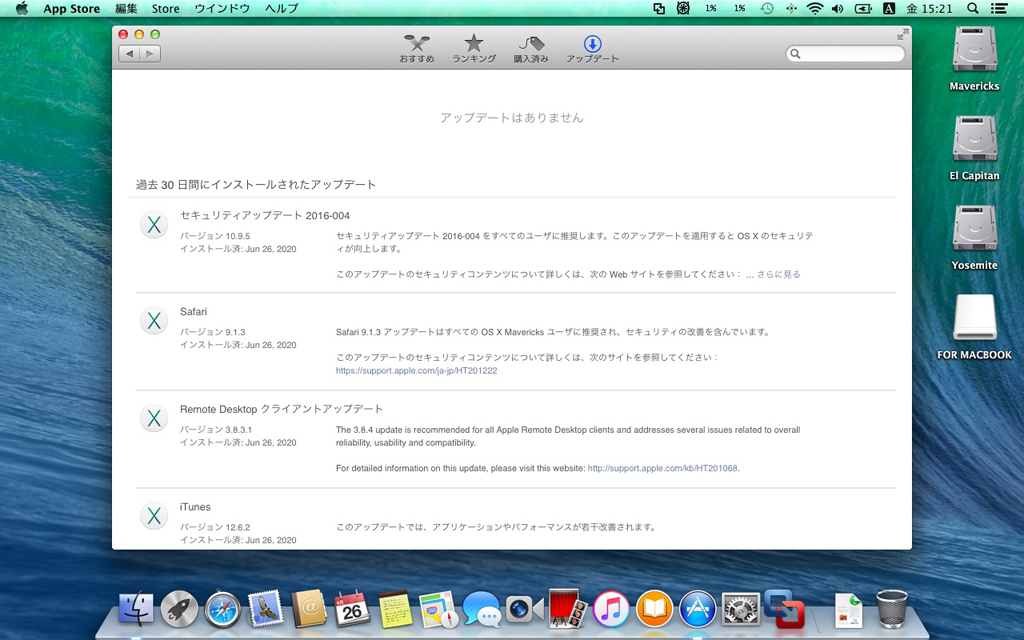
2-36
再起動後の確認画面です。
もうアップデートはなくなりました。
|