|
2. インストールデータ用USBの作成
インストールデータ用USB(1-5)は、下記の組み合わせとしました。
BUFFALO USB2.0/1.1対応 フラッシュアダプター BSCRMSDCWH
SanDisk Ultra microSD 128GB
これだと超コンパクトなので挿したままでも邪魔にならず、他のUSBメモリや機器の接続も干渉なく行なえます。
アクセスLED付きなのでアクセス状況も分かります。
このUSBに、インストールに必要なすべてのデータを集約します。
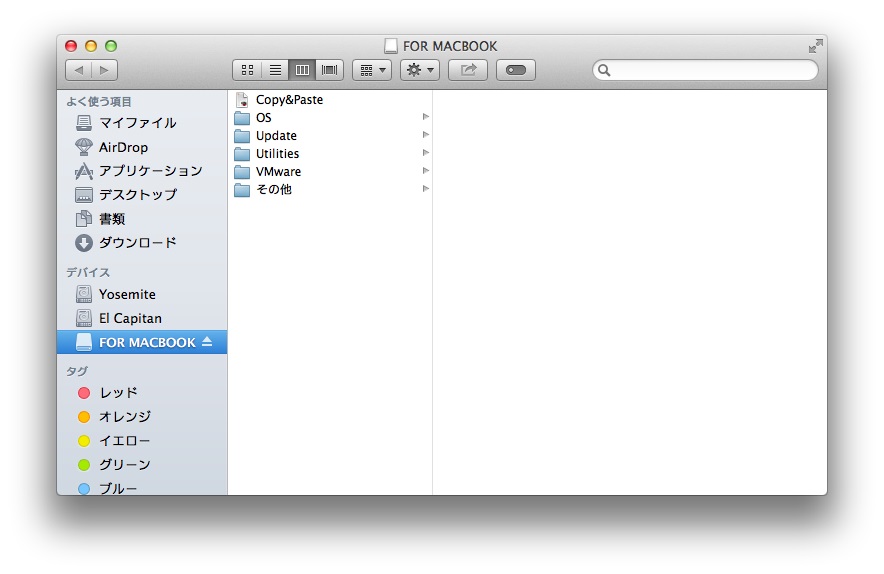
2-1: FOR MACBOOKの構成
FOR MACBOOK内のデータ構成です。
以下、一つずつ説明していきます。
Copy&Paste
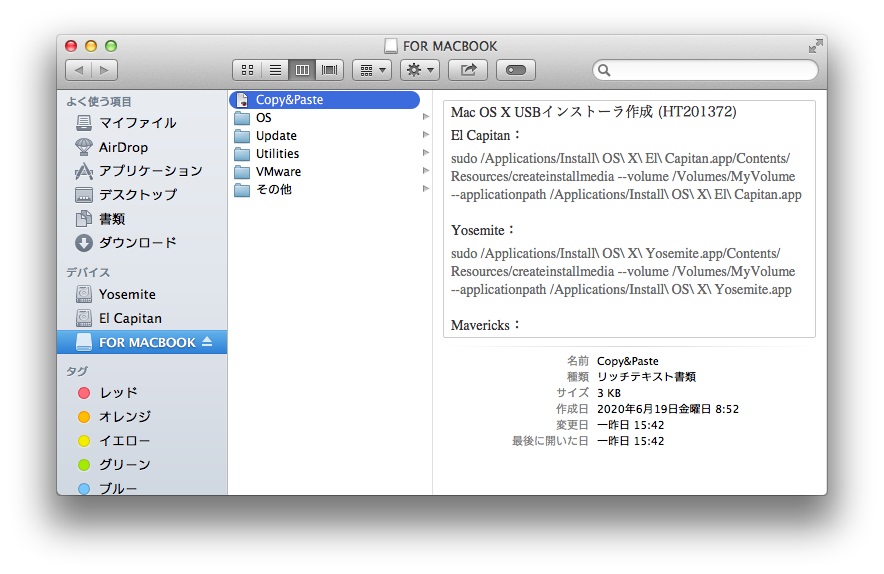
2-2: Copy&Paste
「Copy&Paste」と名前を付けたテキストファイルには、インストール作業で使用するターミナルコマンドなどを集約しておきます。
このファイルを開いておけば、コピーペーストにより早く正確に作業が進められます。
OS
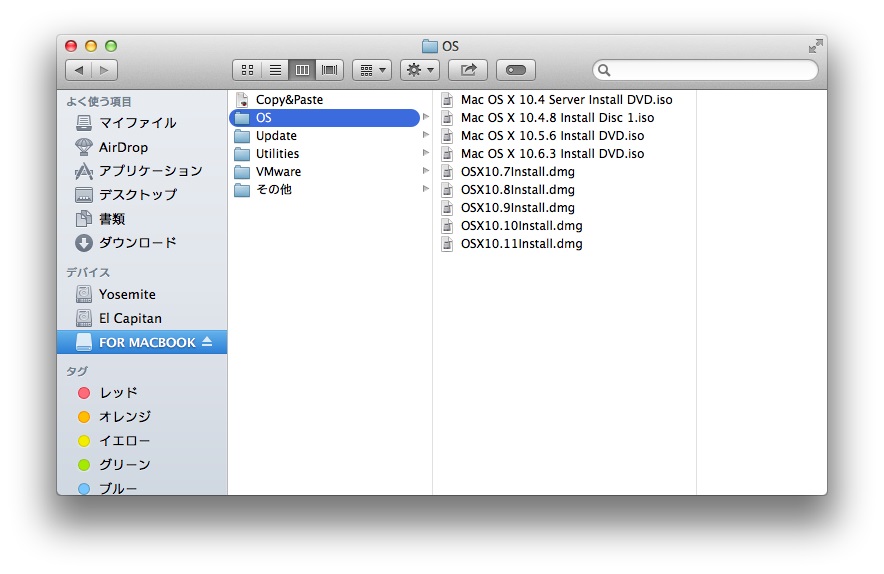
2-3: OS
「OS」フォルダには、各OSのイメージファイルを収めます。
10.4〜10.6は、各OSのインストールディスクからisoイメージを作成します。
10.7〜10.11は、各OSのインストールアプリからdmgイメージを作成します。
いずれも、Mavericks環境のディスクユーティリティを用いました。
以下、それぞれについて手順を示しておきます。
まず、isoイメージ作成(10.4〜10.6)について。
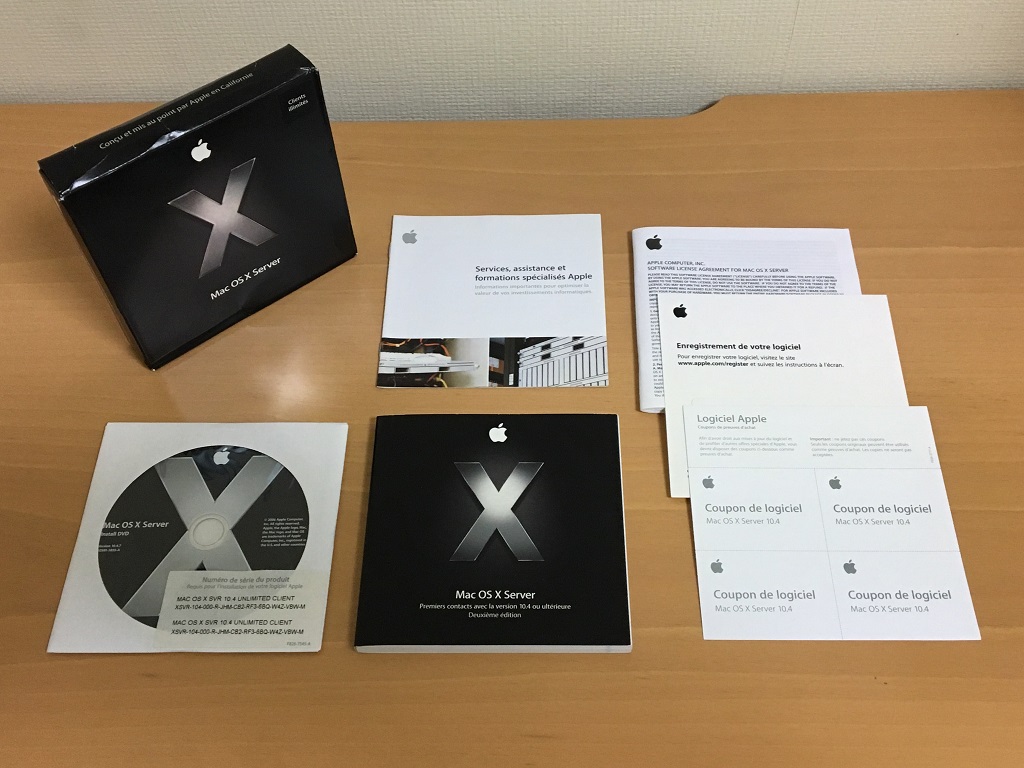
2-4: Mac OS X 10.4 Server Install DVD
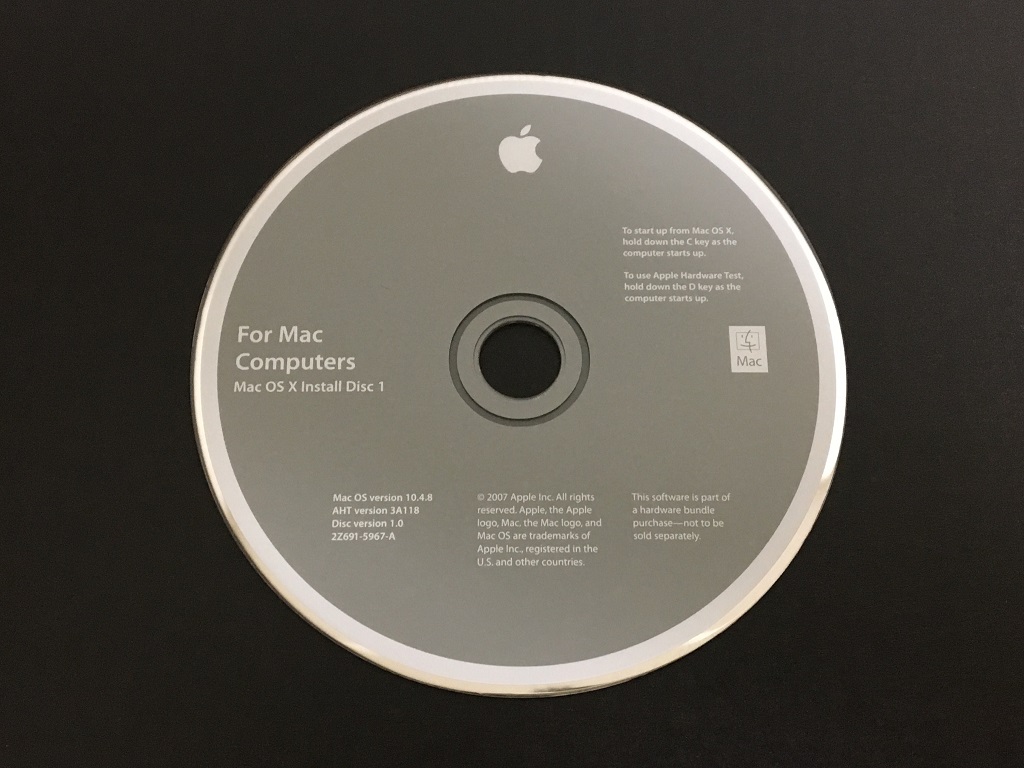
2-5: Mac OS X Install Disc 1
2Z691-5967-A (version 10.4.8)

2-6: Mac OS X 10.5.6 Install DVD

2-7: Mac OS X 10.6.3 Install DVD
使用したインストールディスクです。
尚、10.4に関してはリテール版が存在しないので、MacBook Late 2006専用のMac OS X Install Disc 1 (version 10.4.8)を使用しました。
ここでは、そのMac OS X Install Disc 1を例に説明します。
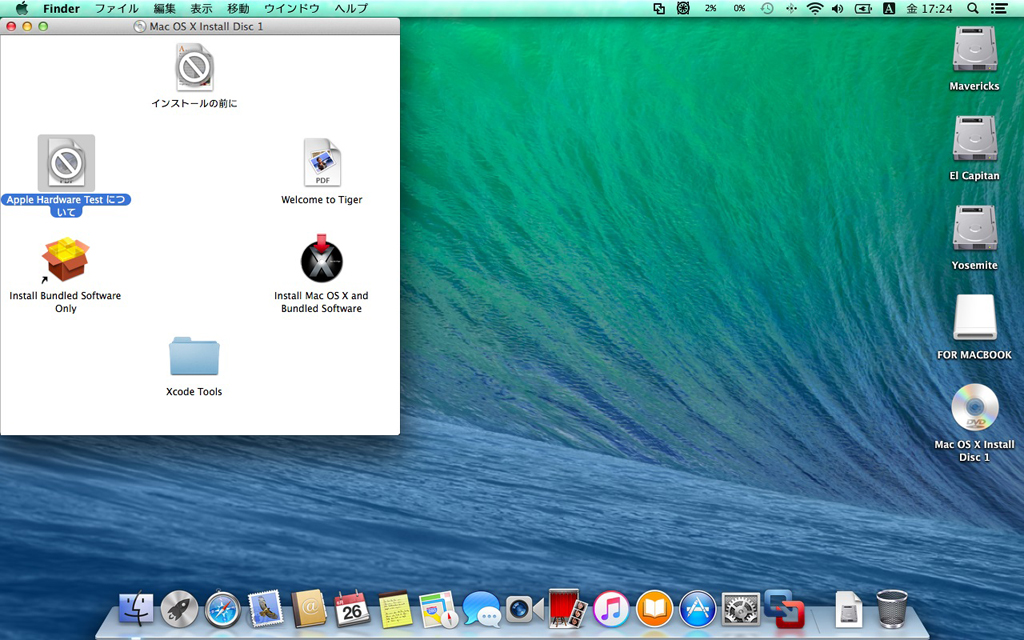
2-8
インストールディスクをドライブに挿入します。
いくつかのファイルに駐禁マークのようなものが付いていますが、気にせずに進みました。
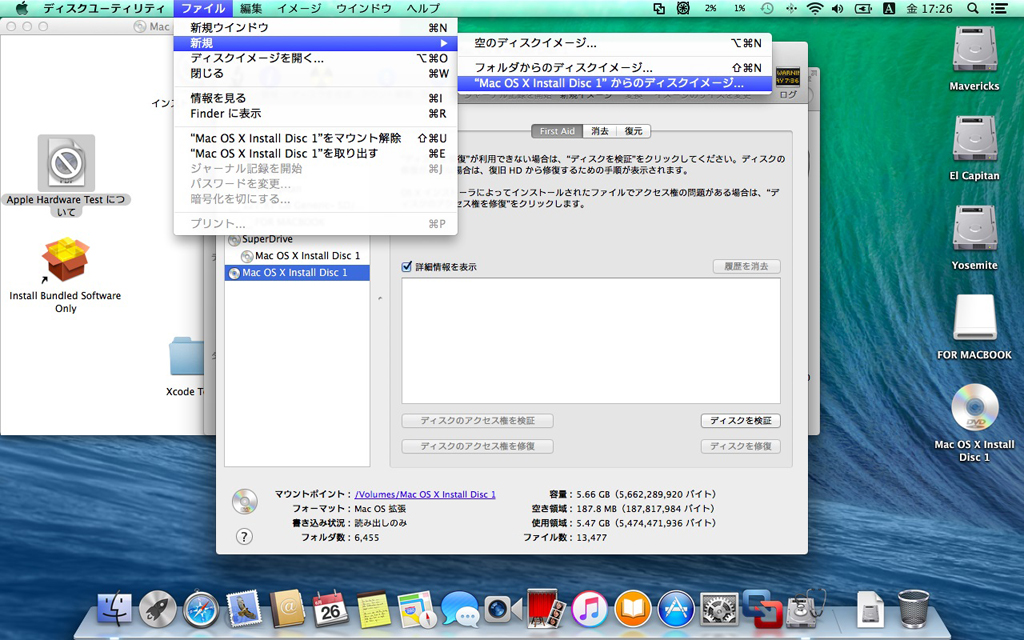
2-9
ディスクユーティリティを開きます。
ここで左側のカラムから選択するのはボリュームではなくディスクにする必要があります。
ディスクレベルにある「Mac OS X Install Disc 1」の方を選択し、「ファイル」メニューの「新規」から「”Mac OS X Install Disc 1"からのディスクイメージ...」を選択します。
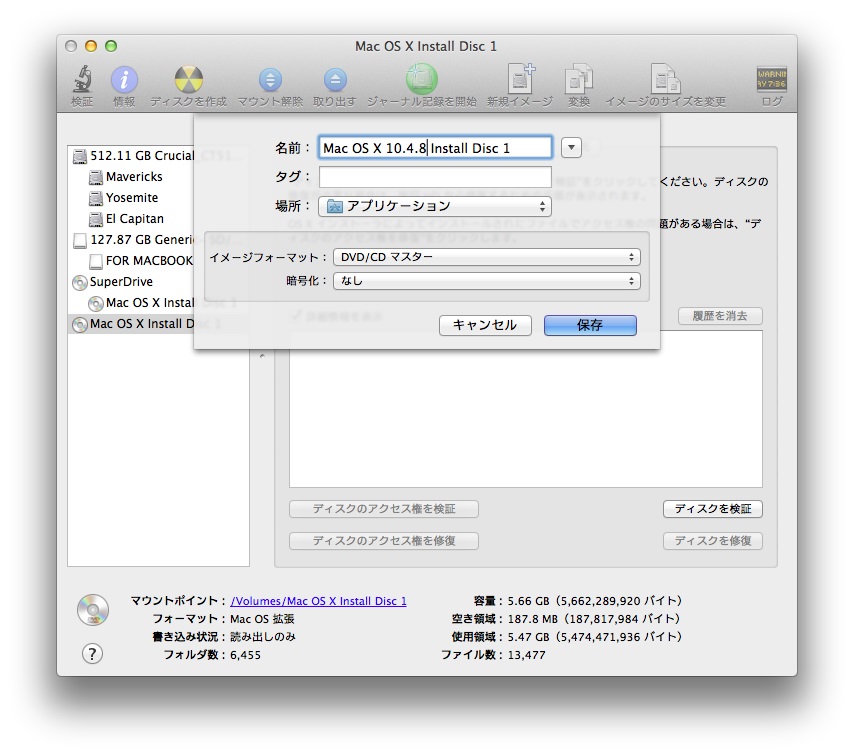
2-10
「イメージフォーマット」を「DVD/CD マスター」とします。
「名前」には分かりやすく10.4.8を加えて「Mac OS X 10.4.8 Install Disc 1」として、他のデータと同様の表記にします。
保存する「場所」が「アプリケーション」になっているので変更する必要があります。
名前の右にある▼をクリックします。
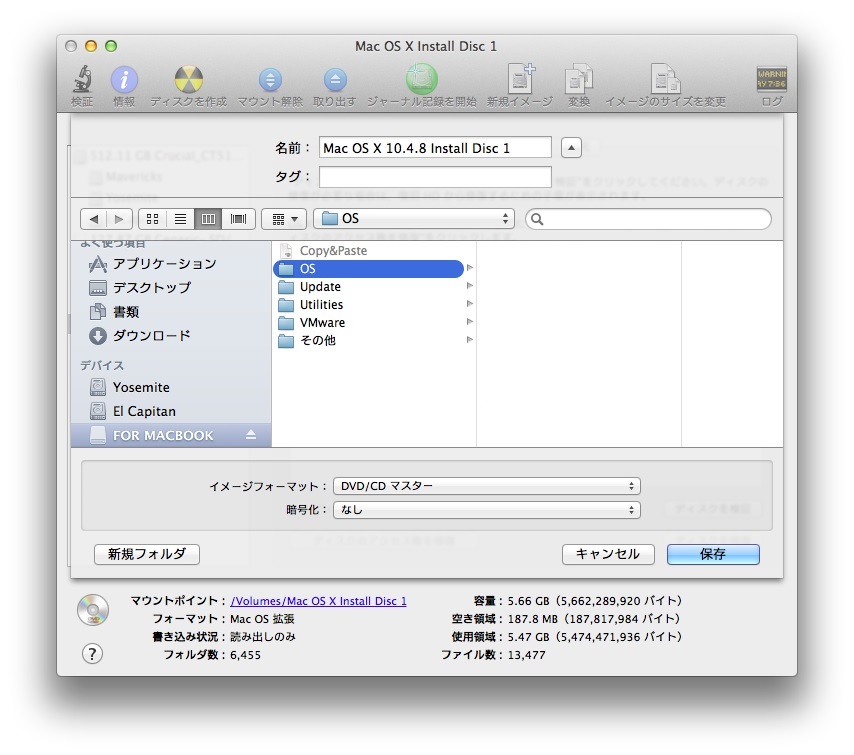
2-11
「FOR MACBOOK」の「OS」を選択して、「保存」します。
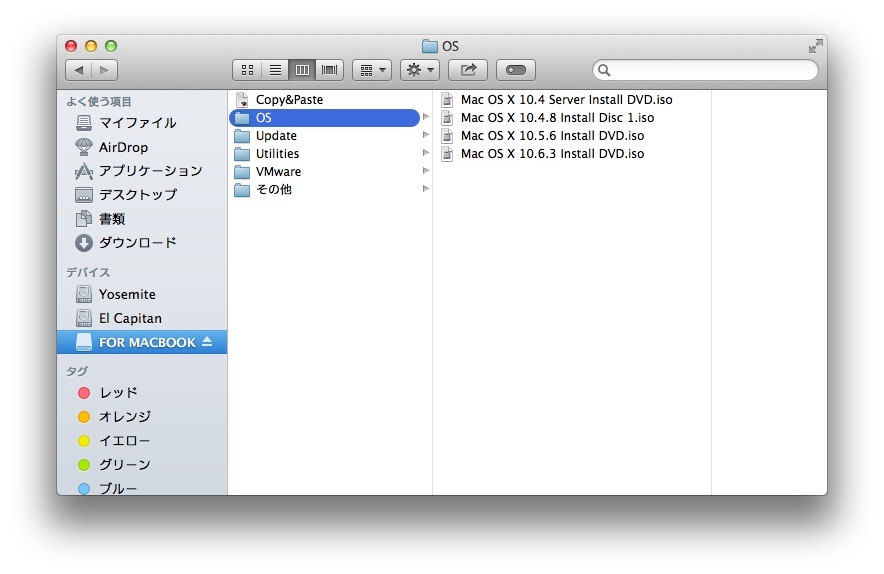
2-12
拡張子はcdrとして作成されるので、手打ちでisoに変更しています。
10.4 Server、10.5.6、10.6.3に関するisoイメージも同様の手順で作成します。
次に、dmgイメージ作成(10.7〜10.11)について。
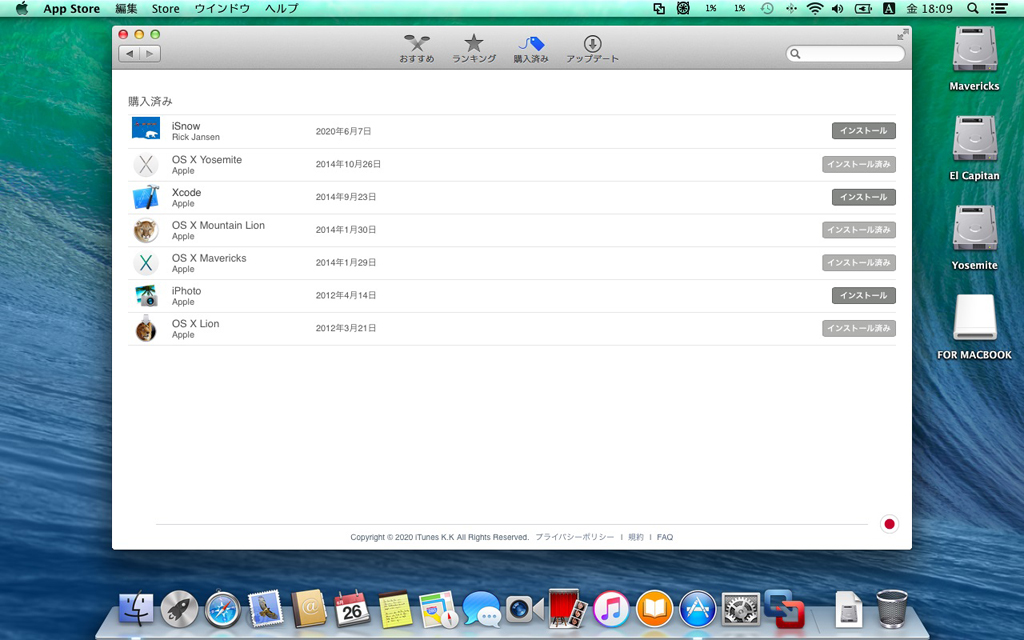
2-13
Mac OS X Lion(10.7)以降のインストールアプリは、App Storeからダウンロードしたものが、
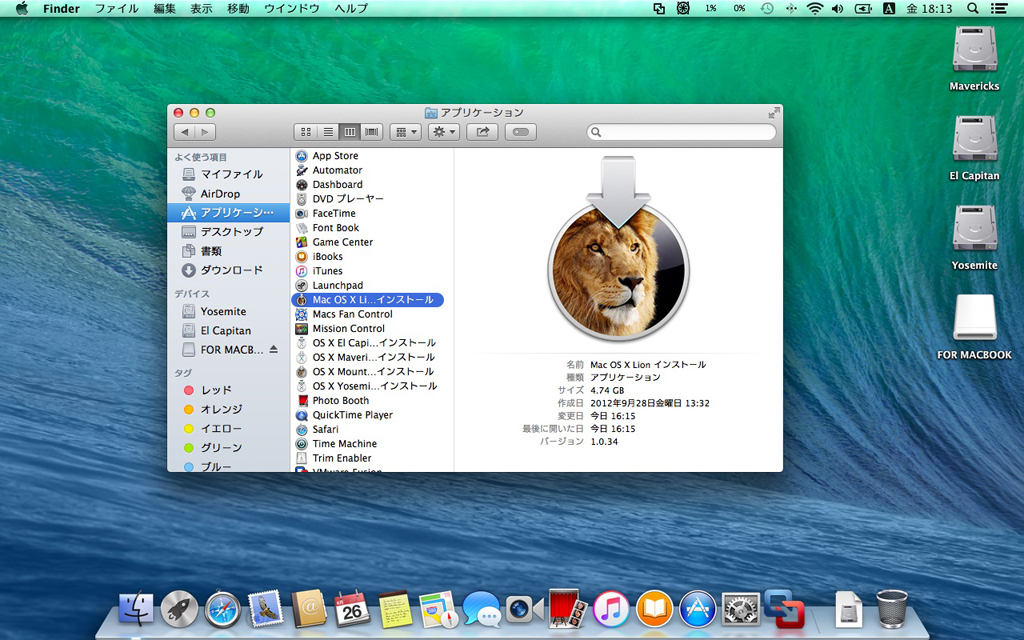
2-14
「アプリケーション」フォルダに置かれています。
El Capitanは、Appleサポートの OS X El Capitan へアップグレードするには(HT206886)に従って、ダウンロードしました。
MacBook Late 2008ユーザにとっては大変嬉しい救済措置だと思います。
アーカイブ化のため、これらのインストールアプリはdmgイメージの形で保存しておきます。
その作成手順をLion(10.7)を例に説明します。
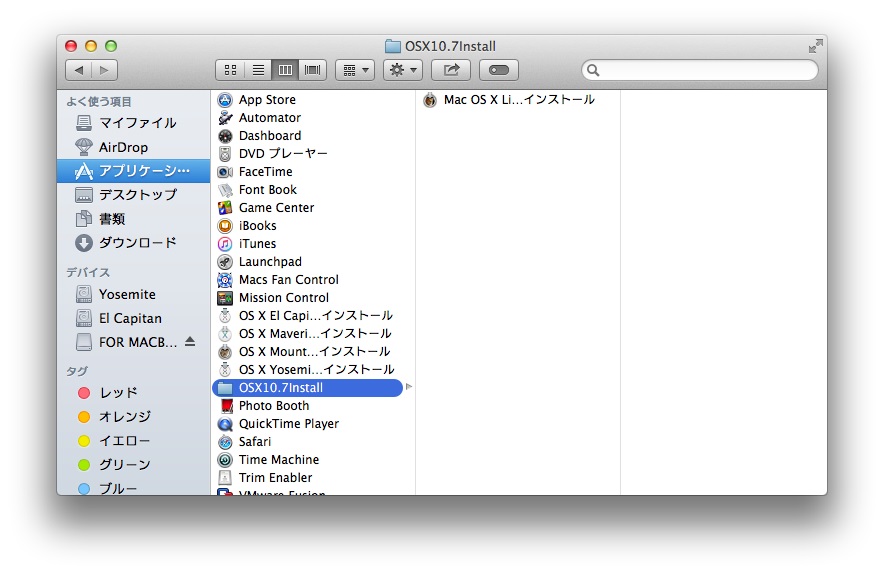
2-15
「アプリケーション」フォルダに「OSX10.7Install」というフォルダを作成し、そこに「Mac OS X Lion インストール」を格納します。
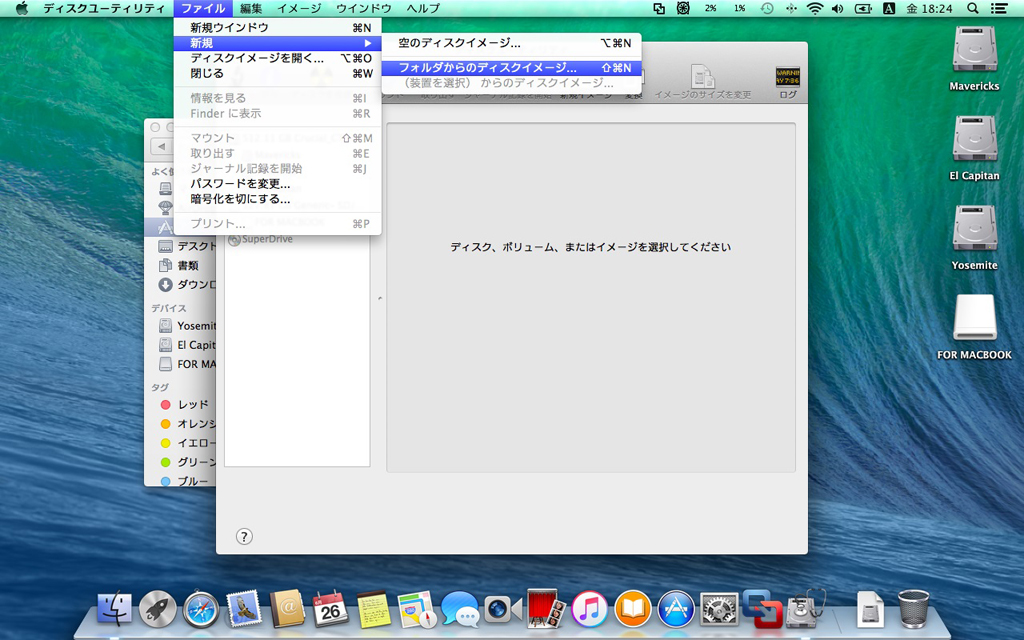
2-16
ディスクユーティリティを起動し、「ファイル」メニューの「新規」から「フォルダからのディスクイメージ...」を選択します。
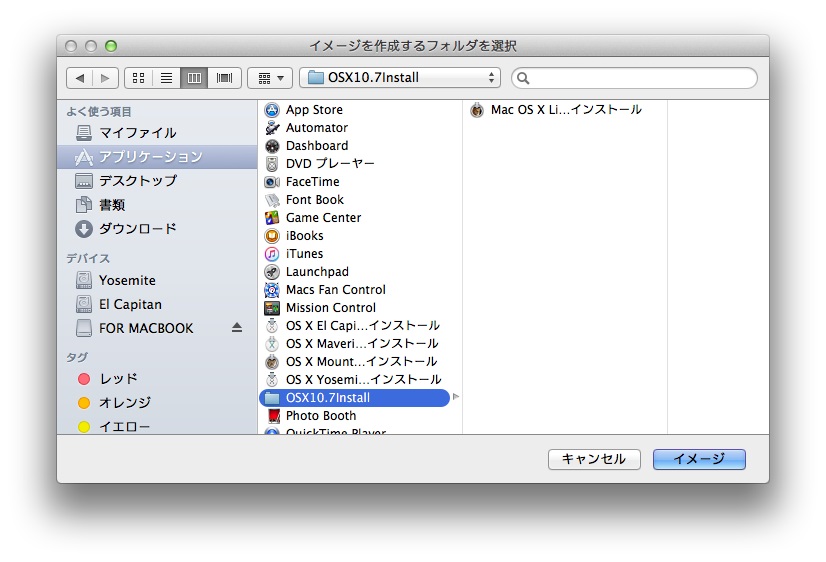
2-17
「アプリケーション」の「OSX10.7Install」を選択して「イメージ」をクリックします。
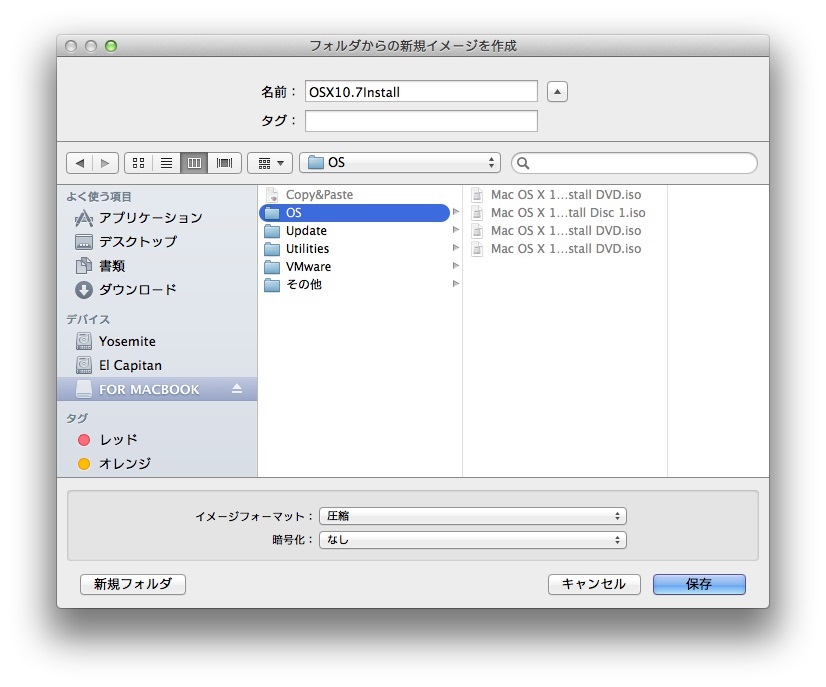
2-18
「名前」は「OSX10.7Install」そのままで変更なし。
「イメージフォーマット」は「圧縮」、「暗号化」は「なし」。
保存する「場所」を指定するために名前の右にある▼をクリックします。
「FOR MACBOOK」の「OS」を選択して、「保存」します。
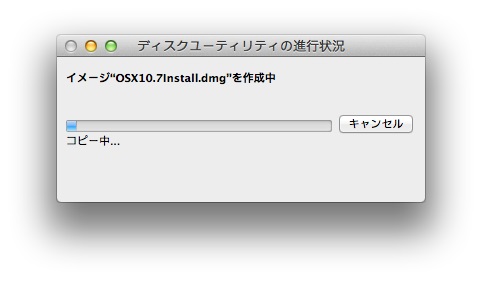
2-19
作成が始まります。
少し時間がかかりますが、10.8〜10.11についても上記手順を繰り返します。
尚、dmgが作成し終わったら、各インストールアプリは元の位置に戻して、格納フォルダも削除しておきます。
Update
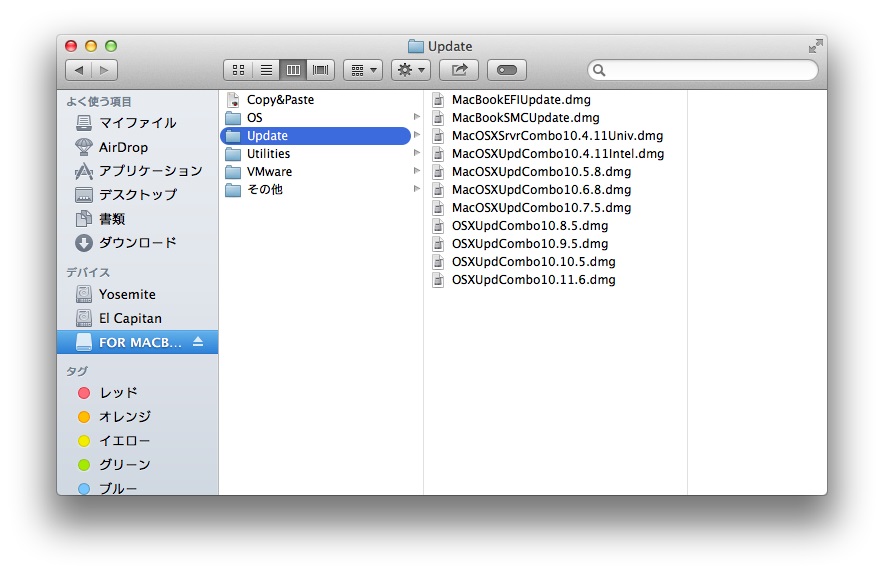
2-20: Update
上から2つは、それぞれMacBook Late 2008に適合したEFIとSMCのアップデートです。
その下に並んでいるのは、各OSの最終バージョンの統合アップデートです。
いずれもアップルサポートから入手可能です。
MacBook EFI ファームウェア・アップデート 1.4 ここから
MacBook SMC ファームウェア・アップデート 1.2 ここから
Mac OS X Server 10.4.11 統合アップデート Universal ここから
Mac OS X 10.4.11 統合アップデート Intel ここから
Mac OS X 10.5.8 統合アップデート ここから
Mac OS X 10.6.8 統合アップデート ここから
OS X Lion 10.7.5 統合アップデート ここから
OS X Mountain Lion 10.8.5 統合アップデート ここから
OS X Mavericks 10.9.5 統合アップデート ここから
OS X Yosemite 10.10.5 統合アップデート ここから
OS X El Capitan 10.11.6 統合アップデート ここから
Utilities
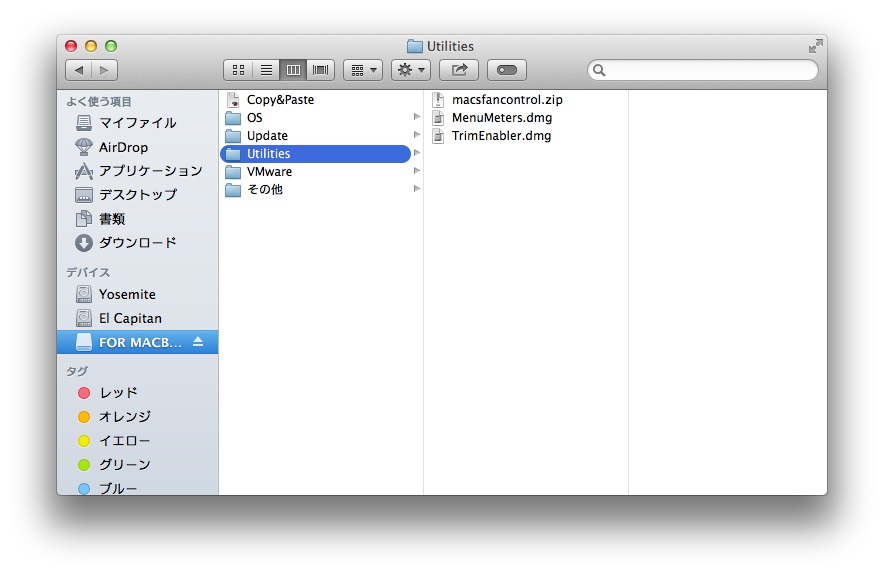
2-21: Utilities
下記の3つのアーカイブを格納しておきました。
主に使用するMavericks環境のみにインストールを行ないます。
・Macs Fan Control ここから
Downloads for older systems:と書いてある方です。
Mac OS X 10.7 Lion - Mac OS X 10.11 El Capitan
バージョン 1.5.7.20
・MenuMeters ここから
Mac OS X 10.4 or later (10.10 supported, 10.11 incompatible)
バージョン 1.8.1
・TrimEnabler ここから
ただし、現在ではバージョン3.xはダウンロードできなくなっているようです。
バージョン 3.2.6
VMware
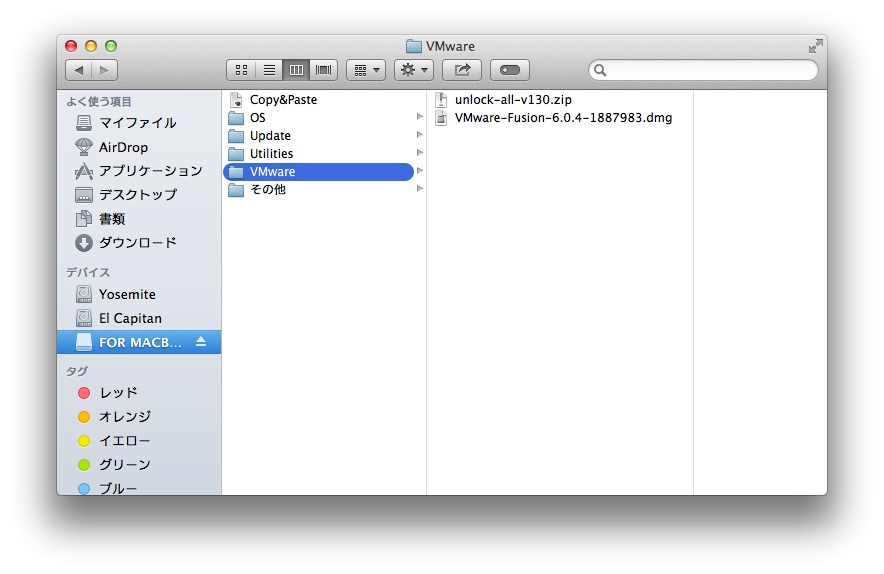
2-22: VMware
順序が逆ですが、以下のものが置いてあります。
・VMware Fusion 6.0.4
My VMwareにログインすれば、購入済の製品は再ダウンロードも可能です。
・VMware Unlocker for OS X 1.3.0 ここから
その他
ここには、予備のデータなどが入っています。
|