|
3. Mac OS 9 仮想マシンの作成
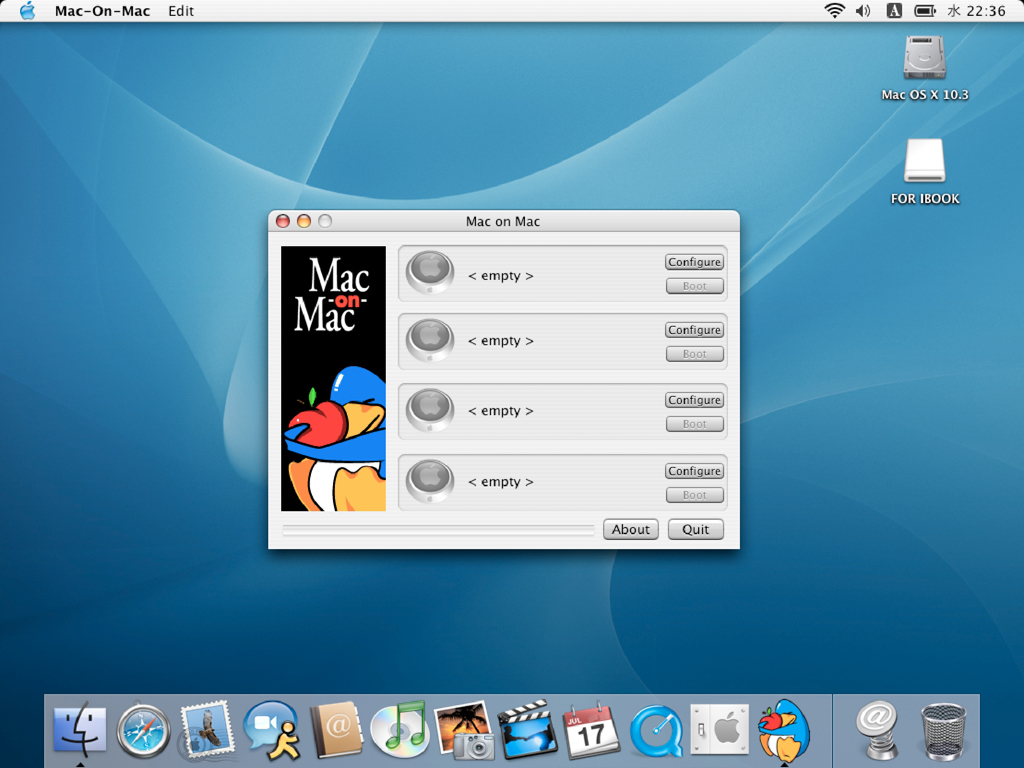
3-1
Mac-on-Macを起動します。
1番目の仮想マシンにMac OS 9をインストールしていきます。
Configureをクリックします。
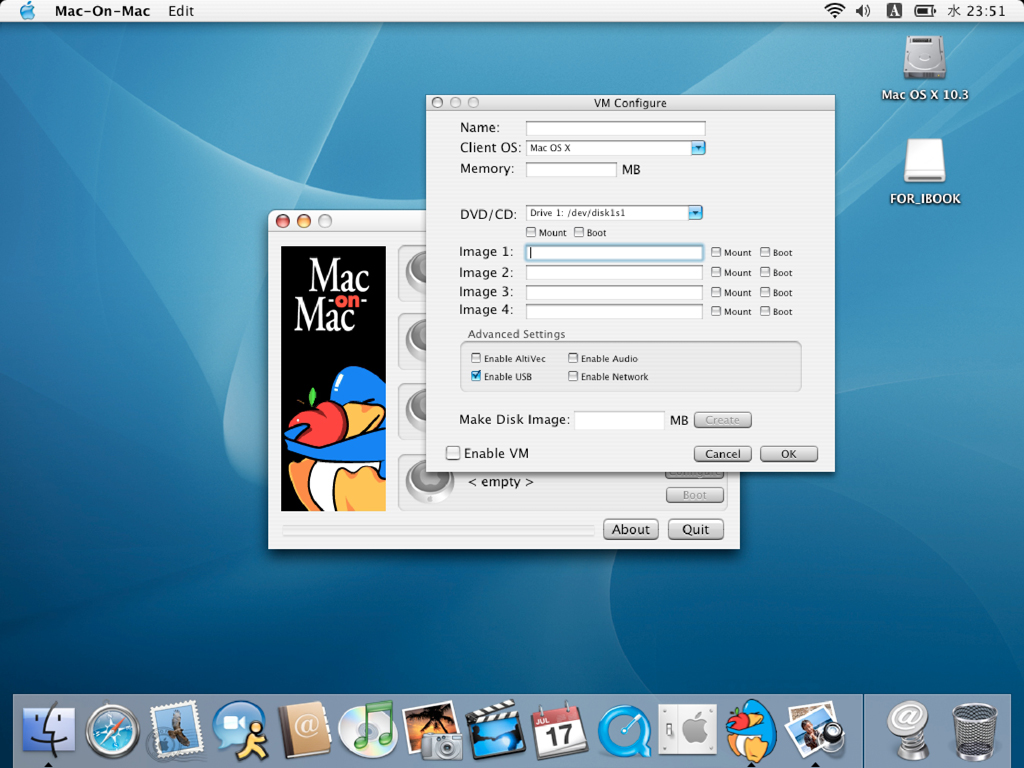
3-2
「VM Configure」ウィンドウが開きます。
入力してきます。
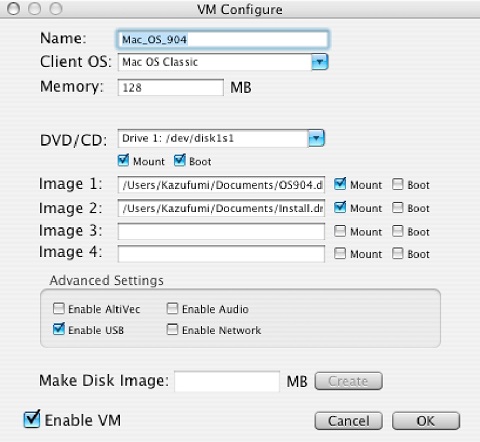
3-3
一つずつ説明します。
・Name: Mac_OS_904とキーインしました。
・Client OS: プルダウンからMac OS Classicを選択します。
・Memory: Alpha版と同じ128MBに設定しました。
・DVD/CD: デフォルトのまま、内部ドライブへのパスになっています。
Bootを選択する場合「☑ Mount ☑ Boot」か「☐ Mount ☑ Boot」か悩みました。
取りあえず「☑ Mount ☑ Boot」にしました。
・Image 1: /users/Kazufumi/Documents/OS904.dmg をマウントします。
・Image 2: /users/Kazufumi/Documents/Install.dmg をマウントします。
・Advanced Settings 取りあえずデフォルトのまま(Enable USBにのみチェック)です。
・Make Disk Image: 入力できないのでそのままです。
・Enable VM: チェックを入れます。
初期設定ではチェックを入れて「OK」しないと設定内容が消えてしまいます。
以上の内容で「OK」をクリックします。
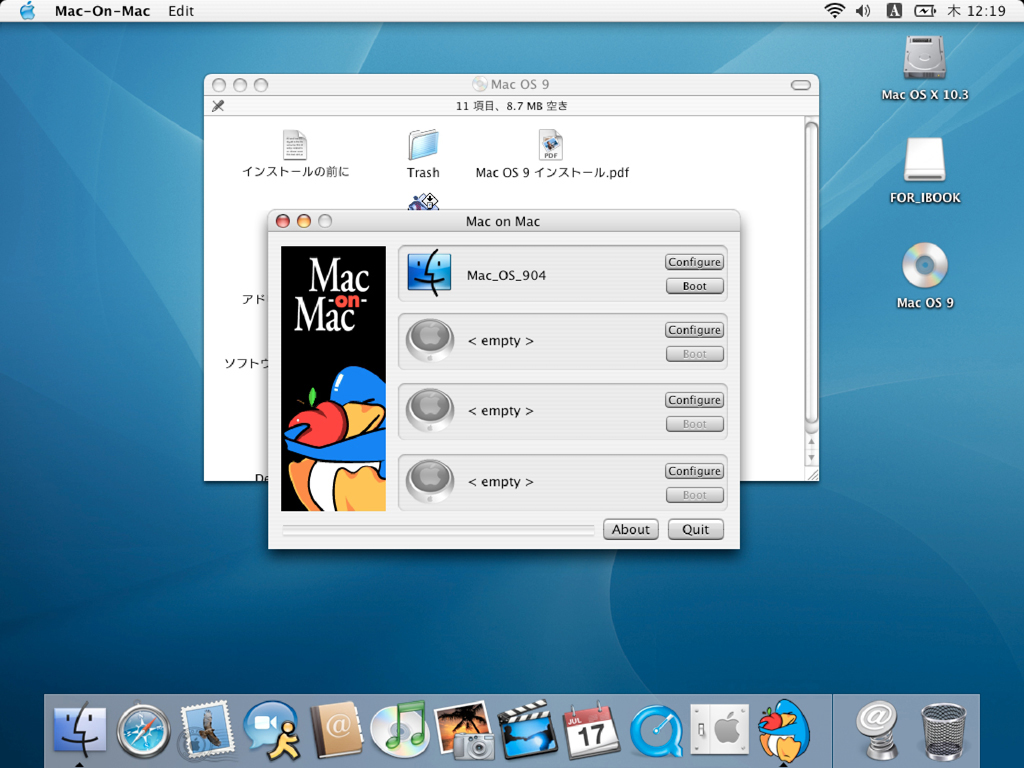
3-4
1番目のマシンにアイコンと名称が表示されました。
Mac OS 9のインストールCDをドライブにセットして、「Boot」をクリックします。
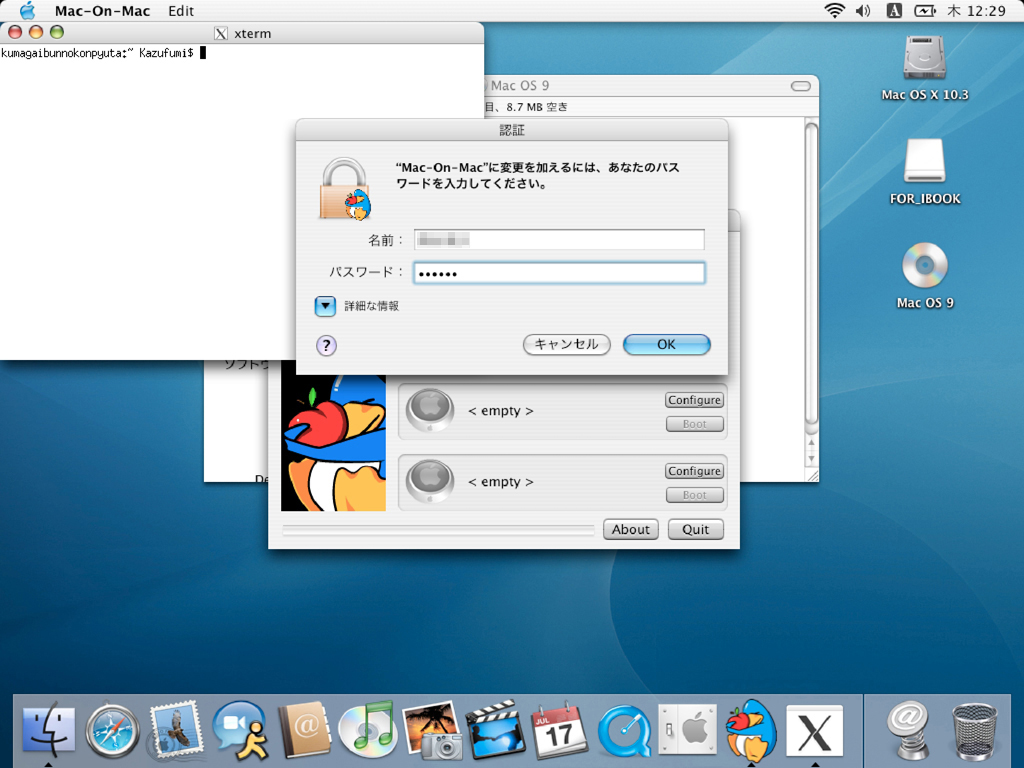
3-5
「認証」画面が開き、そのあと少し遅れてX11のxtermウィンドウが開く感じになります。
パスワードを入力して「OK」。
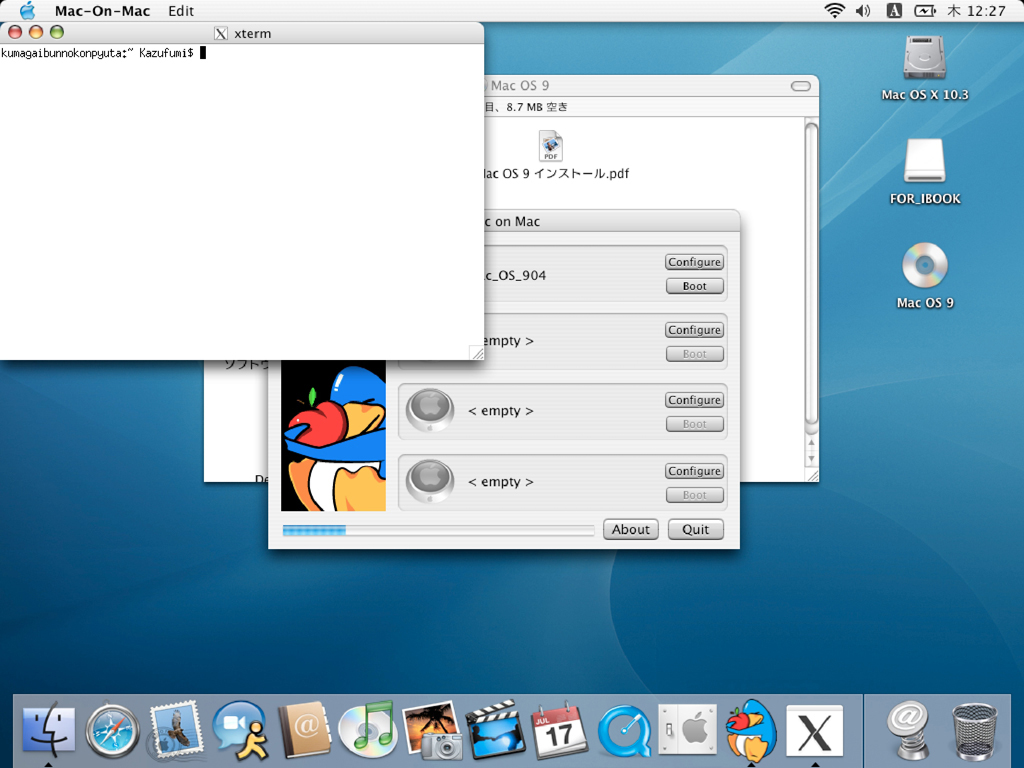
3-6
青色のバーが進み始めます。
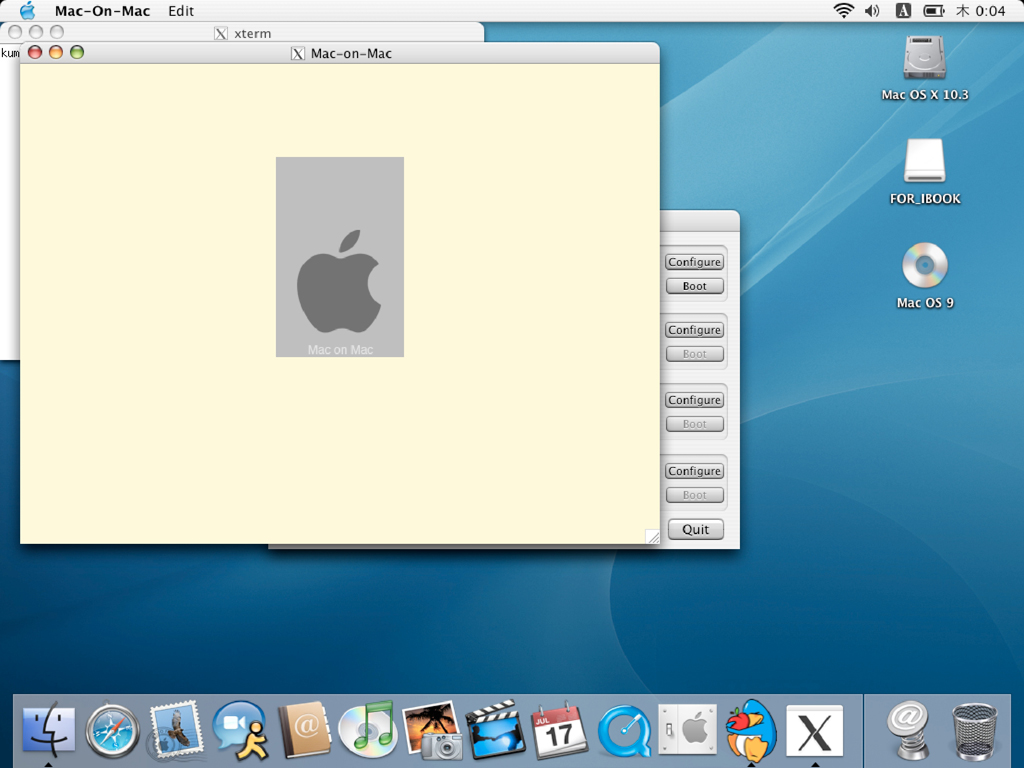
3-7
Mac-on-Macの起動画面です。
Alpha版に対してデザインが変更になり、キャラクターは登場しなくなったようです。
さて、このCDからBootする部分がけっこう難儀です。
バーが3分の1ほど進んだところで、この画面が一瞬だけ出て消える場合は起動失敗です。
そのような場合は、Configureに戻ってMemoryの値などを変更してもたぶん無駄です。
コンソールでログメッセージを見ると、CD自体が認識されていないことが分かります。
このような場合には、セオリーどおりPRAMとSMCのリセットを行なうしかないようです。
・PRAMリセット
電源ON後、起動音が鳴ったらすぐに「command+option+P+R」を押しっぱなしにして、
もう一度起動音が鳴ったら手を放します。
・SMCリセット
電源OFF後、バッテリと電源コードを外した状態で、電源スイッチを5秒間ほど長押し。
その後、バッテリと電源コードを繋いで電源を入れます。
うまくいく場合は、バーが半分以上進んだところでドライブが反応する音がします。
一度ドライブが認識されてしまえば、その後は比較的安定して起動するようになります。
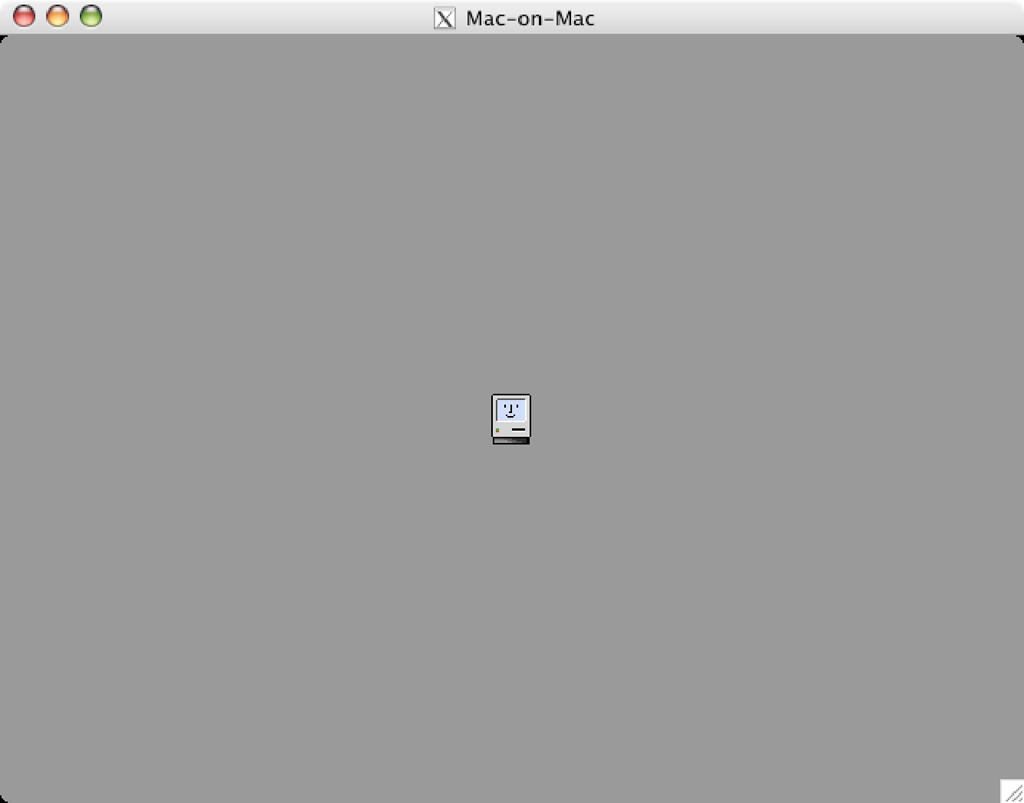
3-8
お馴染みの、この画面が現われたら一安心です。
この画面を見ると何故かほっとします。
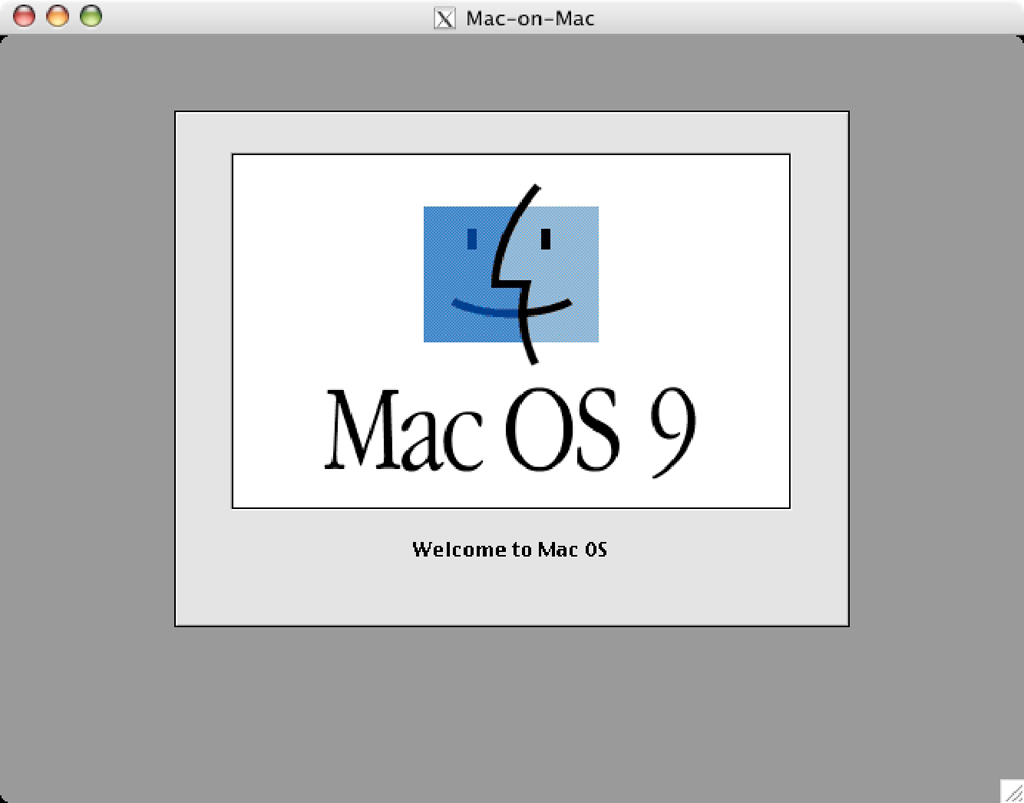
3-9
順調です。
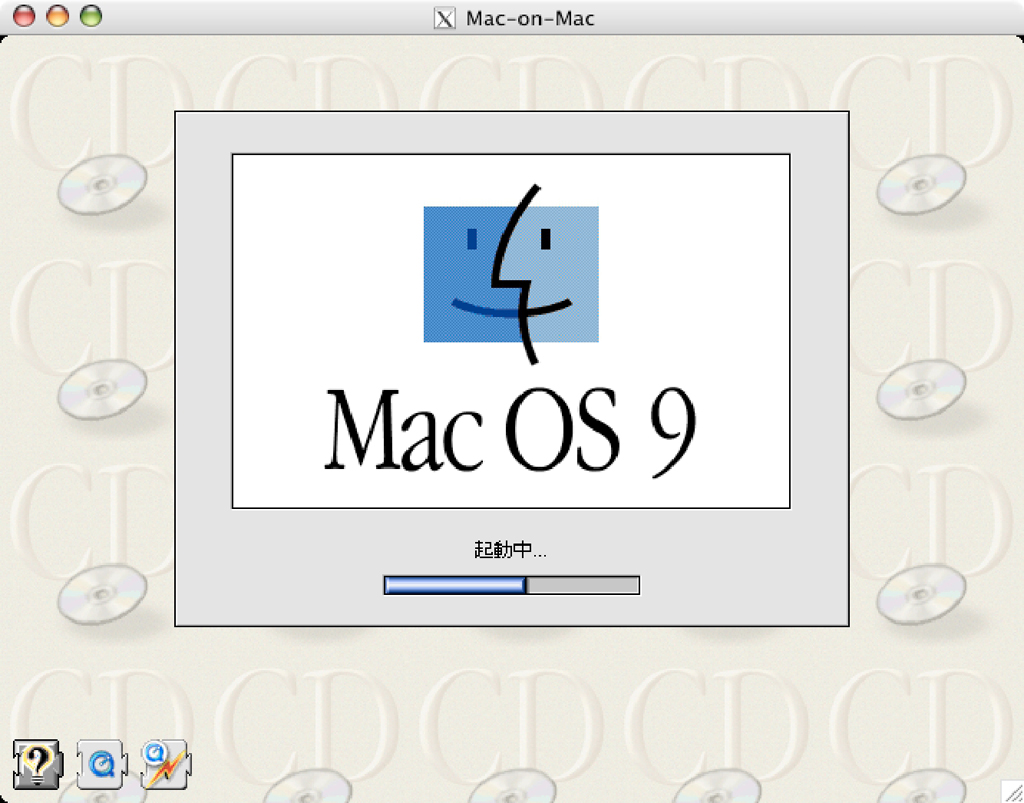
3-10
順調です。
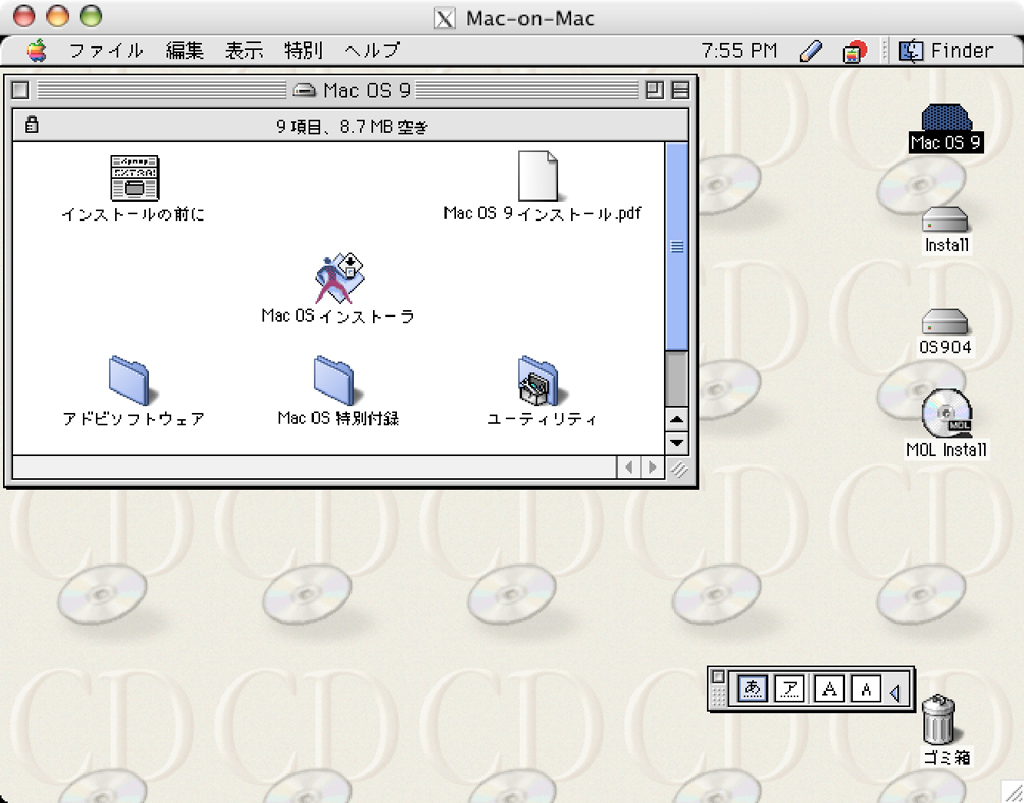
3-11
Mac OS 9 CDからの起動成功です。(アイコンはCDの絵になっていませんが)
インストール先のボリューム「OS904」、アップデートの入った「Install」もきちんとマウントされています。
「MOL Install」というものがあります。
確認のため中を開いてみます。
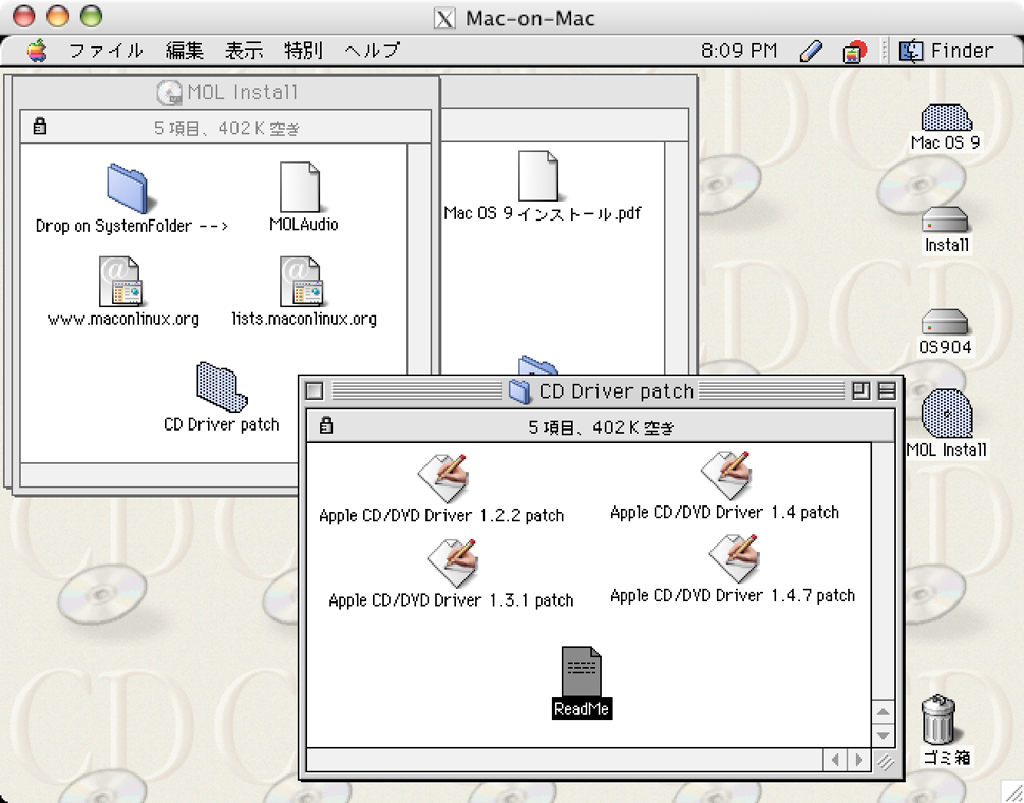
3-12
「CD Driver patch」というフォルダが少し気になりますので、ReadMeを開いてみます。
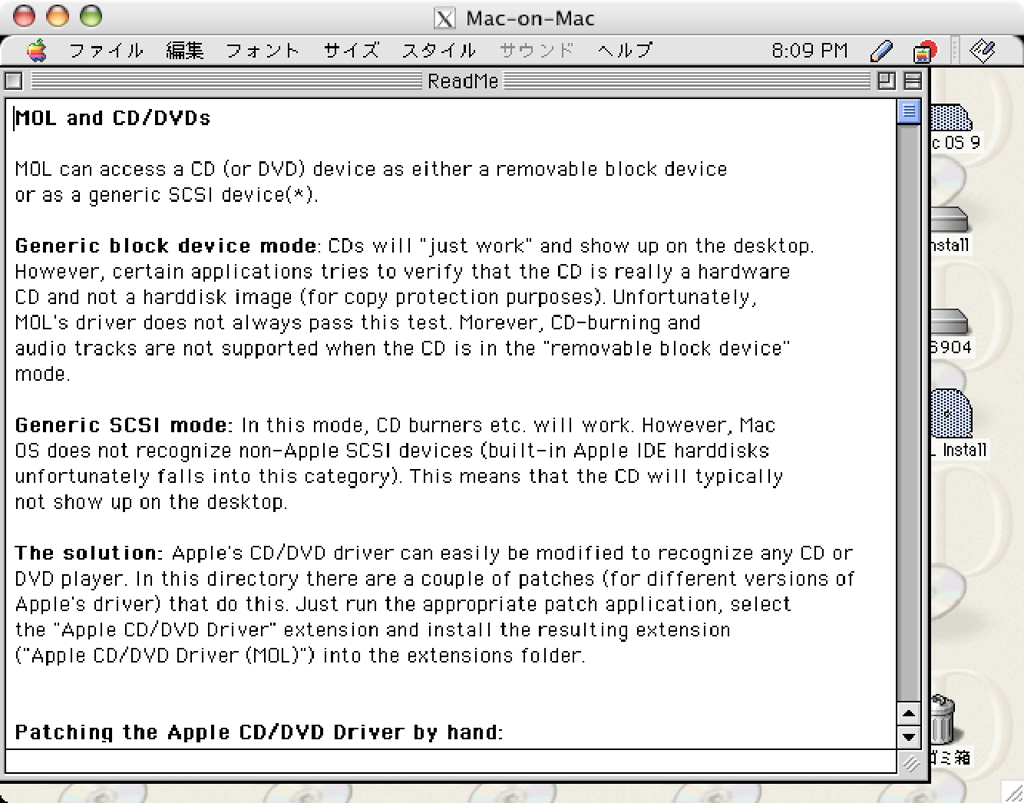
3-13
続きがあります。
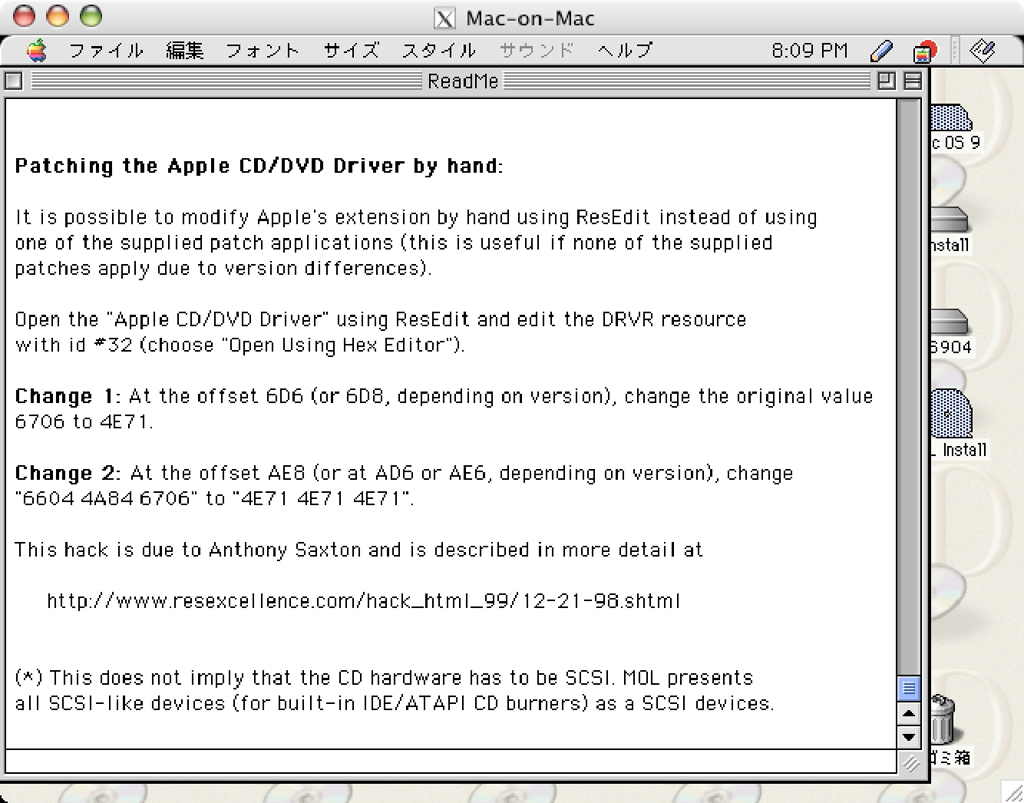
3-14
英語なのでよく分かりませんが、いずれにしてもMac OS 9のApple CD/DVD Driverに関する話なので、上の起動問題とは関係なさそうです。
このまま先に進むことにしました。
起動に関してもう一つ確認しておきたいことがあるので、OSのインストールは行なわずに一旦「特別」メニューから「システム終了」します。
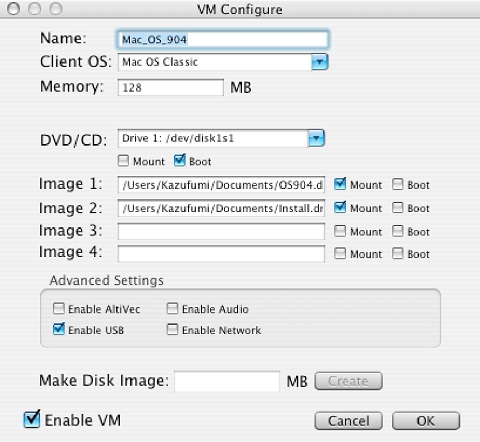
3-15
MoMは終了しないままでConfigure画面に戻り、
DVD/CD:の設定を「☑ Mount ☑ Boot」から「☐ Mount ☑ Boot」に変更しました。
それで「Boot」を行なったところ、起動に失敗しました。
DVD/CD:の設定を「☐ Mount ☑ Boot」から「☑ Mount ☑ Boot」に戻してみました。
それだとやはりうまく起動できました。
☑ Mount ☑ Bootが正解ということで先に進みます。
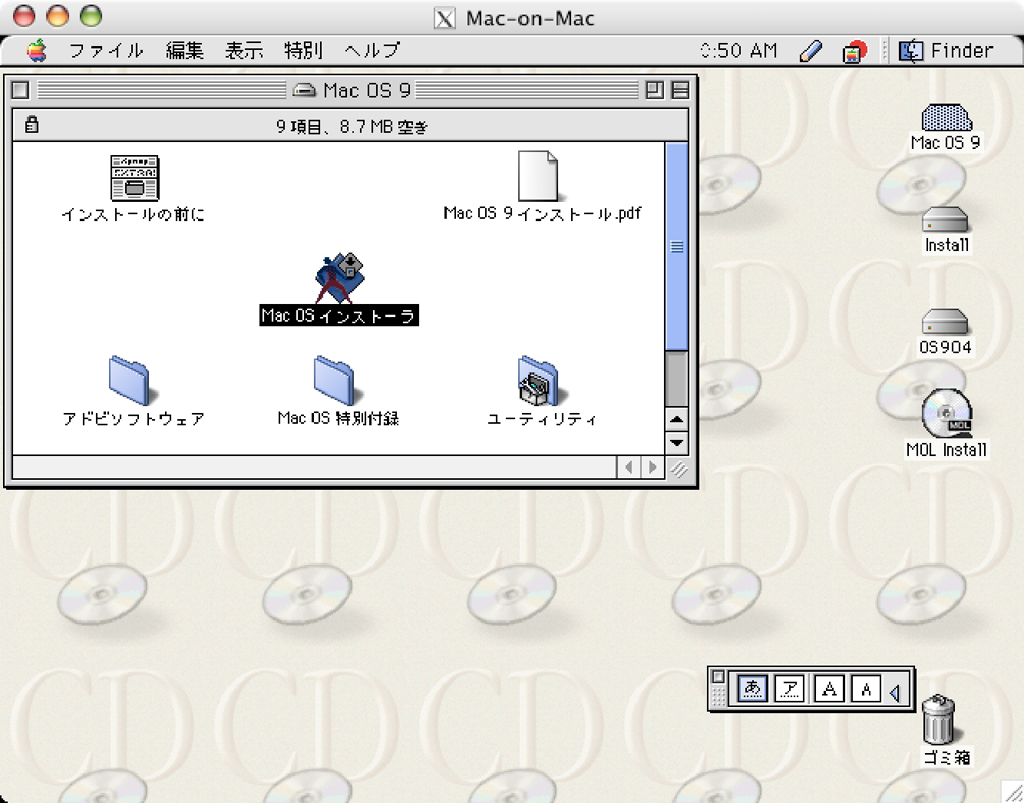
3-16
先ほどの画面に戻って、OSのインストールを行ないます。
「Mac OS インストーラ」をダブルクリックします。
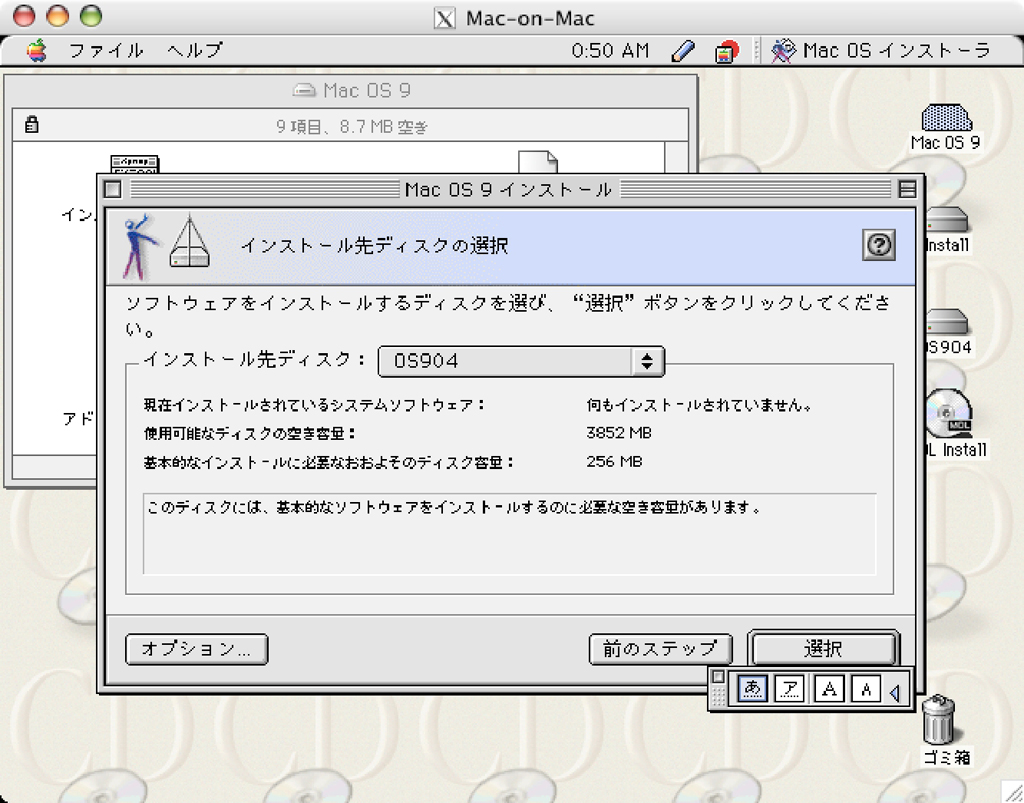
3-17
インストール先ディスクには「OS904」を選択します。
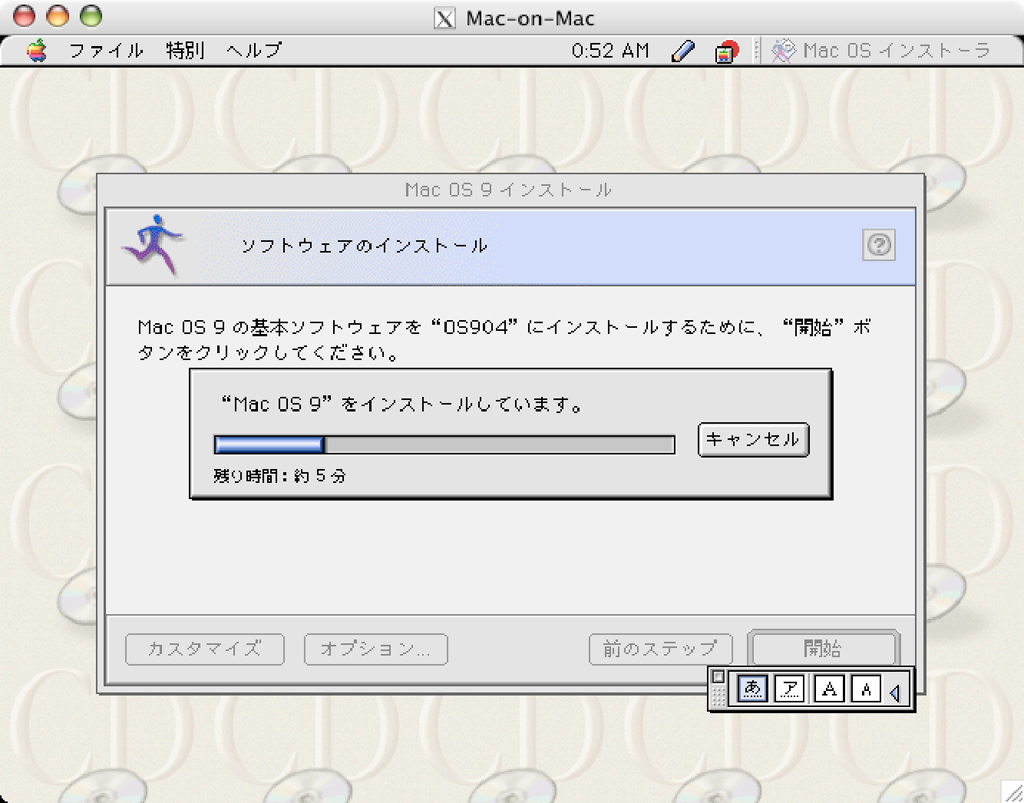
3-18
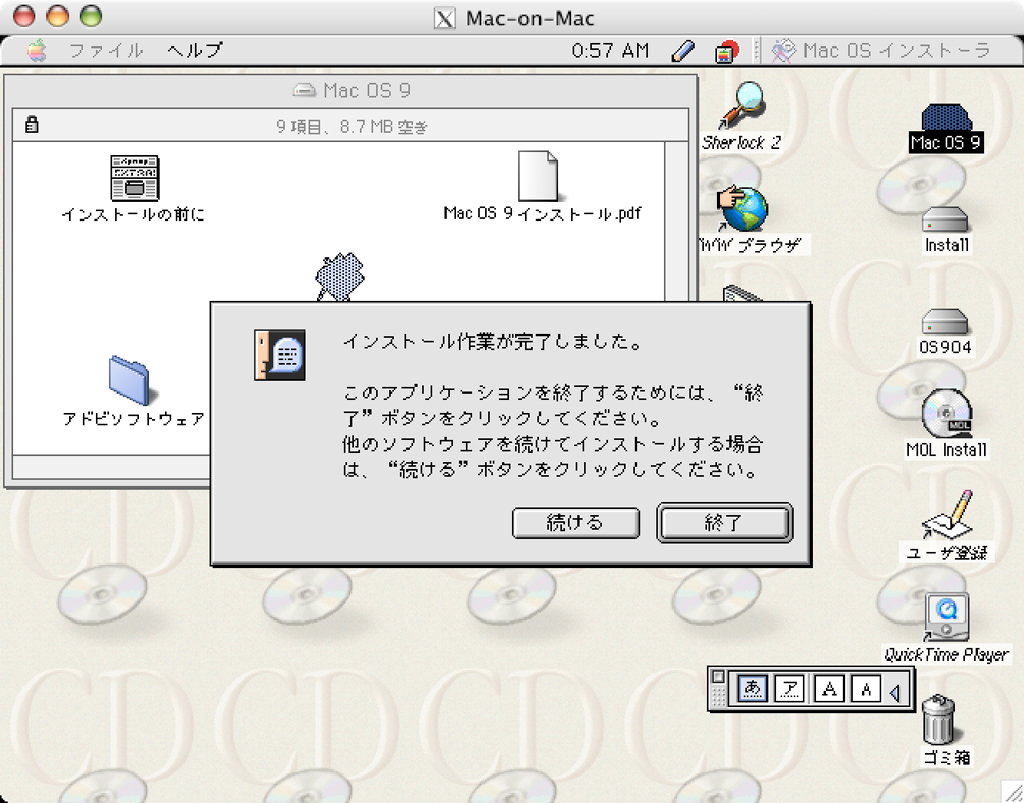
3-19
インストール作業が完了したら「終了」します。
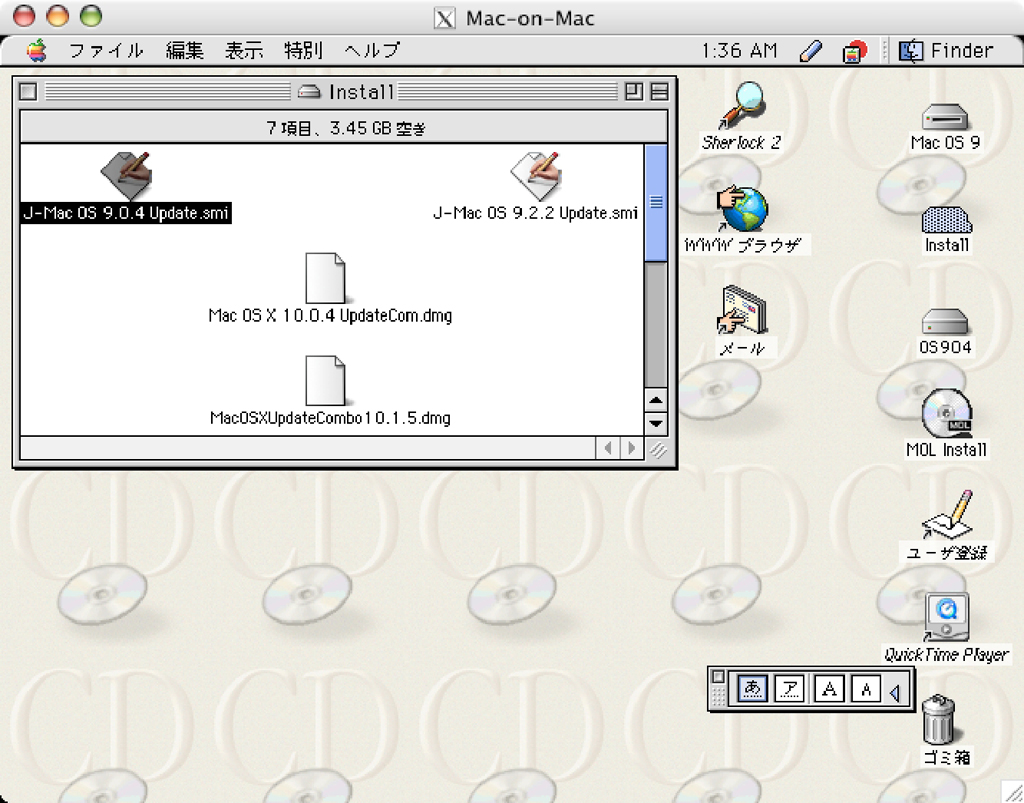
3-20
ここで、アップデートを行ないます。
「Install」に置かれている「J-Mac OS 9.0.4 Update.smi」をダブルクリックで開きます。
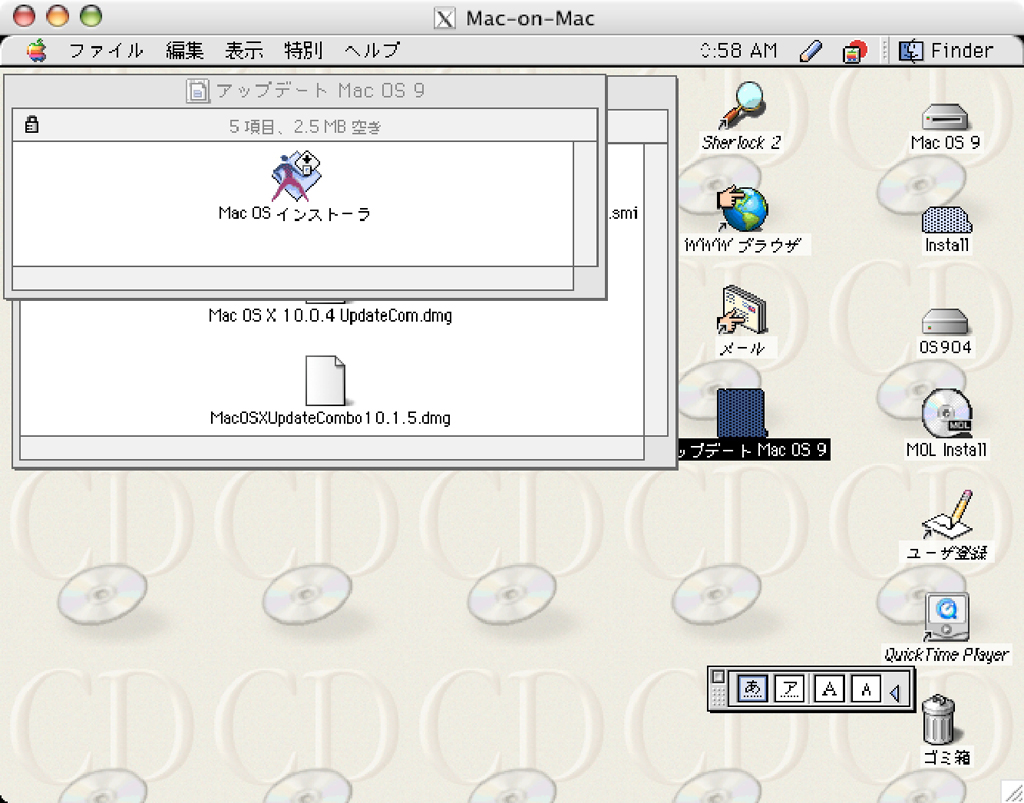
3-21
「アップデート Mac OS 9」にある「Mac OS インストーラ」をダブルクリックします。
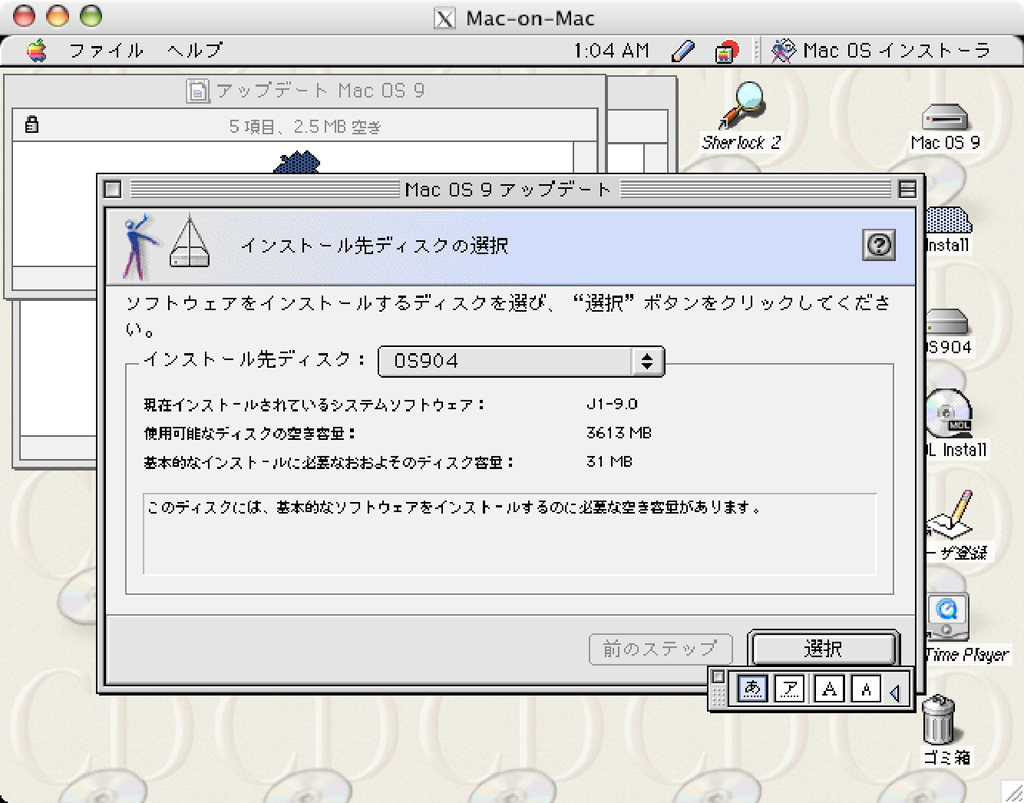
3-22
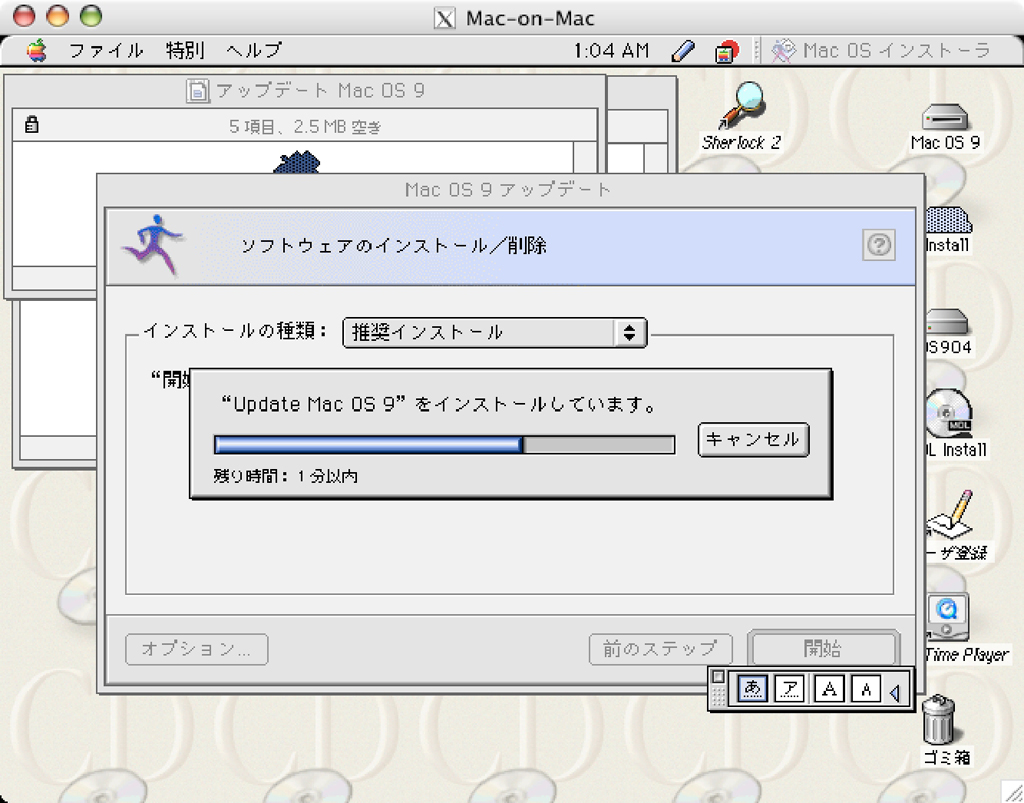
3-23
インストール先ディスク「OS904」にインストールを行ないます。
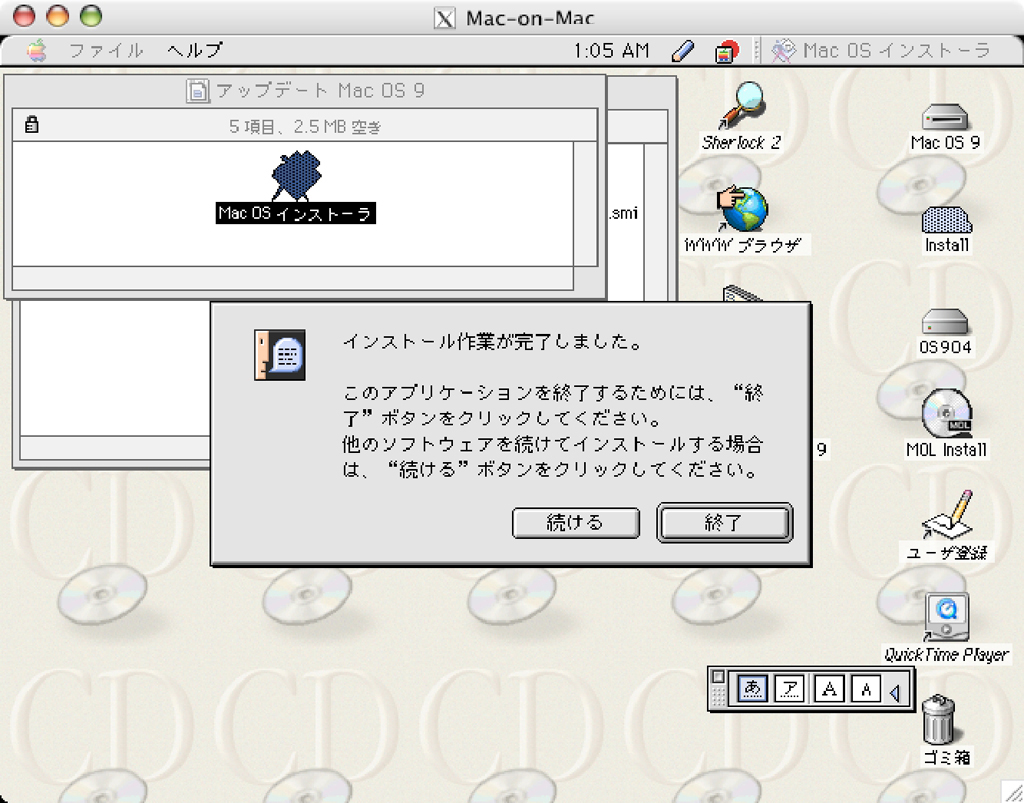
3-24
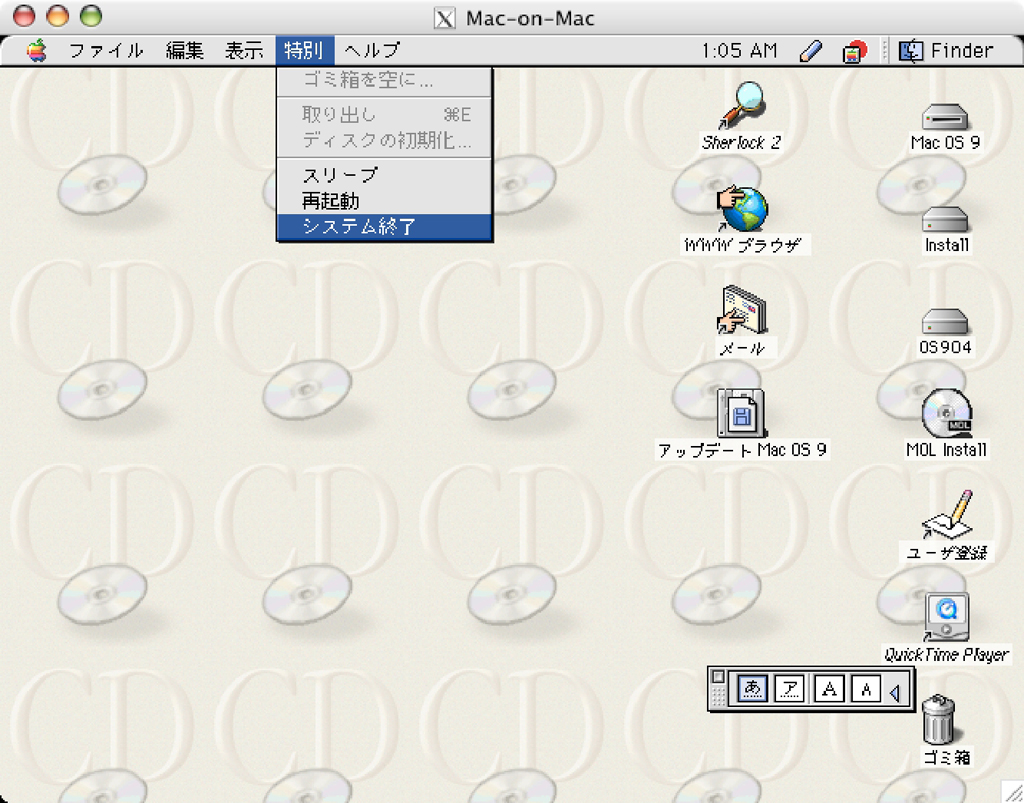
3-25
インストールが完了したら「終了」し、Macも「システム終了」します。
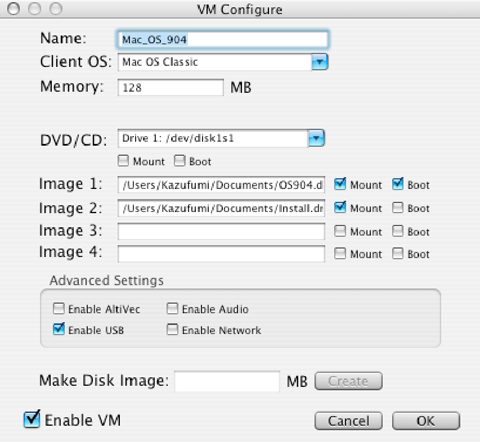
3-26
Mac-on-MacのConfigureを開き、設定を変更します。
今度はCDからではなく、「OS904」から起動しますので、
DVD/CDのMountとBootに付いているチェックを外し、Image 1のBootにチェックを入れます。
試してはいませんが、Mountのチェックは外してはいけないと思います。
また、Image 2の「Install」ボリュームの用途はアップデートだけに限ったものではないので、そのままぶら下げておくことにします。
「OK」で設定を終了します。
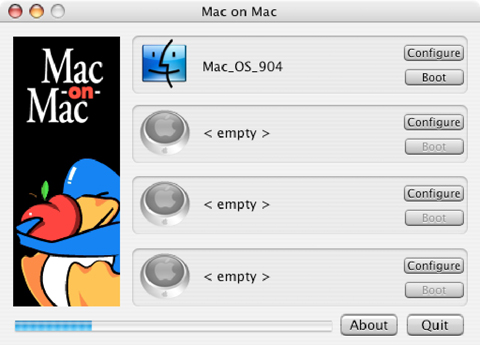
3-27
CDがまだドライブに装着されていたら排出します。
Mac-on-Macから「Mac_OS_904」を「boot」します。
物理ドライブからの起動でなければ、パスなどを間違っていないかぎり大丈夫のはずです。
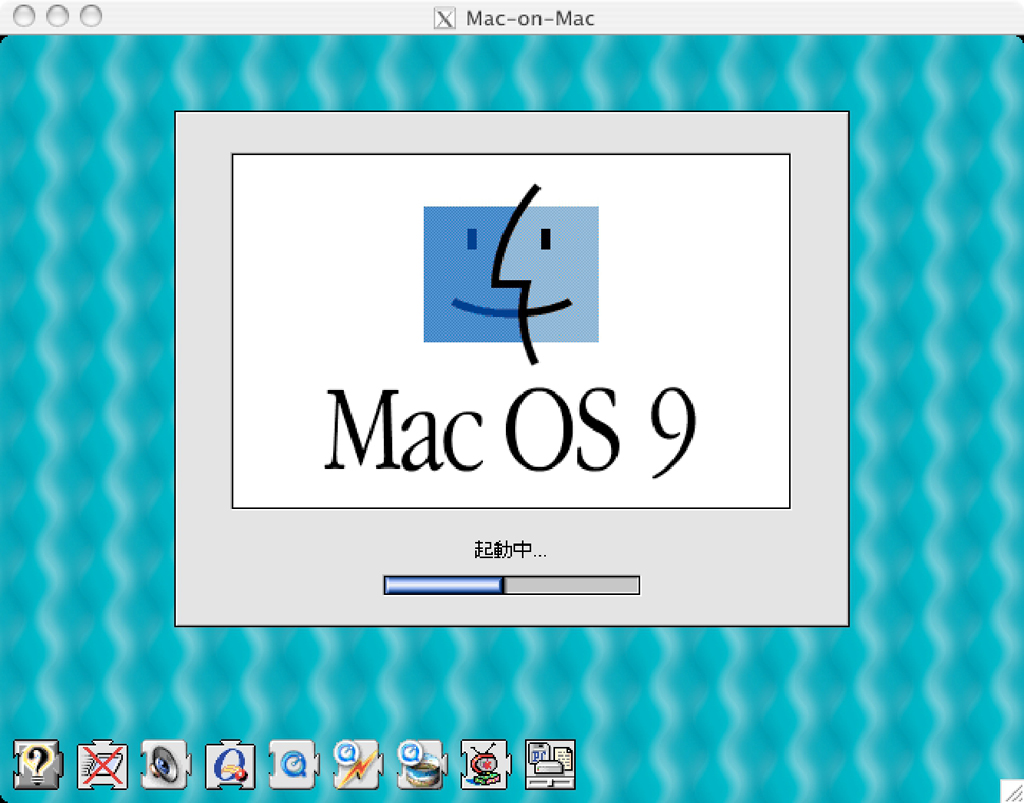
3-28
いい感じです。

3-29

3-30
設定アシスタントでは、誕生日の設定を忘れないようにして。

3-31
Mac OS 9、うまくいきました。
|