|
2. Mac OS 9 仮想マシンの作成
Mac OS 9 仮想マシンを作成します。
1-3の画面の状態から、「Mom」アプリをダブルクリックで起動します。
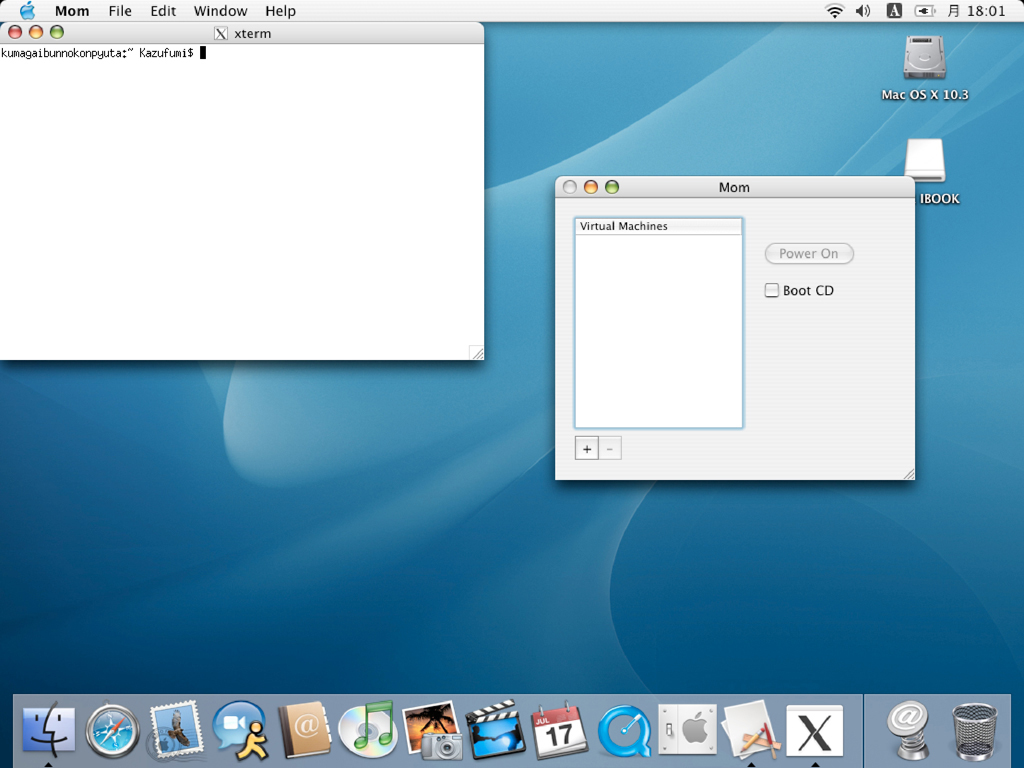
2-1
Momの起動後、X11も自動的に起動され、xtermウィンドウが開きます。
Momのウィンドウにある、追加ボタン「+」をクリックします。
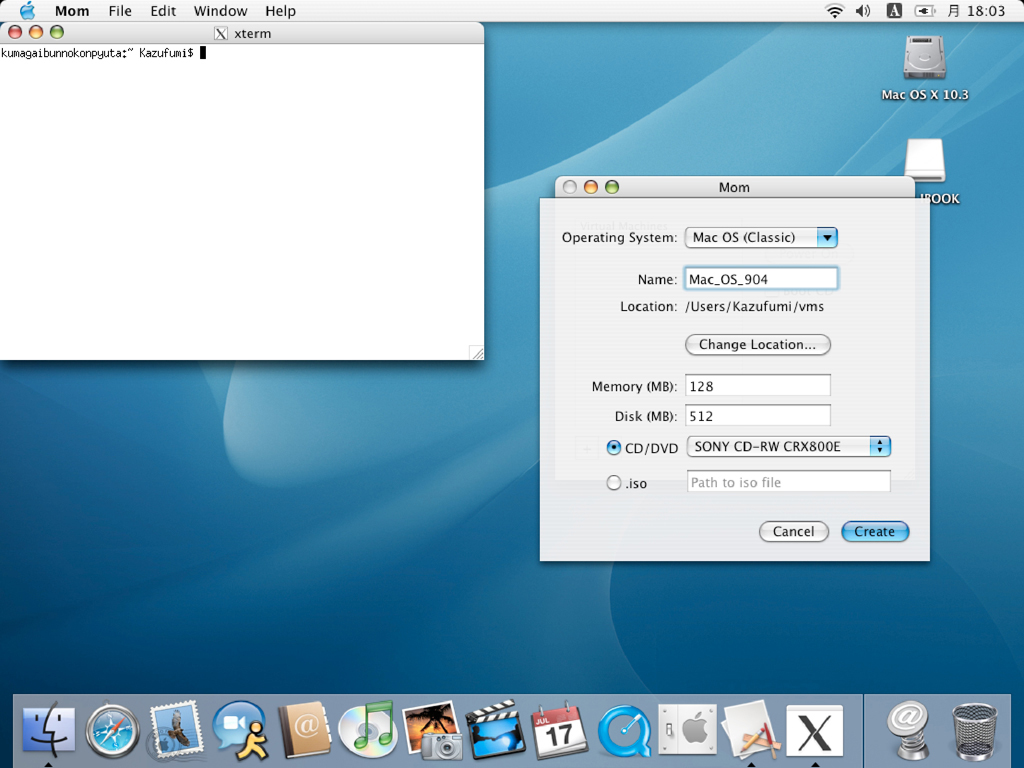
2-2
追加するマシンの設定画面が現われます。
マシン名として、「Name」に「Mac_OS_904」とキーインします。
「CD/DVD」にチェックが入っていることを確認します。(isoはサポートされていません。)
他の設定はデフォルトのままで、「Create」します。
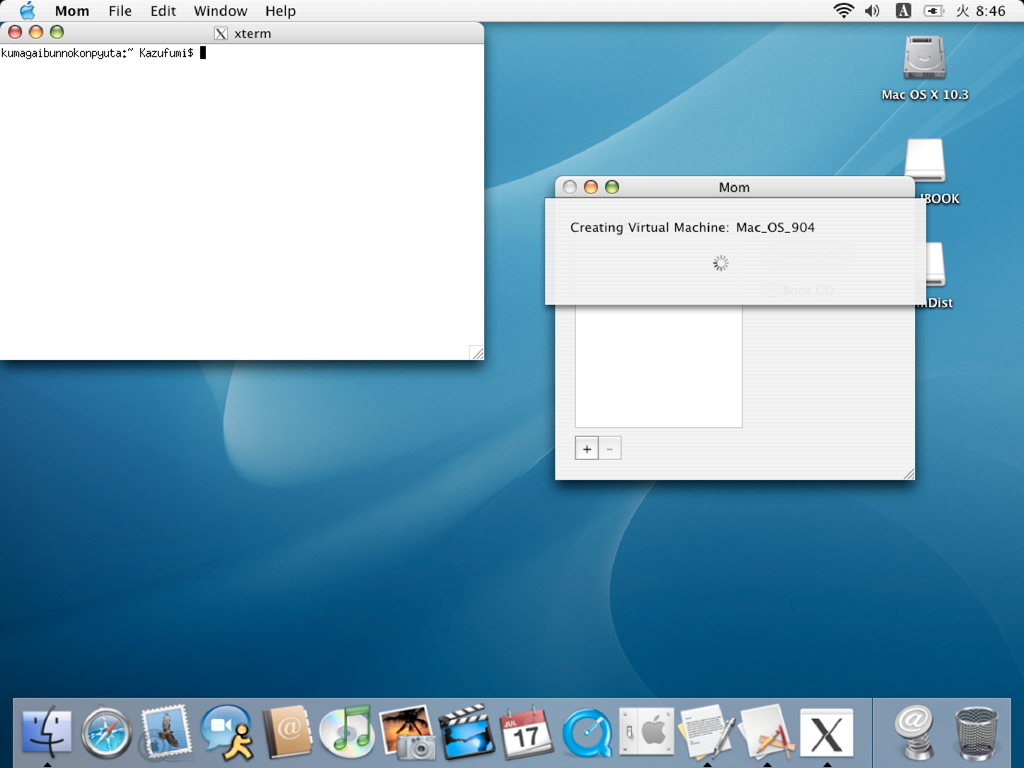
2-3
仮想マシンを作成中です。
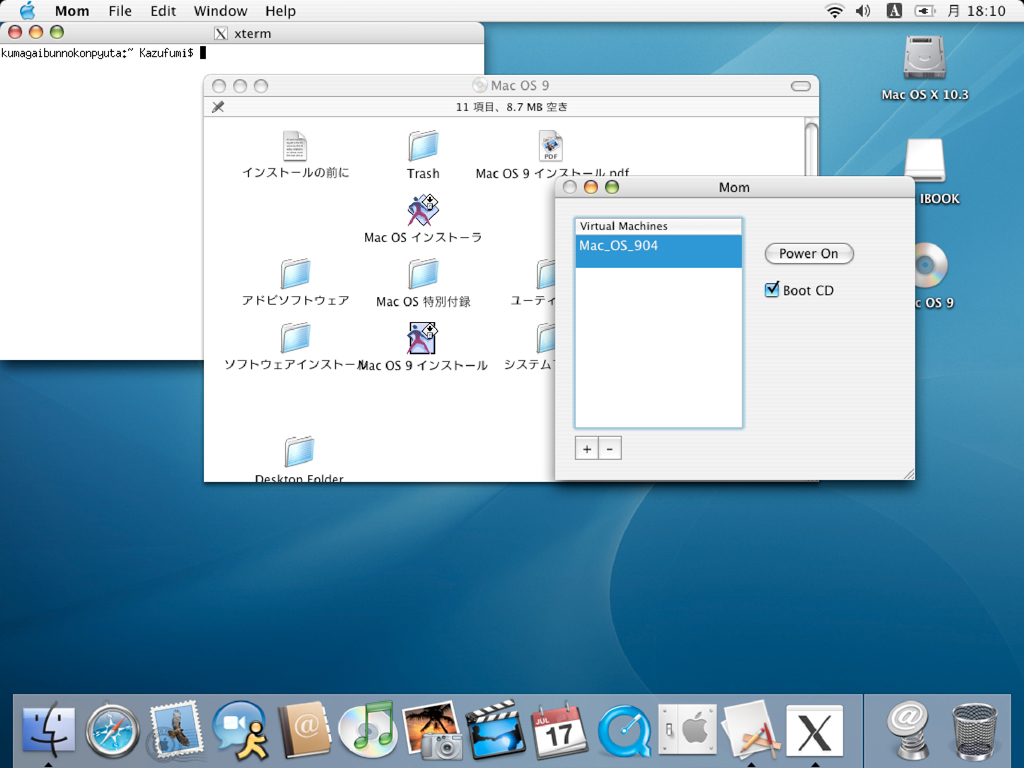
2-4
仮想マシン「Mac_OS_904」が作成されました。
ドライブにMac OS 9のインストールCDを挿入します。
マウントされたら、「Boot CD」にチェックを入れて、「Power On」します。
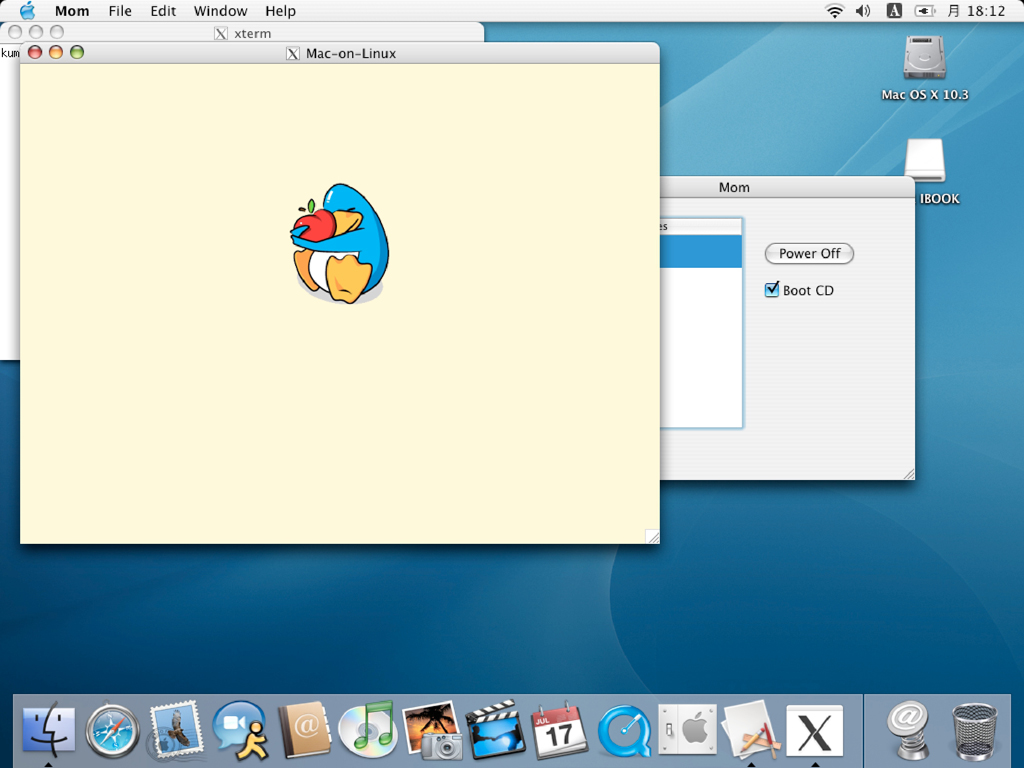
2-5
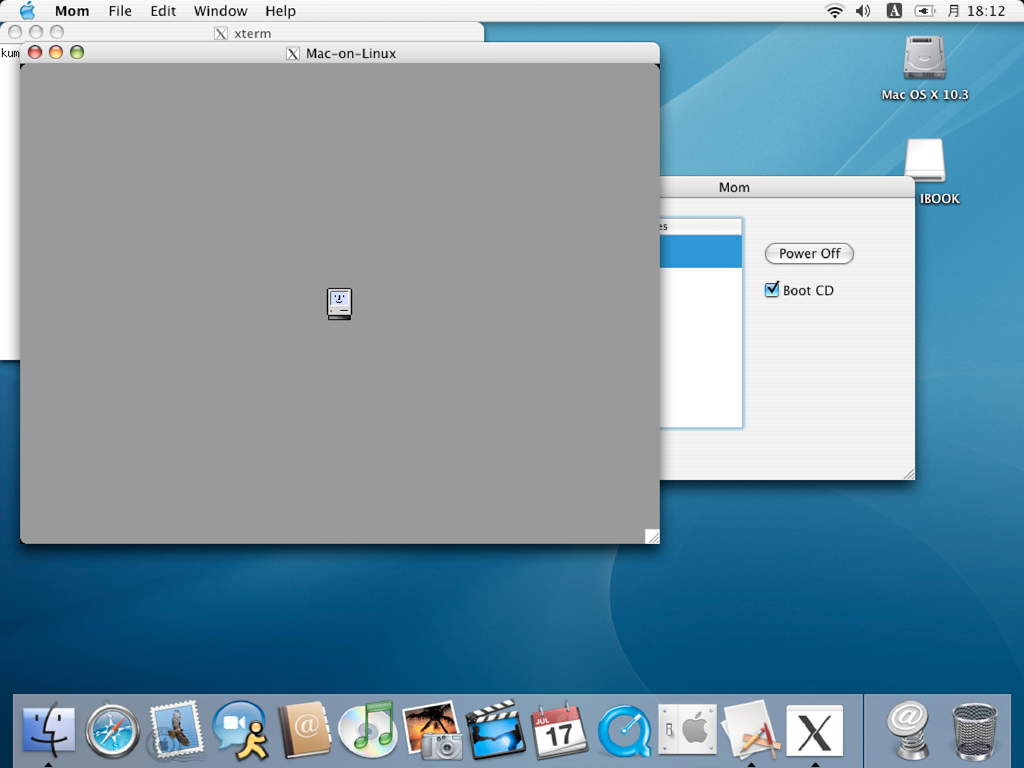
2-6
しばらくすると、楽しい起動画面が現われます。
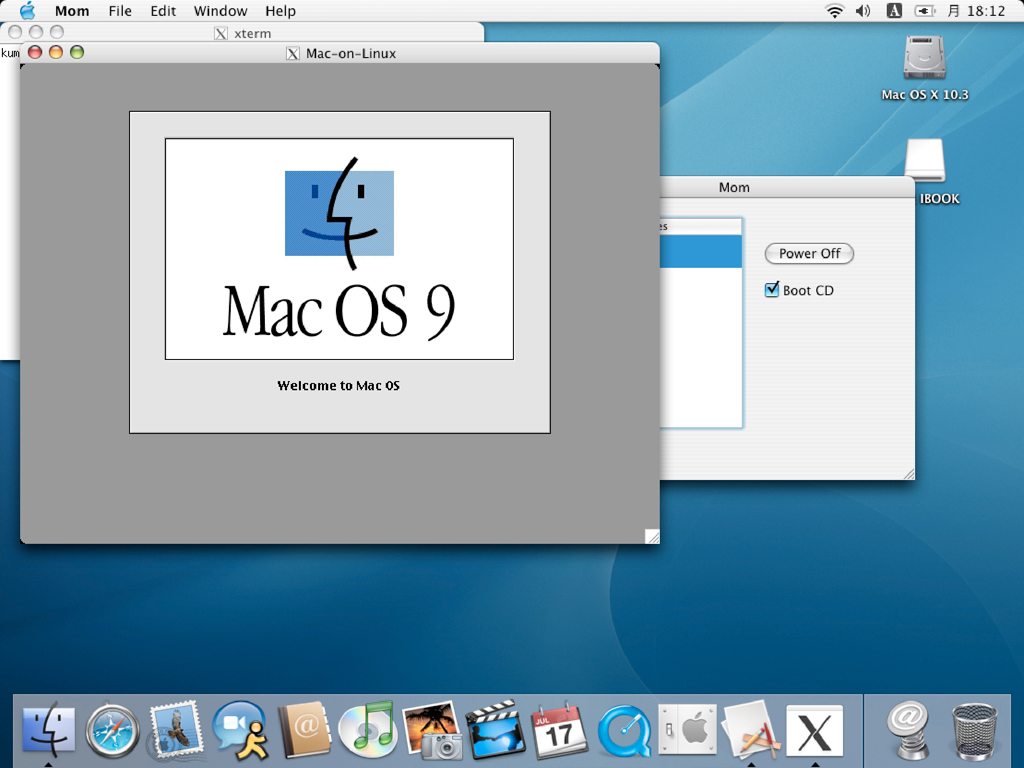
2-7
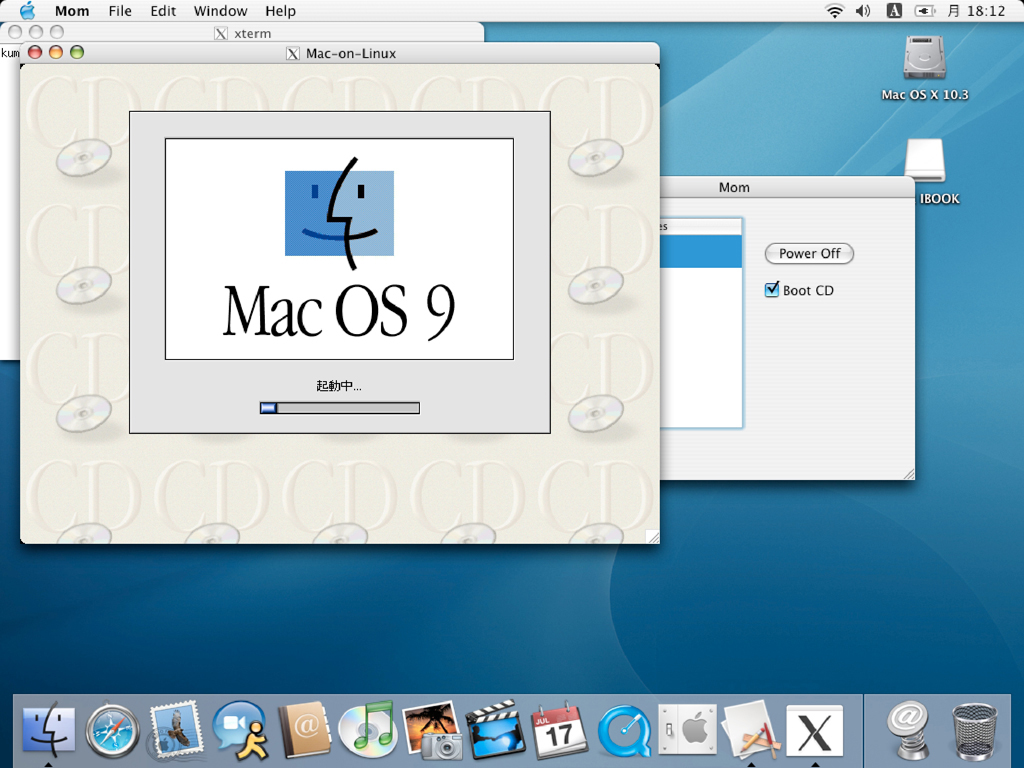
2-8
インストールCDから起動しました。
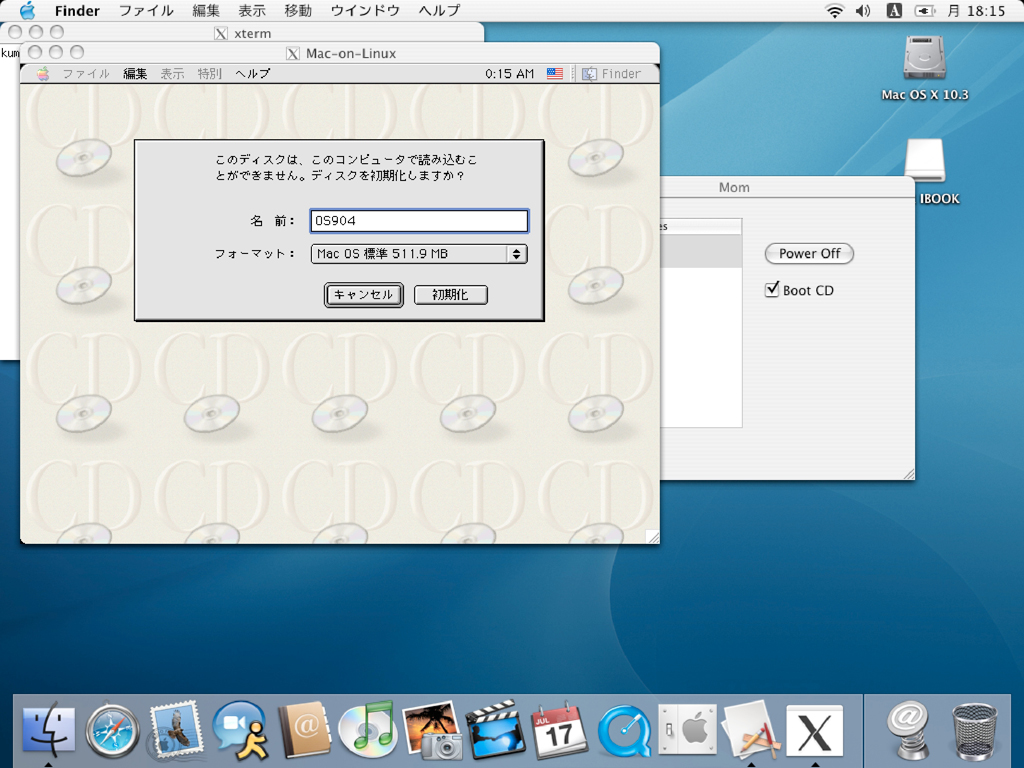
2-9
ディスクの初期化を求められます。
「名前」はここでは「OS904」として、「初期化」を行ないます。
これが起動ボリュームの名前になります。
しばらくすると、確認画面が現われますので、
・「続ける」。
以下、「・」付きの説明は、掲載のない画面で実行する内容を表わすことにします。
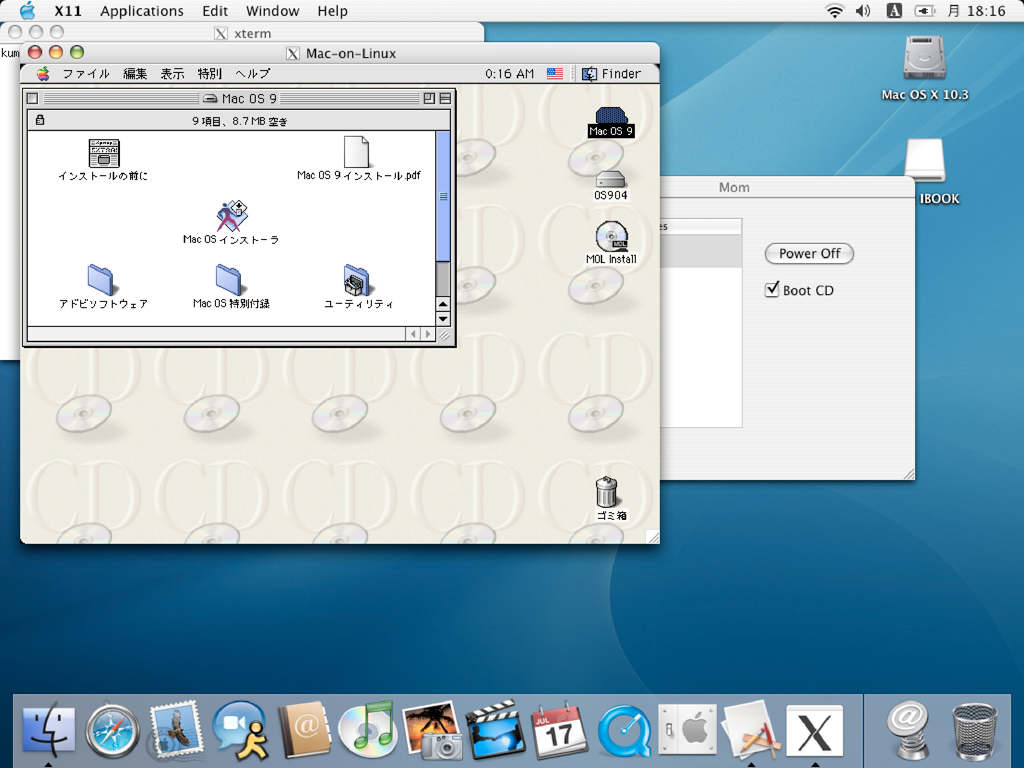
2-10
起動用のボリューム「OS904」がマウントされました。
「Mac OS インストーラ」をダブルクリックします。
・「続ける」。
・「OS904」を「選択」。
・「続ける」。
・「続ける」。
・「同意します」。
・「開始」。
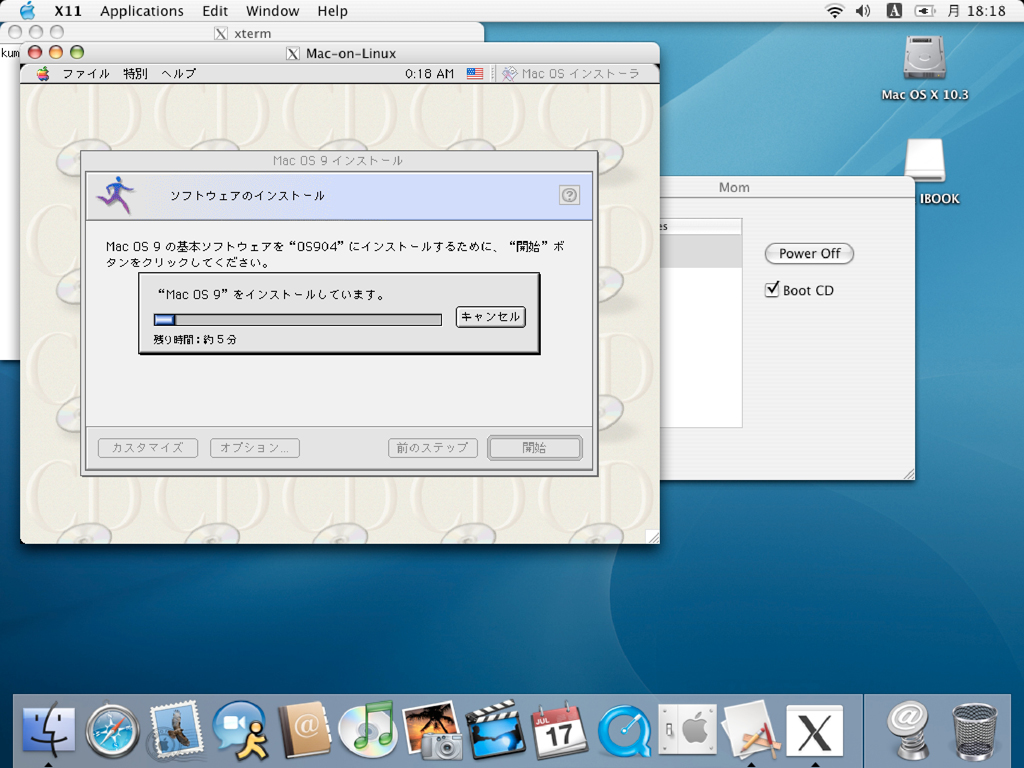
2-11
インストールが開始されます。
残り時間が約5分となっていますが、概ね実際の時間と合っています。
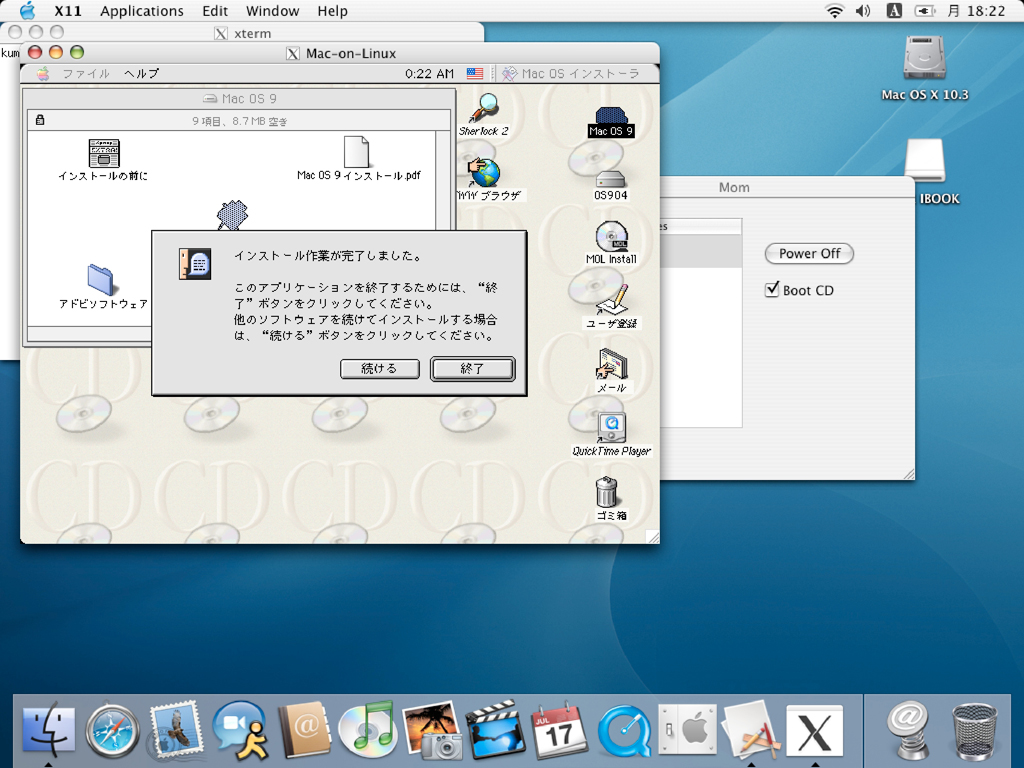
2-12
インストール作が完了したら、「終了」。
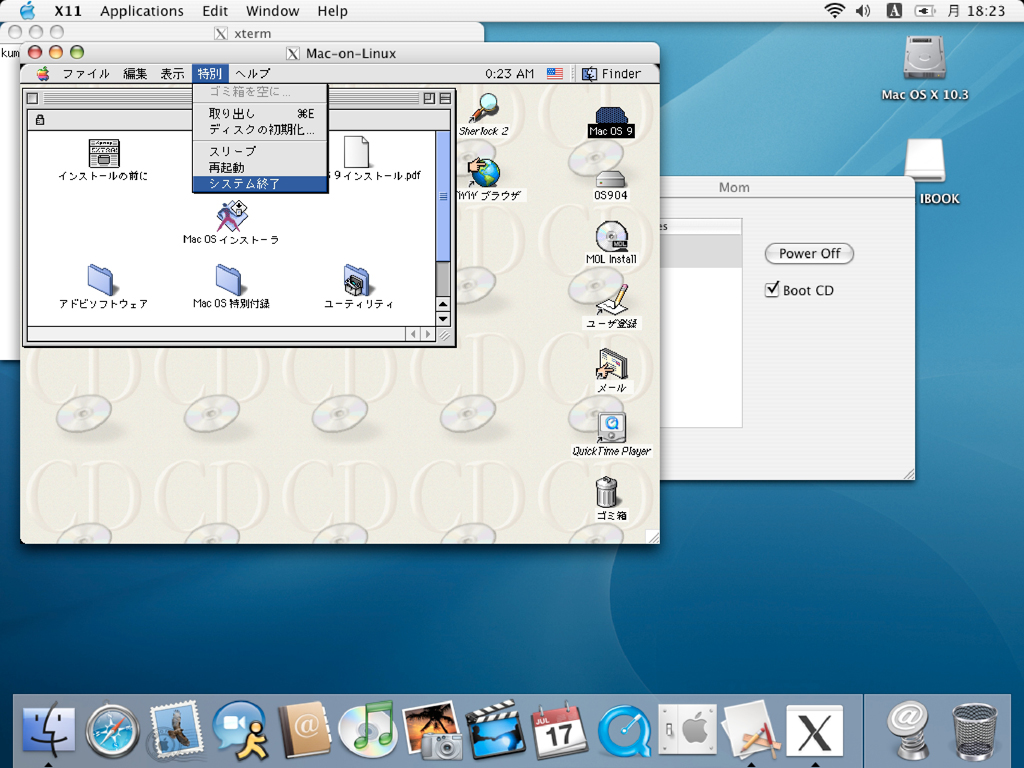
2-13
さらに、「特別」から「システム終了」します。
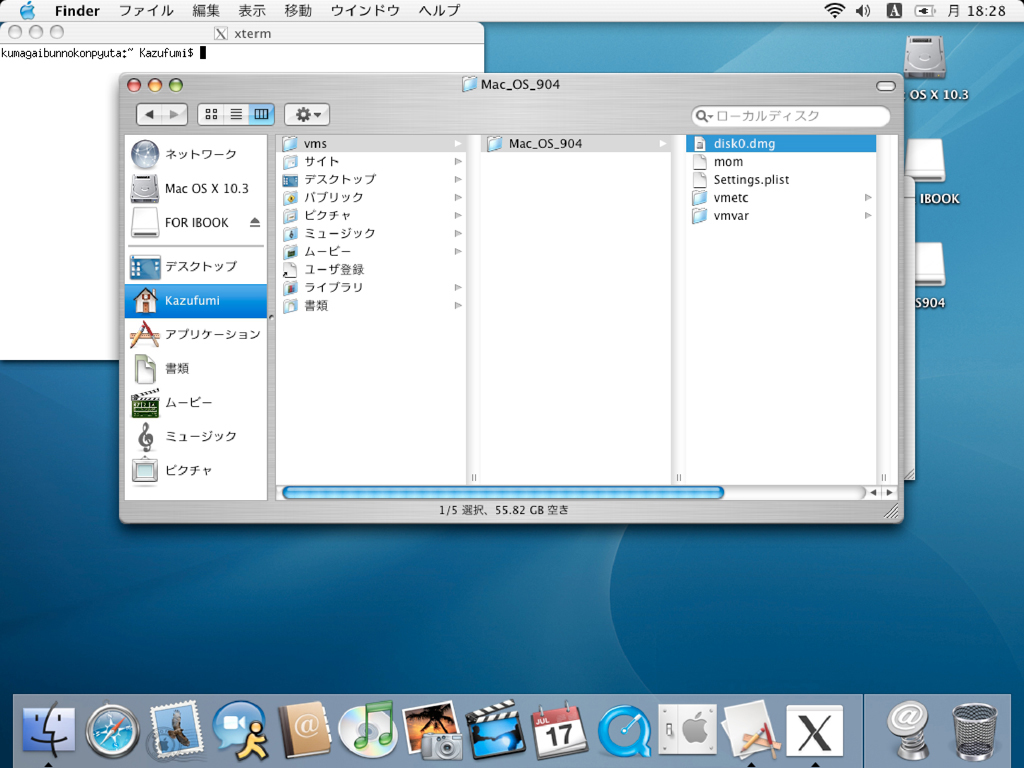
2-14
このままの状態で、Momから起動を掛けてもいいのですが、その前に仕込みを行ないます。
ホームフォルダにvmsというフォルダが出来ていて、その下に先ほど作成した仮想マシン「Mac_OS_904」があります。
その中に「disk0.dmg」というディスクイメージが作成されています。
仮想マシンを作成すると、どのマシンに対しても同名のディスクイメージが作成されます。
これをダブルクリックすると「OS904」というボリュームがデスクトップにマウントされます。
つまり、これが仮想マシン「Mac_OS_904」の起動ボリュームであることが分かります。
したがって何か追加インストールしたいものがあれば、ここに放り込んでおきます。
ここでは、Mac OS 9.0.4のアップデータを仕込んでおくことにします。
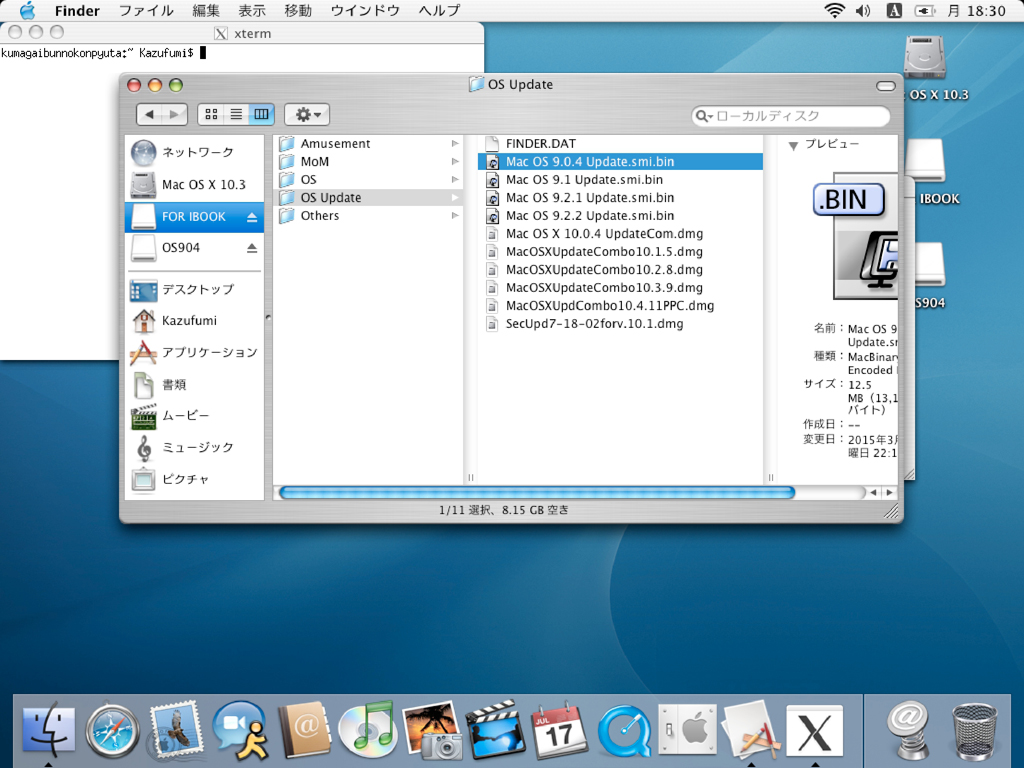
2-15
「FOR IBOOK」の「OS Update」にある「Mac OS 9.0.4 Update.smi.bin」がそれです。
ダブルクリックして解凍します。
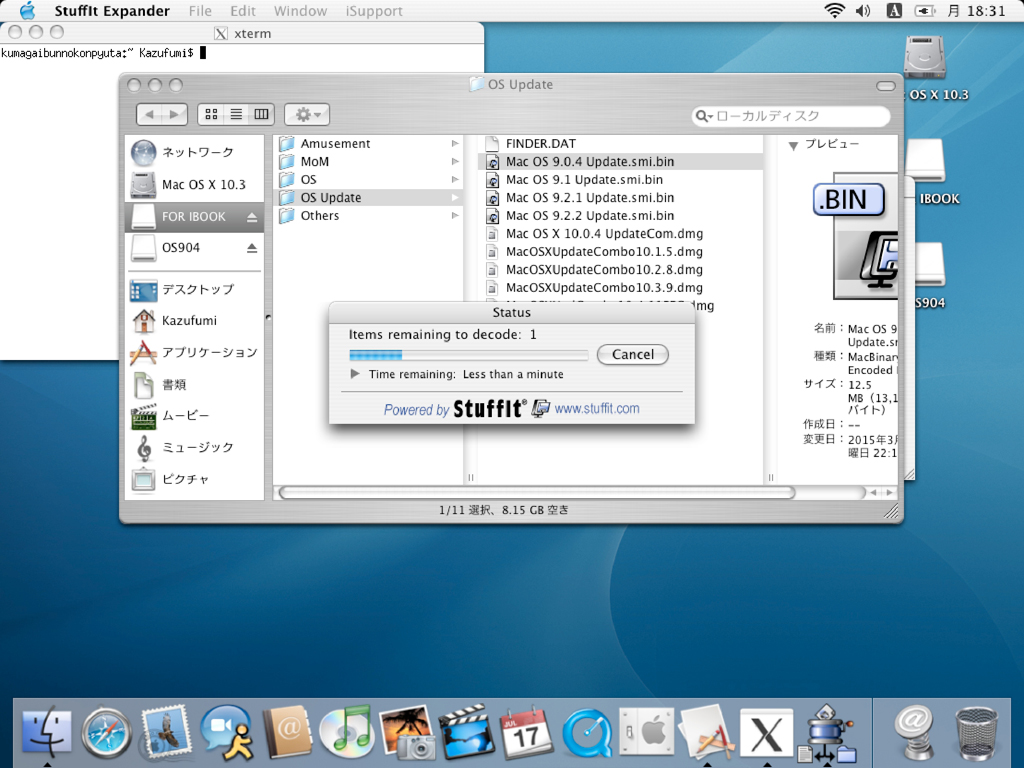
2-16
Mac OS X 10.3にあるStuffItが解凍を行なってくれます。
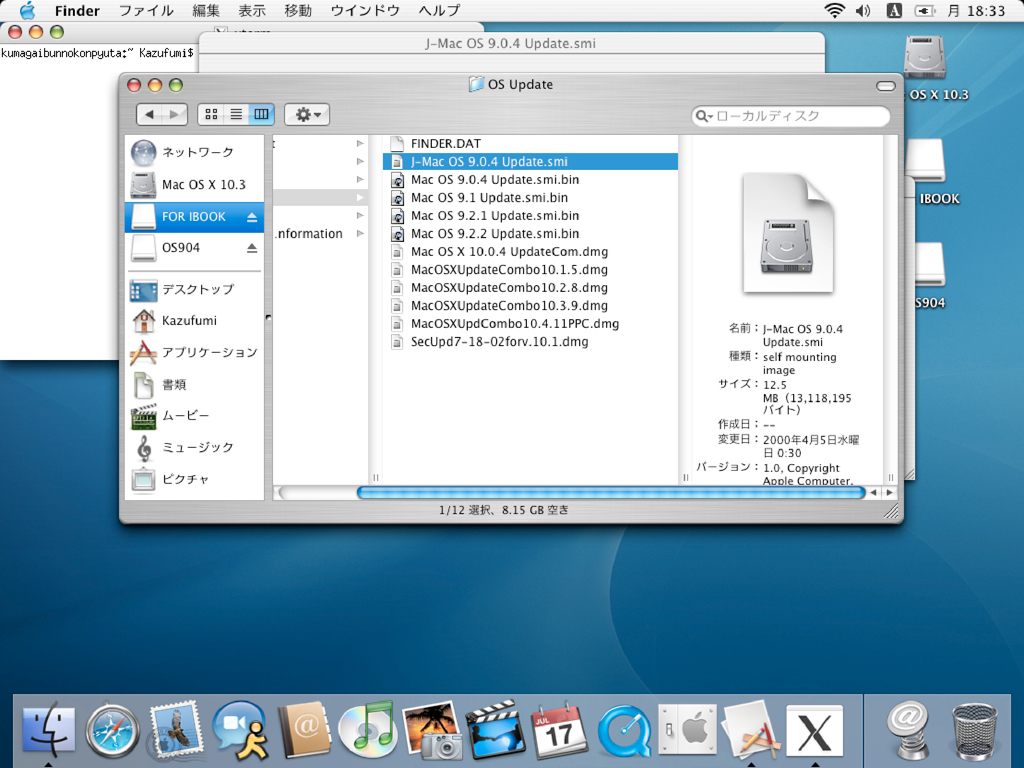
2-17
同じフォルダ内に「J-Mac OS 9.0.4 Update.smi」が作成されました。
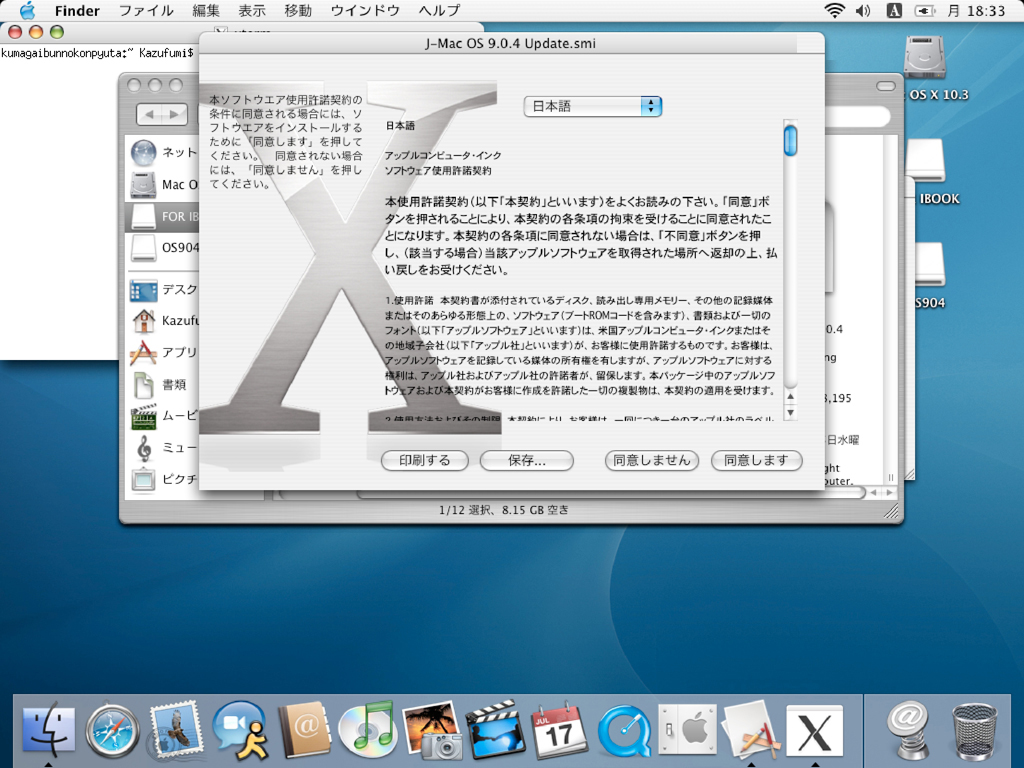
2-18
後ろにこのようなウィンドウが開いています。
なぜこのタイミングで同意を求められるのか分かりませんが、「同意します」をクリックしてみます。
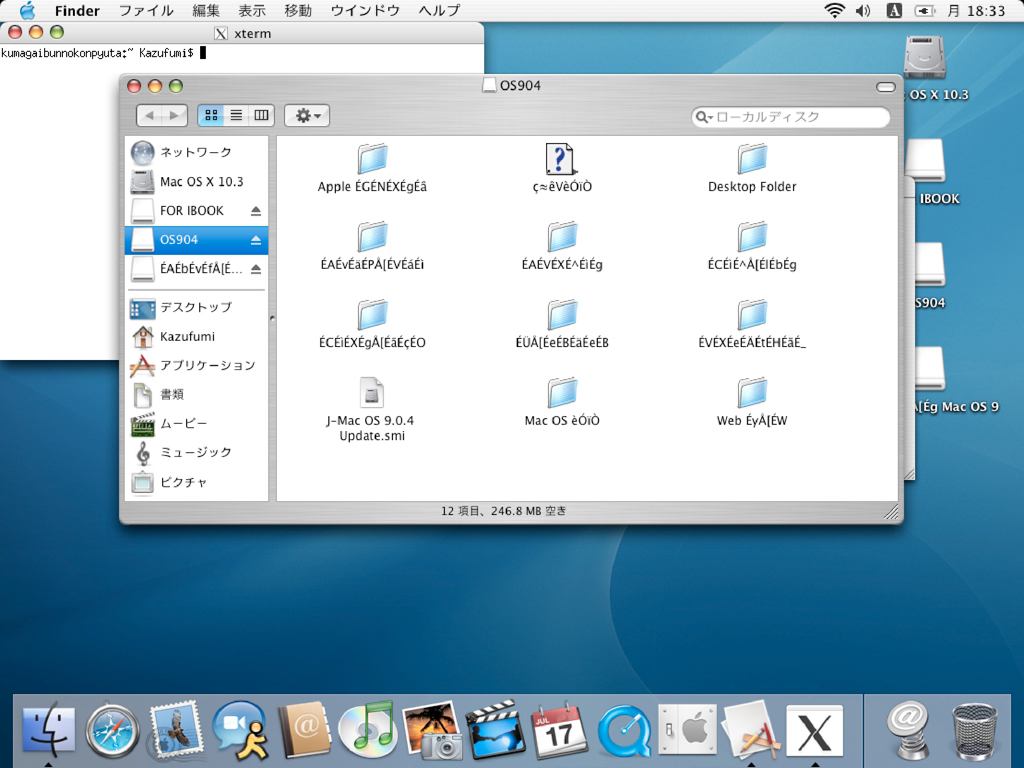
2-19
「J-Mac OS 9.0.4 Update.smi」がさらに解凍されて「アップデート(文字化け) Mac OS 9」のボリュームが作成されることが分かりました。
自己解凍が可能な「J-Mac OS 9.0.4 Update.smi」を持ち込めばいいので、起動ボリューム「OS904」を開いてそこに置きます。
これで準備ができたので、作業に使ったデスクトップのボリュームをアンマウントします。
インストールCDも不用なので排出します。
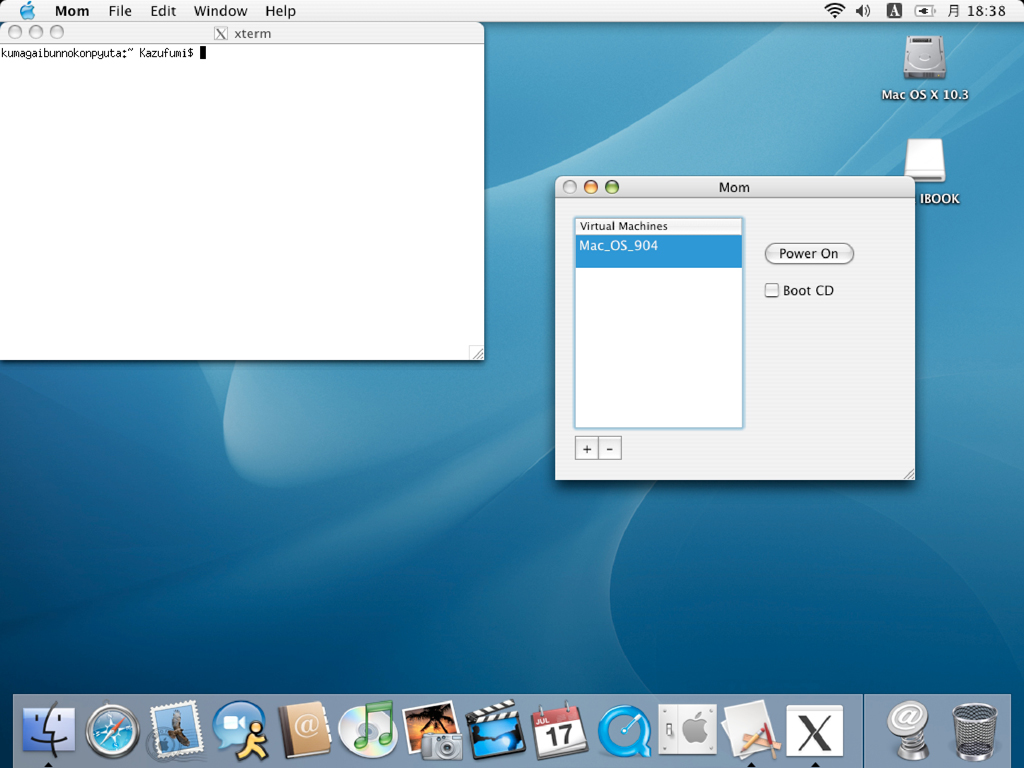
2-20
この状態から、Momウィンドウで「Boot CD」のチェックを外して「Power On」。
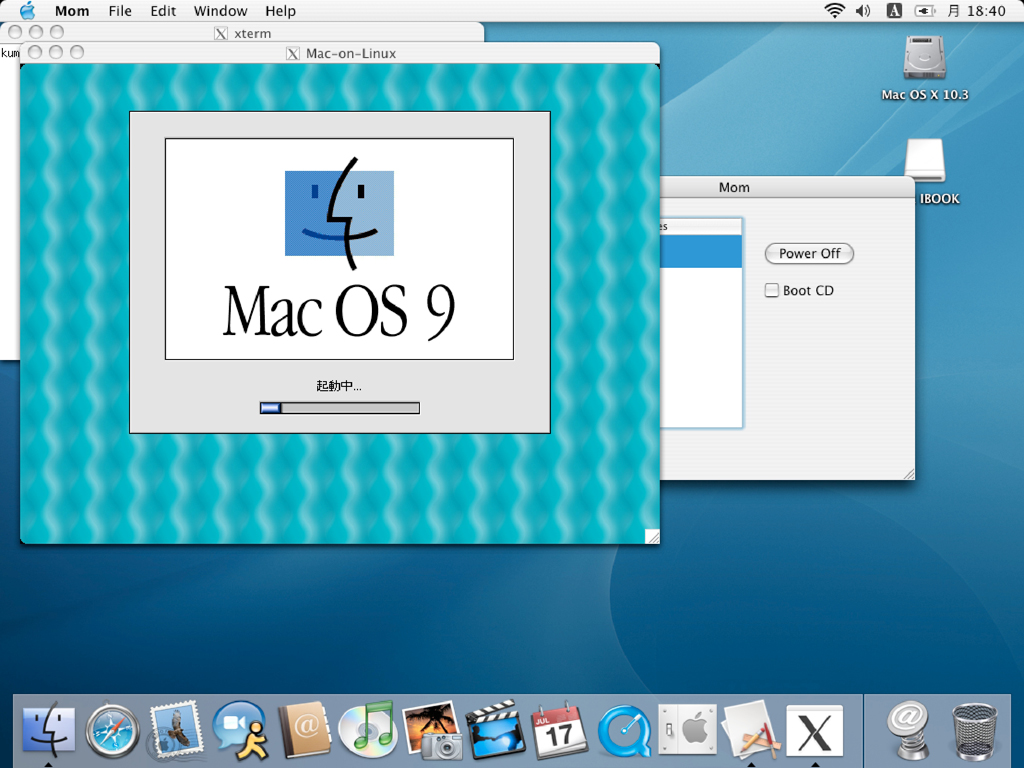
2-21
Mac OS 9が起動します。
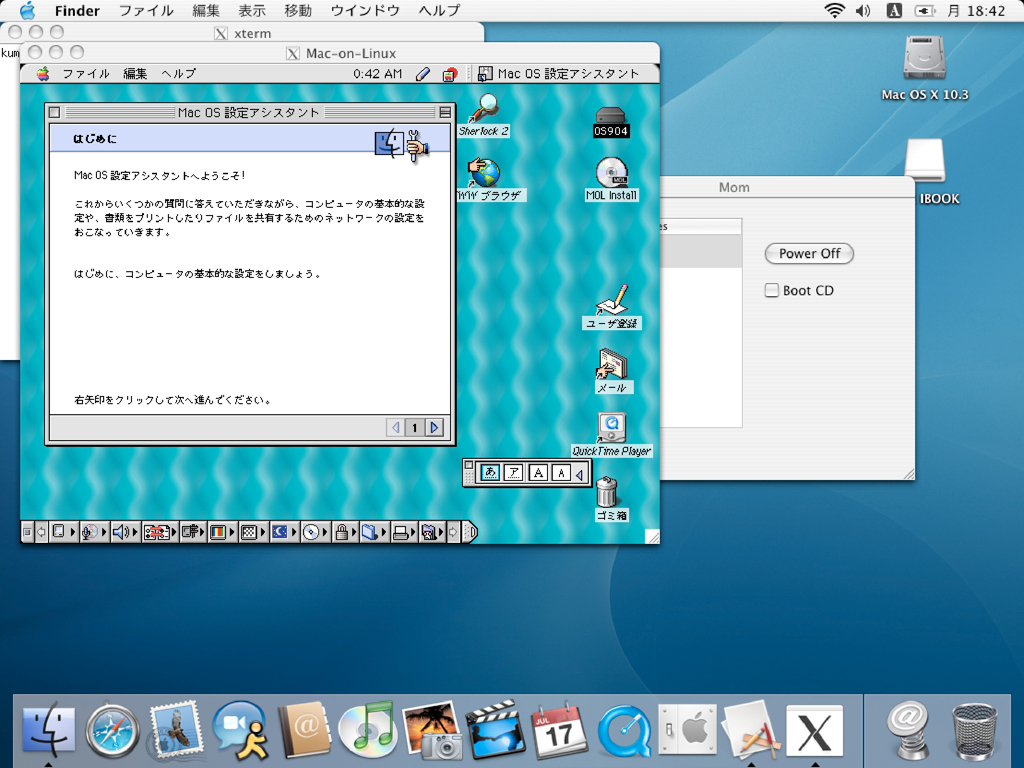
2-22
「Mac OS 設定アシスタント」が開きますが、アップデートを先に行なうので、ウィンドウを閉じます。
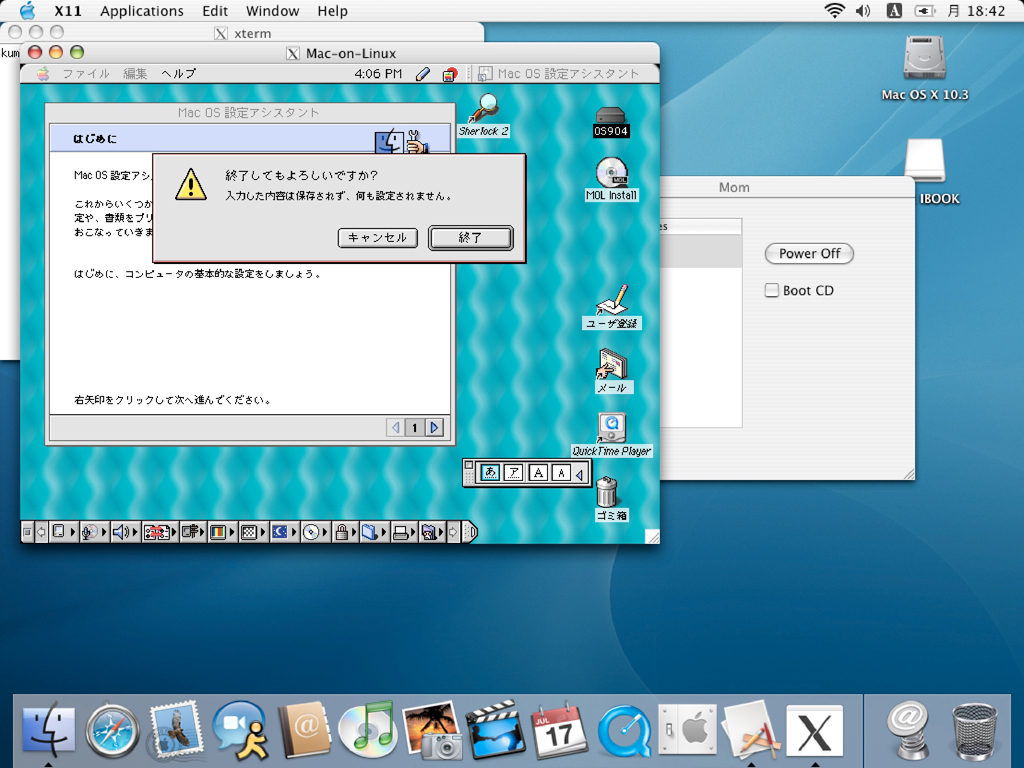
2-23
Mac OS 設定アシスタントを「終了」します。
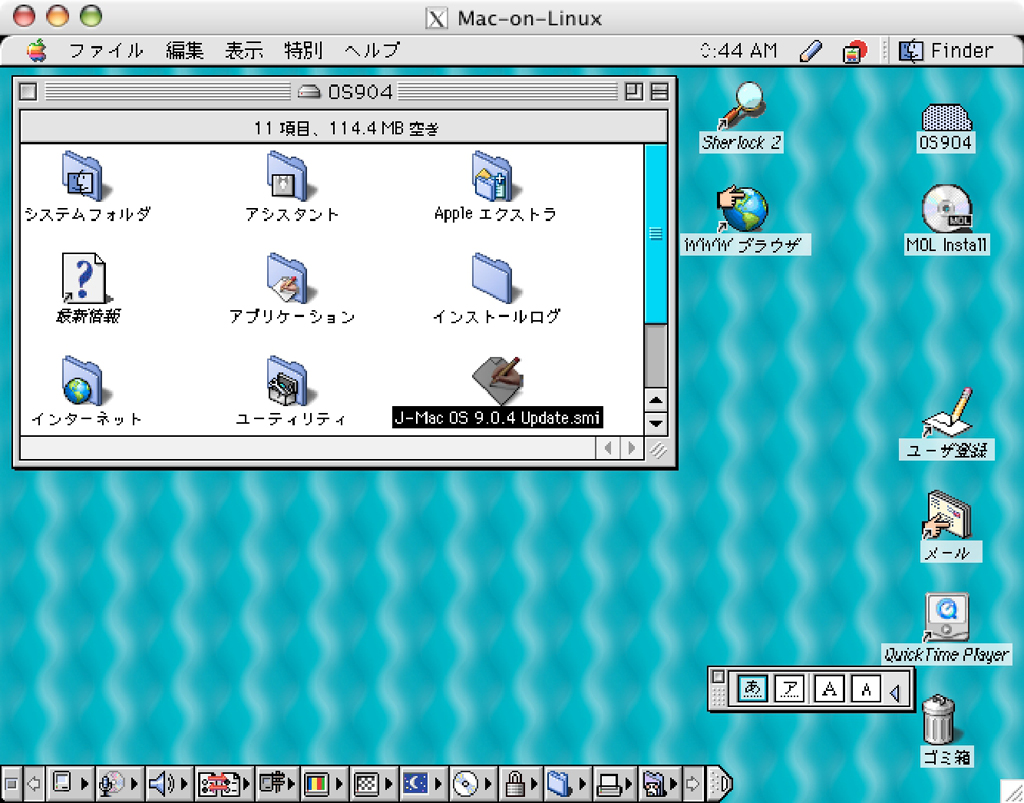
2-24
「J-Mac OS 9.04 Update.smi」をダブルクリック。
・「同意します」。
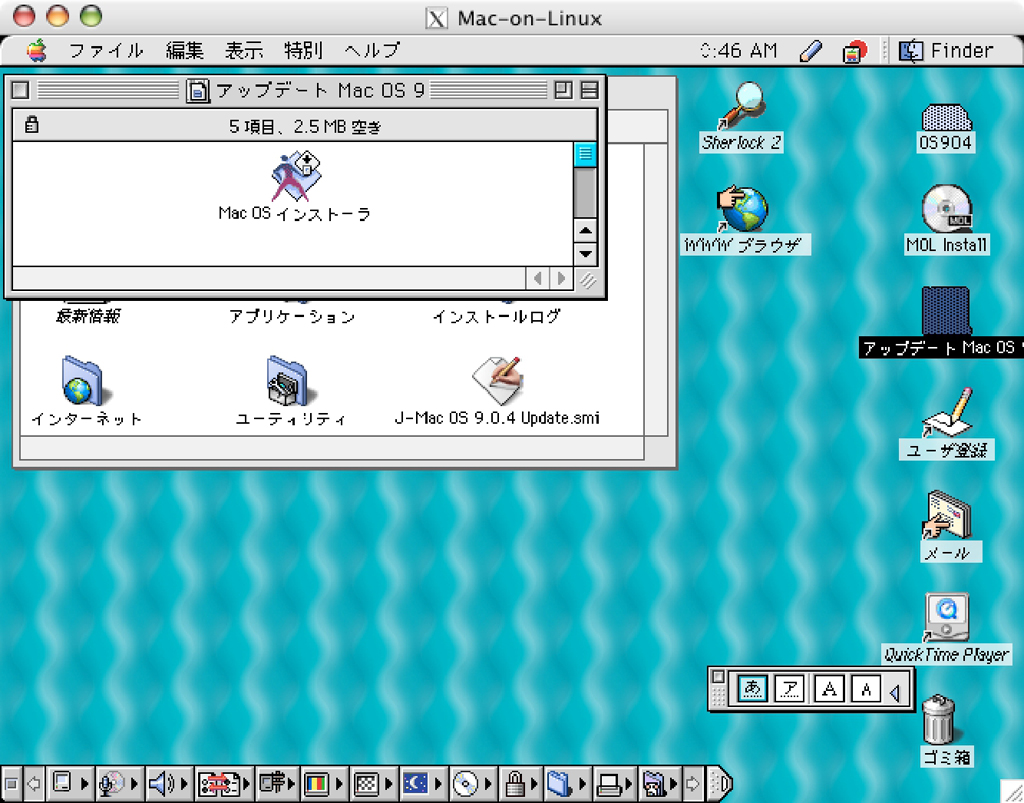
2-25
マウントされた「アップデート Mac OS 9」を開いて、「Mac OS インストーラ」をダブルクリック。
・OS904を「選択」
・「続ける」。
・「同意します」。
・「開始」。
・「続ける」。
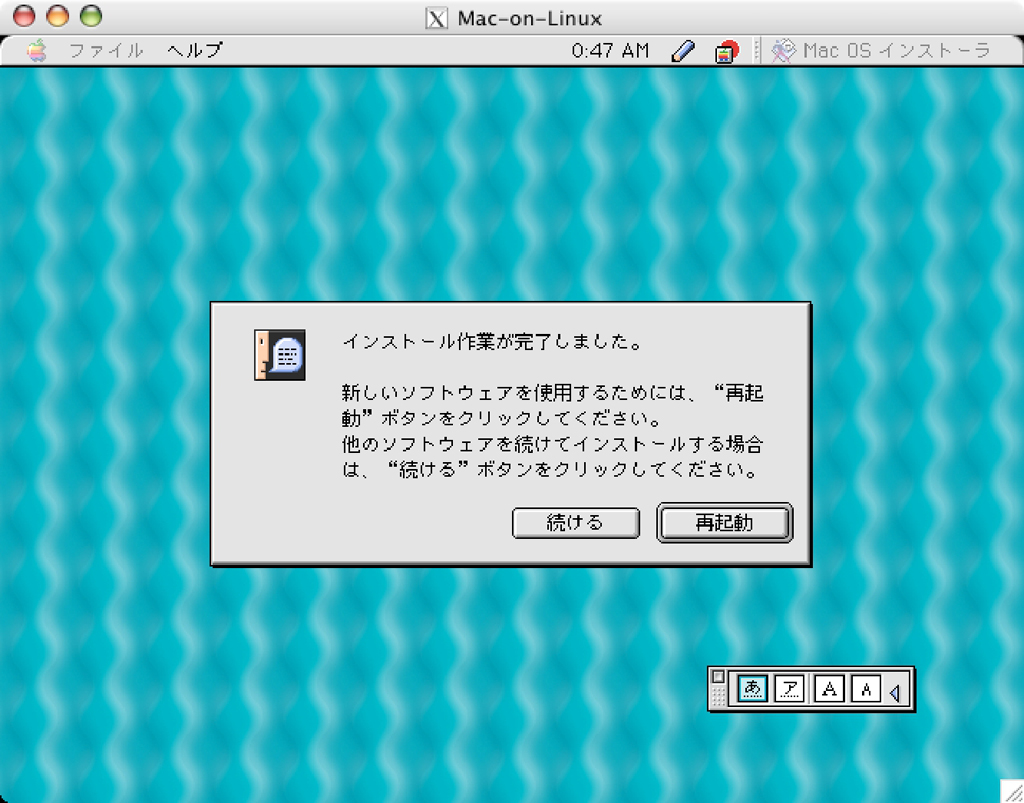
2-26
「再起動」します。
すると、仮想マシンも終了してしまいます。
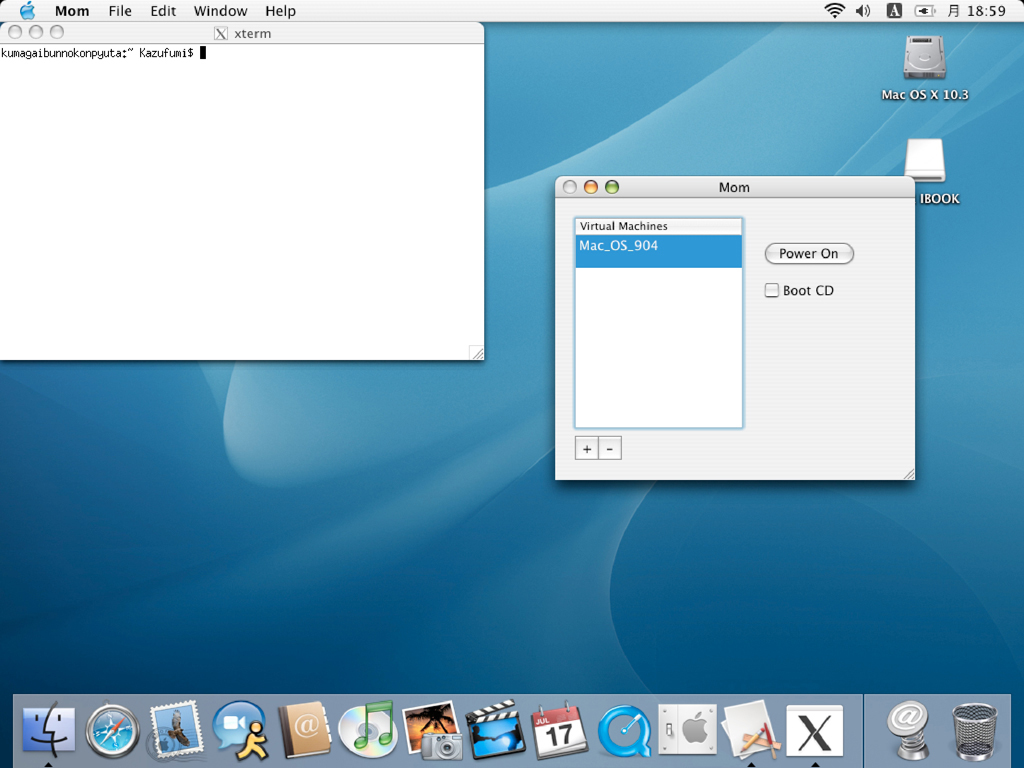
2-27
再度、Momから「Power On」します。

2-28
ここで「Mac OS 設定アシスタント」の設定を行ないます。
1ページ目は そのまま、右矢印
2ページ目は 「はい」を選択して、右矢印
3ページ目は 誕生日を設定するにチェックを入れ、誕生日を入力して、右矢印
4ページ目は 「東京、日本」などを選択して、右矢印
5ページ目から8ページ目は そのまま、右矢印
9ページ目は 「設定する」をクリック
完了したら、「終了」をクリック。

2-29
バージョン9.0.4になっています。
「特別」より「システム終了」します。
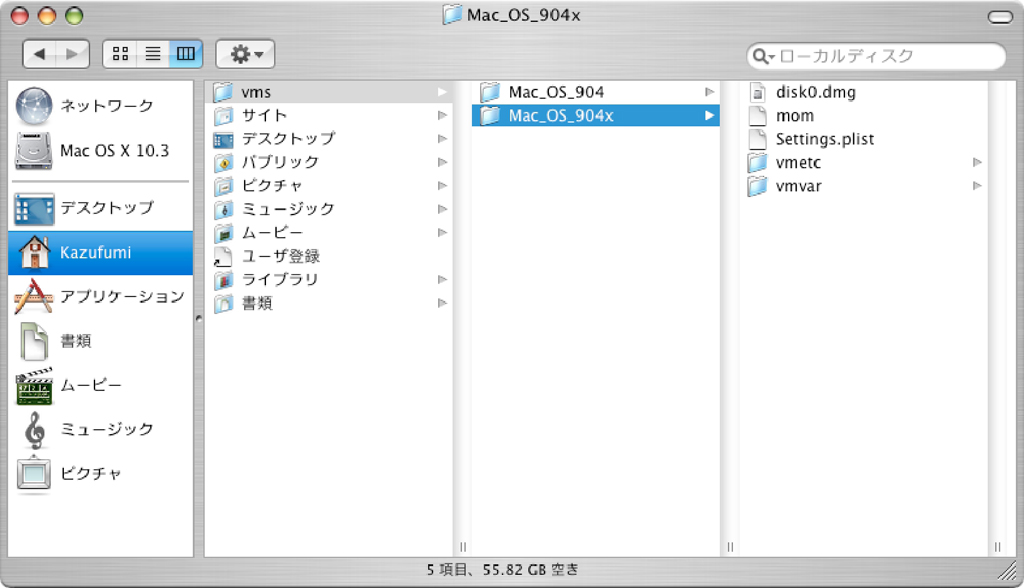
2-30
尚、Momを一旦終了すると、作成した仮想マシンがMom画面から消えてしまう仕様になっています。
データ自体はvmsフォルダに残っていますので、例えば、同じ名前「Mac_OS_904」で復元させたい場合には、次の手順を踏みます。
(1) vmsにある旧データのマシン名を手打ちで「Mac_OS_904x」などに変更します。
(2) Momから新しい仮想マシンとして「Mac_OS_904」を作成します。
(3) vmsに戻り、「Mac_OS_904x」内のdisk0.dmgを「Mac_OS_904」にドラッグします。
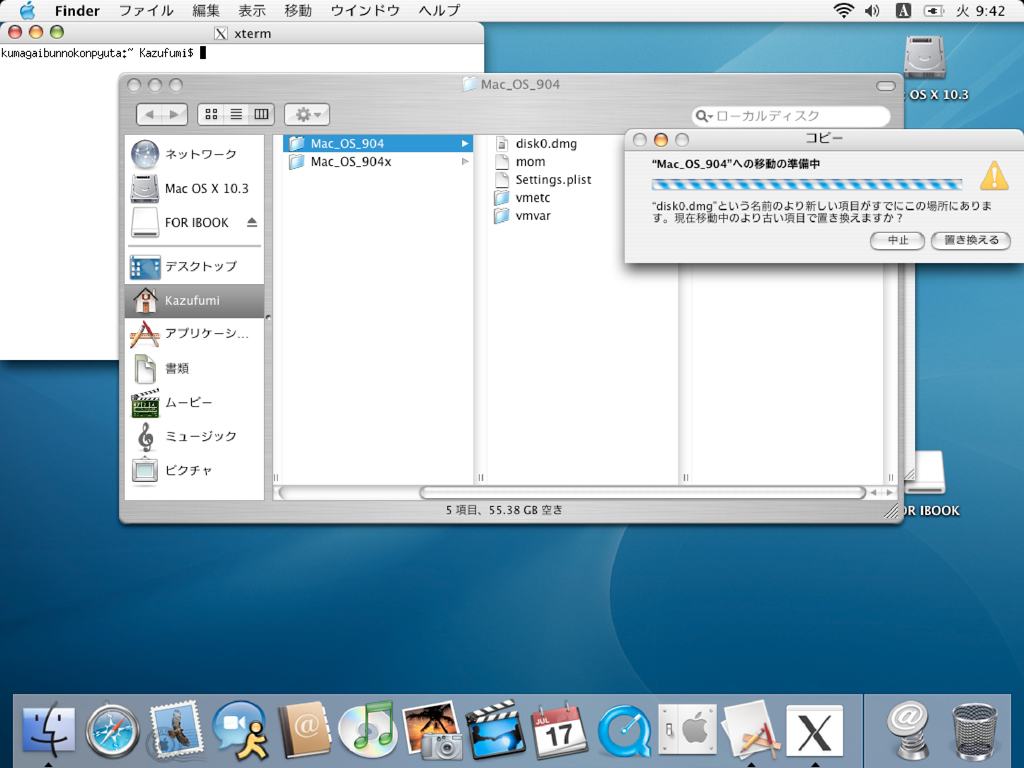
2-31
(4) 上記画面に従って、「置き換える」を選択します。
(5) 「Mac_OS_904x」は不要なので廃棄します。(disk0.dmgは無くなっています。)
これで、「Mac_OS_904」からの起動が可能になります。
|