|
2. Mac OS X 10.3
1-2のインストール画面に戻るので、そのまま「続ける」でOSのインストールを行ないます。
時間の設定がおかしくならないように、LANケーブルだけは接続しておきます。
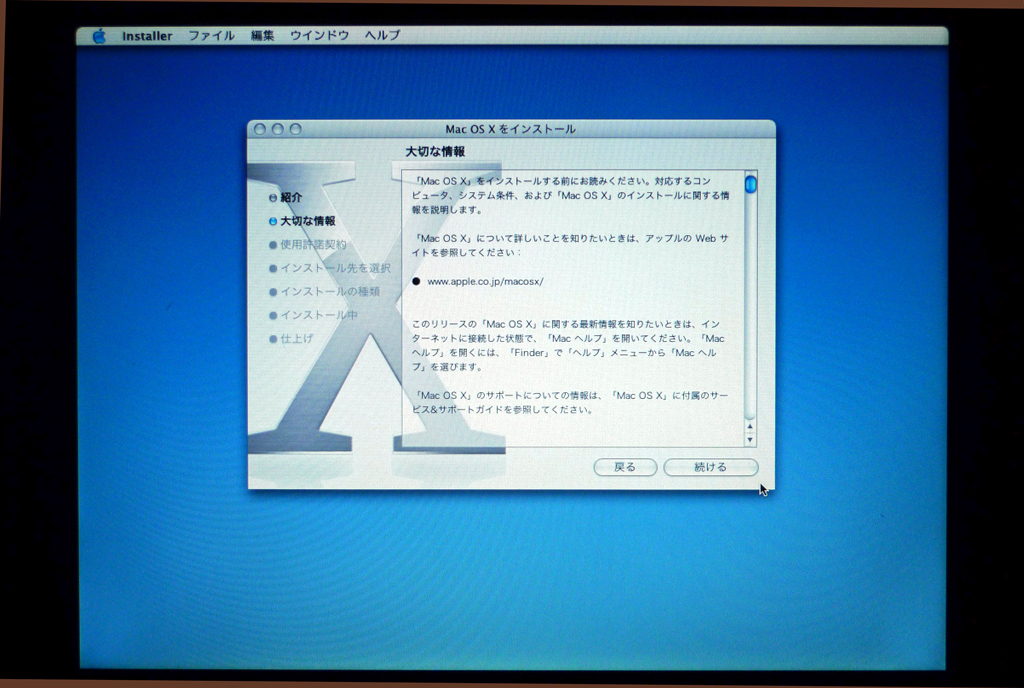
2-1
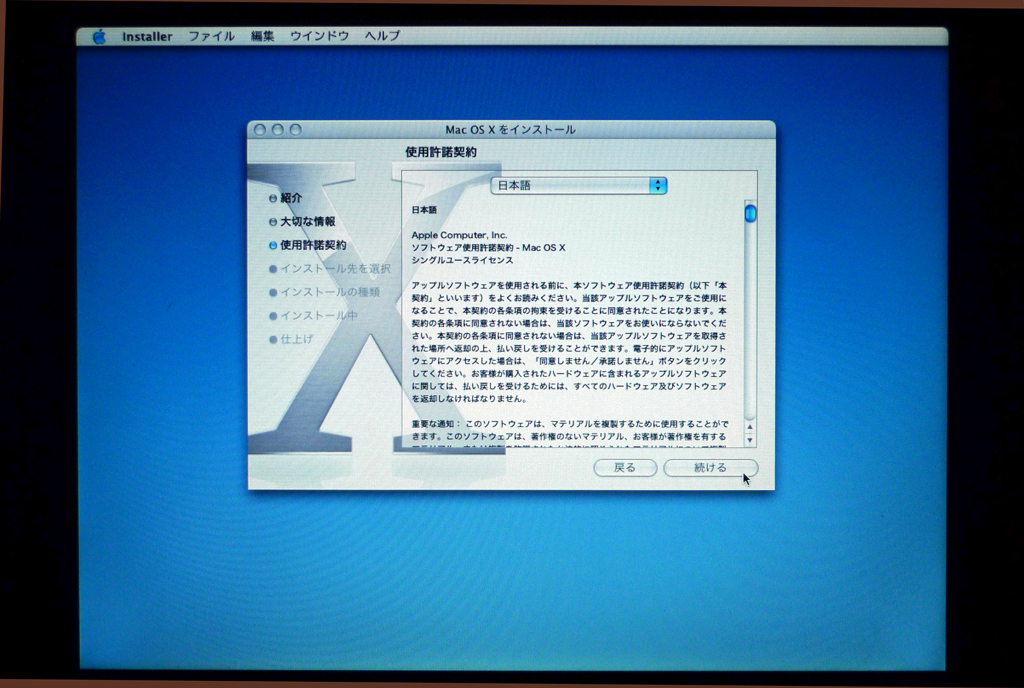
2-2
画面の指示に従います。
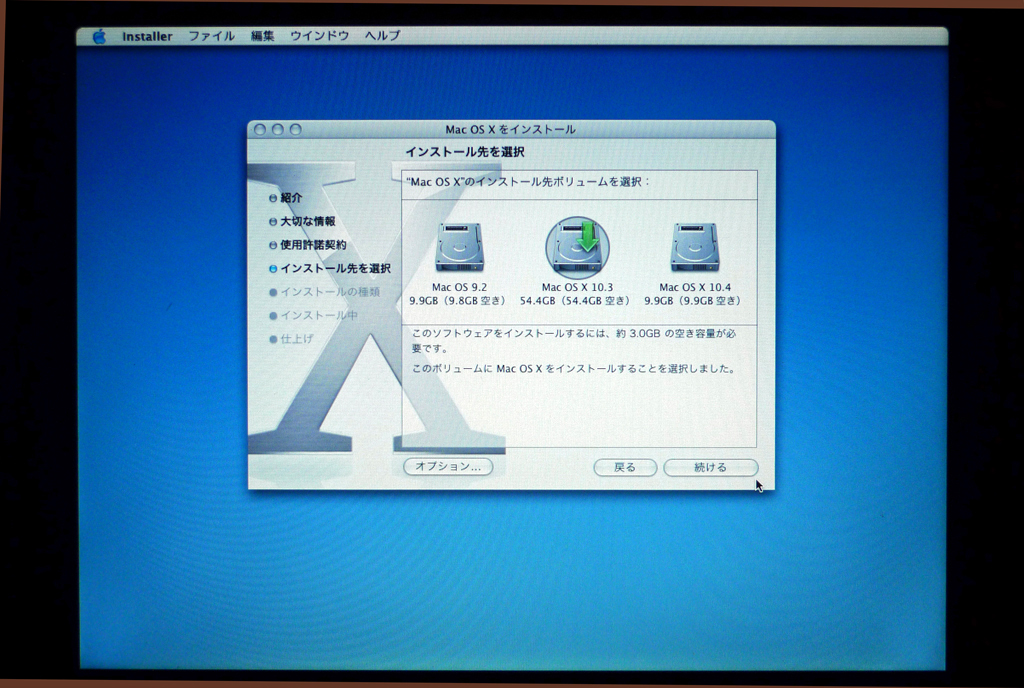
2-3
インストール先のボリュームに「Mac OS X 10.3」を選んで、「続ける」。
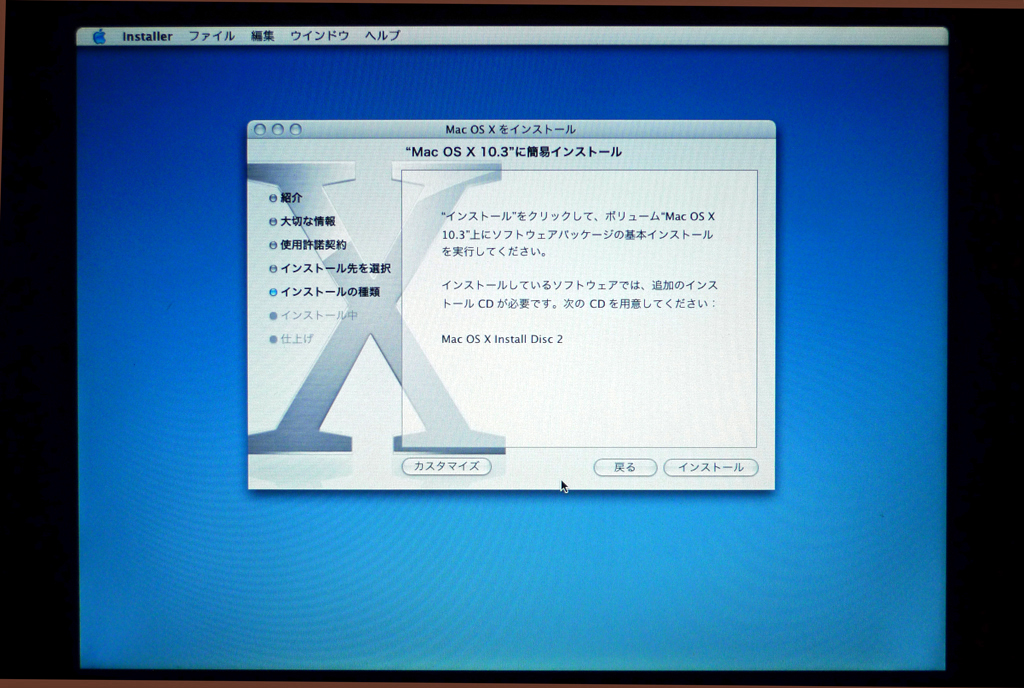
2-4
「インストール」を行なう前に、「カスタマイズ」を選びます。
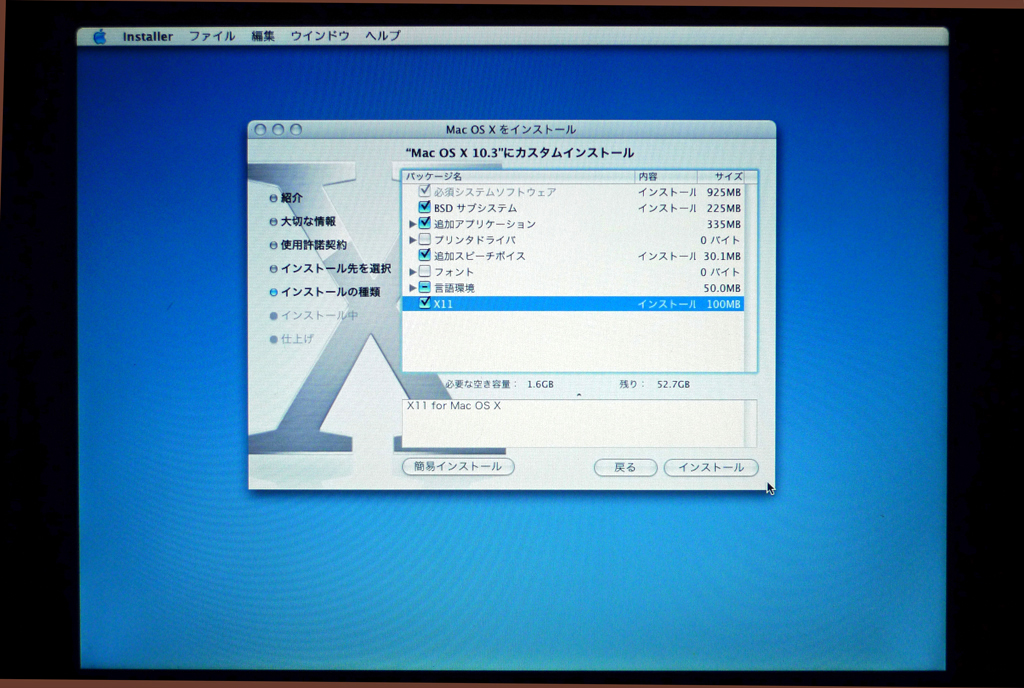
2-5
「プリンタドライバ」と「フォント」は不要なので、チェックボックスを2回クリックしてボックス内の−を外します。
「言語環境」はチェックボックスを1回クリックして、ボックス内の✔を−に変更します。
これで日本語のみが選択された状態になっています。
「X11」にチェックを入れます。
「BSD サブシステム」はチェックが入ったままにしておきます。
この状態で「インストール」をクリックします。
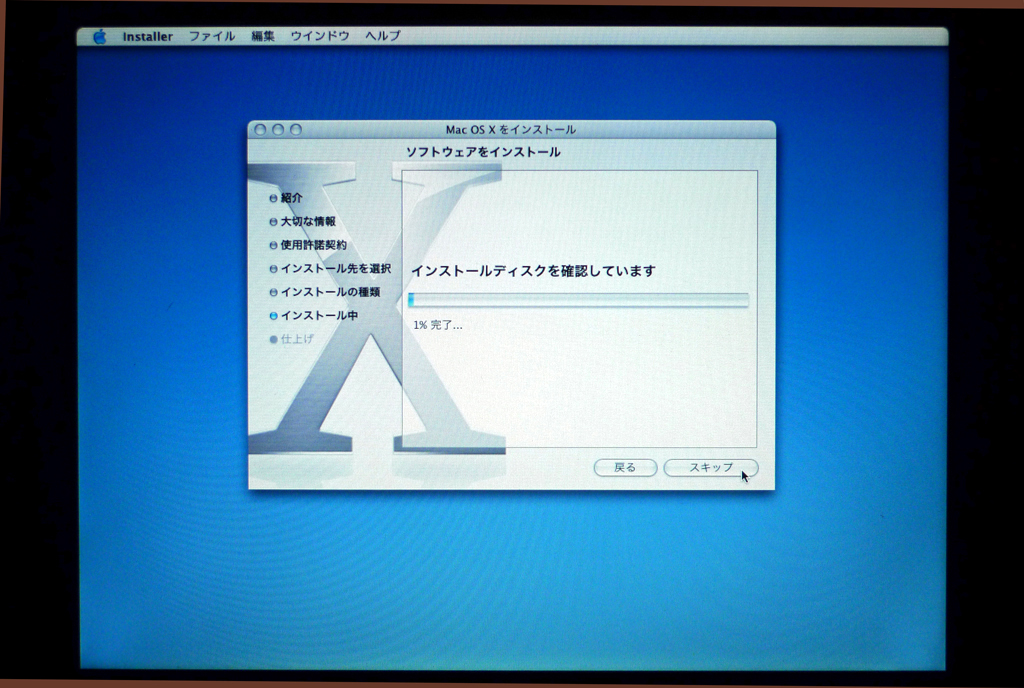
2-6
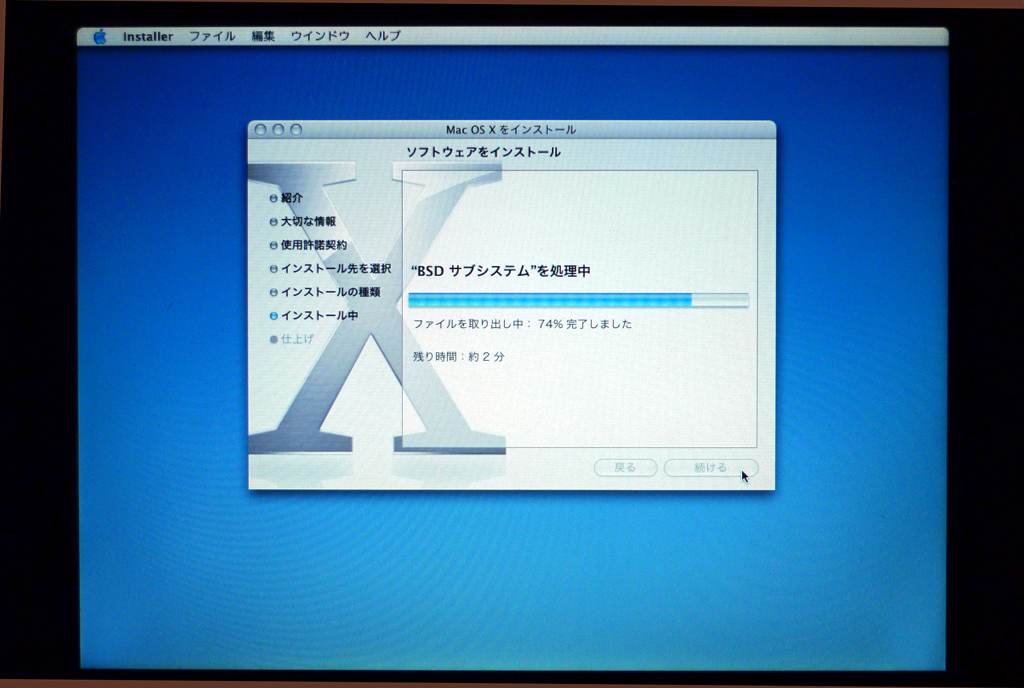
2-7
チェック画面は、「スキップ」して問題ないと思います。
「BSD サブシステム」がインストールされています。
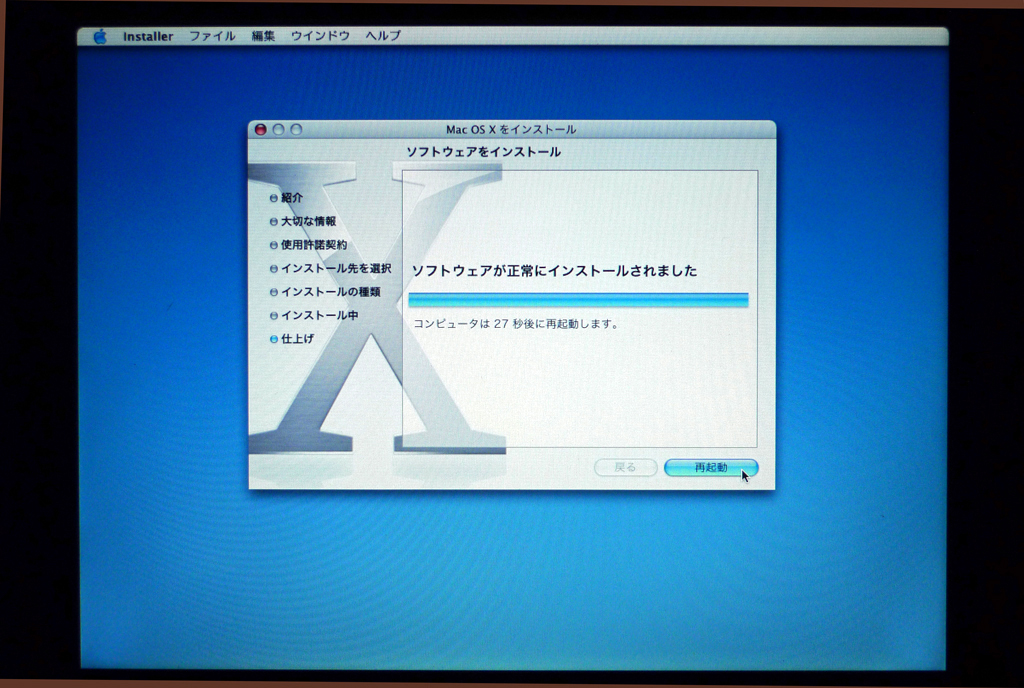
2-8
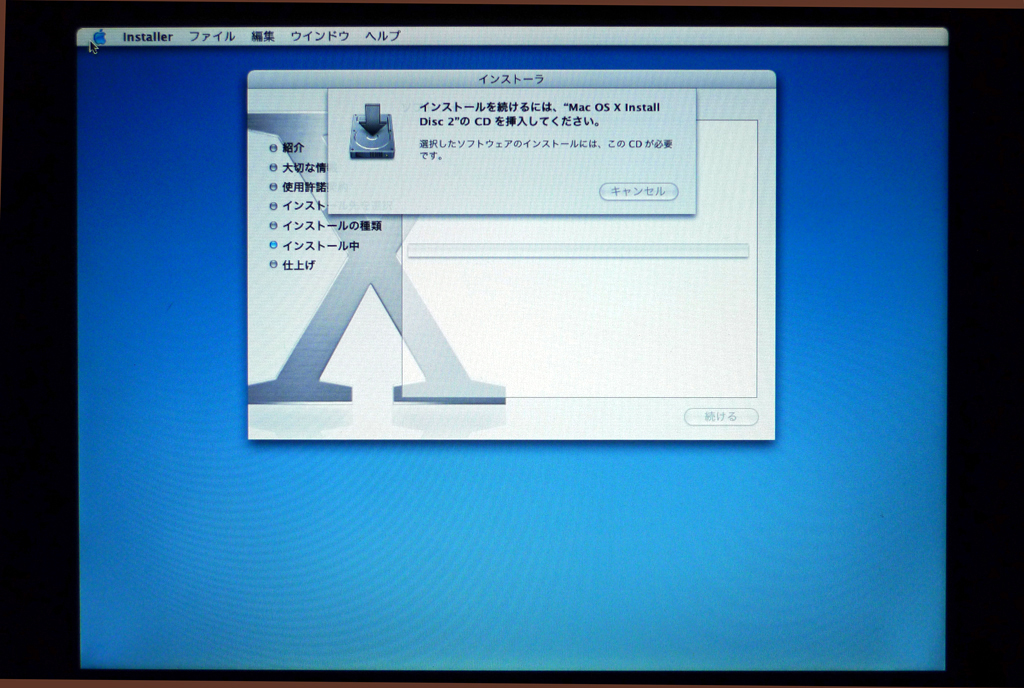
2-9
インストールが完了すると自動的に「再起動」かかります。
"Mac OS X Install Disk 2"の挿入を求められますので指示に従います。
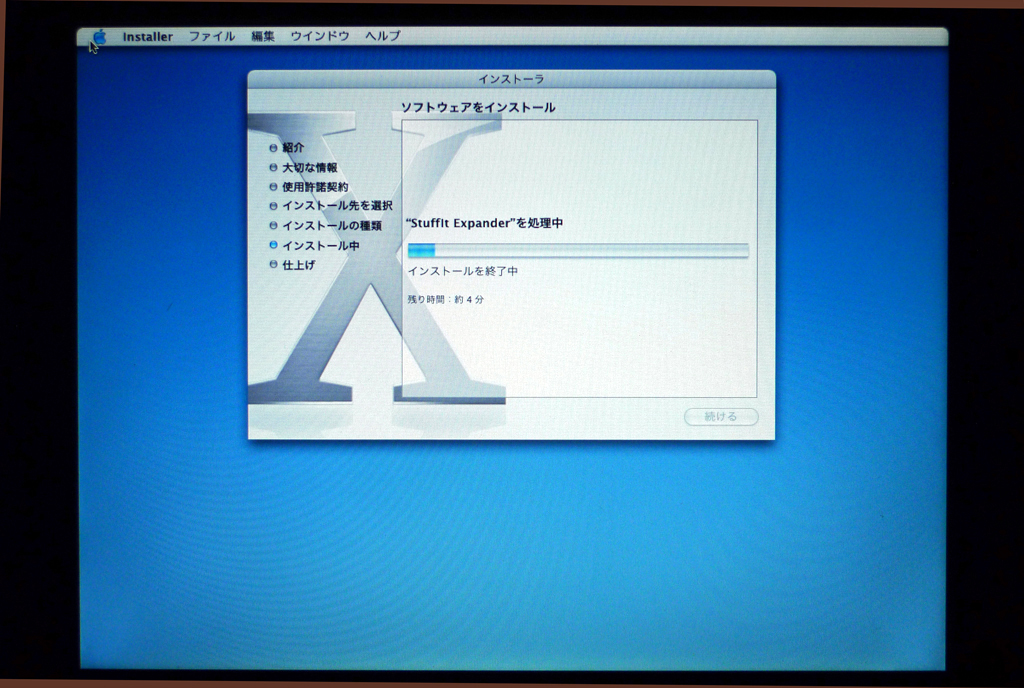
2-10
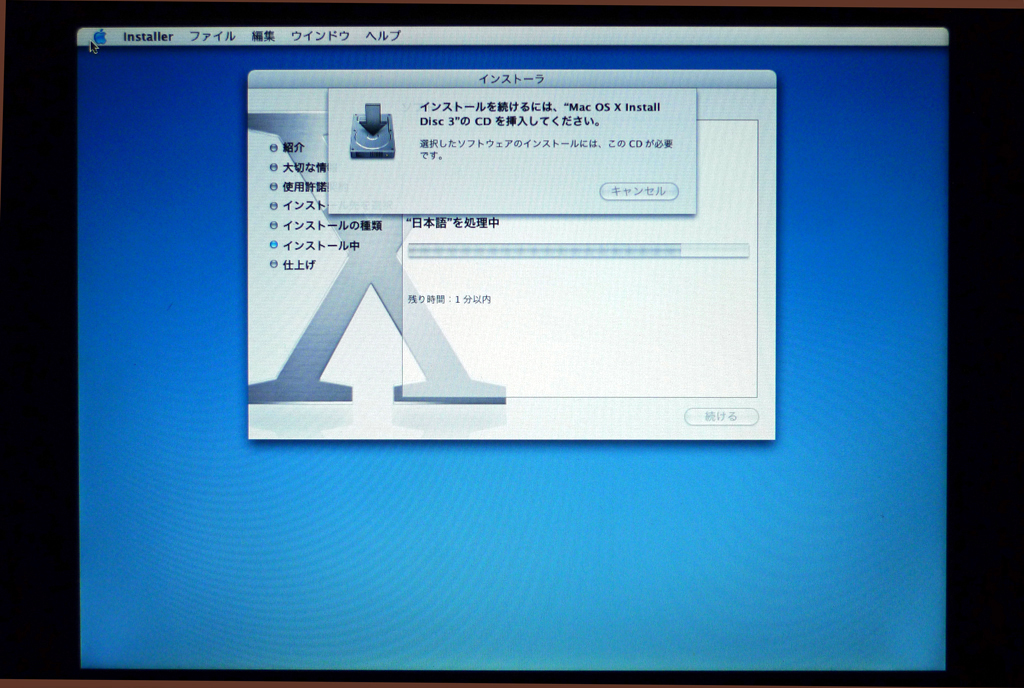
2-11
「StuffIt Expander」などのソフトウェアの追加インストールが行なわれます。
"Mac OS X Install Disk 3"の挿入を求められますので指示に従います。
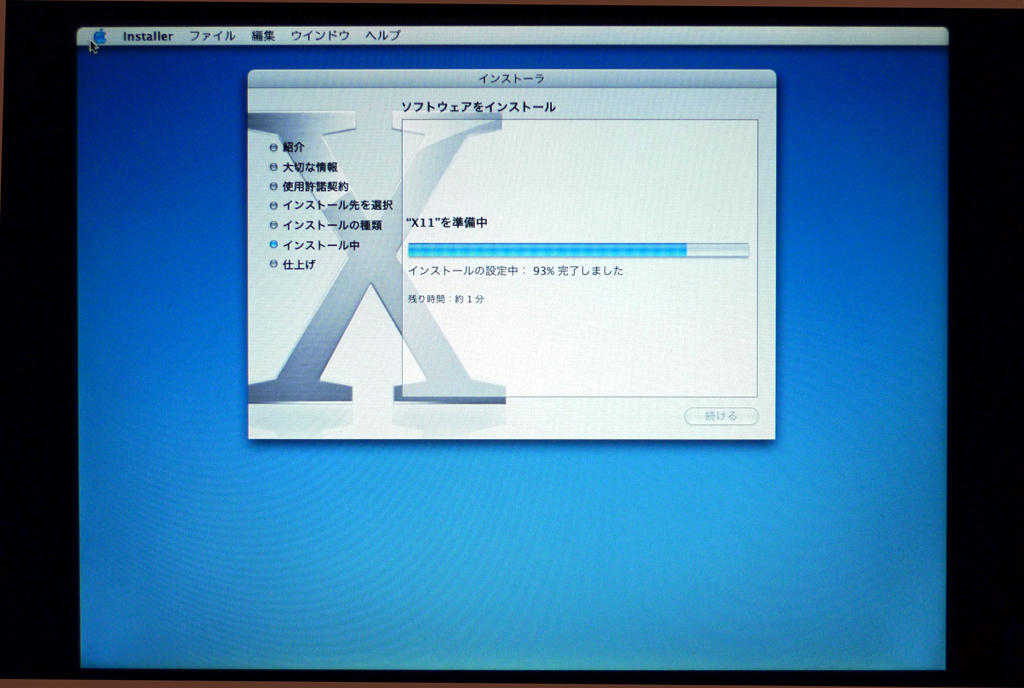
2-12
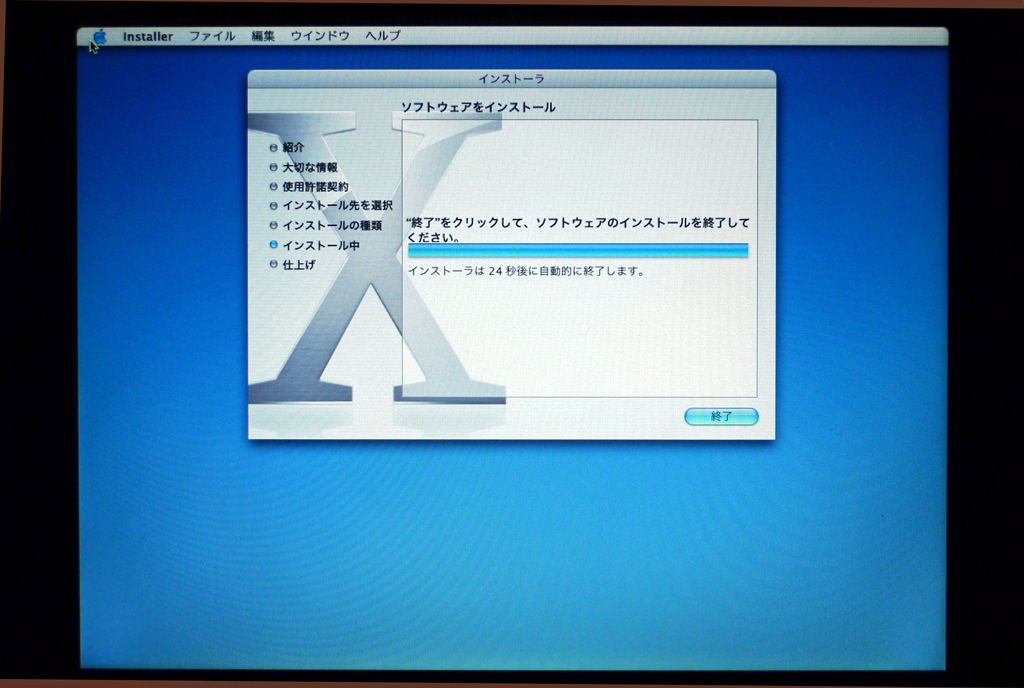
2-13
X11のインストールが行なわれます。
自動的に「終了」して、再起動されます。

2-14
さあ、始めよう!
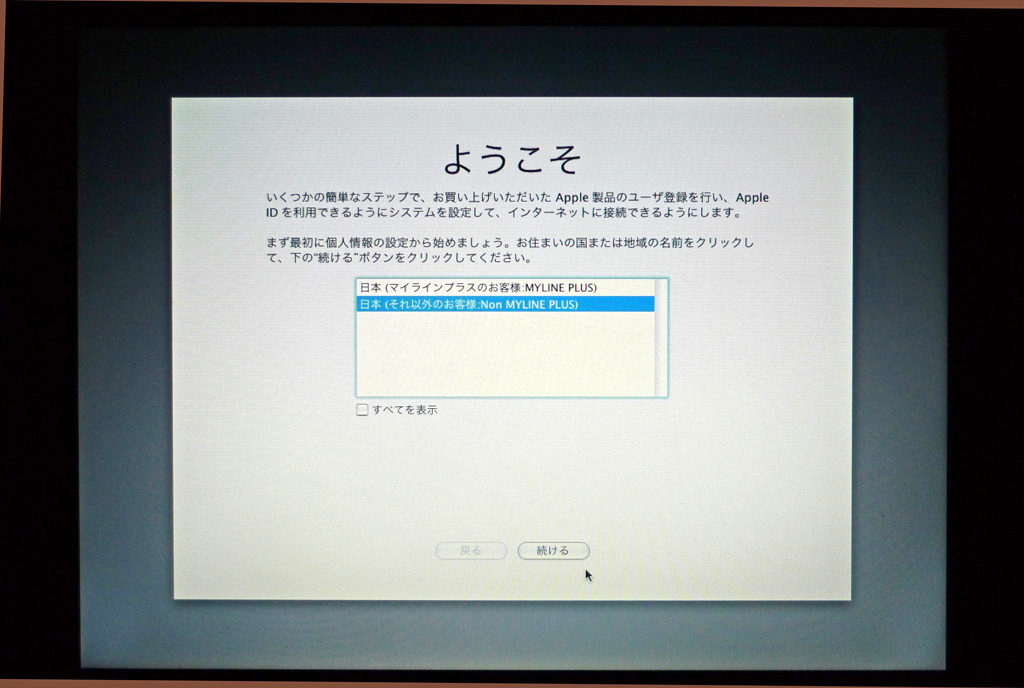
2-15
「ようこそ」画面になります。
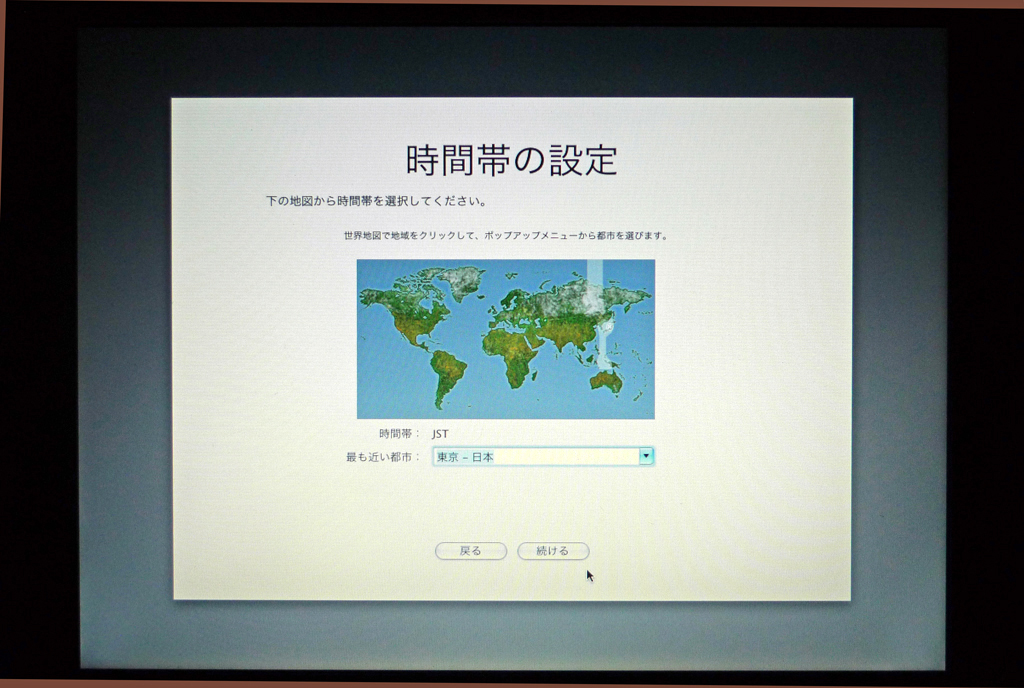
2-16

2-17
「時間帯の設定」や「日付と時刻の設定」などの基本設定を行ないます。
最後のページで設定を「終了」すると、
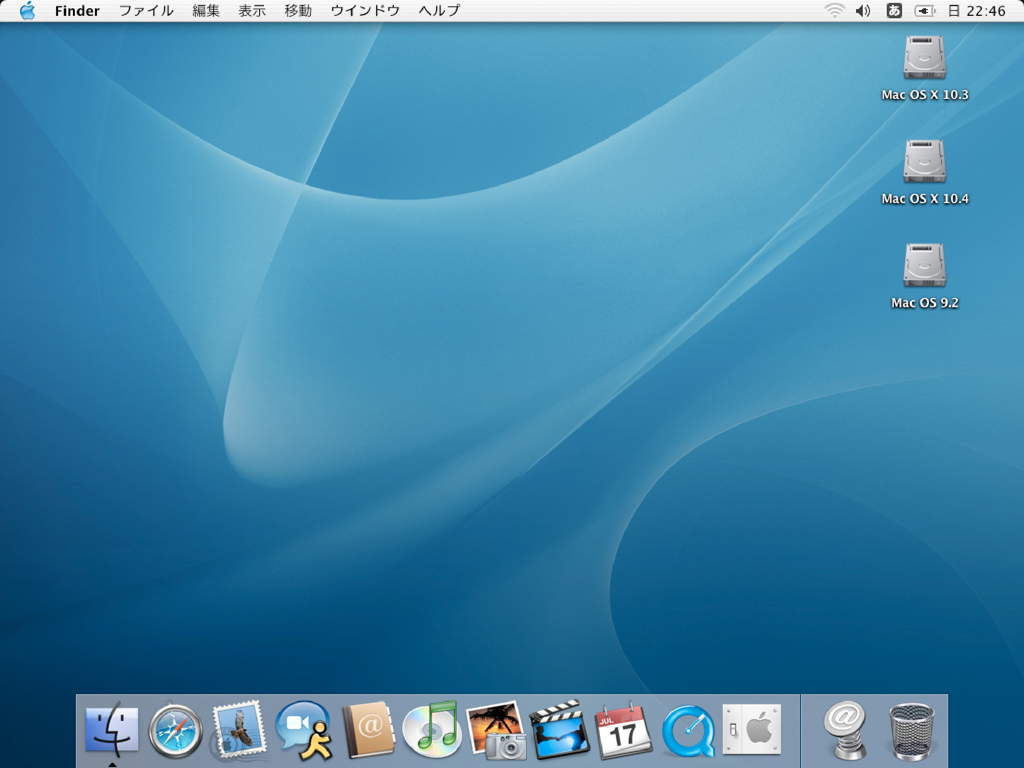
2-18
Mac OS X 10.3のデスクトップが現われます。
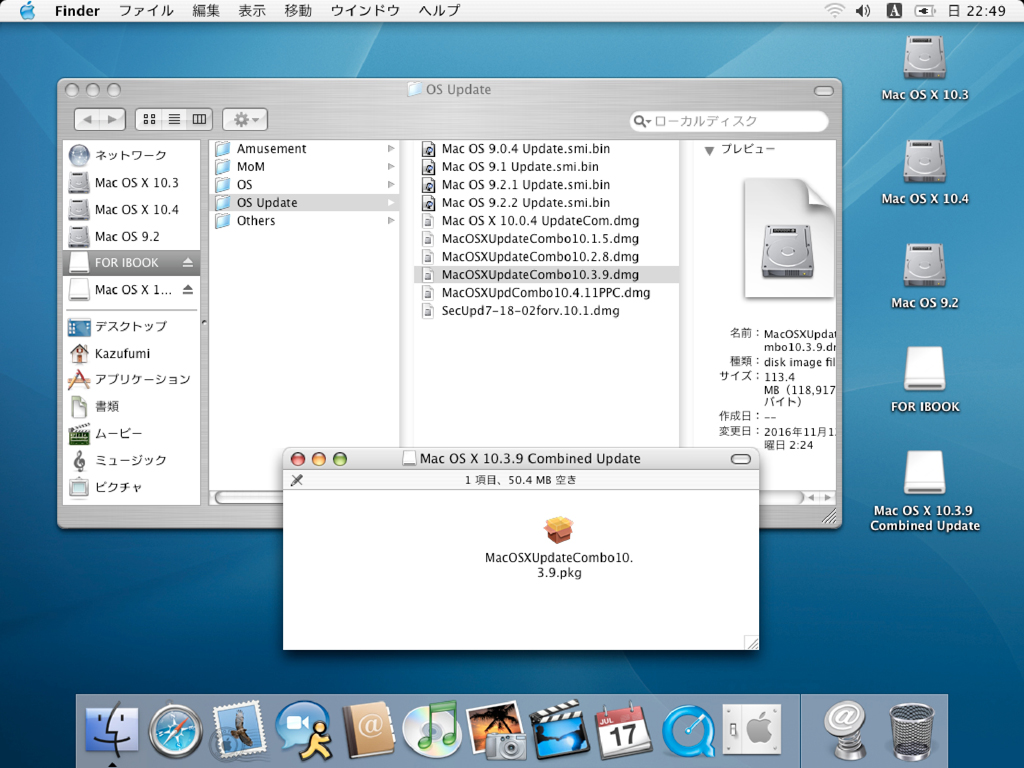
2-19
アップデートを行ないます。
USB「FOR IBOOK」を接続して、「MacOSXUpdateCombo10.3.9.dmg」をダブルクリック。
同名のアップデートパッケージをダブルクリックしてアップデートを行ないます。
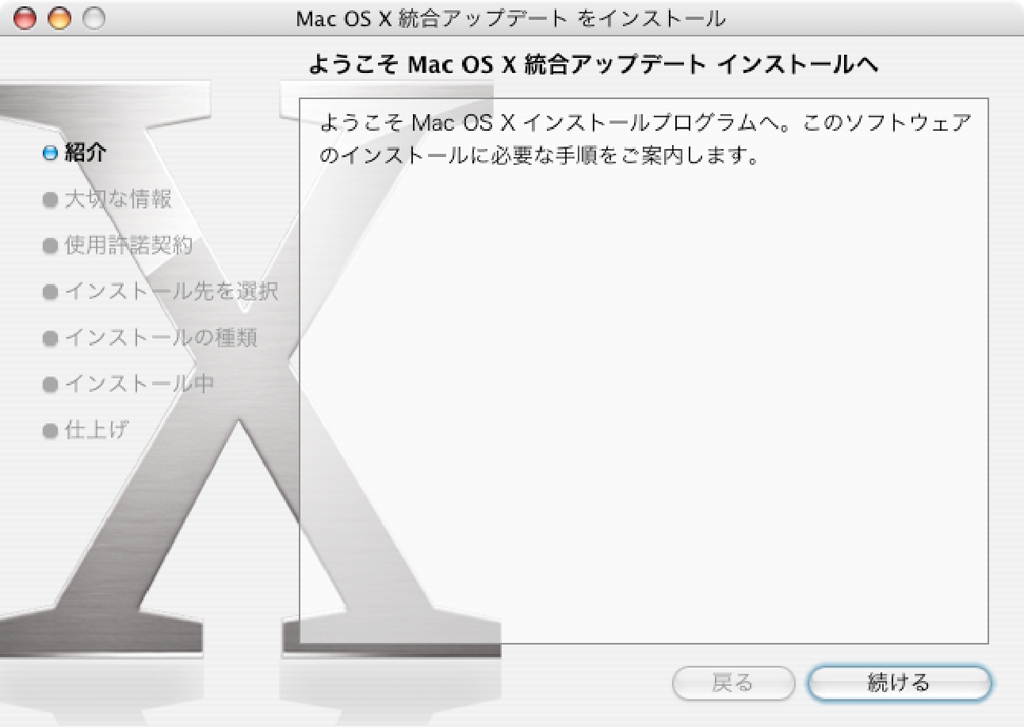
2-20
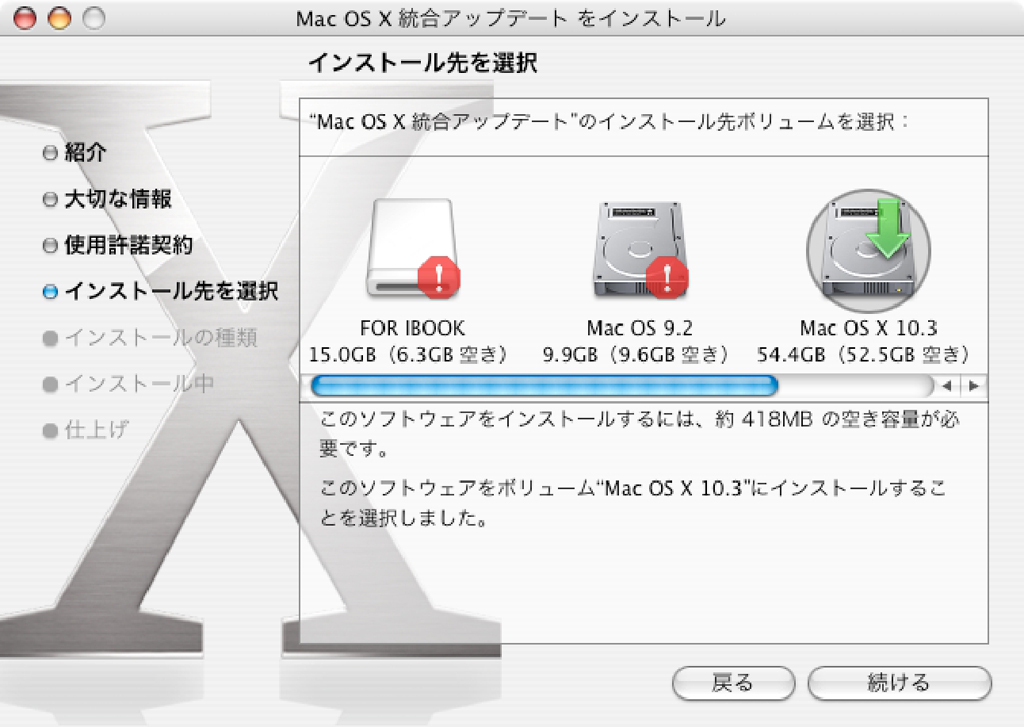
2-21
ボリューム「Mac OS X 10.3」にアップデートをインストールします。
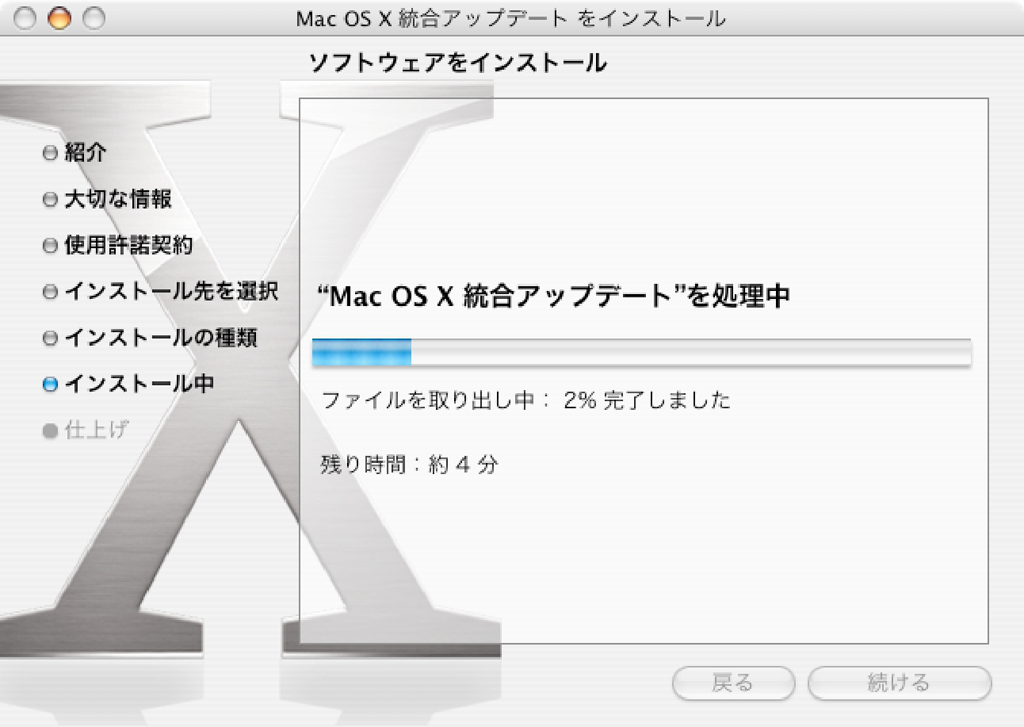
2-22
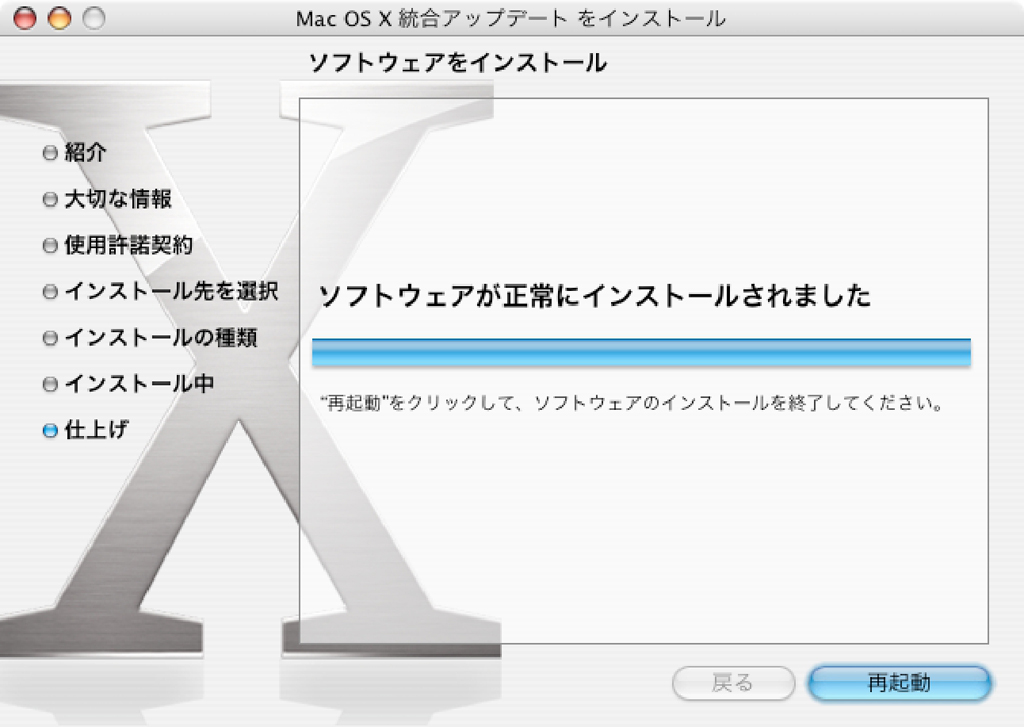
2-23
インストールが完了したら「再起動」します。
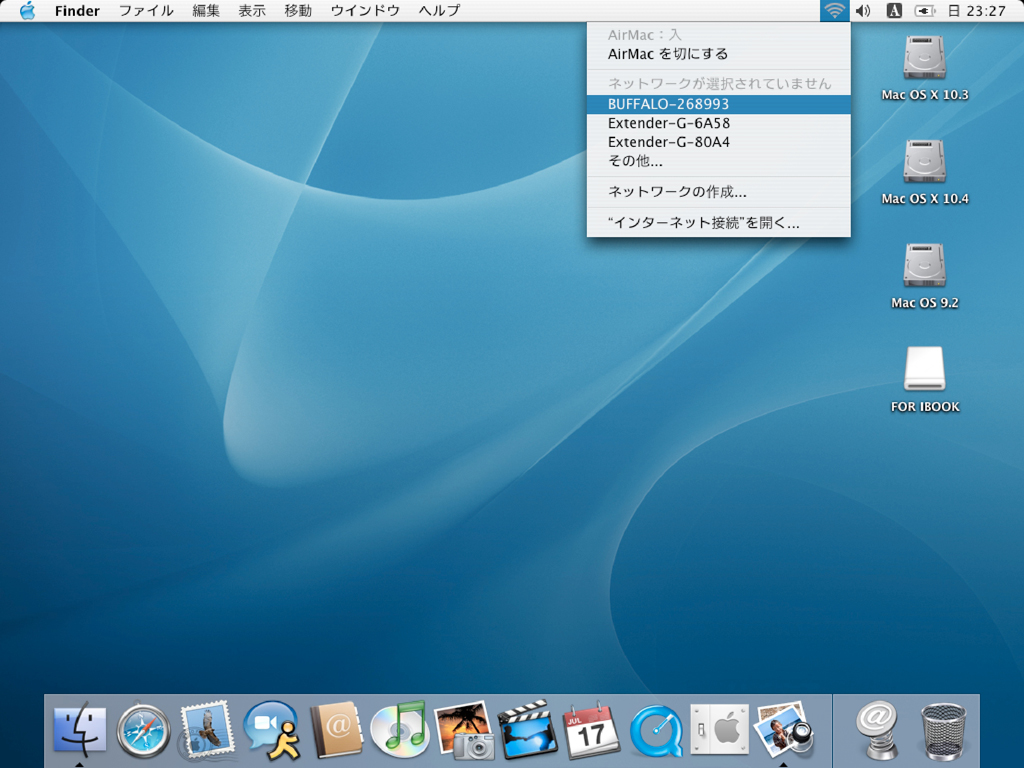
2-24
デスクトップが現われたら、他の設定を行ないます。
時計は合っているようです。
AirMacが接続されていないので、設定を行なっておきます。
メニューバーのAirMacのアイコンをプルダウンして、対象のネットワークを選択します。
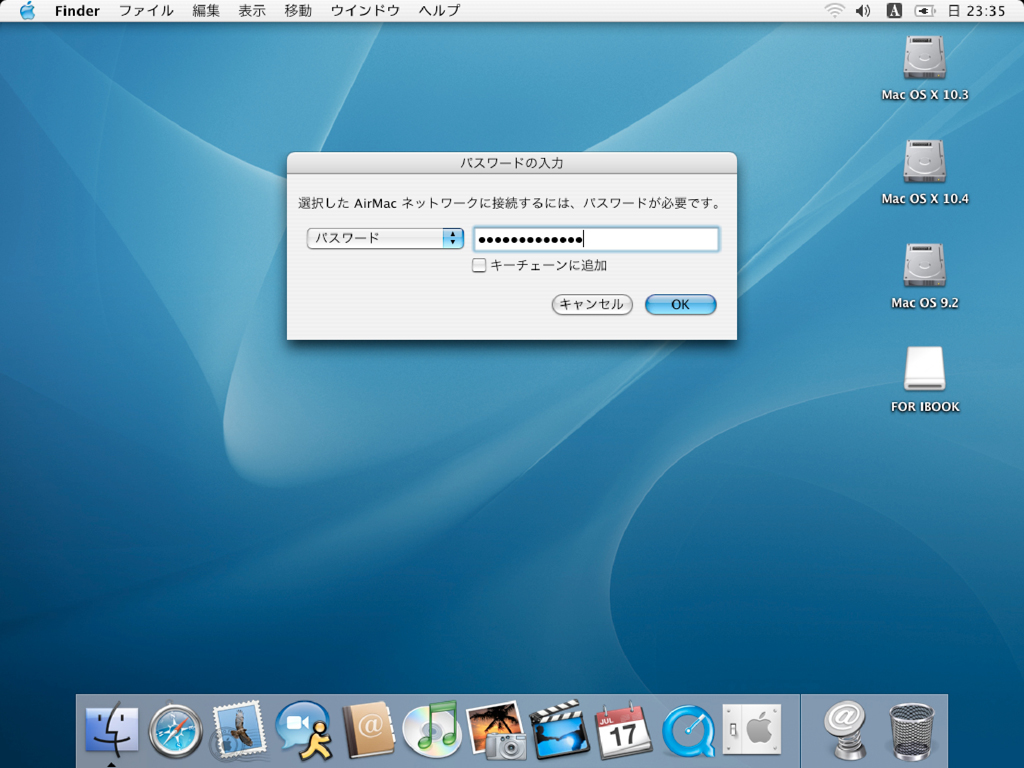
2-25
「パスワード」を入力して「OK」。
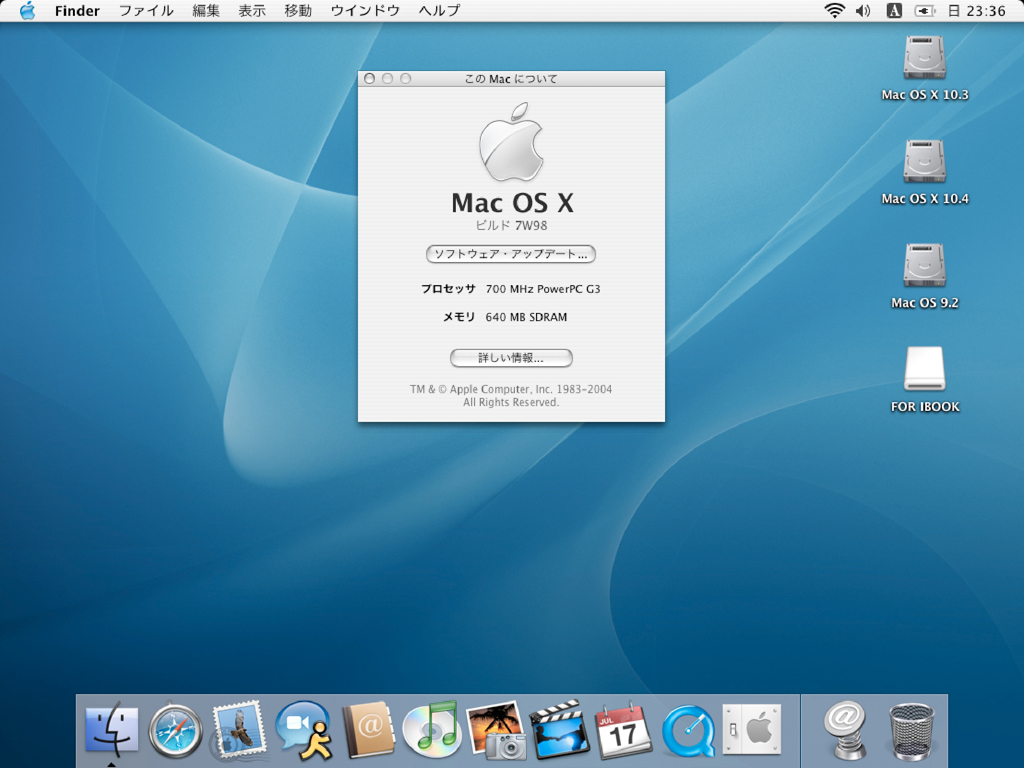
2-26
Mac OS X 10.3のインストールと設定が終了しました。
|