|
4. Mac OS 9.0 編集機能
あと必要なものは、アーカイブデータの作成・編集機能です。
以下、「FOR PBOOK」のデータを使用して順にインストールしていきます。
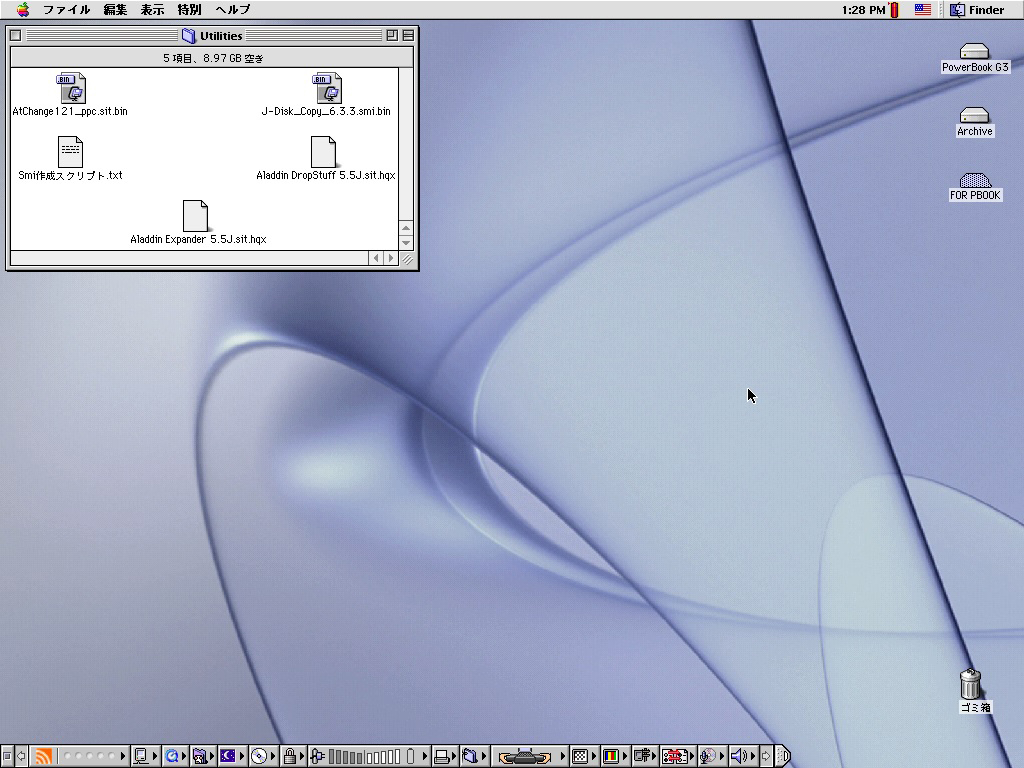
4-1
Aladdin DropStuff 5.5J
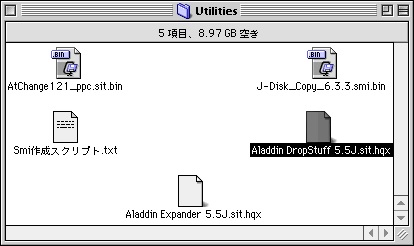
4-2
「Aladdin DropStuff 5.5J.sit.hqx」をダブルクリック。
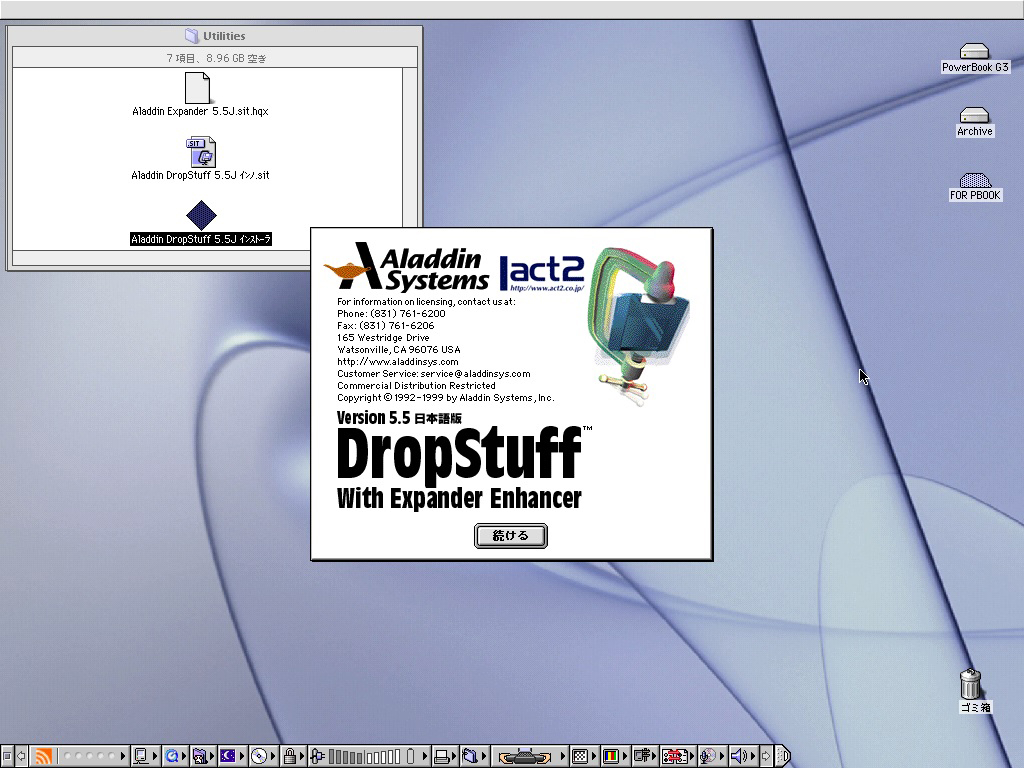
4-3
解凍された「Aladdin DropStuff 5.5Jインストーラ」をダブルクリック。
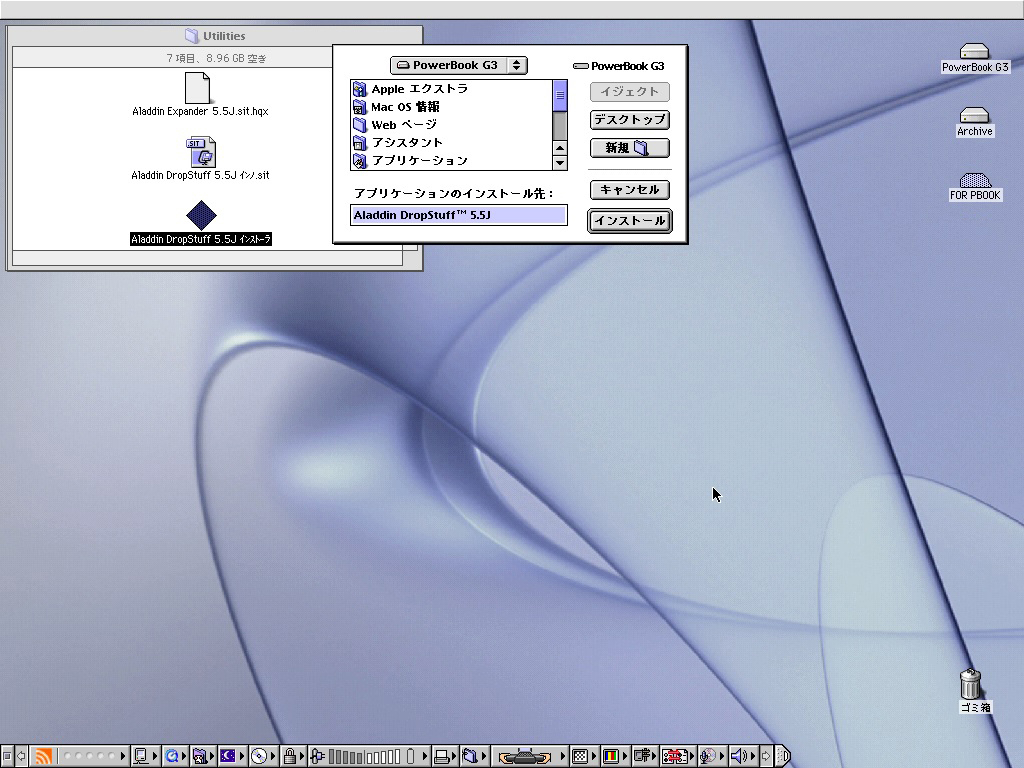
4-4
「PowerBook G3」のトップ階層にインストールします。
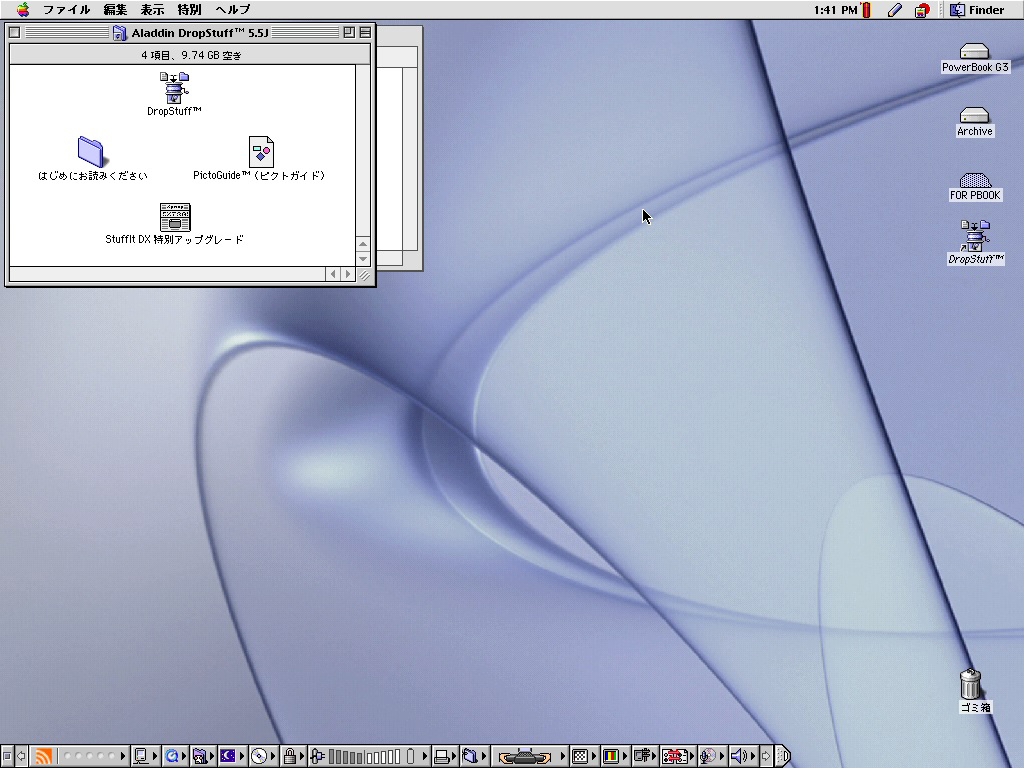
4-5
デスクトップにエイリアスが自動的に作成されます。
Aladdin Expander 5.5J
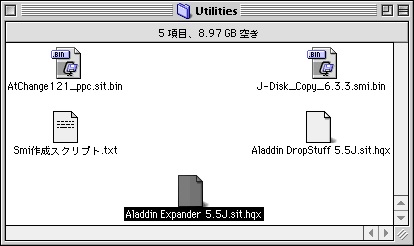
4-6
「Aladdin Expander 5.5J.sit.hqx」をダブルクリック。
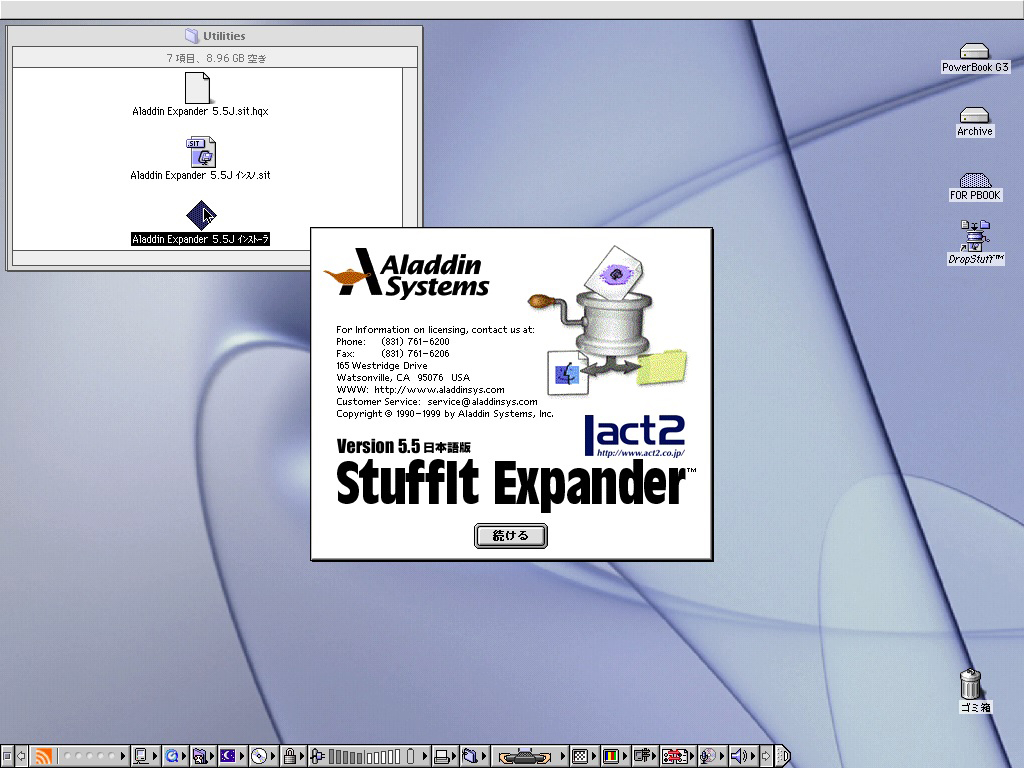
4-7
解凍された「Aladdin Expander 5.5Jインストーラ」をダブルクリック。
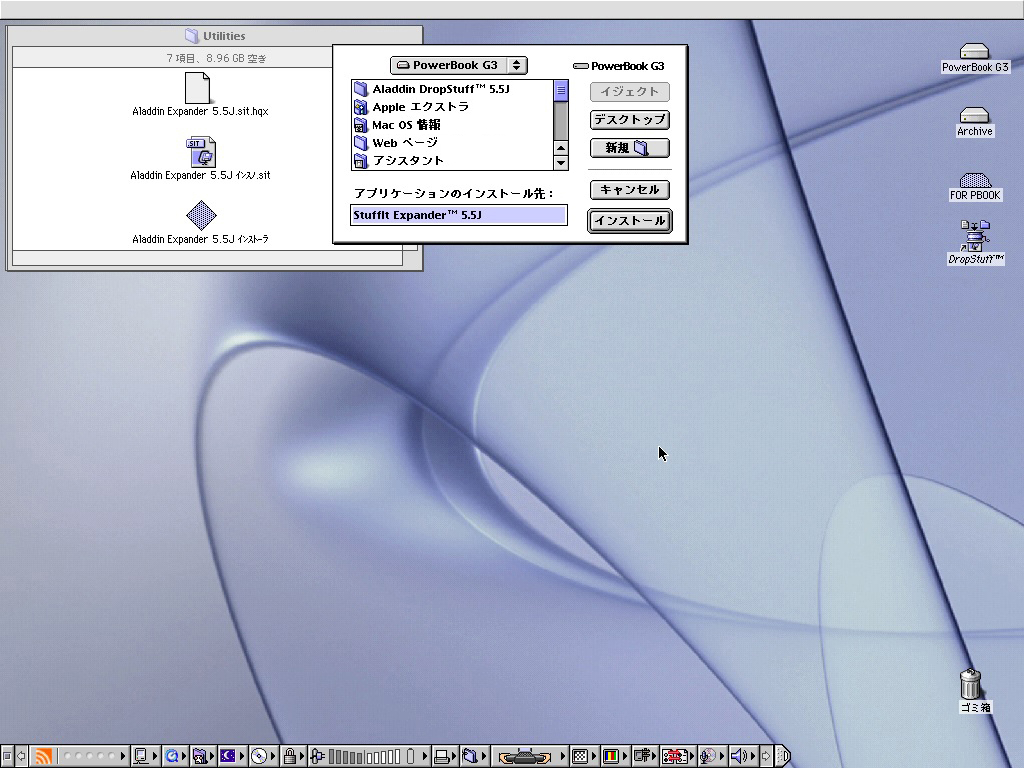
4-8
これも「PowerBook G3」のトップ階層にインストールします。
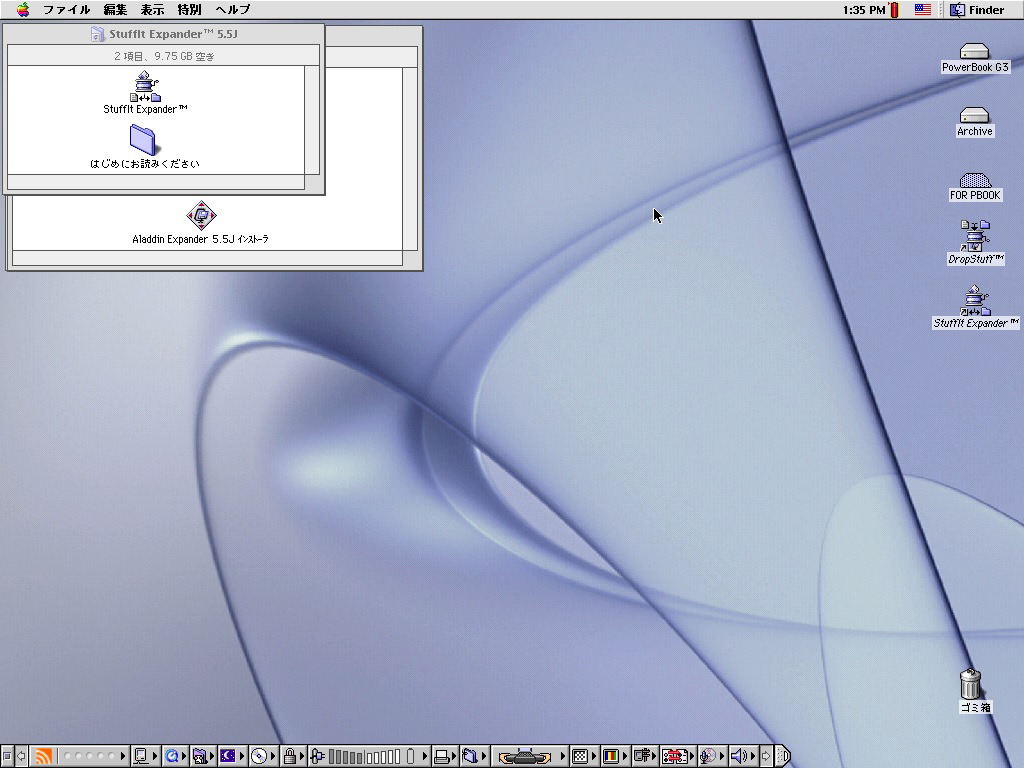
4-9
デスクトップにエイリアスが自動的に作成されます。
AtChange(PPC) 1.21
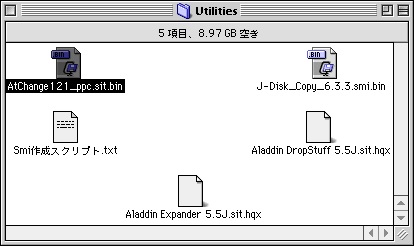
4-10
「AtChange121_ppc.sit.bin」をダブルクリック。
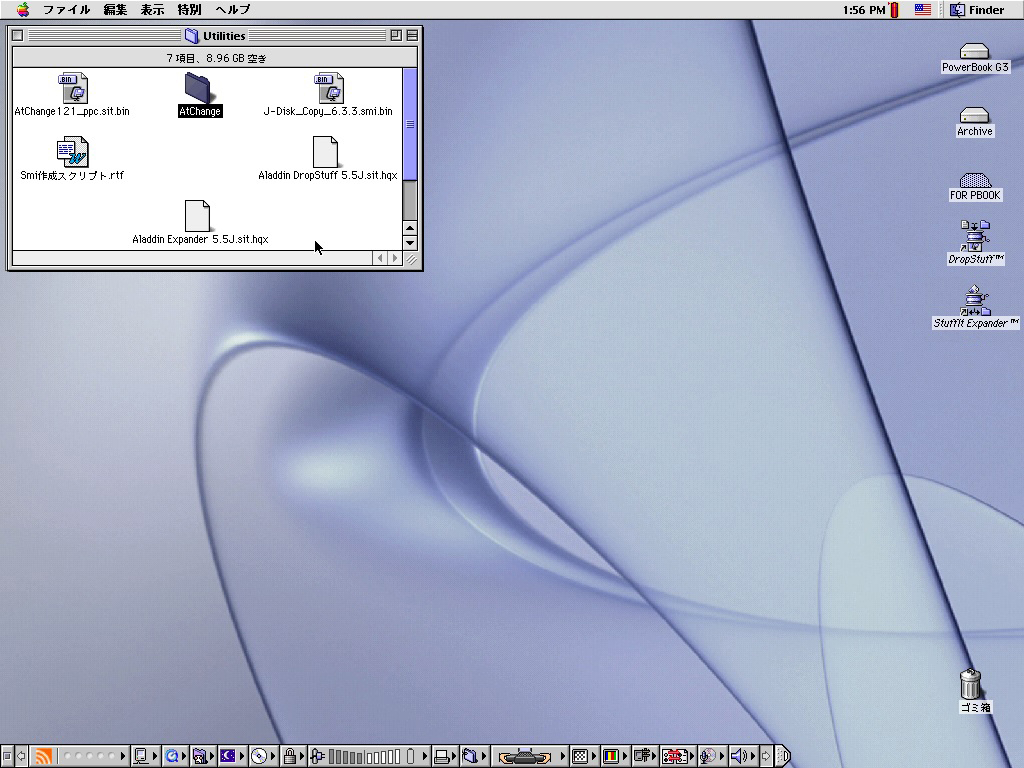
4-11
「AtChange」フォルダが作成されます。
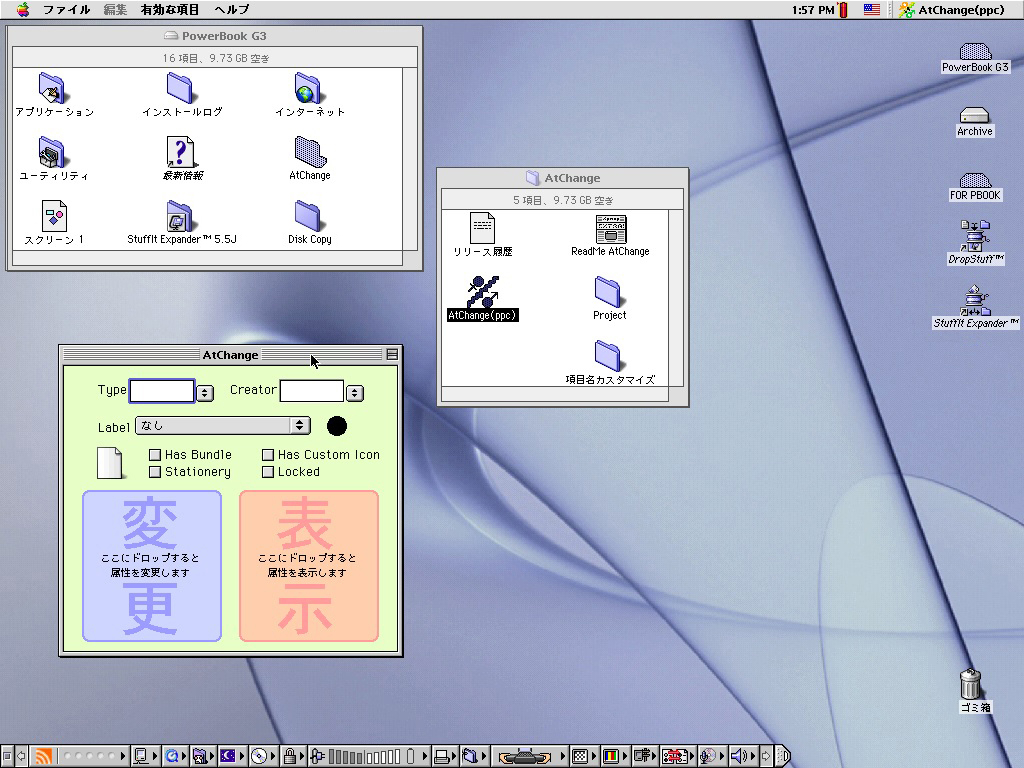
4-12
「AtChange」をフォルダごと「PowerBook G3」にドラッグしてコピーします。
フォルダを開いて「AtChange(ppc)」をダブルクリックして実行してみます。
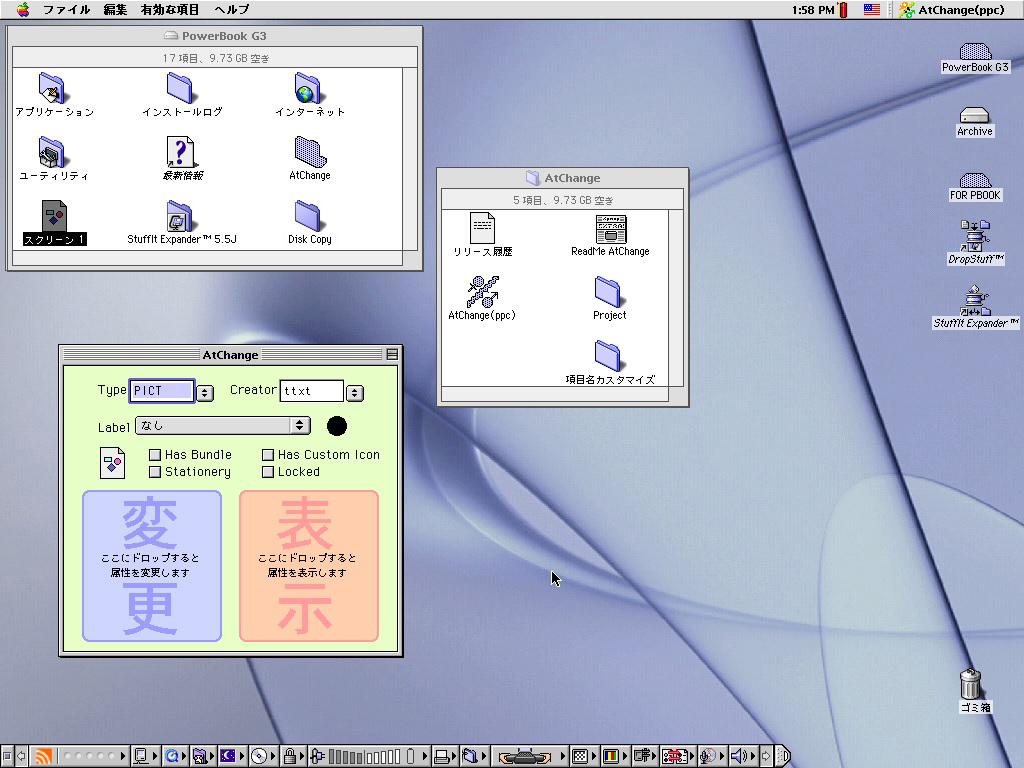
4-13
ちょうど「スクリーン 1」というファイルが見えていますので、それを「表示」と書かれた部分にドラッグしてみます。
この書類の「Type」は「PICT」、「Creator」は「ttxt」ということが分かります。
Disk Copy 6.3.3J
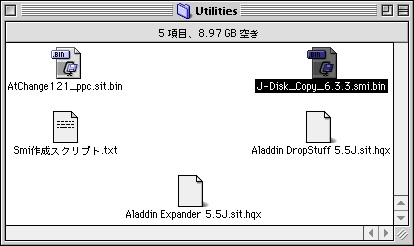
4-14
「J-Disk_Copy_6.3.3.smi.bin」をダブルクリック。
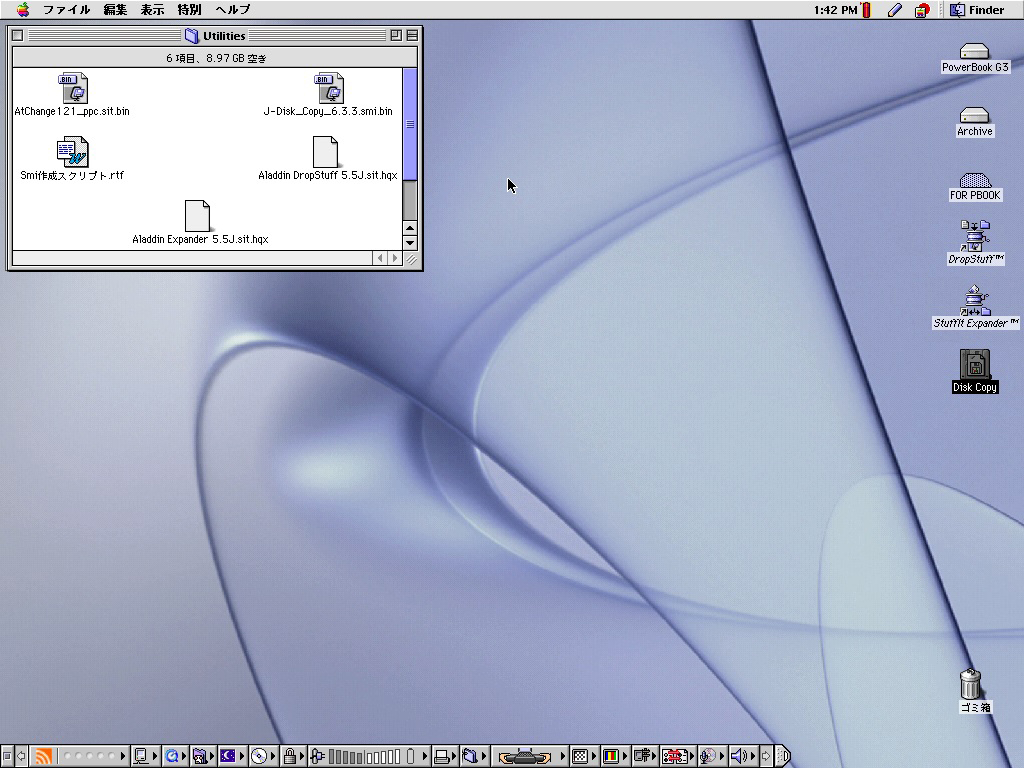
4-15
デスクトップにディスクイメージ「Disk Copy」が作成されます。
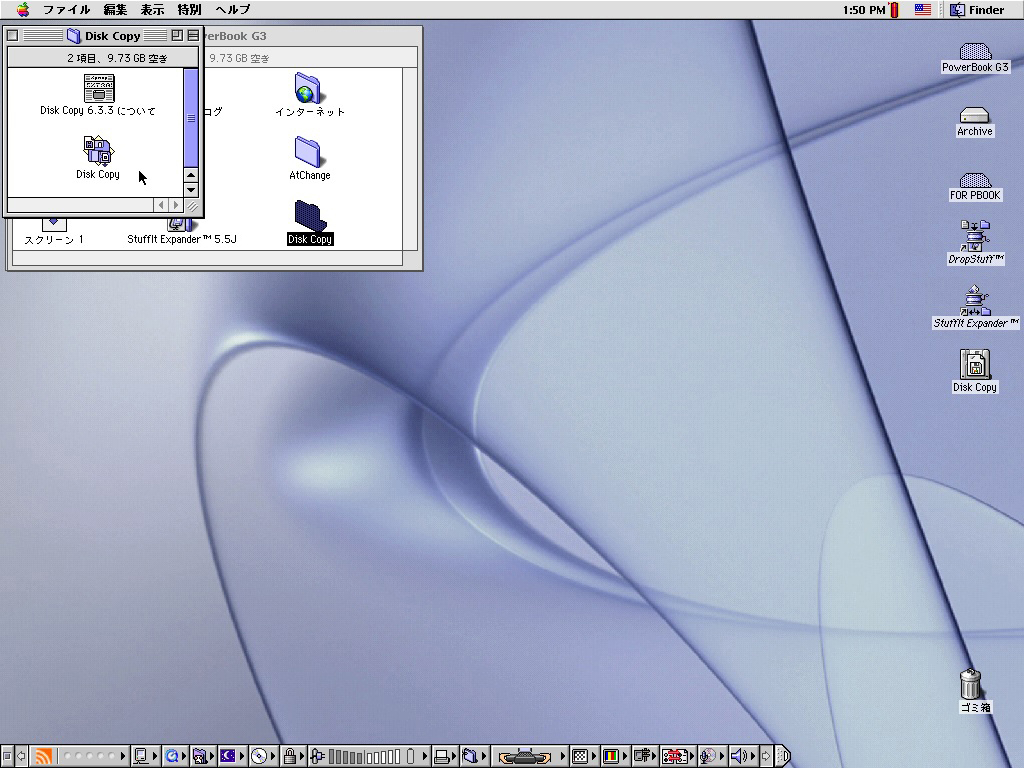
4-16
ディスクイメージを「PowerBook G3」にドラッグしてコピーします。
フォルダを開くと「Disk Copy」が見つかります。
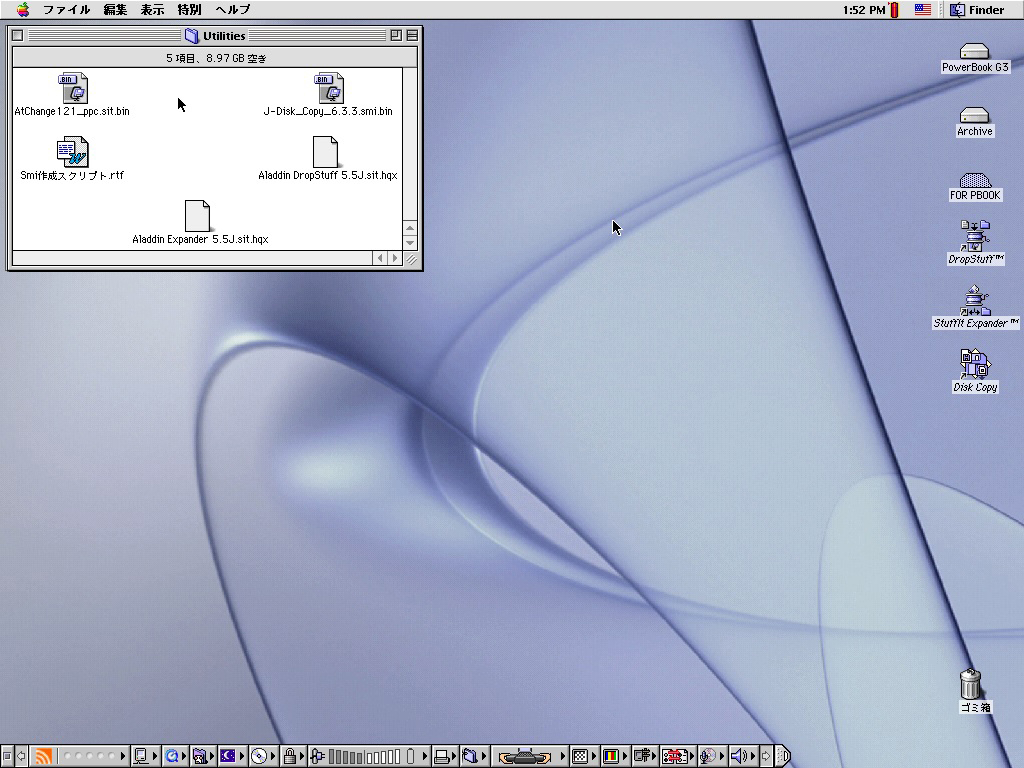
4-17
「Disk Copy」のエイリアスを作成し、デスクトップに置きます。
ディスクイメージや中間生成ファイルは不要なので捨てておきます。
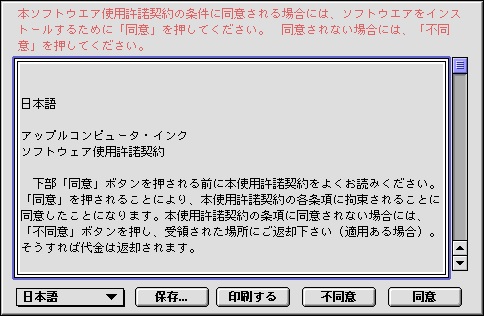
4-18
「Disk Copy」を初めて使用する時にはこのような認証画面が現われます。
次の作業でも使用しますので、一度起動して「同意」しておくと分かりやすいです。
Smi作成スクリプト
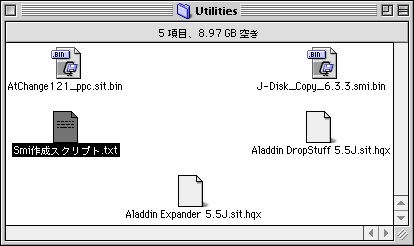
4-19
このテキストファイルを使ってSmi作成スクリプトを作成します。
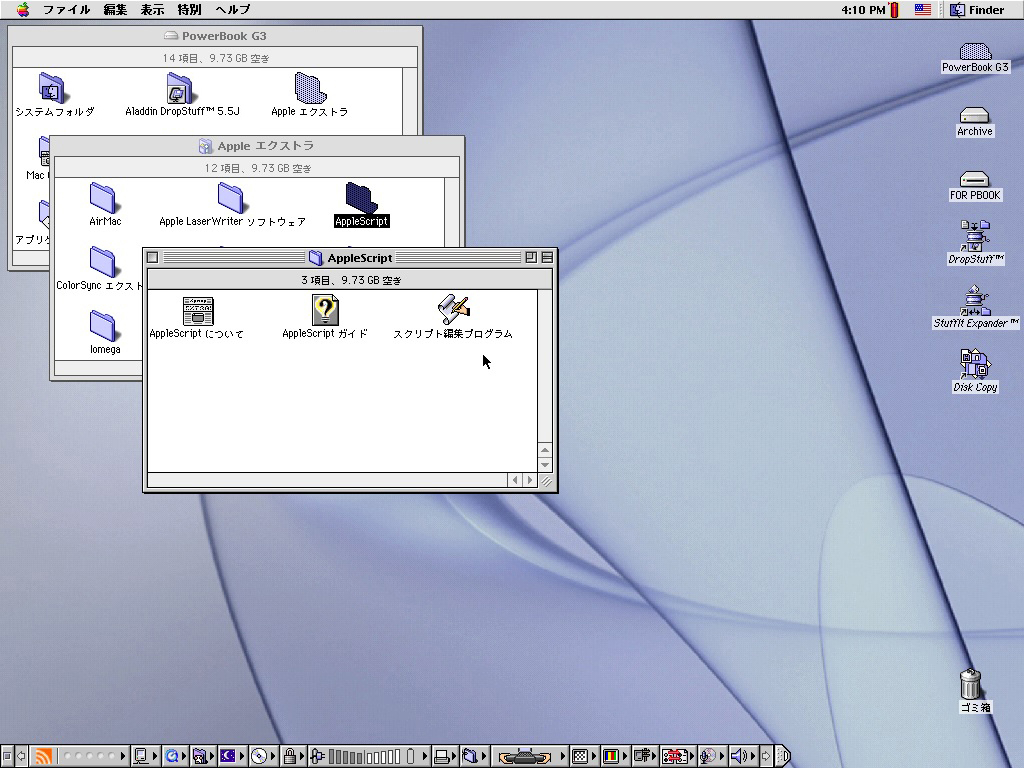
4-20
「Apple エクストラ」にある「スクリプト編集プログラム」をダブルクリックで開きます。
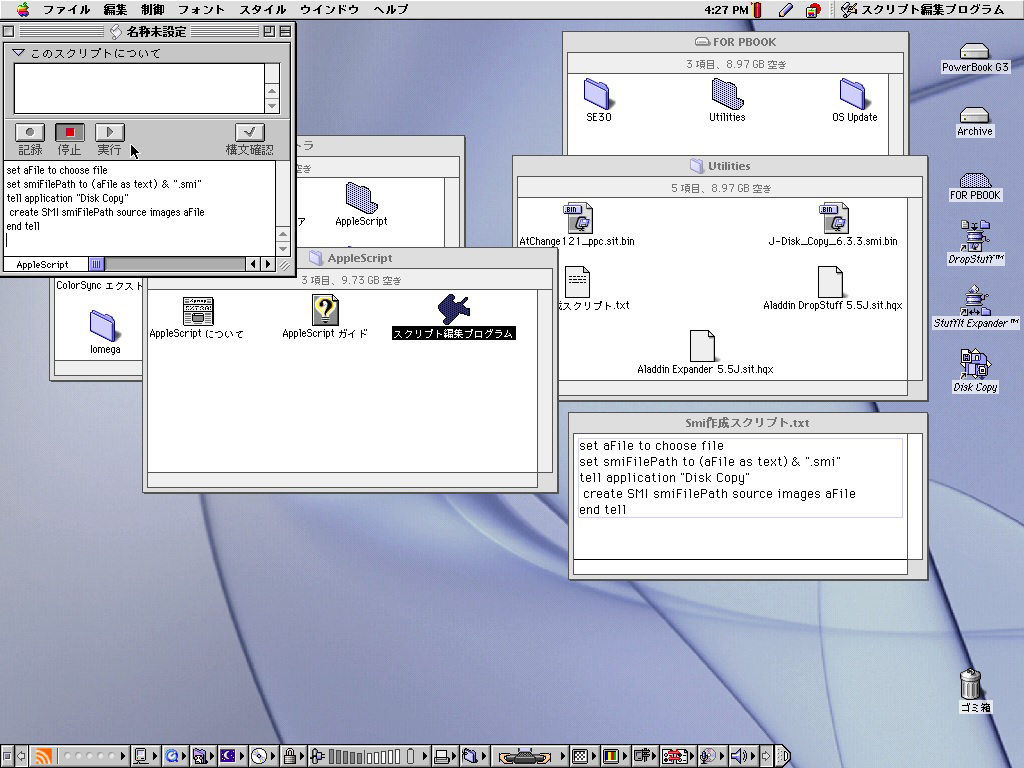
4-21
先ほどのテキストファイルを開いて、スクリプト編集プログラムの空欄に構文をコピー&ペーストします。
「実行」ボタンをクリックします。
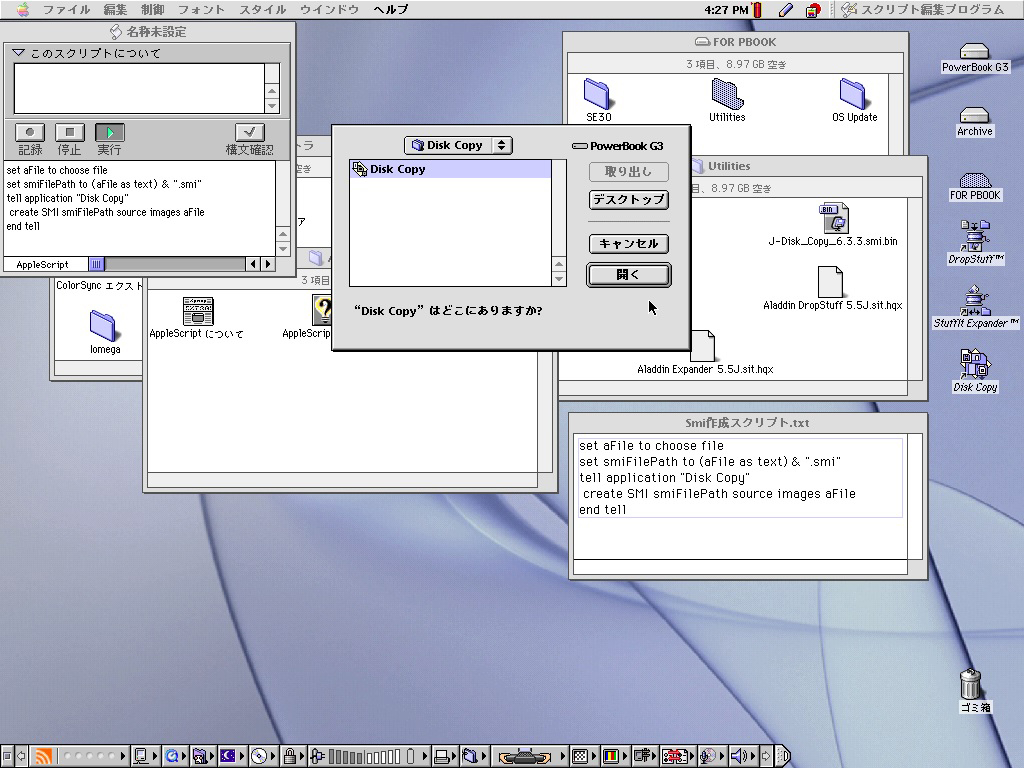
4-22
「Disk Copy」の場所を聞かれますので、インストールした場所を探して「開く」をクリックします。
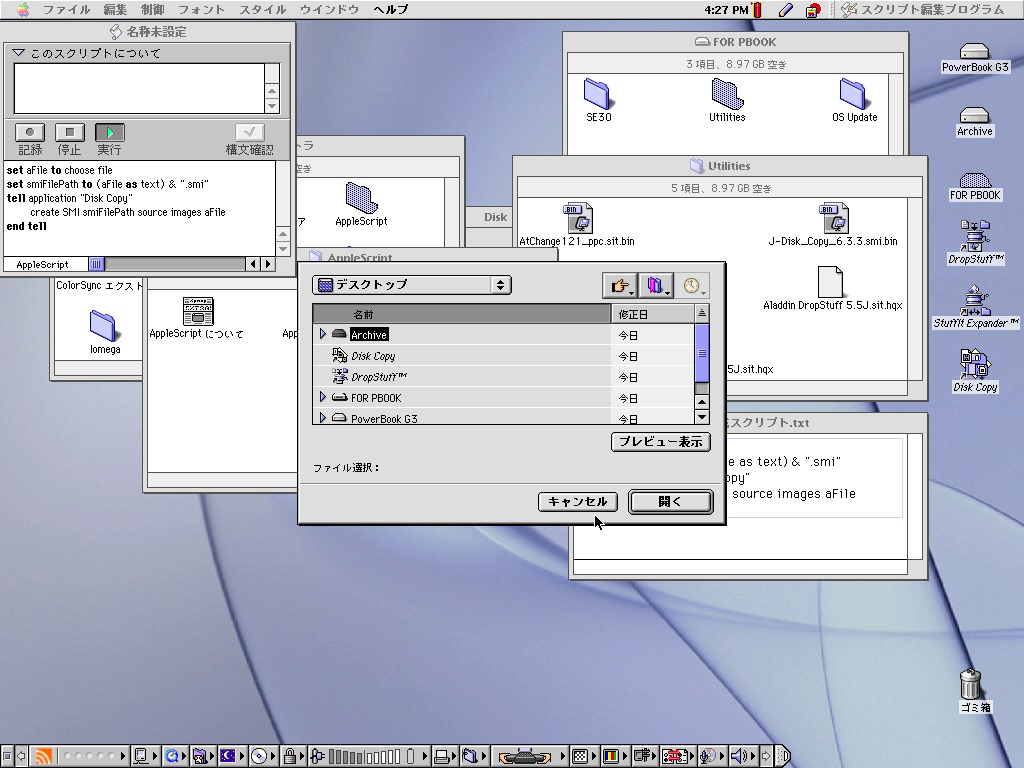
4-23
Smi形式に変換する対象ファイルを聞いてきますが、ここでは作業を行なわないので「キャンセル」します。
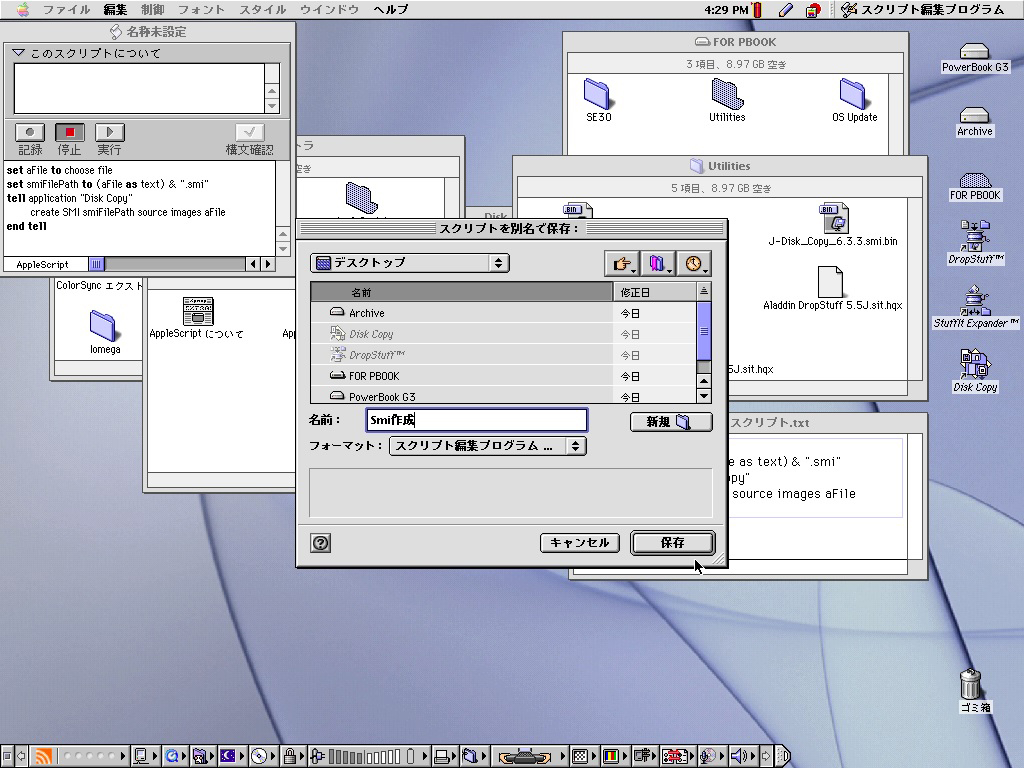
4-24
このプログラムに付ける名前と保存先を聞いてきますので、「Smi作成」をデスクトップに保存します。
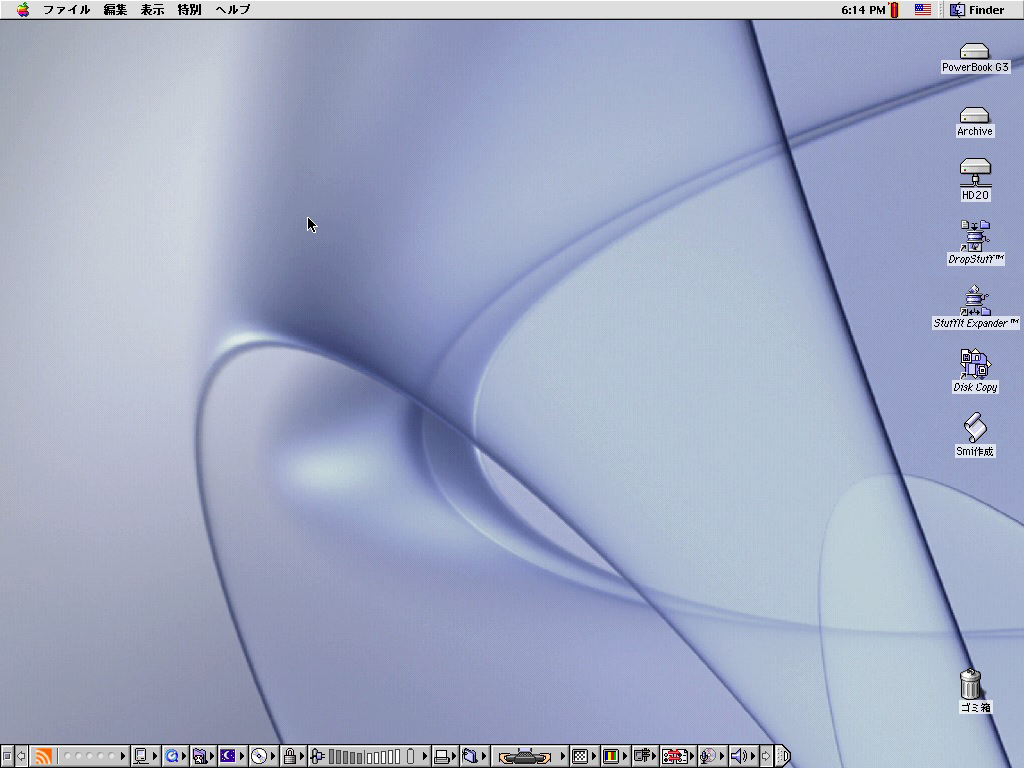
4-25
デスクトップに「Smi作成」が作成されました。
SE/30の「HD20」も再度マウントして、これで作業環境が整いました。
|