|
5. Mac OS X 10.0 Cheetah
ボリューム「名称未設定 4」へのインストールを行ないます。
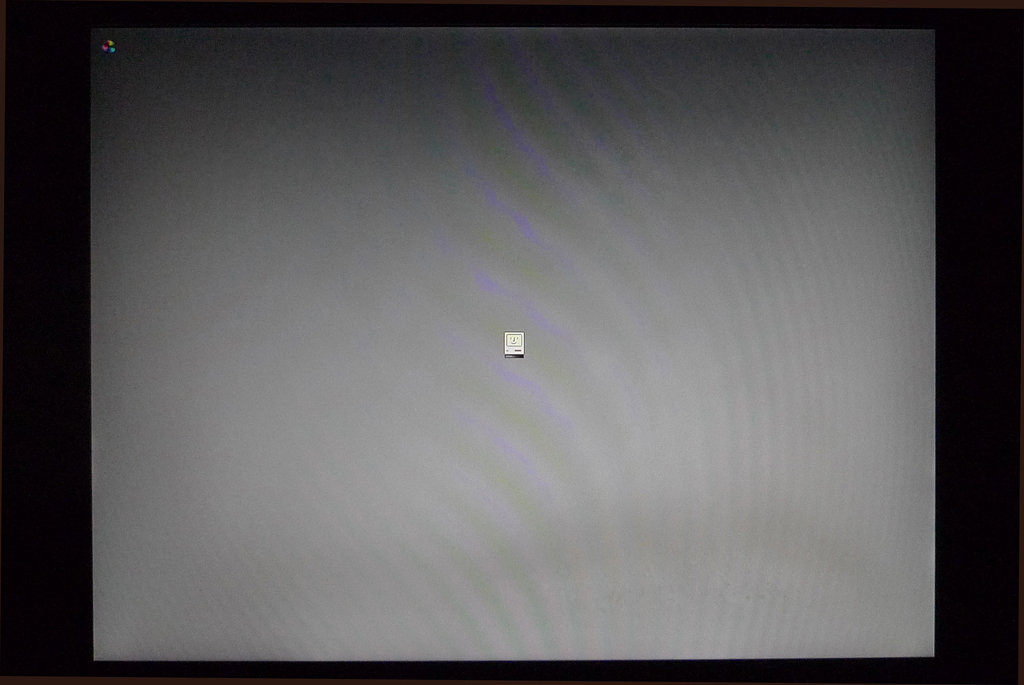
5-1
Cheetah(Version 10.0)用のインストールディスク「Mac OS X CD」をドライブに装着して、Cキーを押しながら起動します。
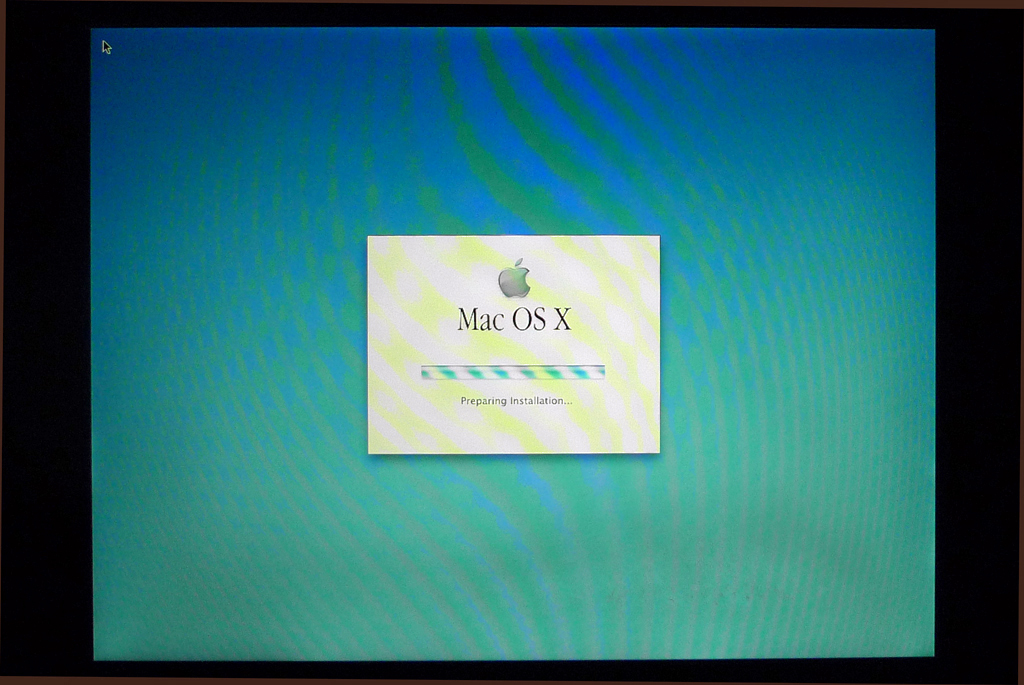
5-2
起動が始まり、
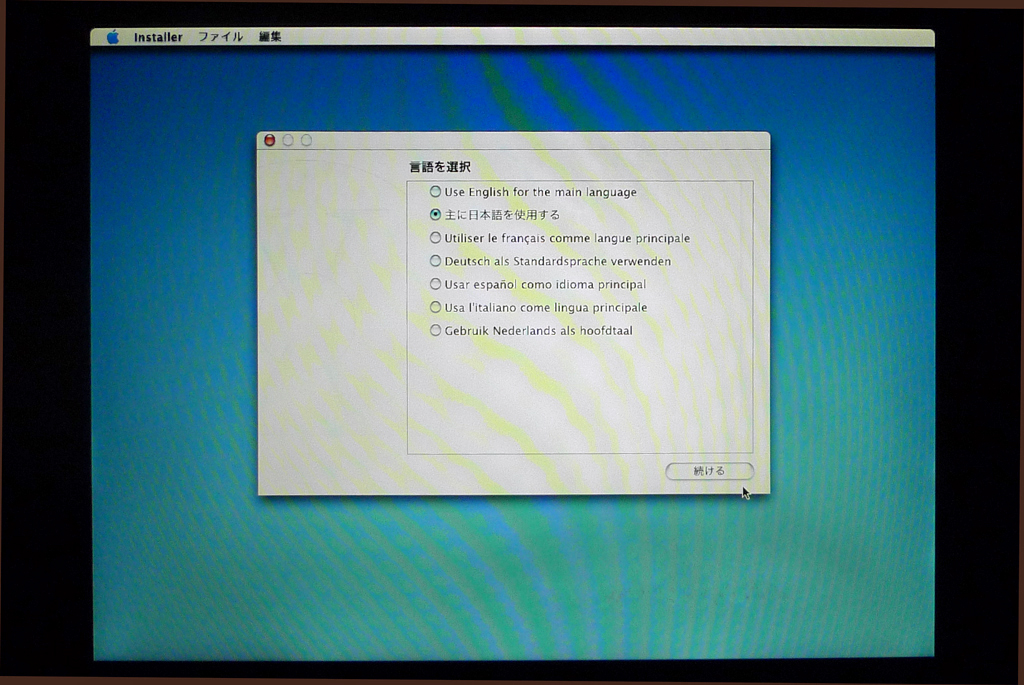
5-3
「言語を選択」画面になります。
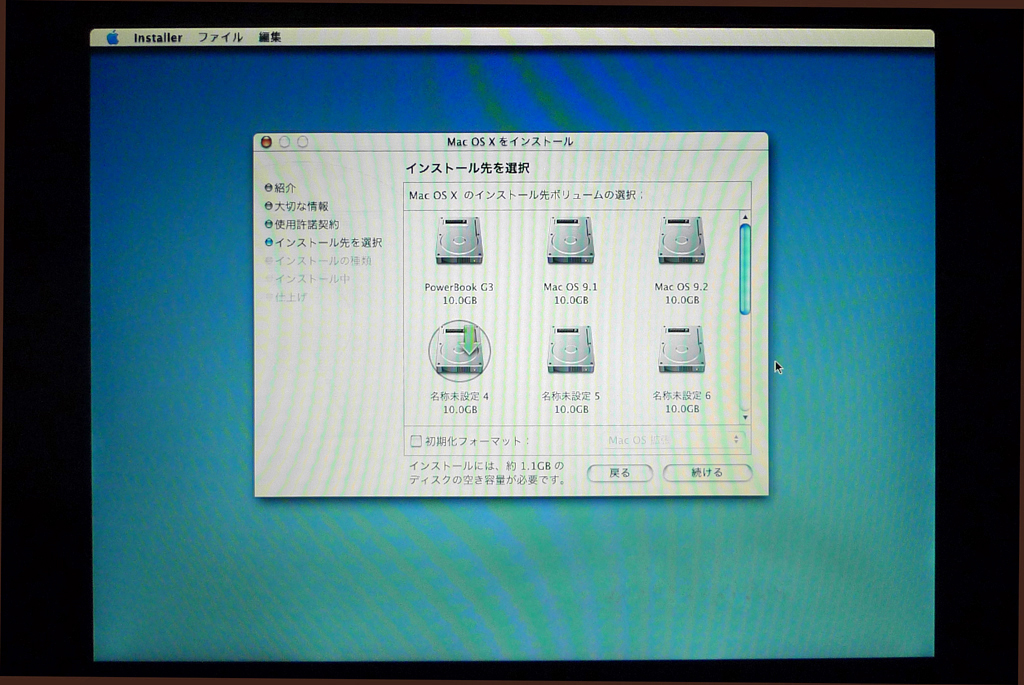
5-4
インストール先のボリュームには「名称未設定 4」を選びます。
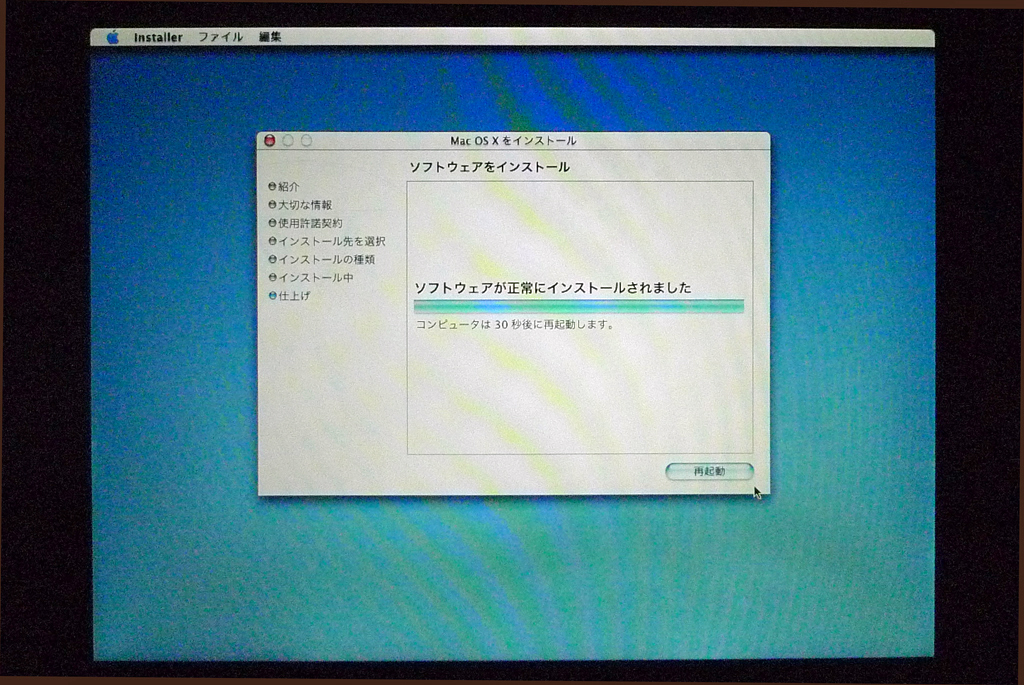
5-5
インストールが完了して再起動がかかったらすぐにoptionキーを押して、Startup Manager画面になるまで待ちます。
起動ボリュームが複数ある場合には、確実に作業を進めるためにこのようにしています。
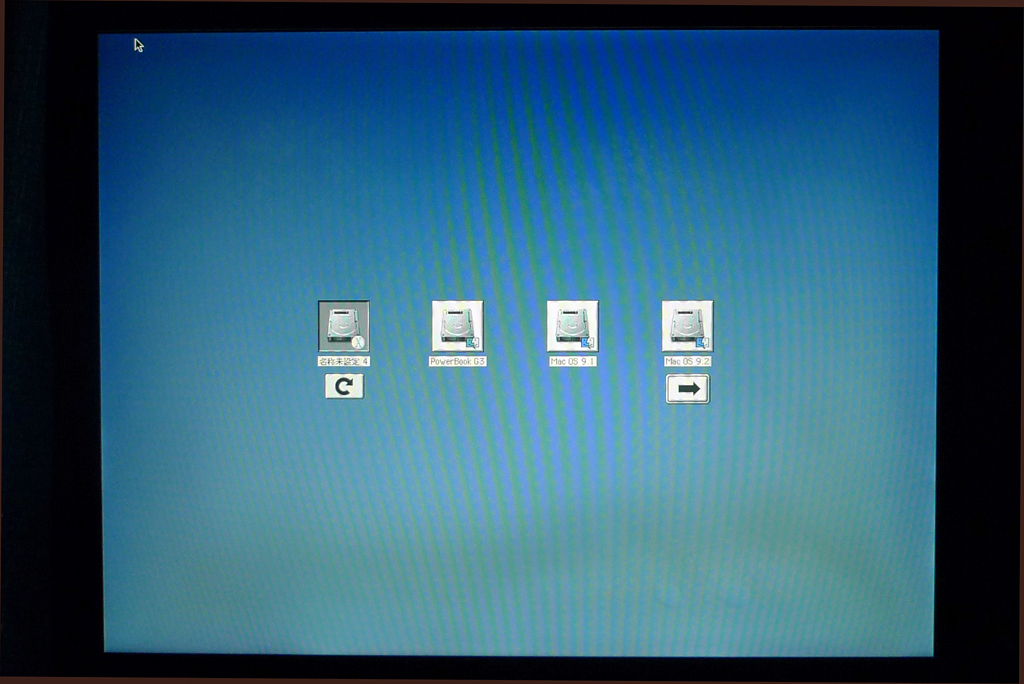
5-6
Startup Manager画面から「名称未設定 4」を選んで起動します。
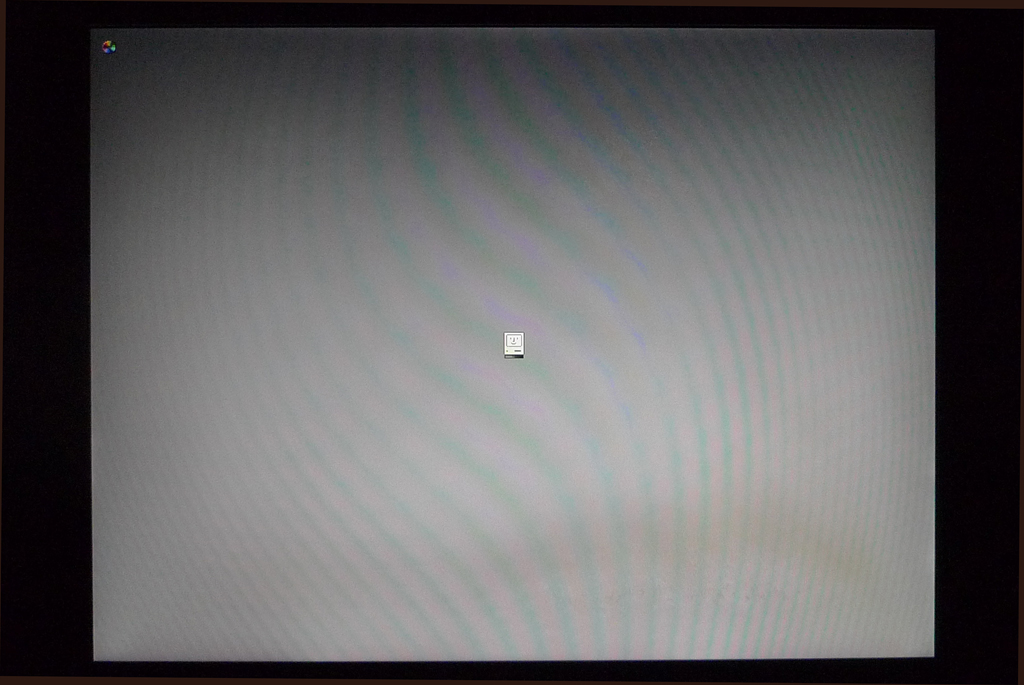
5-7
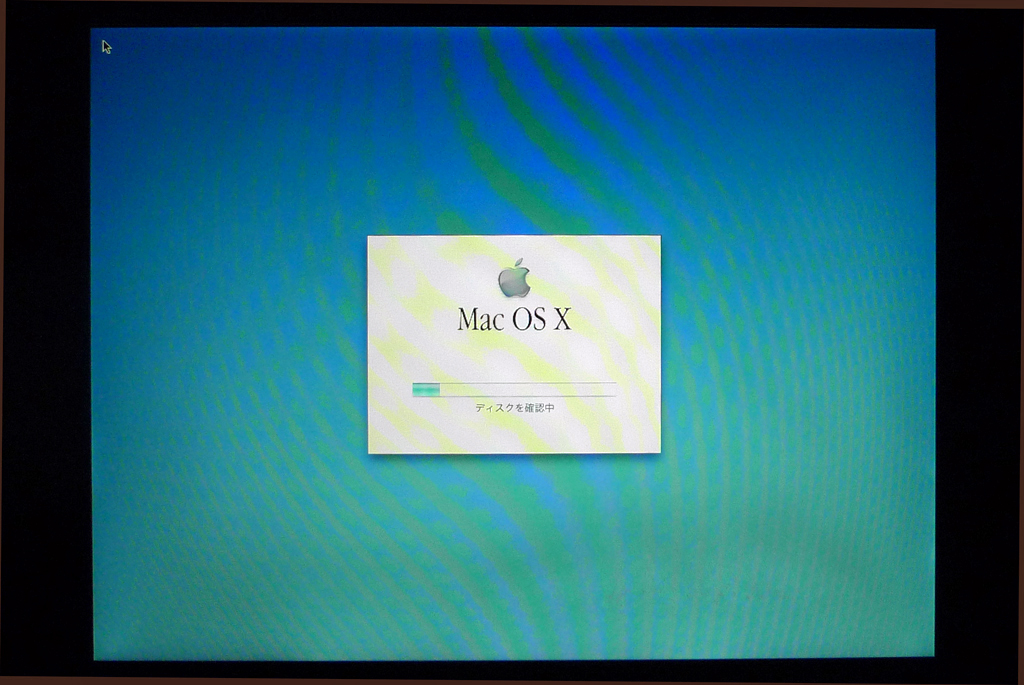
5-8
起動中です。
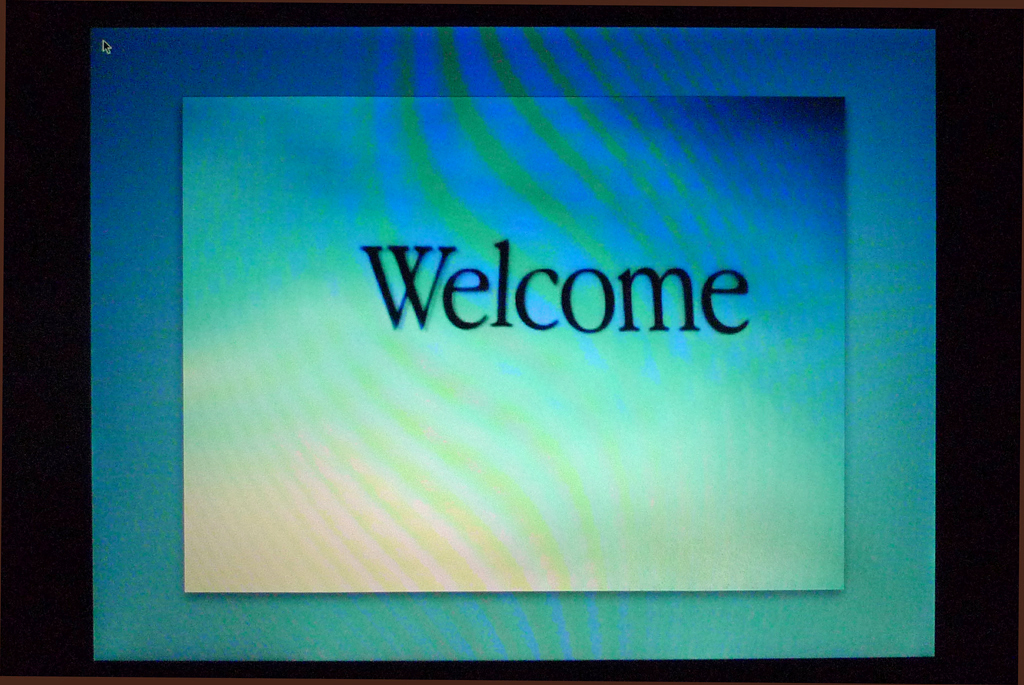
5-9
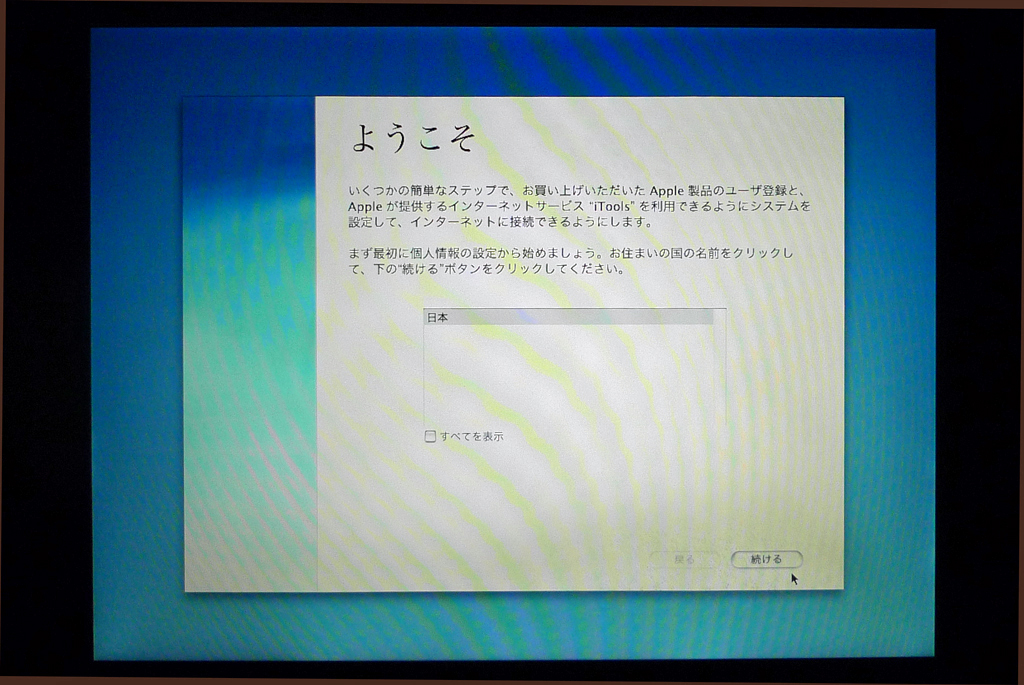
5-10
オープニングムービーが再生されて、「ようこそ」画面になります。
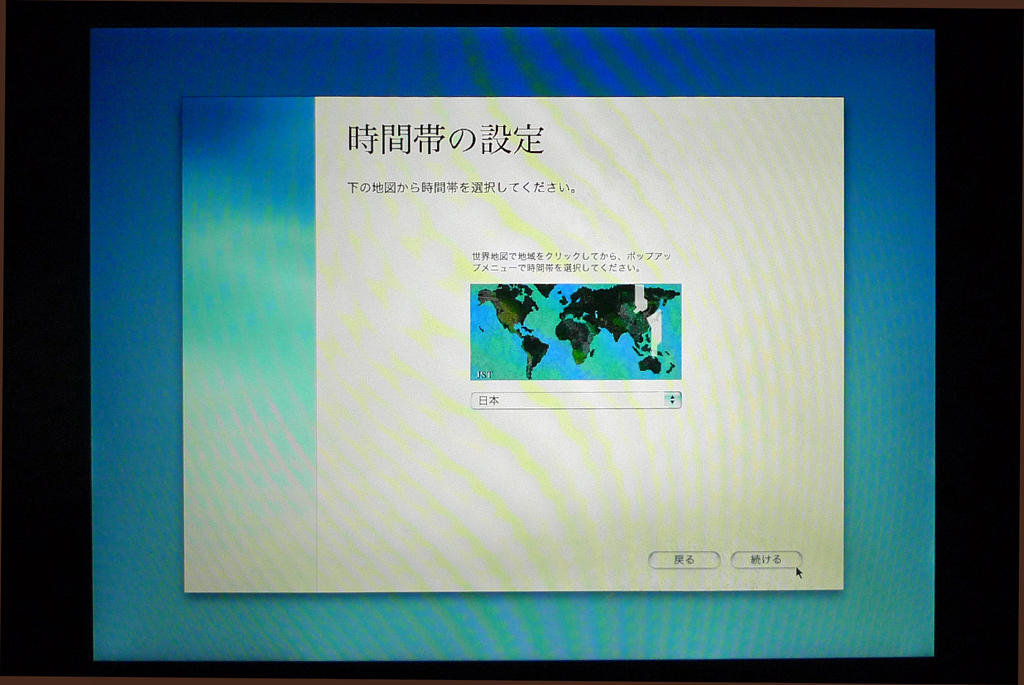
5-11
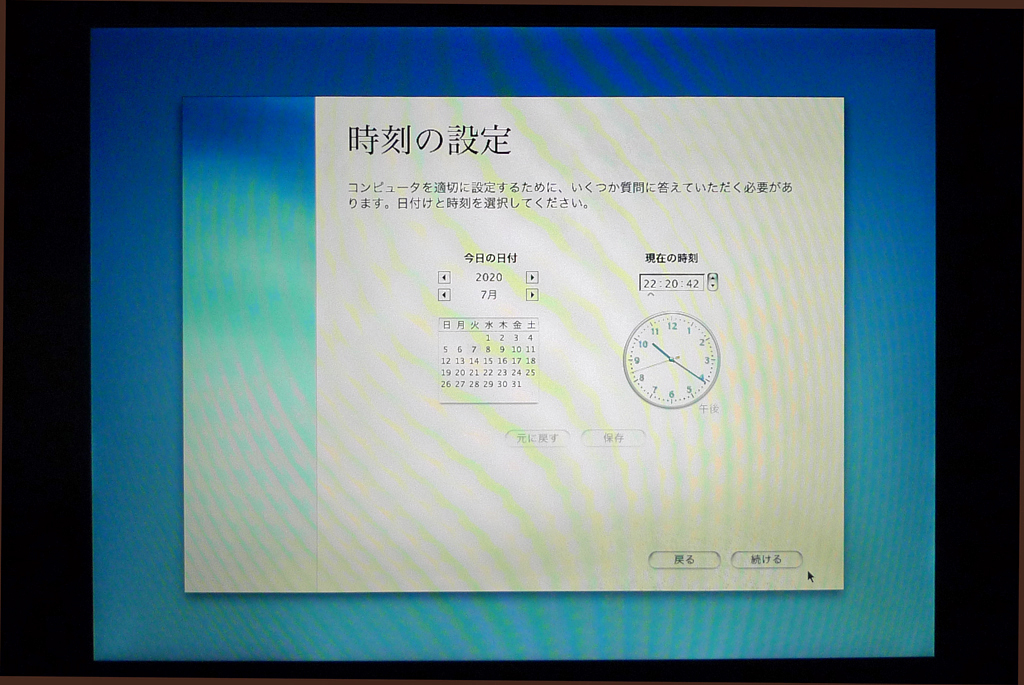
5-12
日付と時刻の設定などの基本設定を行ないます。
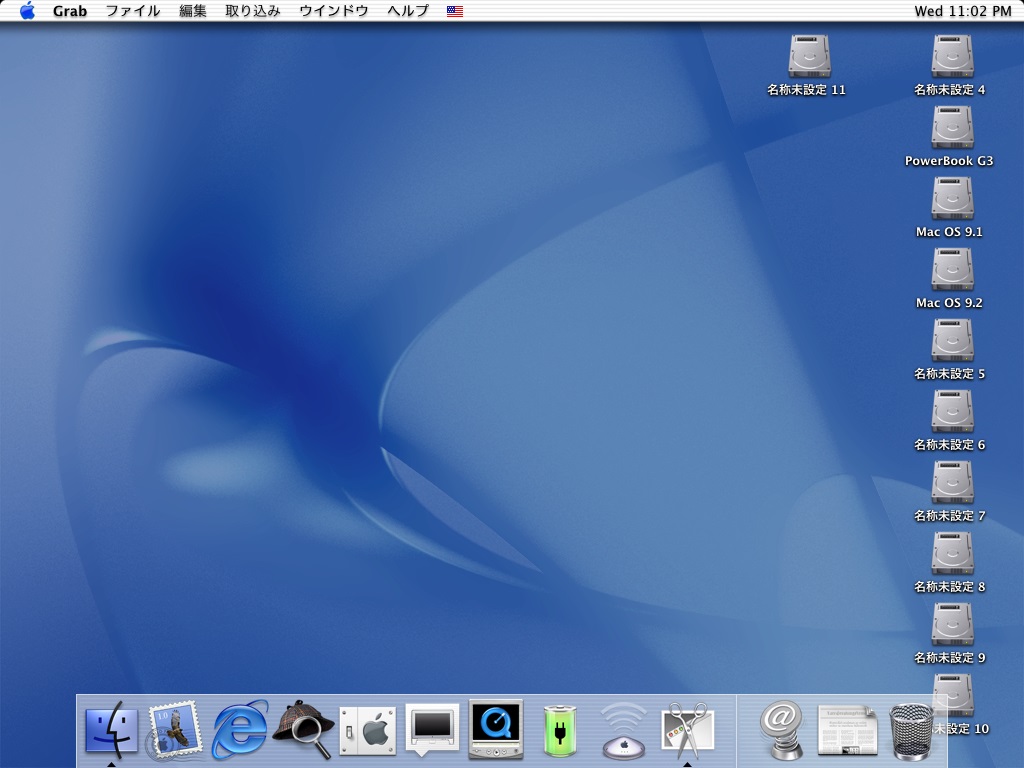
5-13
基本設定が終了すると、デスクトップが現われます。
このスクリーンショットはユーティリティにある「Grab」を起動して撮っています。
画像の形式はtiffとなります。
Mac OS X 10.0では「command +shift +3or4」の機能が使えません。

5-14
ボリューム名を「Mac OS X 10.0」に変更しました。
現在のバージョンは表示されていません。

5-15
アップデートを行なうため、USB「FOR PBOOK」をUSBポートに挿します。
すると、このようなメッセージが現われます。
USBメモリを認識できるのはMac OS X 10.2以降のようです。
「取り出し」を選択します。
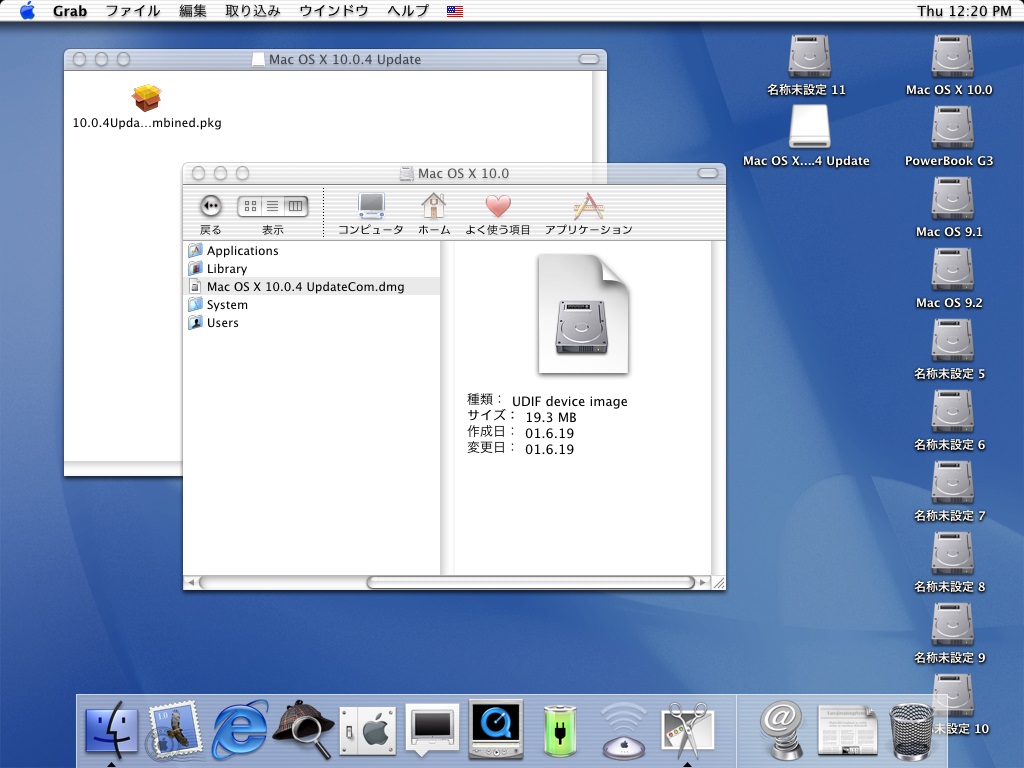
5-16
この問題に対処するために、対象のアップデートは前もってMac OS 9.2側からMac OS X 10.0のボリュームに送り込んであります。
「Mac OS X 10.0.4 UpdateCom.dmg」をダブルクリックしてマウントします。
「10.0.4Upda...mbined.pkg」をダブルクリックして実行します。

5-17
インストール先に「Mac OS X 10.0」を選択してインストールします。
うまく再起動しなかったので、電源ボタンを押して「再起動」を掛けました。
起動音が鳴ったらoptionキーを押したままにして、StartUp Managerから選択起動します。

5-18
10.0.4にアップデートされました。
Mac OS X 10.0は初版の感じが否めません。
|